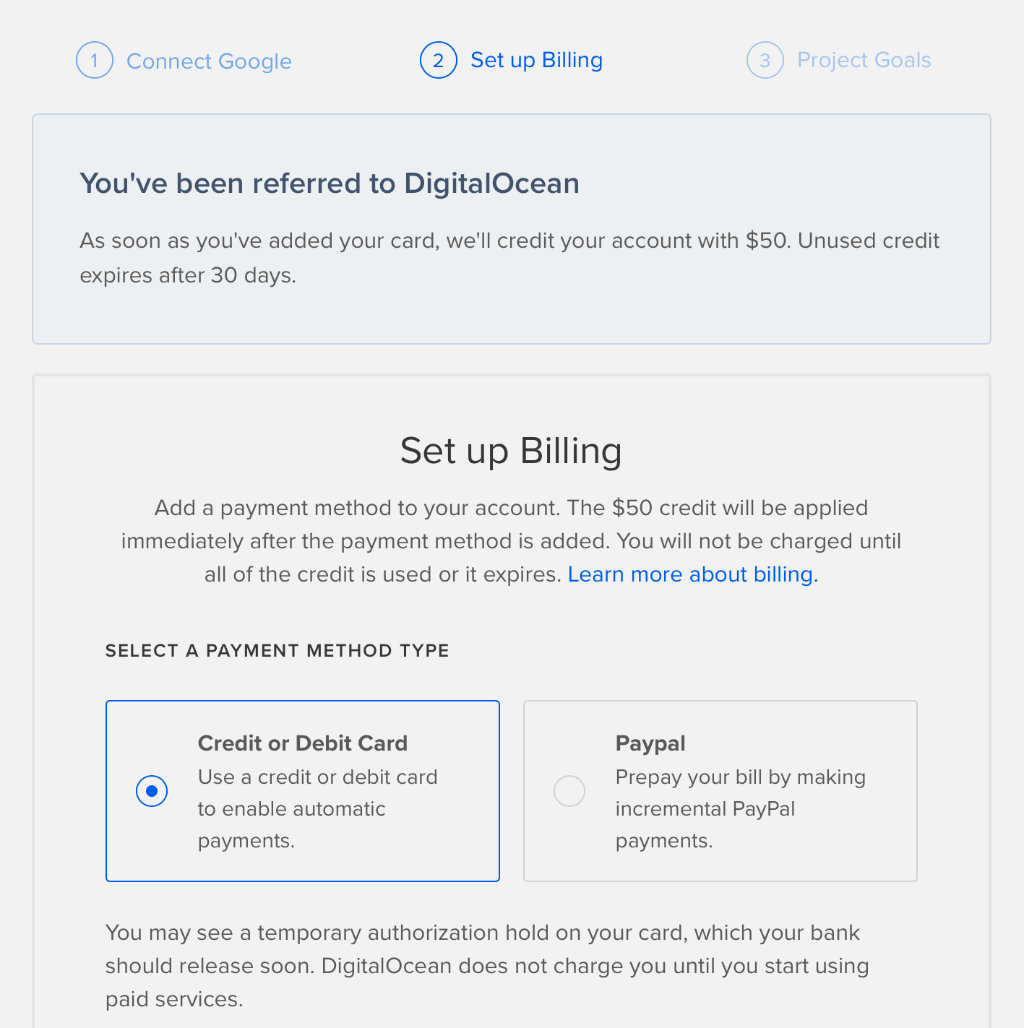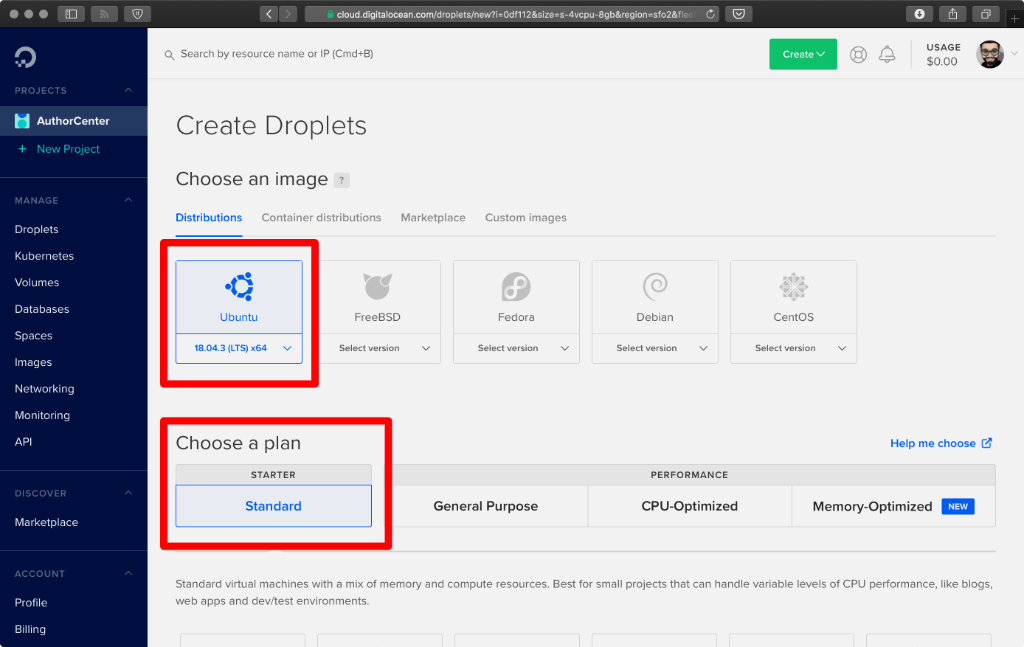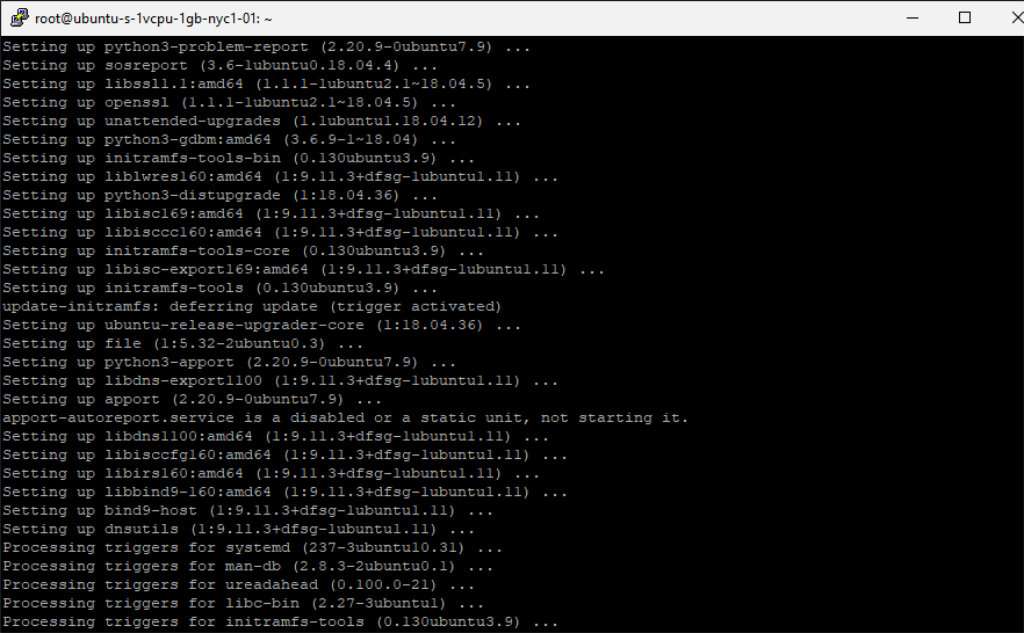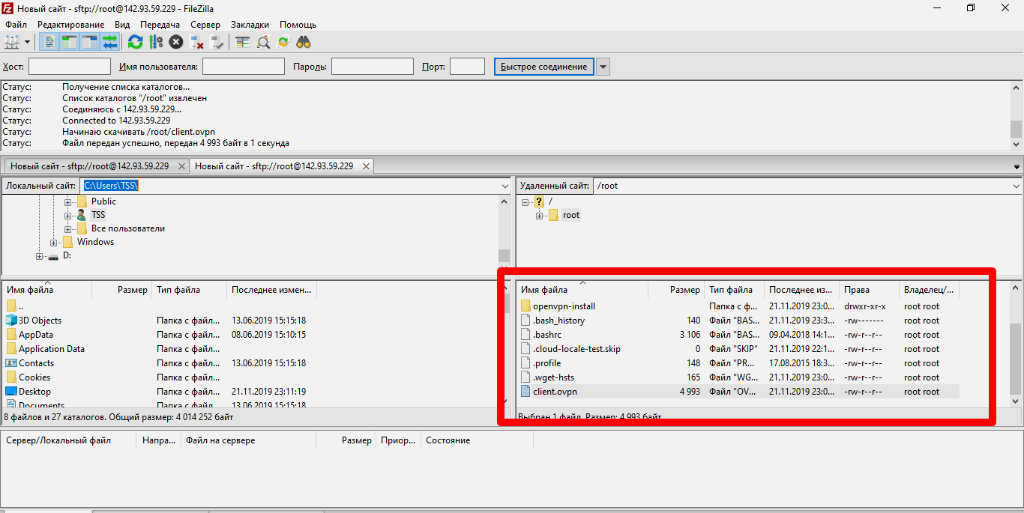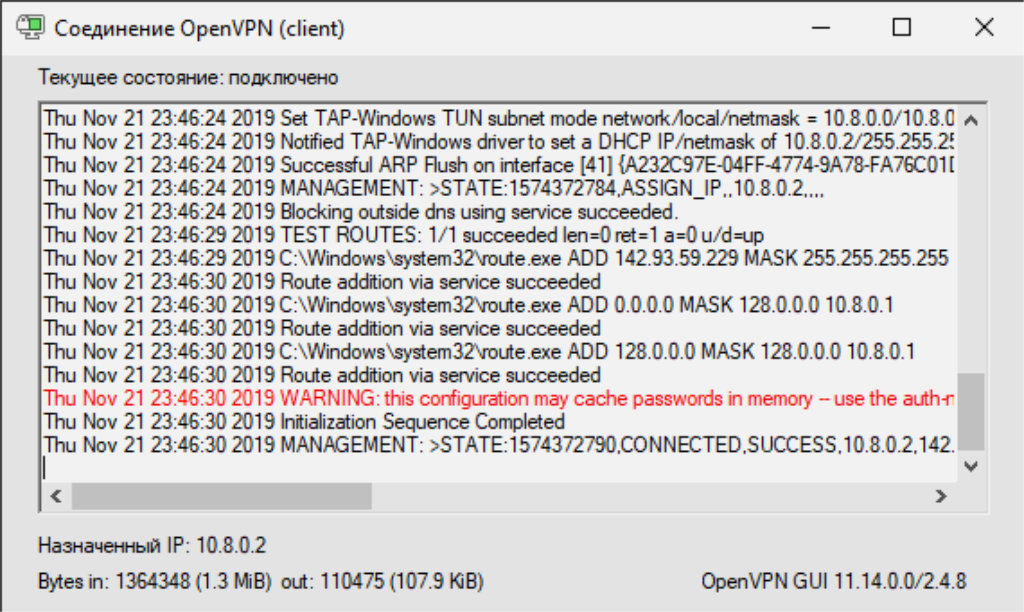- Как раздать Wi-Fi с ноутбука или компьютера без роутера
- Содержание
- Содержание
- Проверка
- Настройка через командную строку
- Функция «Мобильный хот-спот»
- Использование сторонних программ
- Как раздать интернет по Wi-Fi с ноутбука в Windows 10
- Мобильный хот-спот в Windows 10
- Проверяем возможность раздачи
- Раздача Wi-Fi в Windows 10 с помощью командной строки
- Проблемы и их решение
- Есть старый ПК на Windows? Сделай собственный VPN для свободного интернет-сёрфинга
- Как создать собственный VPN-сервер за $5 в месяц
- Как использовать готовый VPN-сервис за $10 в месяц
- Как раздать VPN через Wi-Fi средствами Windows 10
- Вместо вывода: какой смысл превращать ПК в VPN-сервер
Как раздать Wi-Fi с ноутбука или компьютера без роутера
Содержание
Содержание
Настроить раздачу Wi-Fi без маршрутизатора можно тремя способами: через командную строку, с помощью функции «Мобильный хот-спот» и с использованием специальных программ. Сразу отметим, что без Wi-Fi-адаптера сделать это невозможно. Он может быть встроенным или приобретенным отдельно.
Проверка
Чтобы проверить, может ли ваш компьютер раздавать Wi-Fi, нужно в командной строке с администраторскими правами ввести команду netsh wlan show drivers. В графе «Поддержка размещенной сети» должно содержаться значение «да».
Настройка через командную строку
Данный способ работает в Windows 8 и 10. Запуск командной строки надо производить от имени администратора. В Win 8 и 10 «администраторскую» командную строку можно выбрать, просто нажав правой кнопкой на меню Пуск. В командной строке выполняется следующая команда (скопируйте правой кнопкой мыши):
netsh wlan set hostednetwork mode=allow ssid=»my_wi-fi» key=»password» keyUsage=persistent
Где вместо my_wi-fi следует вписать произвольное имя сети, вместо password пароль из 8-ми цифр.
Запуск точки доступа производится посредством команды:
netsh wlan start hostednetwork
Чтобы по созданной беспроводной сети появился доступ в интернет, на следующей стадии нужно открыть общий доступ. Для этого в «Сетевых подключениях» кликаем правой кнопкой мышки по своему основному подключению, выбираем Свойства – Доступ, и включаем там опцию «Разрешить другим пользователям сети использовать подключение к Интернету». В списке Подключений домашней сети выбрать беспроводное подключение с соответствующим названием.
Если потребуется, остановить раздачу можно посредством команды:
netsh wlan stop hostednetwork
И затем вновь активировать ее с помощью команды:
netsh wlan start hostednetwork
При каждой перезагрузке раздачу придется включать заново командой. Также ее можно в любой момент остановить, используя команду, указанную выше.
Функция «Мобильный хот-спот»
Этот вариант подходит только для Windows 10. Все довольно просто. Открываем настройки Мобильного хот-спота: Пуск — Настройки — Параметры — Сеть и Интернет — Мобильный хот-спот. Здесь уже будет прописано сетевое имя и пароль. При желании можно сменить их, используя кнопку «Изменить». Дальше в выпадающем списке «Совместное использование» выбираем подключение, через которое реализуется у вас доступ в сеть. Это может быть, как Ethernet или Беспроводная сеть, так и подключение с названием конкретного провайдера. Затем разрешаем использование интернет-соединения, переключив кнопку в режим «Вкл».
После этого Wi-Fi будет готов к эксплуатации. В том же окне будет отображаться некоторая информация о подключенных устройствах. Допускается подключение до восьми устройств одновременно.
Отключается раздача Wi-Fi там же, где и включали или нажатием значка подключения на панели уведомлений в правом нижнем углу рабочего стола.
Использование сторонних программ
Существует целый ряд специальных утилит, упрощающих настройку раздачи Wi-Fi. Например, бесплатные: Virtual Router Plus, Switch Virtual Router, Maryfi, Connectify — условно-бесплатная с расширенным функционалом, в том числе, шифрование и управление брандмауэром. Выглядят и настраиваются они аналогично. В открывшемся после запуска программы окне нужно латиницей указать название сети, пароль, выбрать в выпадающем списке свое основное соединение, через которое осуществляется доступ в интернет, и запустить виртуальный маршрутизатора.
Окно Virtual Router Plus 2.6.0:
Помимо основного функционала для настройки беспроводной сети софт может содержать дополнительные опции, например: отображение списка подключенных устройств, действия в спящем режиме, запуск с ОС и т.п. После активации виртуального маршрутизатора, надо открыть общий доступ, так же, как и в настройке раздачи через командную строку.
Если возникли проблемы с беспроводным подключением, при любом типе раздачи, в первую очередь попробуйте отключить антивирус или брандмауэр.
Как раздать интернет по Wi-Fi с ноутбука в Windows 10
В моей предыдущей статье про раздачу Wi-Fi с ноутбука то и дело появляются комментарии на тему того, что указанные способы отказываются работать в Windows 10 (впрочем, часть из них работает, а дело, вероятнее всего, в драйверах). Потому и было решено написать эту инструкцию (обновлена в августе 2016).
В этой статье — пошаговое описание того, как раздавать интернет по Wi-Fi с ноутбука (или компьютера с Wi-Fi адаптером) в Windows 10, а также о том, что делать и на какие нюансы обратить внимание, если описанное не работает: не удается запустить размещенную сеть, подключаемое устройство не получает IP адрес или работает без доступа в Интернет и т.п.
Обращаю ваше внимание на то, что такого рода «виртуальный роутер» из ноутбука возможен для проводного подключения к Интернету или же для подключения через USB модем (хотя в ходе проверки сейчас обнаружил, что у меня успешно раздается интернет, «получаемый» также по Wi-Fi, в предыдущей версии ОС лично у меня это не выходило).
Мобильный хот-спот в Windows 10
В юбилейном обновлении Windows 10 появилась встроенная функция, позволяющая раздать интернет по Wi-Fi с компьютера или ноутбука, называется она мобильный хот-спот и находится в Параметры — Сеть и Интернет. Также функция доступна для включения в виде кнопки при щелчке мышью по значку подключения в области уведомлений.
Всё, что вам потребуется — включить функцию, выбрать подключение, к которому будет предоставлен доступ другим устройствам по Wi-Fi, задать имя сети и пароль, после чего можно подключаться. По сути, все те способы, которые описаны далее больше не требуются, при условии, что у вас последняя версия Windows 10 и поддерживаемый тип подключения (например, раздача PPPoE не удается).
Тем не менее, если у вас есть интерес или необходимость, вы можете познакомиться и с другими способами раздать Интернет по Wi-Fi, которые подойдут не только для 10-ки, но и для предыдущих версий ОС.
Проверяем возможность раздачи
Первым делом, запустите командную строку от имени администратора (правый клик по кнопке пуск в Windows 10, а затем выбор соответствующего пункта) и введите команду netsh wlan show drivers
В окне командной строки должна отобразиться информация об используемом драйвере Wi-Fi адаптера и технологиях, которые он поддерживает. Нас интересует пункт «Поддержка размещенной сети» (в английском варианте — Hosted Network). Если там указано «Да», то можно продолжать.
Если же поддержка размещенной сети отсутствует, то для начала следует обновить драйвера на Wi-Fi адаптер, желательно с официального сайта производителя ноутбука или самого адаптера, после чего повторить проверку.
В некоторых случаях может помочь, наоборот, откат драйвера на предыдущую версию. Чтобы проделать это, зайдите в диспетчер устройств Windows 10 (можно через правый клик по кнопке «Пуск»), в разделе «Сетевые адаптеры» найдите требуемое устройство, кликните по нему правой кнопкой мыши — свойства — вкладка «Драйвер» — «Откатить».
Опять же, повторите проверку поддержки размещенной сети: так как если она не поддерживается, все остальные действия не приведут ни к какому результату.
Раздача Wi-Fi в Windows 10 с помощью командной строки
Продолжаем действовать в командной строке, запущенной от имени администратора. В ней необходимо ввести команду:
netsh wlan set hostednetwork mode=allow ssid=remontka key=secretpassword
Где remontka — желаемое имя беспроводной сети (задайте свое, без пробелов), а secretpassword — пароль на Wi-Fi (задайте свой, не менее 8 символов, не используйте кириллицу).
После этого введите команду:
netsh wlan start hostednetwork
В результате вы должны увидеть сообщение о том, что размещенная сеть запущена. Уже сейчас можно подключиться с другого устройства по Wi-Fi, но на нем не будет доступа к Интернету.
Примечание: если вы увидели сообщение о том, что невозможно запустить размещенную сеть, при этом на предыдущем этапе было написано, что она поддерживается (или необходимое устройство не подключено), попробуйте отключить Wi-Fi адаптер в диспетчере устройств, а затем заново включить его (либо удалить его там, а потом обновить конфигурацию оборудования). Также попробуйте в диспетчере устройств в пункте меню Вид включить отображение скрытых устройств, после чего в разделе «Сетевые адаптеры» найти Microsoft Hosted Network Virtual Adapter (Виртуальный адаптер размещенной сети), кликнуть по нему правой кнопкой мыши и выбрать пункт «Задействовать».
Чтобы доступ к Интернету появился, кликните правой кнопкой мыши по «Пуск» и выберите пункт «Сетевые подключения».
В списке подключений, кликните по Интернет-соединению (именно по тому, которое используется для выхода в Интернет) правой кнопкой мыши — свойства и откройте вкладку «Доступ». Включите пункт «Разрешить другим пользователям сети использовать подключение к Интернету и примените настройки (если вы увидите в том же окне список подключений домашней сети, выберите появившееся после запуска размещенной сети новое беспроводное соединение).
Если все пошло, как надо, а ошибок при настройке сделано не было, теперь при подключении с телефона, планшета или другого ноутбука к созданной сети, у вас будет доступ в Интернет.
Для последующего отключения раздачи Wi-Fi, в командной строке от имени администратора введите: netsh wlan stop hostednetwork и нажмите Enter.
Проблемы и их решение
У многих пользователей, несмотря на выполнение всех указанных выше пунктов, доступ в Интернет через такое Wi-Fi подключение не работает. Ниже — несколько возможных способов исправить это и разобраться в причинах.
- Попробуйте отключить раздачу Wi-Fi (команду только что указывал), затем — отключить Интернет-подключение (то, к которому мы разрешили общий доступ). После этого вновь включите их в порядке: сначала раздача Wi-Fi (через команду netsh wlan start hostednetwork, остальные команды, которые были до этого, не нужны), затем — Интернет-подключение.
- После запуска раздачи Wi-Fi у вас в списке сетевых подключений создается новое беспроводное подключение. Кликните по нему правой кнопкой мыши и нажмите «Сведения» (Состояние — Сведения). Посмотрите, указан ли там Адрес IPv4 и маска подсети. Если нет, то укажите вручную в свойствах подключения (можно взять со скриншота). Аналогично, при проблемах при подключении других устройств к раздаваемой сети, вы можете использовать статический IP в том же адресном пространстве, например, 192.168.173.5.
- Фаерволы многих антивирусов по умолчанию блокируют общий доступ к Интернету. Чтобы убедиться, в этом ли причина проблем с раздачей Wi-Fi, можно временно вообще отключить фаервол (брандмауэр) и, если проблема исчезла, начинать искать соответствующую настройку.
- Некоторые пользователи включают общий доступ не для того подключения. Он должен включаться для подключения, которое используется для выхода в Интернет. Например, если у вас есть подключение по локальной сети, а для интернета запускается Beeline L2TP или Ростелеком PPPoE, то общий доступ нужно предоставлять для последних двух.
- Проверьте, включена ли служба Windows «Общий доступ к подключению к Интернету» (Internet Connection Sharing).
Думаю, у вас все получится. Все вышеописанное проверено только что в связке: компьютер с Windows 10 Pro и Wi-Fi адаптером Atheros, подключались устройства iOS 8.4 и Android 5.1.1.
Дополнительно: раздачу Wi-Fi с дополнительными функциями (например, автоматический запуск раздачи при входе в систему) в Windows 10 обещает программа Connectify Hotspot, кроме этого, в комментариях к моей предыдущей статье на данную тему (см. Как раздавать Wi-Fi с ноутбука), у некоторых работает бесплатная программа MyPublicWiFi.
Есть старый ПК на Windows? Сделай собственный VPN для свободного интернет-сёрфинга
Завалялся старый ноутбук на Windows. Уверен, не у меня одного. Отправлять на свалку рано. Вещь должна работать — пусть помогает обходить блокировки в интернете.
На таком ПК можно настроить VPN и раздавать по Wi-Fi. Использовать его смогут любые гаджеты, подключенные к беспроводной сети. Подойдут iPhone, iPad или Mac. Но это важнее для ТВ-приставок, на которых это сложно реализовать иначе.
Для начала нужно настроить VPN: можно арендовать для него сервер или использовать проверенный сервис. Потом нужно раздать VPN по Wi-Fi: это получится сделать средствами системы. Расскажу подробнее.
Как создать собственный VPN-сервер за $5 в месяц

Три первых шага делал на Mac, с четвертого пересел на ПК из-за удобной утилиты для настройки сервера — можно начинать уже на нем
Шаг 1. Создаем аккаунт в DigitalOcean. Это реферальная ссылка автора, которая даст ему возможность дольше пользоваться VPN бесплатно, а вам — 50 баксов на счет.
Остановились на этом сервисе из-за большого числа положительных отзывов на западных и отечественных форумах. Вы можете выбрать другой вариант.
Шаг 2. Привязываем платежное средство для оплаты услуг хостинг-провайдера. Если использовали реферальную ссылку, бонусы упадут на счет вашего аккаунта сразу после этого шага.
Вы можете использовать банковскую карту или PayPal. В первом случае у вас должна быть открыта оплата в интернете, во втором — 5 долларов сразу спишет со счета для подтверждения данных, но вы сможете использовать их внутри сервиса в дальнейшем.
DigitalOcean попросит рассказать о своей организации и инструментах, которые вы планируете использовать. Выбирайте что угодно и жмите Start.
Шаг 3. Создаем новый Droplet. Так в DigitalOcean называют рабочие пространства. Вот на какие пункты нужно обратить внимание:
- Choose an image — выбор операционной системы для сервера, нам нужна Ubuntu;
- Choose a plan — выбор плана обслуживания, для нас достаточно Standart и объема данных на $5 в месяц (0,007 в час — за эти деньги получаем 1 ТБ трафика в месяц);
- Choose a datacenter region — страна расположение нашего сервиса, через нее будут ходит данные по VPN, New York подойдет.
Когда выбрали все, что необходимо, жмите кнопку Create Droplet, чтобы создать пространство. Этот процесс займет до пары минут. Об успешном завершении операции сообщат через электронную почту. Туда же попадут данные для управления сервером.
Шаг 4. Загружаем на ПК утилиту PuTTY. Она бесплатная и нужна для контроля сервера, который создали через DigitalOcean.
Устанавливаем и открываем. Вводим IP-адрес сервера, который получили на почту, в поле Host Name. Нажимаем кнопку Open.
Шаг 5. В командную строку вводим сначала логин из электронной почты и нажимаем Enter, потом пароль оттуда же и подтверждаем этой же кнопкой.
Система предложит изменить созданный автоматически пароль на новый. Нужно еще раз ввести сначала старый, а потом новый дважды. После каждого ввода используем клавишу Enter.
Шаг 6. Устанавливаем OnenVPN — это самая простая система для работы VPN.
Сначала обновляем сервер Ubuntu. Для этого вводим команду и жмем Enter:
sudo apt-get update && sudo apt-get upgrade -y
После загружаем на сервер OpenVPN:
git clone https://github.com/Nyr/openvpn-install
Потом переходим в папку для установки OpenVPN:
OpenVPN задаст несколько вопросов. Отвечаем на все положительно, нажимая Enter.
Шаг 7. Скачиваем и устанавливаем бесплатное приложение FileZilla. Оно нужно для подключения к серверу, который мы ранее создали, с помощью протокола SFTP.
В программе перейдите в менеджер сайтов и добавьте новый. Выберите SFTP в поле «Протокол», введите свой IP-адрес в поле «Хост», а также логин и пароль в поля «Пользователь» и «Пароль» соответственно. Установите соединение с сервером.
Перейдите в папку root и скопируйте оттуда файл client.ovpn — это профиль OpenVPN, который нужен для доступа к VPN-сервису.
Шаг 8. Загружаем и устанавливаем бесплатное приложение OpenVPN по ссылке.
После этого в него нужно импортировать профиль, загруженный на предыдущем шаге, и подключиться к нему.
Теперь у нас есть собственный VPN-сервер и ПК, подключенный к нему. Он уже готов обходить блокировки в интернете.
Как использовать готовый VPN-сервис за $10 в месяц
Рекомендуем проверенный вариант TunnelBear за 10 баксов в месяц и 5, если платить за год — около 1 ГБ дают бесплатно каждые четыре недели. Его использование на старом ПК эквивалентно всем манипуляциям, которые описаны в предыдущем пункте.
Бесплатным VPN лучше не пользоваться, чтобы не отдать в руки злоумышленникам важные данные. Если подключение к нему нужно регулярно, выберите хороший платный. TunnelBear подойдет.
Представьте коридор, по которому движутся данные: от гаджета в интернет и обратно. VPN в данном случае будет пожарной лестницей, которая даст возможность изменить их направление на устройство > коридор > лестница > интернет.
Коридор находится в общественной собственности, и на его обслуживание понемногу сбрасываются все. Лестница частная, поэтому за ее использование нужно заплатить владельцу. Если он разрешает пользоваться ей бесплатно, появляются вопросы.
В сравнении с OpenVPN, TunnelBear проигрывает ценой, но выигрывает возможностью выбора VPN-сервера в конкретной стране, который доступен при каждом подключении.
Как раздать VPN через Wi-Fi средствами Windows 10
Откройте «Пуск» и нажмите на кнопку с изображением шестеренки, чтобы перейти в «Параметры». Разверните раздел «Сеть и интернет» и перейдите в меню «Мобильный хот-спот».
Выберите тип подключения, которое будем раздавать, в меню «Совместное использование интернет-соединения». Можно Wi-Fi, но лучше подключить старый ПК к сети по кабелю и выбрать Ethernet.
С помощью кнопки «Изменить» под полями «Имя сети» и «Сетевой пароль» получится выбрать свои данные для подключения.
Переведите в активное положение переключатель «Разрешить использование моего интернет-соединения на других устройствах».
Если на ПК включен OpenVPN с нашим сервером или TunnelBear, то по Wi-Fi получится раздать подключение к VPN.
Вместо вывода: какой смысл превращать ПК в VPN-сервер
Ноутбук раздает VPN по Wi-Fi. Дополнительные приложения для обхода блокировок на других устройствах не нужны. Достаточно только подключиться к беспроводной сети.
Я чаще всего использую это вместе со Smart TV. Телевизоры подключены к моему VPN HotSpot по умолчанию, и у меня нет ограничений по сайтам и приложениям, которые я могу использовать.
Нахожусь в Украине, где запрещен «Кинопоиск». С помощью этой системы могу почитать про фильм, который хочу посмотреть, прямо на телевизоре. Раньше это было невозможно. Аналогичных сценариев использования масса.