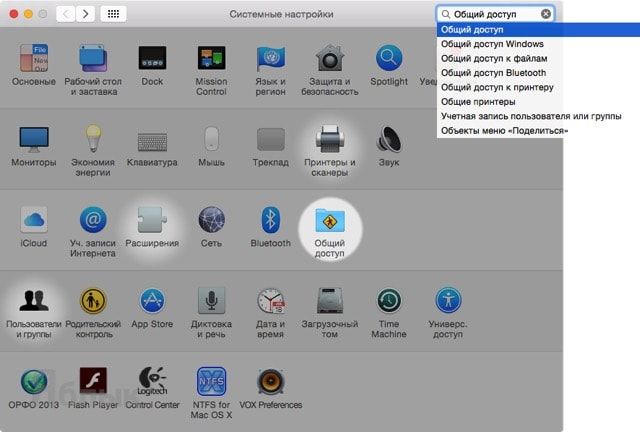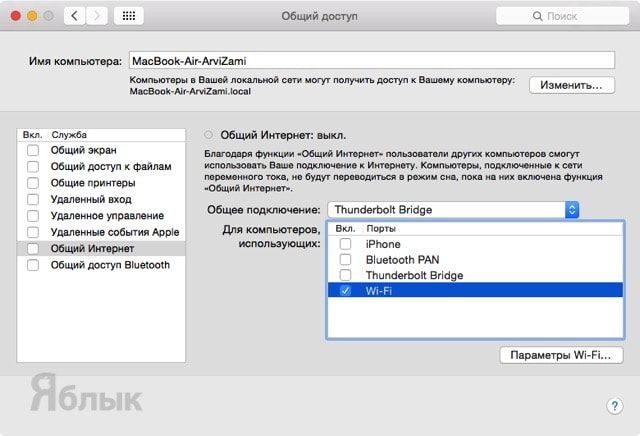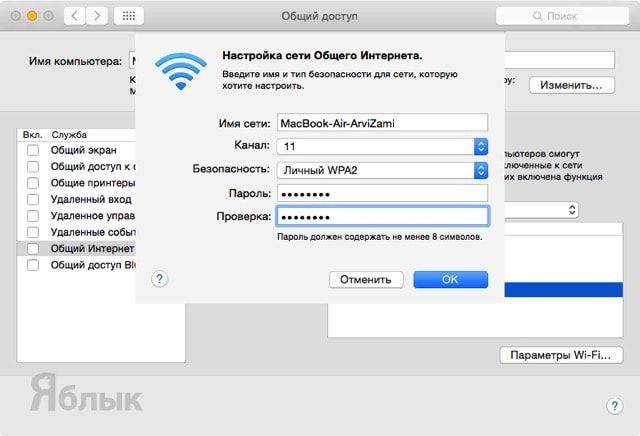- Как раздать интернет по Wi-Fi на Mac OS
- Настройка раздачи интернета по Wi-Fi в Mac OS
- 1. Откройте настройки общего доступа вашего Mac
- 2. Настройте общий доступ в интернет по Wi-Fi
- 3. Убедитесь в результате
- Как раздать интернет с Mac по Wi-Fi
- Как раздать интернет с Mac по Wi-Fi?
- Как раздать интернет с Mac на другие устройства
- Если Mac подключен через сетевой кабель
- Если Mac подключен по Wi-Fi
- Лонгриды для вас
- Обход блокировок и ограничений операторов на раздачу Wi-Fi — Mac OS
- Изменение значения TTL
- Отключение ipv6
- Подмена user agent
- А Вы знаете как сделать Wi-Fi роутер из Mac.
Как раздать интернет по Wi-Fi на Mac OS

Такая возможность присутствует в OS X по умолчанию и не требует установки дополнительных программ, достаточно просто «поставить пару галочек» в сетевых настройках вашего Мака.
Потенциальная польза этой возможности очень велика: мало того, что в случае поломки Wi-Fi роутера вы всегда сможете обеспечить беспроводным интернетом ваши гаджеты, но вы также сможете и раздавать интернет по Wi-Fi используя в качестве источника интернета, к примеру, USB-модем, который в планшеты и телефоны не очень то вставишь.
О том, как настроить раздачу Wi-Fi на компьютере с Mac OS читайте далее в этой статье.
Для того, чтобы включить общий интернет в Mac OS, вам понадобится любой компьютер от Apple с установленной OS X и имеющий Wi-Fi приемник — MacBook, iMac или Mac mini.
Также вам понадобится, собственно, сам интернет, который мы и будем «расшаривать» беспроводным способом. То есть ваш компьютер должен быть подключен либо к проводной сети посредством Ethernet, либо использовать для выхода в интернет USB-устройство (USB-модем или кабель USB-Ethernet).
Настройка раздачи интернета по Wi-Fi в Mac OS
Если вышеуказанные требования у вас выполняются, тогда переходим к включению «режима модема», на самом деле это очень просто.
1. Откройте настройки общего доступа вашего Mac
Первым делом откройте сетевые настройки вашего компьютера. Для этого в верхнем левом углу экрана нажмите на иконку «яблока» и в выпадающем меню выберите пункт «Системные настройки».
В открывшемся списке настроек найдите и откройте пункт с названием «Общий доступ».
2. Настройте общий доступ в интернет по Wi-Fi
В левой части окна настроек общего доступа выделите пункт с названием «Общий Интернет», но пока не ставьте галочку напротив него.
В правой части этого же окна в строке «Общее подключение» выберите названием интернет соединения, по которому вы сейчас подключены к сети. Это может быть подключение по кабелю Ethernet или USB-устройство.
Чуть ниже, в строке с названием «Для компьютеров, использующих:» поставьте галочку напротив вашего Wi-Fi соединения.
Если вы хотите изменить название или установить пароль на вашу Wi-Fi сеть — нажмите кнопку «Параметры Wi-Fi» и настройте эти параметры там.
После выполнения всех вышеописанных действий вы можете поставить галочку напротив пункта «Общий Интернет», о которой мы говорили выше, и затем подтвердить желание включить общий доступ во всплывающем окне с предупреждением.
3. Убедитесь в результате
Если вы все сделали правильно, то в результате ваших действий компьютер станет точкой доступа Wi-Fi, а в верхней панели вашего Mac вы увидите иконку, которая вам это подтвердит. Она будет отображаться до тех пор, пока вы не отключите режим общего доступа в вашем компьютере.
Источник
Как раздать интернет с Mac по Wi-Fi
Раздать интернет с Mac по Wi-Fi проще простого. Тут не нужно танцевать с бубном, осуществлять какие-то сложные настройки или устанавливать сторонний, а зачастую и платный, софт. Всё делается штатными средствами OS X.
Как раздать интернет с Mac по Wi-Fi?
1. Откройте → Системные настройки… → Общий доступ.
2. В левой колонке выберите раздел «Общий интернет».
3. В основном окне в разделе «Общее подключение» укажите тип подключённого к Mac интернета, например «Thunderbolt Bridge».
4. В разделе «Для компьютеров, использующих» укажите в качестве порта «Wi-Fi» и нажмите кнопку «Параметры Wi-Fi…».
5. Укажите имя сети, канал оставьте неизменным, в поле «Безопасность» укажите тип шифрования «Личный WPA2» и установите пароль (не менее 8 символов!). Далее нажмите кнопку «ОК».
6. В левой колонке поставьте галочку напротив раздела «Общий интернет» и подтвердите намерения нажатием кнопки «Подключить».
Источник
Как раздать интернет с Mac на другие устройства
Любой iPhone или iPad можно «превратить» в точку доступа Wi-Fi — об этом, пожалуй, уже давно знают все. Но задумывались ли вы когда-нибудь, что ваш Mac тоже может раздавать интернет? И для этого даже не придётся скачивать сторонние приложения: macOS уже располагает всеми необходимыми инструментами. Нам лишь потребуется потратить немного свободного времени — для настройки параметров будущей сети.
Превратить Mac в точку доступа можно при помощи встроенной опции «Общий доступ».
Первым делом необходимо узнать, как именно работает интернет на вашем Mac: через сетевой кабель или Wi-Fi. Последовательность действий в каждом случае будет разной.
Если Mac подключен через сетевой кабель
- Переходим в «Настройки» – «Общий доступ» и ставим галку на разделе «Общий интернет».
- Теперь нам нужно выбрать тип подключения. В нашем случае это будет «Ethernet» или «Мост Thunderbolt».
- Активируем раздел Wi-Fi и нажимаем на кнопку «Параметры Wi-Fi».
- Теперь нам необходимо определится с именем будущей точки доступа, каналом, типом шифрования и паролем для подключения.
- После завершения настройки, активируем опцию «Общий интернет». Всё готово!
Если Mac подключен по Wi-Fi
Тут есть определенные нюансы: дело в том, что Wi-Fi модуль в Mac может либо принимать сигнал, либо отдавать его другим устройствам. Поэтому раздавать интернет можно только по Bluetooth.
- Переходим в «Настройки» – «Общий доступ» и ставим галку на разделе «Общий интернет».
- Выбираем тип нашего подключения. В нашем случае это Wi-Fi.
- Активируем опцию «Bluetooth PAN» в правой части программы.
- Никаких данных вводить не потребуется. Осталось лишь активировать «Общий интернет». Всё готово!
Предлагаем подписаться на наш канал в «Яндекс.Дзен». Там вы сможете найти эксклюзивные материалы, которых нет на сайте.
Новости, статьи и анонсы публикаций
Свободное общение и обсуждение материалов
Лонгриды для вас
Apple опубликовала специальную инструкцию по обновлению Apple Watch Series 3. Эта модель имеет слишком маленький объём памяти, поэтому устанавливать апдейты традиционным способом на них уже затруднительно
Установка iOS 15 спровоцировала немало проблем в работе совместимых моделей iPhone и iPad — от банального перегрева до холостого перерасхода памяти. Разбираемся, откуда они взялись и как их можно исправить
Разбираемся, чем хорош базовый iPad 10.2 по сравнению с iPad Pro. Почему с обычным iPad вы не станете тратить больше? Зачем нужен LIDAR в iPad Pro? Как подарить iPad и не переплатить лишнего?
Источник
Обход блокировок и ограничений операторов на раздачу Wi-Fi — Mac OS
Несколько способов позволяющих раздавать WiFi с телефона минуя ограничения и блокировки, которыми нас обложили операторы.
Изменение значения TTL
TTL время жизни пакета данных, оно может отличаться у разных ОС и устройств.
- iOS и Android default TTL = 64
- ПК с ОС Windows TTL = 128
- Компьютеры с Mac OS TTL = 64
Проверить TTL устройства можно в терминале или сетевой утилите, используя ping локального адреса 127.0.0.1

Оператор видит эти отличия и вводит блокировку или ограничивает раздачу подключенным устройствам. Остается только изменить TTL с 64 до 65 для Macboock или iMac чтобы оператор получал постоянные 64 TTL.
Команда для терминала меняющая TTL на 65:
sudo sysctl -w net.inet.ip.ttl=65
TTL измениться, но до перезагрузки Mac. Для постоянного изменения TTL понадобиться создать файл «sysctl.conf» с единственно строкой:
net.inet.ip.ttl=65
Сделать это можно с помощью «текстового редактора» или скачайте готовый файл «sysctl.conf»
- Открываем Finder
- Заходим в меню «переход/к папке» добавляем значение /etc/
- Копируем файл «sysctl.conf» в папку /etc/ (понадобиться пароль администратора)
После перезагрузки Mac проверяем TTL, все должно работать.
Отключение ipv6
Операторы стали анализировать hop limit протокола ipv6. В моем случае его проще отключить.
В настройках системы «Сеть» >»Wi-Fi» > «дополнительно» > вкладка TCP/IP, в «Конфигурация IPv6» выбираю «Выключить».
- Если пункта «выключить» для Wi-Fi нет, используем команду терминала:
networksetup -setv6off Wi-Fi - Для раздающих по USB, команда:
sudo networksetup -setv6off «iPhone USB»
Включить ipv6 можно не используя терминал. В окне настроек интерфейса нужно просто выбрать значение «автоматически»
Подмена user agent
user agent – это то что видят сайты, сервера и т.д. когда мы перемещаемся по сети интернет. Видят они версию ОС, каким браузером мы пользуемся, наш ip адрес. Зайдя на сайт 2ip вы сами увидите как много о нас знают 🙂 Оператор тоже может увидеть что обращение не с iphone и мобильного браузера сафари, а с mac os и десктопного браузера.
user agent можно изменить используя специальные плагины для браузеров:
У способа есть минус, вы скорее всего будете видеть мобильную версию страниц.
Можно кардинально скрыть свои данные от операторов и в сети, используя VPN, но это уже тема другой заметки 🙂
Источник
А Вы знаете как сделать Wi-Fi роутер из Mac.
Огромное количество пользователей Макбук с установленной Mac OS, даже и не догадываются на что способен их девайс. Например, вышеуказанное устройство способно стать точкой доступа или роутером для раздачи Wi-Fi другим аппаратам. Ранее мы писали о создании точки доступа на машинах с Windows на борту, прочитать можно здесь .
Вам не потребуется для этого скачивать сторонние программы из сети, достаточно лишь зайти в настройки Мака и выбрать некоторые пункты.
Польза этой функции достаточно велика, ведь если с обычным роутером произойдет неприятность и он выйдет из строя, вы не останетесь без средств связи обеспечив свои ноутбуки беспроводным интернетом.
Теперь по порядку расскажем, как же активировать раздачу Wi-Fi на Макбук.
Во-первых, что вам точно понадобится, так это iMac, Mac mini или MacBook с операционной системой OS X и Wi-Fi приемником.
Во-вторых, девайс должен иметь доступ к интернету через USB-устройства, либо Ethernet.
Когда оба требования выполнены, приступаем к активации «режима модема»:
- Нажимаем в верхнем левом углу иконку «яблока» и в открывшемся меню выбираем раздел «Системные настройки» . Далее открываем пункт «Общий доступ» .
- По левой стороне окна настроек имеется строка «Общий Интернет» , ее необходимо выделить, но галочку пока не ставить. В разделе «Общее подключение» выбираем то интернет соединение, к которому у вашего компьютера имеется подключение. Выделяем галочкой ваше Wi-Fi соединение, оно находится немного ниже в пункте «Для компьютеров, использующих:».
При необходимости изменить данные или поставить пароль к Wi-Fi сети, заходим в «Параметры Wi-Fi» и делаем все, что требуется.
Теперь самое время поставить галочку для строки «Общий Интернет» и нажать «подтвердить». - Если вы выполнили все действия правильно, в верхней панели управления появится новая иконка подтверждающая, что девайс стал точкой доступа.
Источник