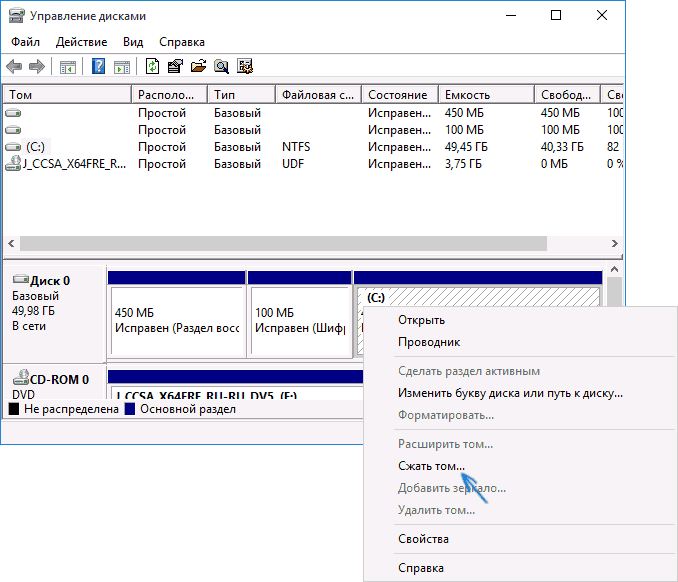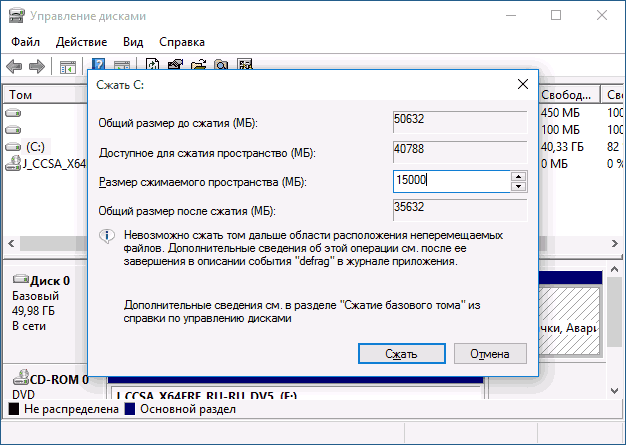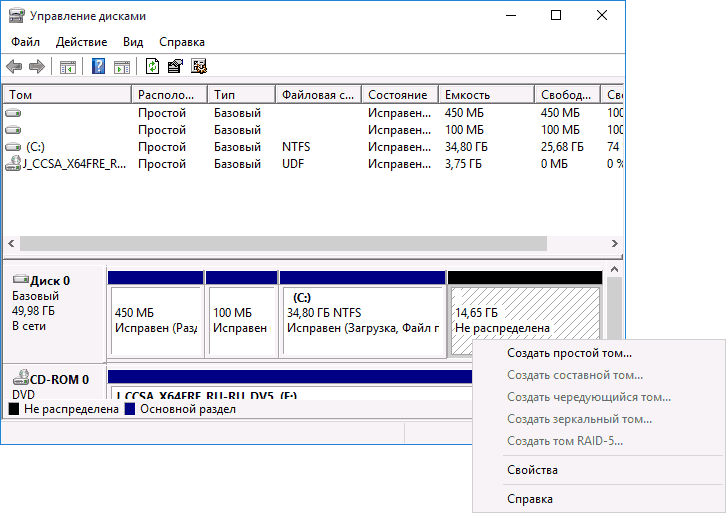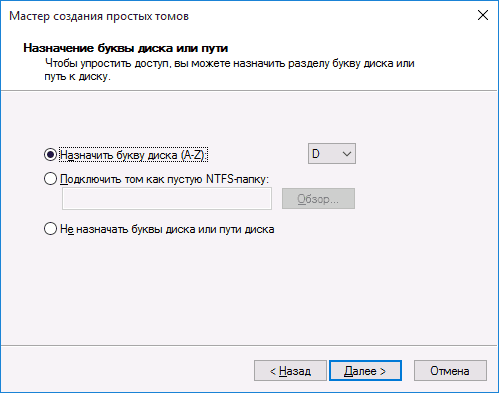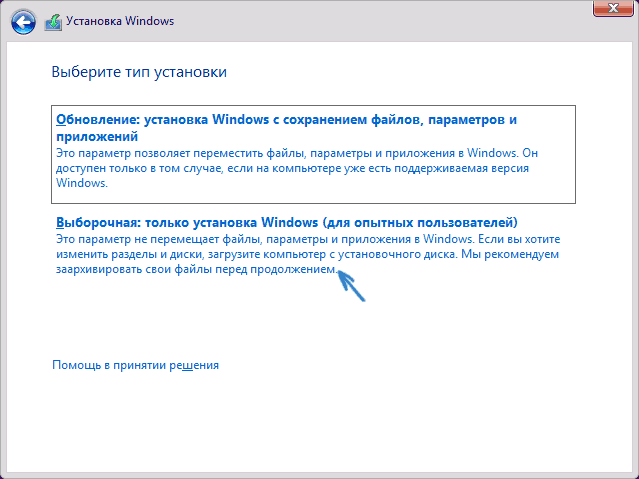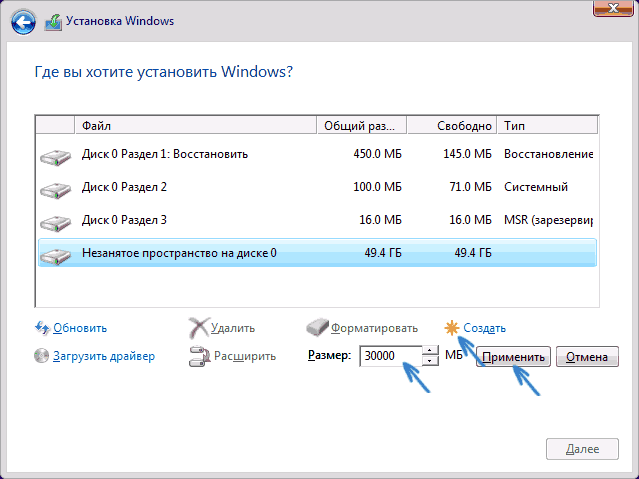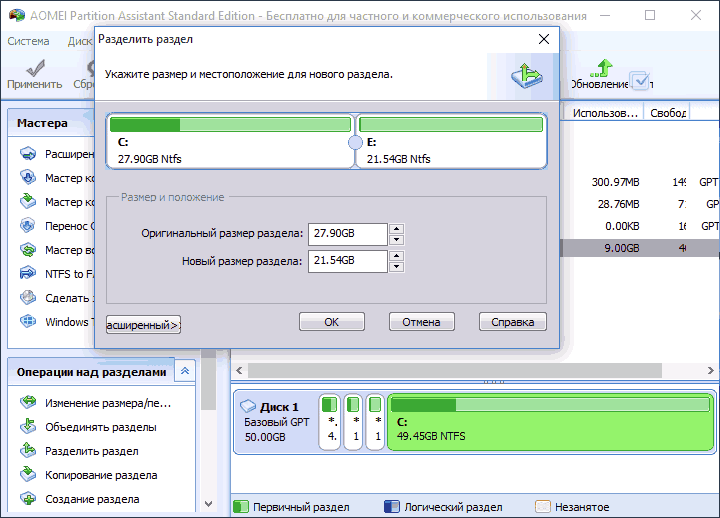- Как разделить диск при установке Windows
- Как разбить жёсткий диск в Windows в командной строке
- Как разбить диск на разделы в Windows без программ
- Как разделить диск на 2 части в Windows?
- Как разделить диск в Windows 10
- Как разбить диск на разделы в уже установленной Windows 10
- Создание разделов при установке Windows 10
- Программы для разделения дисков на разделы
- Как разбить жесткий диск на разделы в Windows
- Содержание:
- Подготовка диска к разделению
- Как разбить жесткий диск в установленной Windows
- Разделение диска при чистой установке Windows
- Как объединить разделы жесткого диска?
- Часто задаваемые вопросы
Как разделить диск при установке Windows
19.03.2018 [23:52], nastya
Во время установки операционной системы вам будет предложено выбрать диск для установки системы. В этом разделе, при установке Windows 10/8/7, вы можете разделить жёсткий диск. Как разделить диск при установке Windows 10/8/7:
- Нажмите “Настроить диск”, чтобы разделить жёсткий диск при установке Windows. Если ранее диск был разбит, то нужно удалить разделы, чтобы распределить выделенное под них место. Обратите внимание, что все данные с этих дисков сотрутся
- Чтобы разбить диск при установке Windows, нажмите “Создать”, создайте системный раздел, введите его объём и нажмите “Применить”
- Также создайте нужное количество разделов
- Выберите раздел,на который будет установлена операционная система
- Нажмите “Далее”
Как разбить жёсткий диск в Windows в командной строке
Данный метод правильно работает, если вы хотите разбить жёсткий диск в Windows 10, 8, 7 на разделы, при тому что на данный момент у вас есть всего один раздел. Как разделить жёсткий диск на Windows 10, 8, 7 на разделы:
- От имени администратора запустите командную строку
- Введите команды, нажимая Enter после каждой:
- diskpart
- list volume (в результате выполнения этой команды следует обратить внимание на номер тома, соответствующего диску C)
- select volume N (где N — номер из предыдущего пункта)
- shrink desired=размер (где размер — число, заданное в мегабайтах, на которое мы сократим диск C, чтобы разбить его на два диска)
- list disk (здесь обратите внимание на номер того физического диска HDD или SSD, на котором находится раздел C)
- select disk M (где M — номер диска из предыдущего пункта)
- create partition primary
- format fs=ntfs quick
- assign letter=желаемая_буква_диска
- exit
Как разбить диск на разделы в Windows без программ
Чтобы разбить диск на разделы в Windows 10 без программ, нужно запустить системную утилиту “Управление дисками”.
Для того, чтобы разбить диск в Windows 10 на разделы:
- Нажмите правой кнопкой мыше на кнопке “Пуск”
- Выберите “Управление дисками”
- Чтобы разбить диски в Windows 10, нужно у существующего диска взять немного места. Кликните правой кнопкой мыши по названию диск, у которого хотите забрать место
- В новом окне нажмите “Сжать том”
- В новом окне укажите, сколько места необходимо отнять у диска
- Нажмите “Сжать”
Как разделить диск на 2 части в Windows?
Разделить диск на 2 части в Windows 10, 8, 7 можно через сторонние программы.
Некоторые программы, которые помогут разделить диск на два диска в Windows 10:
Расскажите в комментариях ваши способы разбить диск на два в Windows.
Как разделить диск в Windows 10

Многим пользователям привычно использовать два раздела на одном физическом жестком диске или SSD — условно, диск C и диск D. В этой инструкции подробно о том, как разделить диск на разделы в Windows 10 как встроенными средствами системы (при установке и уже после нее), так и с помощью сторонних бесплатных программ для работы с разделами.
Несмотря на то, что имеющихся средств Windows 10 вполне достаточно для совершения базовых операций над разделами, некоторые действия с их помощью выполнить не так просто. Наиболее типичная из таких задач — увеличение системного раздела: если вас интересует именно это действие, то рекомендую воспользоваться другим руководством: Как увеличить диск C за счет диска D.
Как разбить диск на разделы в уже установленной Windows 10
Первый сценарий, который мы рассмотрим — ОС уже установлена на компьютере, всё работает, но было принято решение разделить системный жесткий диск на два логических раздела. Сделать это можно без программ.
Нажмите правой кнопкой мыши по кнопке «Пуск» и выберите «Управление дисками». Также эту утилиту можно запустить нажатием на клавиатуре клавиш Windows (клавиша с эмблемой) + R и вводом diskmgmt.msc в окно «Выполнить». Откроется утилита «Управление дисками» Windows 10.
В верхней части вы увидите список всех разделов (Томов). В нижней — список подключенных физических накопителей. Если на вашем компьютере или ноутбуке имеется один физический жесткий диск или SSD, то вероятнее всего вы увидите его в списке (в нижней части) под именем «Диск 0 (ноль)».
При этом, в большинстве случаев он уже содержит несколько (два или три) разделов, лишь один из которых соответствует вашему диску C. Не следует совершать действий над скрытыми разделами «без буквы» — они содержат данные загрузчика Windows 10 и данные восстановления.
Для того, чтобы разделить диск C на C и D, кликните правой кнопкой мыши по соответствующему тому (по диску С) и выберите пункт «Сжать том».
По умолчанию, вам будет предложено сжать том (высвободить место для диска D, другими словами) на все доступное свободное пространство жесткого диска. Делать этого не рекомендую — оставьте по крайней мере 10-15 гигабайт свободными на системном разделе. То есть, вместо предложенного значения введите то, которое сами считаете нужным для диска D. В моем примере на скриншоте — 15000 мегабайт или чуть менее 15 гигабайт. Нажмите «Сжать».
В управлении дисками появится новая нераспределенная область диска, а диск C уменьшится. Кликните по области «не распределена» правой кнопкой мыши и выберите пункт «Создать простой том», запустится мастер создания томов или разделов.
Мастер запросит размер нового тома (если хотите создать только диск D, то оставляйте полный размер), предложит назначить букву диска, а также отформатировать новый раздел (оставьте значения по умолчанию, поменяйте метку на свое усмотрение).
После этого, новый раздел будет автоматически отформатирован и смонтирован в системе под заданной вами буквой (т.е. появится в проводнике). Готово.
Примечание: разбить диск в установленной Windows 10 можно и с помощью специальных программ, о чем написано в последнем разделе этой статьи.
Создание разделов при установке Windows 10
Разделение дисков на разделы возможно также при чистой установке Windows 10 на компьютер с флешки или диска. Однако тут следует отметить один важный нюанс: сделать это без удаления данных с системного раздела не получится.
При установке системы, после ввода (или пропуска ввода, подробнее в статье Активация Windows 10) ключа активации, выберите «Выборочная установка», в следующем окне вам будет предложен выбор раздела для установки, а также инструменты для настройки разделов.
В моем случае диск C — это раздел 4 на диске. Для того, чтобы вместо него сделать два раздела, требуется сначала удалить раздел с помощью соответствующей кнопки ниже, в результате он преобразуется в «незанятое пространство на диске».
Второй шаг — выбрать незанятое пространство и нажать «Создать», затем задать размер будущего «Диска C». После его создания у нас останется свободное незанятое пространство, которое тем же способом (с помощью «Создать») можно превратить во второй раздел диска.
Рекомендую также после создания второго раздела, выделить его и нажать «Форматировать» (в противном случае он может не появиться в проводнике после установки Windows 10 и его придется форматировать и назначать букву диска через Управление дисками).
И, наконец, выбираем раздел, который был создан первым, нажимаем кнопку «Далее» для продолжения установки системы на диск C.
Программы для разделения дисков на разделы
Помимо собственных инструментов Windows, имеется множество программ для работы с разделами на дисках. Из хорошо зарекомендовавших себя бесплатных программ такого рода могу рекомендовать Aomei Partition Assistant Free и Minitool Partition Wizard Free. В примере ниже рассмотрим использование первой из указанных программ.
На самом деле, разделить диск в Aomei Partition Assistant настолько просто (и к тому же все на русском языке), что я даже толком не знаю, что здесь писать. Порядок выглядит следующим образом:
- Установили программу (с официального сайта) и запустили ее.
- Выделили диск (раздел), который нужно разбить на два.
- Слева в меню выбрали пункт «Разделить раздел».
- Установили новые размеры для двух разделов с помощью мышки, двигая разделитель или ввода числе в гигабайтах. Нажали Ок.
- Нажали кнопку «Применить» слева вверху.
Если же тем не менее при использовании какого-либо из описанных способов у вас возникнут проблемы — пишите, а я буду отвечать.
Как разбить жесткий диск на разделы в Windows
Появилась необходимость разделить HDD и SSD жесткие диски на разделы? Ниже мы подберем лучшие способы и варианты разделения для уже установленной операционной системы Windows.
Содержание:
Разделение жесткого диска на различные разделы является удобной функцией, которую использует большинство пользователей. Это обусловлено тем, что всего один HDD или SSD можно разбить на две части, одна из которых будет использоваться для хранения файлов и работы операционной системы (системный диск С), а вторая для хранения личной информации, приложений, игр и других данных (как правило, данный раздел носит имя «Диск D»). Такое разделение улучшает работу и быстродействие системы, а также позволяет не выискивать нужные данные, среди целой массы системных папок, необходимых для работы Windows.
Подготовка диска к разделению
Для эффективного разделения диска на разделы, следует провести подготовку накопителя, которая заключается в его дефрагментации. Данная функция позволит провести максимально возможное сжатие текущего диска для освобождения пространства для нового тома.
Чтобы выполнить дефрагментацию, необходимо:
Шаг 1. Зайти в каталог «Этот компьютер» и нажать по нужному тому правой кнопкой мыши, после чего выбрать пункт «Свойства».
Шаг 2. В открывшемся меню переходим в пункт «Сервис» и нажимаем по кнопке «Оптимизировать».
После завершения процесса оптимизации диска, можно начинать создание новых томов и разделение диска. Стоит отметить, что для работы с носителями, необходимо обладать правами администратора.
Как разбить жесткий диск в установленной Windows
Если на компьютере пользователя уже установлена операционная система Windows, процесс разделения жесткого диска на разделы можно выполнить прямо из работающей ОС, не прибегая к использованию стороннего ПО.
Чтобы провести разделение, необходимо проследовать шагам:
Шаг 1. Нажимаем правой кнопкой мыши по кнопке «Пуск» и выбираем пункт «Управление дисками».
Шаг 2. В открывшемся окне «Управление дисками», находим диск, который необходимо разделить и нажимаем по нему ПКМ. В открывшемся списке функций следует выбрать «Сжать том…».
Шаг 3. Система начнет определять возможный объем для сжатия, после чего появится окно с параметрами сжатия логического раздела.
Шаг 4. В графе «Размер сжимаемого пространства» следует ввести объем будущего диска. Важно, система автоматически сжимает все свободное пространство текущего диска, но мы рекомендуем уменьшать данное значение на 10-15 гигабайт. Это обусловлено тем, что после стандартного сжатия, на системном диске практически не останется места, которое необходимо для корректной работы системы, обновлений, программ и т.д.
Стоит отметить, что в окне может присутствовать сразу несколько дисков, размеров от 100 до 500 мегабайт. Данные диски используются системой для хранения файлов, необходимых для запуска системы, поэтому строго не рекомендуется производить с данными томами какие-либо манипуляции, поскольку это может повлиять на работоспособность загрузчика. Если Вы столкнулись с проблемой загрузки, рекомендуем ознакомиться с процессом восстановления загрузчика, в соответствующей статье.
Шаг 5. После выполнения процесса сжатия, в окне «Управление дисками» появится новый том, обозначенный как нераспределенное пространство. Чтобы создать из данного пространства новый диск, нажимаем по окну ПКМ и выбираем пункт «Создать простой том».
Шаг 6. В открывшемся окне нажимаем кнопку «Далее» два раза, после чего попадаем на окно, где следует выбрать букву будущего тома. Выбираем букву и нажимаем кнопку «Далее».
Шаг 7. На следующем окне следует выбрать файловую систему диска и другие настройки. Стоит отметить, что для современных носителей самой распространенной является файловая система NTFS, позволяющая хранить объемные файлы. Выбираем файловую систему и нажимаем кнопку «Далее».
После нажатия кнопки «Готово» будет создан новый логический том с указанными параметрами. Его можно будет обнаружить в каталоге «Этот компьютер».
Разделение диска при чистой установке Windows
Разделение диска может проводиться при чистой установке операционной системы. Чтобы сделать это, необходимо после окна активации Windows, выбрать пункт «Выборочная установка», как показано на скриншоте.
После этого будет показано окно настройки дисков, где можно разметить HDD. На новом носителе будет присутствовать лишь один диск с неразмеченным пространством, из которого можно создать несколько томов. Если диск уже использовался, на нем может присутствовать различное количество томов. Чтобы вернуть диск к текущему состоянию, необходимо удалить разделы, объединив диск в одно целое неразмеченное пространство. Теперь выбираем диск с неразмеченным пространством и нажимаем по кнопке «Создать».
В окне «Размер» указываем объем системного диска. В нашем случае он будет равен 40 гигабайтам. Подтверждаем действие кнопкой «Применить».
После этого появится созданный том, а также место, зарезервированное системой. Следующий том можно создать по аналогии с предыдущим, нажав по неразмеченному пространству, кликнув пункт «создать» и выбрав необходимый размер тома.
Важно! После создания новых разделов при установке ОС, рекомендуется отформатировать новые области, для корректного отображения в проводнике. Последующая установка Windows может проводится в штатном режиме.
Как объединить разделы жесткого диска?
Научившись разделять жесткий диск на логические разделы, следует знать, как выполнять обратный процесс – объединение томов в одно целое. Объединять диски можно как во время чистой установки Windows, так и прямо из работающей системы.
Важно! Перед объединением диска следует обязательно сделать резервные копии важных данных и файлов. Процесс объединения связан с форматированием, что непременно приведет к удалению всей информации с диска. Также объединяемые разделы одного диска должны быть в одной файловой системе и находится рядом друг с другом.
Шаг 1. Открываем меню «Управление дисками», нажав ПКМ по кнопке «Пуск» и выбрав соответствующий пункт. В открывшемся окне следует найти диски, которые предстоит объединять. В нашем случае это будет диск F. Важно! Нельзя объединять разделы, зарезервированные системой для загрузки (как правило, такие разделы имеют объем от 100 до 500 мегабайт).
Шаг 2. Нажимаем ПКМ по тому F и выбираем пункт «Удалить том». Подтверждаем действие в открывшемся окне.
Шаг 3. После удаления тома, снова нажимаем по ПКМ по свободному разделу и выбираем пункт «Удалить раздел».
Шаг 4. После удаления раздела появится нераспределенная область, при помощи которой можно расширить диск C. Нажимаем по диску С ПКМ и выбираем пункт «Расширить том».
Шаг 5. В открывшемся окне нажимаем «Далее», вводим необходимый размер расширения (по умолчанию выбираемся максимально возможный) и подтверждаем действие кнопкой «Далее».
После этого, к диску С добавиться указанный размер и раздел будет расширен.
Часто задаваемые вопросы
Это сильно зависит от емкости вашего жесткого диска и производительности вашего компьютера. В основном, большинство операций восстановления жесткого диска можно выполнить примерно за 3-12 часов для жесткого диска объемом 1 ТБ в обычных условиях.
Если файл не открывается, это означает, что файл был поврежден или испорчен до восстановления.
Используйте функцию «Предварительного просмотра» для оценки качества восстанавливаемого файла.
Когда вы пытаетесь получить доступ к диску, то получаете сообщение диск «X: \ не доступен». или «Вам нужно отформатировать раздел на диске X:», структура каталога вашего диска может быть повреждена. В большинстве случаев данные, вероятно, все еще остаются доступными. Просто запустите программу для восстановления данных и отсканируйте нужный раздел, чтобы вернуть их.
Пожалуйста, используйте бесплатные версии программ, с которыми вы можете проанализировать носитель и просмотреть файлы, доступные для восстановления.
Сохранить их можно после регистрации программы – повторное сканирование для этого не потребуется.