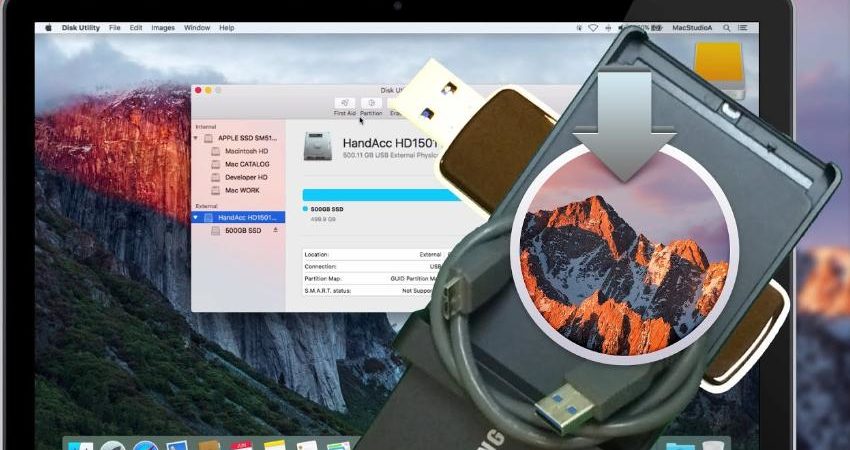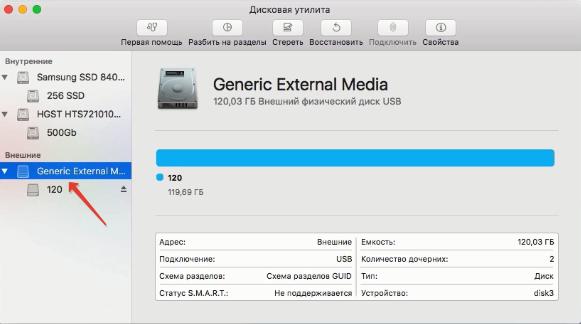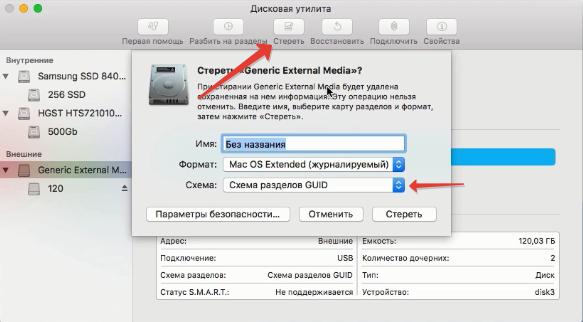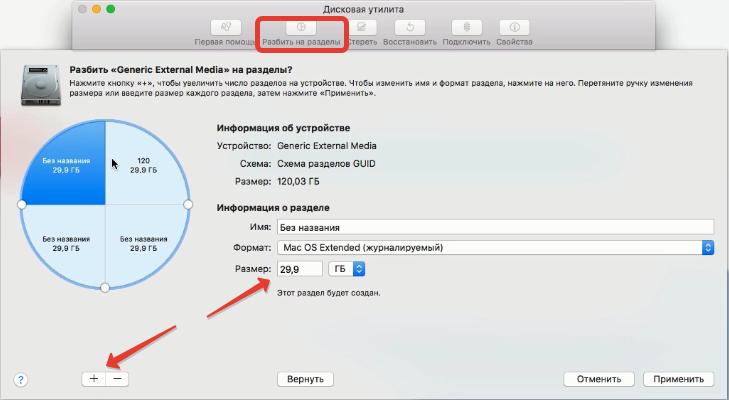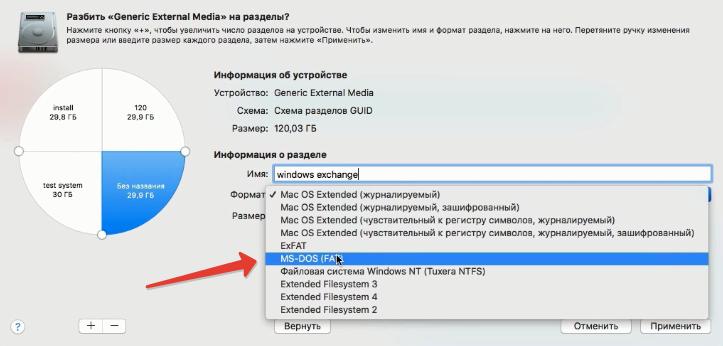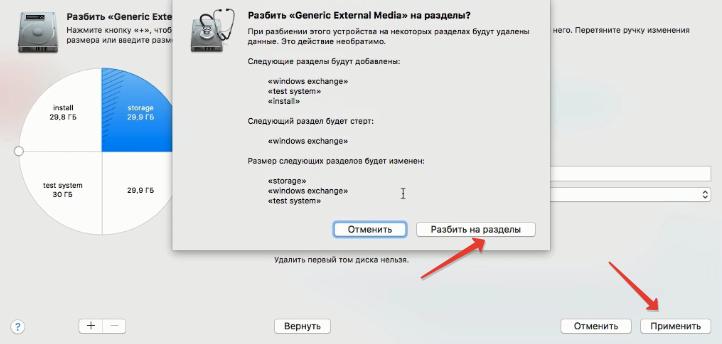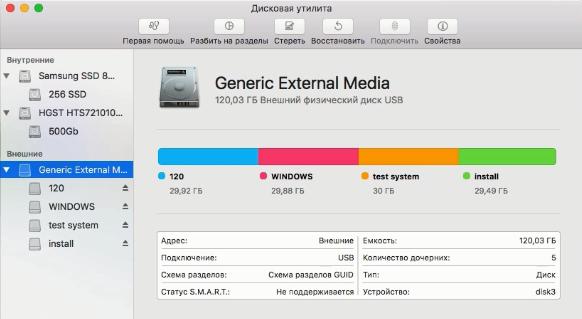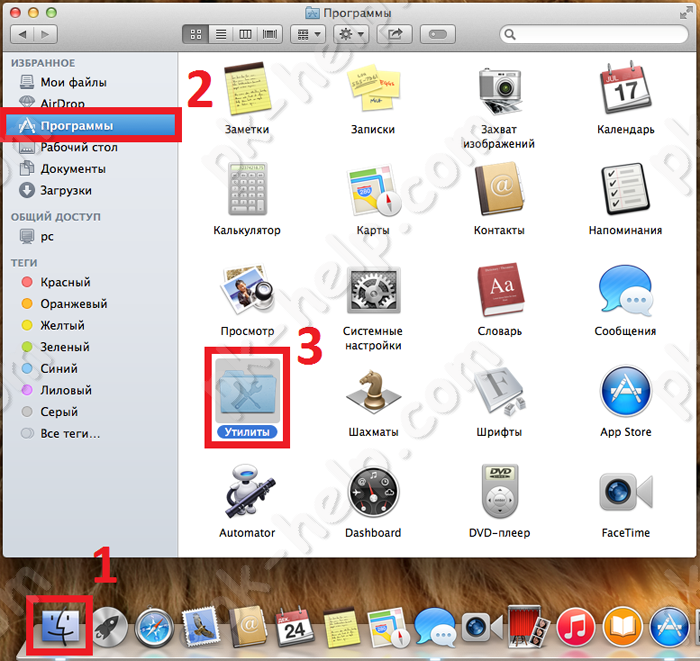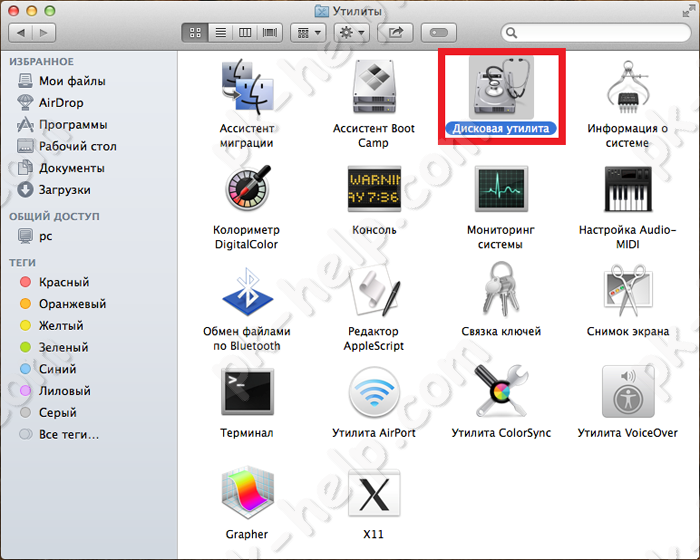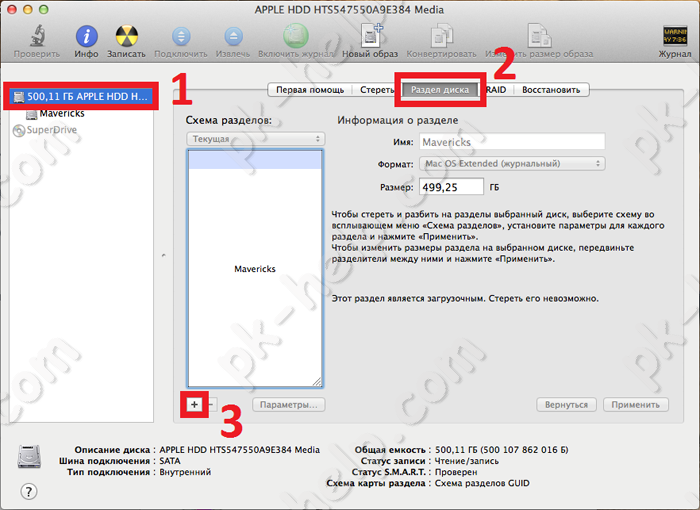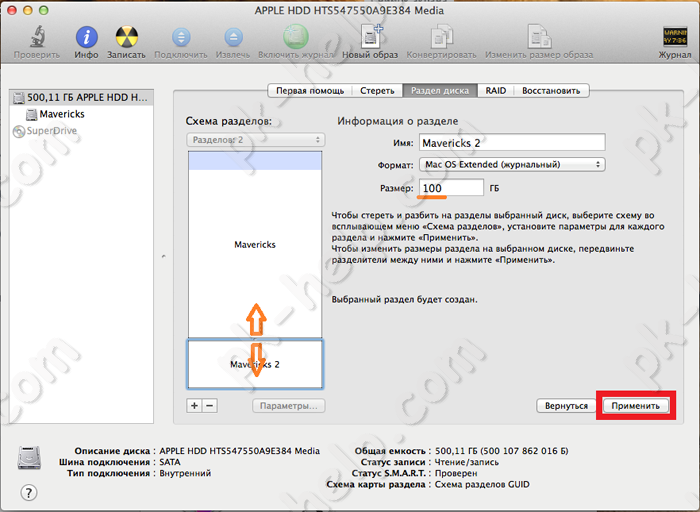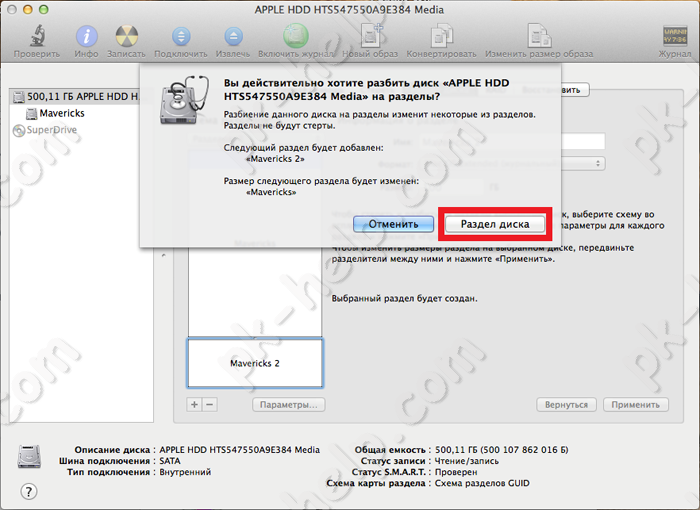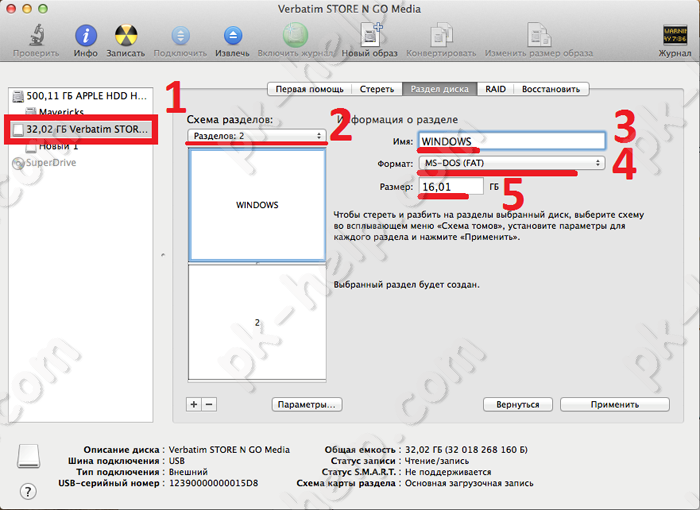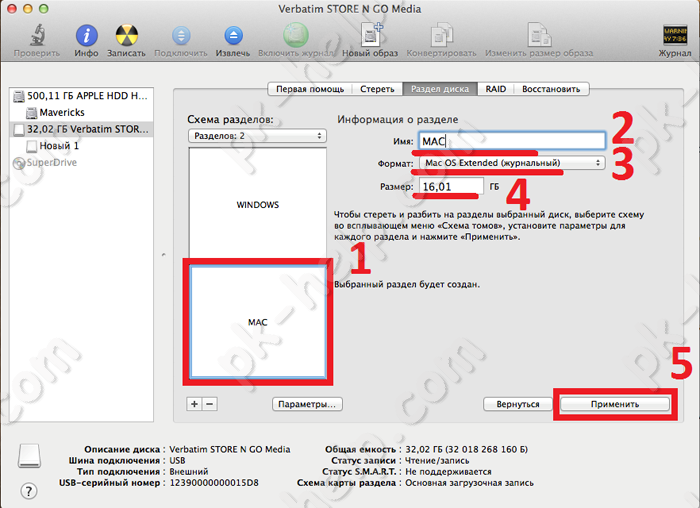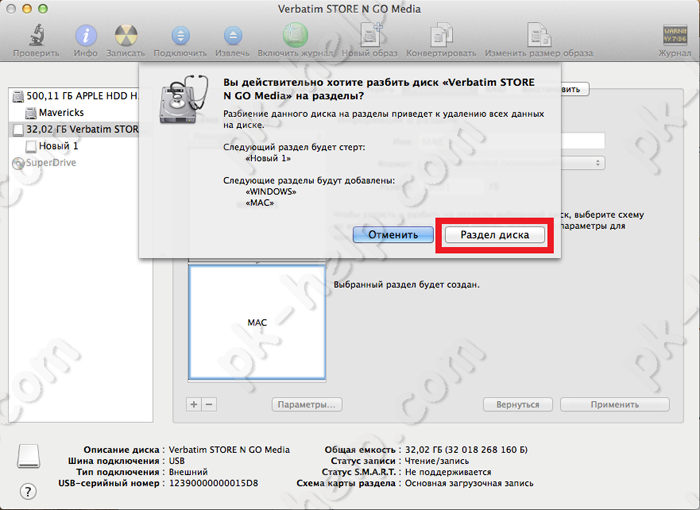- Как разбить внешний диск на разделы в Mac OS
- Шаг 1. Форматируем жесткий диск
- Шаг 2. Разбиваем диск на разделы
- Как разделить диск при установке mac os
- Добавление, удаление или стирание томов APFS с помощью Дисковой утилиты на Mac
- Добавление тома APFS
- Удаление тома APFS
- Стирание тома APFS
- Разбиение диска в Mac OS на несколько разделов и установка Boot Camp
- Процедура разделения диска на 3 части и установка Boot Camp
- Читайте также
- Комментарии к статье “ Разбиение диска в Mac OS на несколько разделов и установка Boot Camp ” (2)
Как разбить внешний диск на разделы в Mac OS
В этой статье разобьем один внешний физический диск, подключенный к моему Mac, на несколько логических разделов. Зачем использовать несколько флешек и внешних SSD/HDD, если один диск можно разбить на разделы под разные задачи:
- один раздел я использую под резервную копию Time Machine;
- один раздел для обмена данными с Windows машинами (раздел будет отформатирован в другом формате);
- один раздел для тестовой платформы;
- один раздел в качестве установочной системы.
В большинстве случаев перед разделением на разделы требуется отформатировать диск с удалением всех данных. Для работы я использую Дисковую утилиту. Это стандартное приложение в macOS.
Шаг 1. Форматируем жесткий диск
Подключаем внешний жесткий диск, открываем Дисковую утилиту и выделяем корень диска (не раздел на нем!)
Далее жмем на кнопку «Разбить на разделы» в верхнем меню программы. Иногда эта кнопка недоступна, если ваш диск отформатирован не в схеме разделов GUID.
Если проблемы возникла, жмем на кнопку «Стереть«, назначить имя и выбрать схему разделов GUID. Часто автоматом выбирается значение «Master Boot Record», но оно нам не подойдет.
Если стереть диск не удается, вылазит ошибка, то открываем Терминал и вводим команду, чтобы стереть диск:
diskutil eraseddisk hfs+ External GPT /dev/disk2
В конце строки указан идентификатор диска («disk2«), у вас он может отличаться. Идентификатор указан в дисковой утилите в информации о жестком диске.
Шаг 2. Разбиваем диск на разделы
В дисковой утилите жмем на кнопку «Разбить на разделы». Чтобы добавить еще один раздел, жмем на «+» внизу. Для примера я создам 4 раздела:
Назначаем имя и размер раздела в Гб.
При создании раздела для обмена файлами с Windows отдельно его нужно отформатировать в систему FAT (MS-DOS):
После всех настроек жмем на кнопку Применить — Разбить на разделы .
Запуск сотрет все данные с диска! Процедура занимает определенное время, в зависимости от размера внешнего жесткого диска.
По итогу я получил 4 рабочих раздела на одном физическом диске.
В целом Дисковая утилита работает стабильно, но иногда бывают глюки. В этом случае повторяем шаги сначала.
Источник
Как разделить диск при установке mac os
В этой статье я покажу, как разделить/ разбить жесткий диск в MAC OS. Но стоит учесть, что делить диск я буду не для установки ОС Windows, поскольку для этого лучше воспользоваться Ассистентом Boot Camp , а для хранения на втором личные файлы.
Откройте «Дисковую утилиту».
Выбираете диск который необходимо разбить и выберите меню «Раздел диска».
Далее нажимаете на плюс, задайте размер нового раздела, это можно сделать с помощью ползунка между разделами или в поле «Размер» указать необходимый размер. Выше поля, в которых можно указать имя раздела и выбрать формат.
После этого нажмите кнопку «Применить» и подтвердите выбор, нажав кнопку «Раздел диска».
Теперь предлагаю немного усложнить задачу. Есть внешний диск/ USB флешка, необходимо создать на нем два раздела- один использовать в Windows (формат FAT32 или NTFS), другой в MAC OS (в формате Mac OS Extended). Что бы задуманное работало, необходимо первым разделом сделать раздел в формате MS-DOS (FAT) — для Windows, второй раздел Mac OS Extended (журнальный)- для MAC OS.
Заходим в «Finder» — «Программы» — «Утилиты», открываете «Дисковую утилиту». Выбираете внешний диск/ USB флешку и переходите в меню «Раздел диска». В поле «Схема разделов» выбираете «Разделов: 2», указываете Имя, в данном случае -«Windows», формат — MS-DOS (FAT) и ниже указываете размер раздела.
MS-DOS (FAT) — в Windows FAT32, с этим форматом можно работать (загружать, удалять файлы) как в Windows, так и в MAC OS.
Теперь переходим ко второму разделу, нажмите на нем, укажите имя, в данном случае «MAC», формат- Mac OS Extended (журнальный) и размер.
Теперь осталось сохранить данные изменения, для этого нажмите «Применить» и «Раздел диска».
После этого если вы подключите этот внешний носитель в Windows, то увидите ваш раздел Windows (раздел MAC будет не видим в Windows). Не нужно забывать, что раздел будет отформатирован в FAT32, что дает некоторые ограничения в использовании , в ОС Windows его можно изменить на NTFS .
Таким образом, один носитель можно легко использовать в двух операционных системах в Windows и MAC OS (например для хранения резервных копий системы ).
Источник
Добавление, удаление или стирание томов APFS с помощью Дисковой утилиты на Mac
Файловая система APFS выделяет дисковое пространство по требованию. Если контейнер (раздел) APFS содержит несколько томов, его свободное пространство используется совместно и при необходимости может назначаться любому из томов. Каждый том использует только часть общего контейнера, поэтому доступное пространство равно общему размеру контейнера за вычетом размера всех томов в контейнере.
Для установки macOS на компьютере используется несколько томов, называемых группой томов. Группа томов состоит из двух томов: один том (с именем «Macintosh HD») используется для системных файлов, а второй том (с именем «Macintosh HD — Data») используется для данных.
Добавление тома APFS
При необходимости можно добавлять в контейнер APFS тома с различными форматами APFS.
В приложении «Дисковая утилита» 

Если Дисковая утилита еще не открыта, нажмите значок Launchpad 

Введите имя нового тома APFS.
Нажмите всплывающее меню «Формат», затем выберите формат APFS.
Чтобы вручную изменить распределение тома APFS, нажмите «Параметры размера», введите значения в полях, затем нажмите «ОК».
Зарезервированное пространство. Можно зарезервировать определенное пространство на томе, чтобы гарантировать постоянное наличие на нем свободного места.
Ограничение. Также можно задать ограничение пространства, которое может выделяться на этом томе.
Когда операция будет выполнена, нажмите «Готово».
Удаление тома APFS
При удалении тома все данные с него стираются без возможности восстановления, а сам том удаляется с компьютера.
В приложении «Дисковая утилита» 
Если Дисковая утилита еще не открыта, нажмите значок Launchpad 

В панели инструментов нажмите кнопку «Удалить том» 
Если кнопка «Удалить том» недоступна, выбранный том используется и не может быть удален. Чтобы удалить том, необходимо открыть Дисковую утилиту из раздела восстановления macOS. См. статью на сайте поддержки Apple: Сведения о восстановлении ОС macOS.
Выполните одно из следующих действий:
Если том APFS, который Вы хотите удалить, входит в группу томов, нажмите кнопку «Удалить группу томов», чтобы удалить все тома в группе, или кнопку «Удалить», чтобы удалить только выбранный том.
Нажмите кнопку «Удалить», чтобы удалить выбранный том.
Когда операция будет выполнена, нажмите «Готово».
Стирание тома APFS
При стирании тома все данные с него стираются без возможности восстановления, а на компьютере остается пустой том.
В приложении «Дисковая утилита» 
Если Дисковая утилита еще не открыта, нажмите значок Launchpad 

Нажмите кнопку «Стереть» 
Если кнопка «Стереть» недоступна, выбранный том используется и не может быть стерт. Чтобы стереть том, необходимо запустить Дисковую утилиту из раздела восстановления macOS. См. статью на сайте поддержки Apple: Сведения о восстановлении ОС macOS.
При желании введите новое имя тома.
Если Вы хотите изменить формат, нажмите всплывающее меню «Формат», затем выберите формат APFS.
Выполните одно из следующих действий:
Если том APFS, который Вы хотите стереть, входит в группу томов, нажмите кнопку «Стереть группу томов», чтобы стереть все тома в группе, или кнопку «Стереть», чтобы стереть только выбранный том.
Если том APFS, который Вы хотите стереть, не входит в группу томов, нажмите кнопку «Стереть», чтобы стереть выбранный том.
Когда операция будет выполнена, нажмите «Готово».
Невозможно удалить или стереть загрузочный том. См. раздел Стирание и переформатирование устройств хранения данных.
Источник
Разбиение диска в Mac OS на несколько разделов и установка Boot Camp
Статья о разбиении основного диска (Macintosh HD) в системе Mac OS на 3 раздела. На одном из которых требуется установить Windows с Boot Camp.
Операционная система Mac OS позволяет разбивать диски не стирая с них информацию. Инструменты для этого встроены в систему и достаточно надежны. Программа называется Дисковая утилита. С её помощью легко разбить основной диск на несколько частей, а затем также успешно удалить эти части и вернуть тот же объём исходному диску. Если требуется установить Boot Camp, его также можно потом будет с легкостью удалить.
Однако, когда требуется разделить диск больше чем на два раздела и установить на один из них Boot Camp, то такая процедура не предусмотрена системой по умолчанию. И дальнейшие шаги стоит делать на свой страх и риск. Причем, потом удалить раздел с диском Boot Camp и совместить его с основным, без общего форматирования, не получится.
Зачем вообще нужно разбивать жесткий диск в Mac OS на три раздела? Например, вы не хотите шифровать компьютер полностью, но при этом хотите иметь один зашифрованный диск в Mac OS и диск на котором установлен Windows (с помощью BootCamp). Конечно, можно воспользоваться контейнерами типа sparsebundle, но предположим по какой-то причине делать этого не хочется. Всё-таки работа с диком более удобна.
Процедура разделения диска на 3 части и установка Boot Camp
Процедура деления диска, Macintosh HD на несколько разделов: для установки Boot Camp на один из них, очень похоже на колдовство. Потому что здесь важен порядок и что-то может пойти не так. Вот что нужно сделать для подобного разделения диска:
1. Определить какой размер нужен для второго диска.
2. Открыть ассистент Boot Camp, вставить диск Windows (можно и файл образа диска iso), разделить диск на размер выбранный в первом пункте.
3. Перезагрузить компьютер и нажать alt. Снова войти в систему Mac OS.
4. Зайти в Дисковую утилиту и создать раздел для Boot Camp, отформатировав его в FAT.
5. Удалить раздел Boot Camp, созданный с помощью ассистента Boot Camp. Затем перезагрузив компьютер, начать устанавливать Windows.
6. В процессе установки переформатировать FAT в NTFS и установить Windows.
7. После установки Windows зайти в Mac OS и в Дисковой утилите создать раздел в свободном пространстве.
8. Таким образом получится три раздела.
Читайте также
Кстати, на сайте нет рекламы. У сайта нет цели самоокупаться, но если вам пригодилась информация можете задонатить мне на чашечку кофе в макдаке. Лайкнуть страницу или просто поблагодарить. Карма вам зачтется.
Комментарии к статье “ Разбиение диска в Mac OS на несколько разделов и установка Boot Camp ” (2)
Статья интересная но уж очень краткая. Видимо написана для специалистов.
Я решил заиметь на диске две макоси и винду. Установил винду через буткамп. Разбил раздел с макосью на два раздела и, в свободный раздел установил ещё одну макось. В результате винда пропала из меню загрузки макбука. Как быть, что я сделал не так?
По умолчанию загружаться может последняя ОС. А для выбора перед загрузкой надо нажать Alt, чтобы появились доступные для входа ОС.
Если проблема не в этом, то сложно сказать. Статья же не о том, как установить 2 мак ос и виндоус, а о том как разбить на 3 диска. Если четко следовать тому что написано, можно получить 3 диска. Два из них будут доступны в мак, на одном будет windows. Это я делал для себя, т.к. эта процедура не стандартная, то нигде не описана толком и я её записал.
Источник