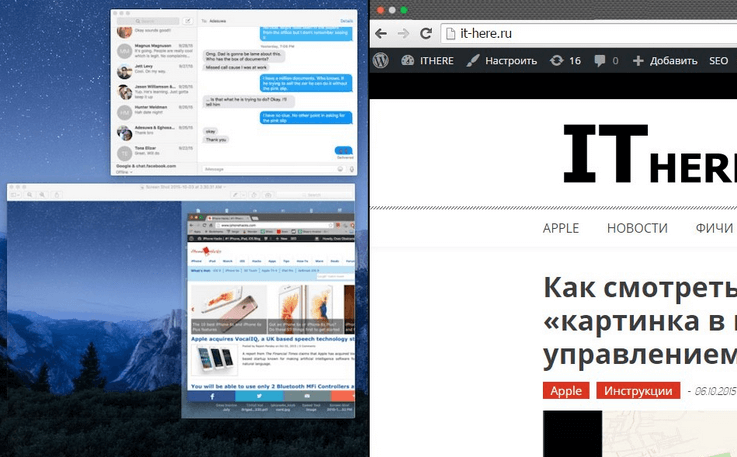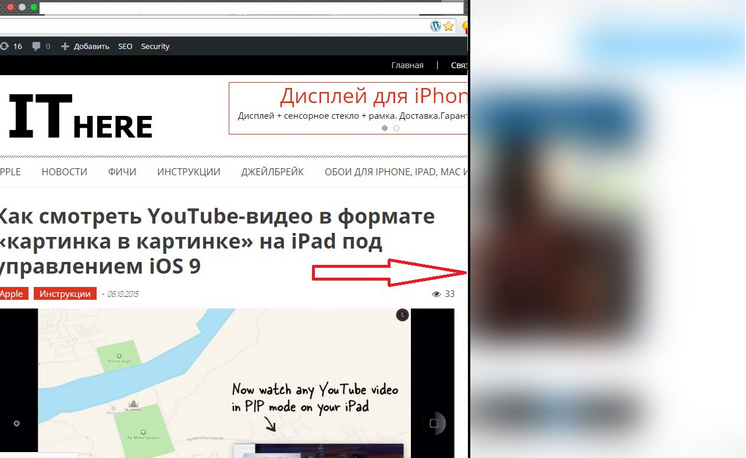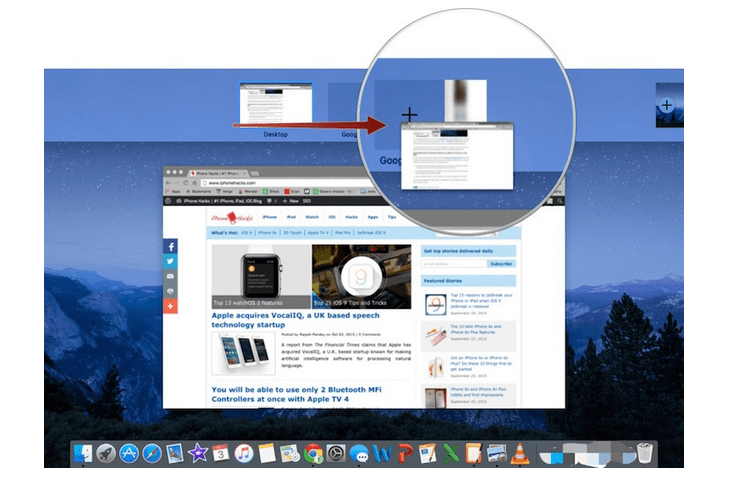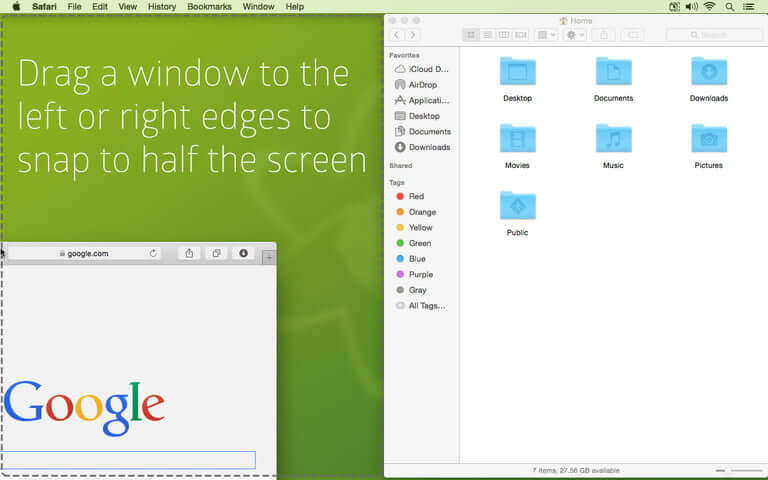- Как включить разделение экрана (режим Split View) в Mac OS El Capitan
- Включение Split View в Mac OS X El Capitan
- Включение кнопкой полноэкранного режима
- Включение перетаскиванием в Mission Control
- Изменение пропорций окон в Split View
- Отключение режима Split View
- Работа с несколькими пространствами Spaces на Mac
- Создать область
- Перемещение между пространствами
- Перенос окна приложения из одной области в другую
- Назначение пространств для приложений
- Удаление области
- Использование двух приложений Mac, окна которых отображаются рядом в режиме Split View
- Переход в режим Split View
- Если не получается перейти в режим Split View
- Работа в режиме Split View
- Как использовать Split View на macOS
- Split View на Mac: как использовать?
- Настройка разделения экрана на Mac OS
- Split View через Mission Control
- Сторонняя альтернатива
Как включить разделение экрана (режим Split View) в Mac OS El Capitan

А нововведений этих, открывающих новые возможности и значительно повышающих удобство работы с вашим Маком, на этот раз появилось действительно много. Мы уже рассказывали о том, что теперь можно скрывать верхнюю панель меню Mac OS без сторонних скриптов, тем самым увеличивая свободное рабочее пространство. Теперь мы расскажем о еще одной новой возможности — режиме разделения экрана OS X или Split View.
Кстати, если вы обновились на El Capitan и не обнаружили у себя панель с виджетами Dashboard, вернуть её можно при помощи этой инструкции.
Многие пользователи Windows довольно усмехнутся и скажут: «да у Microsoft это еще в Vista было». И им нечего возразить. Действительно, Apple сильно затянула с включением в Mac OS возможности разделить экран между несколькими окнами программ в полноэкранном режиме. Но главное, что теперь она появилась и работает очень даже не плохо, в чем все пользователи El Capitan могут убедиться прямо сейчас.
Включение Split View в Mac OS X El Capitan
Давайте же разберемся, как активировать режим разделения экрана (или так называемый Split View) в новой операционной системе. Сделать это можно одним из двух способов.
Включение кнопкой полноэкранного режима
Для активации Split View этим способом вам нужно иметь как минимум два открытых окна на рабочем столе. Нажмите в верхней левой части одного из них зеленую кнопку переключения в полноэкранный режим и держите её нажатой около секунды.
В результате левая или правая (в зависимости от того, где располагалось окно на рабочем столе) часть экрана вашего Mac станет залита голубым цветом. Таким образом вы выбираете, где хотите расположить первое окно.
Определите для него позицию, например, в левой части экрана. Делается это простым перетягиванием. После того, как окно «приклеится» к краю экрана, в противоположной стороне вы увидите миниатюры других активных окон приложений, одно из которых вы можете расположить справа. Для этого просто кликните миниатюру той программы, которую вы хотите видеть открытой в правой части экрана.
В результате на экране вашего Mac будут одновременно запущены две программы в полноэкранном режиме.
Этот способ включения Split View удобен, когда у вас на рабочем столе открыто несколько окон приложений, которые мешают друг другу. Если же у вас основное рабочее пространство (например, браузер) открыто в полноэкранном режиме, а вы хотите добавить к нему второе окно (текстовый документ, к примеру), тогда удобнее будет использовать второй вариант.
Включение перетаскиванием в Mission Control
Как мы уже сказали выше, этот способ будет удобен если вы уже работаете в каком-то полноэкранном приложении, и хотите добавить рядом еще одно. Например, используя офисный пакет, вам может понадобиться вывести сбоку калькулятор или переводчик.
Для этого просто вызовите Mission Control (кнопка F3 на клавиатуре) и перетащите активное окно программы с рабочего стола на миниатюру приложения, запущенного в полноэкранном режиме.
В процессе перетаскивания сразу выберите, с какой стороны экрана оно должно отображаться.
Изменение пропорций окон в Split View
В режиме разделения экрана вам совсем не обязательно довольствоваться только лишь пропорциями 50/50, ведь это далеко не всегда удобно. Для того, что бы изменить выделенное окну свободное пространство на рабочем столе вашего Мака просто кликните мышкой на серую полоску-разделитель экранов и потяните её в одну или в другую сторону. Таким образом вы можете добиться оптимального для вас соотношения размеров окон.
Отключение режима Split View
После того, как вы закончили с работой в режиме разделения экрана просто еще раз кликните на зелёную кнопку полноэкранного режима в верхнем левом углу одного из окон запущенных приложений. Режим отображения вернется к стандартному.
Источник
Работа с несколькими пространствами Spaces на Mac
Если при открытии приложений беспорядок на рабочем столе Mac растет, можно использовать Mission Control для создания дополнительных рабочих столов, которые называются пространствами. Когда Вы работаете в области Spaces, Вы видите только те окна, которые находятся в этой области Spaces.
Создать область
Если Вы работаете с приложениями в полноэкранном режиме или Split View, миниатюры приложений отображаются в панели Spaces.
В панели Spaces нажмите кнопку добавления 
Система поддерживает до 16 пространств.
Закончив, нажмите миниатюру пространства, чтобы открыть его.
Совет. Сделайте каждое пространство уникальным, назначив всем пространствам разные картинки рабочего стола. Для этого назначьте всем рабочим столам Системные настройки (см. информацию о назначении приложений ниже) и измените картинку рабочего стола в каждом из пространств.
Перемещение между пространствами
На Mac можно сделать следующее.
При использовании трекпада смахните влево или вправо тремя или четырьмя пальцами. На Magic Mouse смахните двумя пальцами.
Нажмите клавишу Control и клавишу со стрелкой вправо или влево.
Войдите в Mission Control, переместите указатель к верхнему краю экрана, затем нажмите пространство в панели Spaces.
Если у Вашего Mac есть панель Touch Bar, можно включить показ пространств в панели Touch Bar, используя раздел настроек «Клавиатура». Затем можно будет просто коснуться пространства в панели Touch Bar, чтобы его открыть.
Перенос окна приложения из одной области в другую
На Mac можно сделать следующее.
Перетяните окно приложения, которое хотите переместить, к краю экрана. Через короткое время окно перемещается в следующую область.
Перейдите в пространство, в котором находится окно для переноса, войдите в Mission Control, затем перетяните окно вверх в пространство, которое хотите использовать.
Перетянув окно на приложение в полноэкранном режиме в панели Spaces, можно использовать приложения в режиме Split View.
Назначение пространств для приложений
Если Вы используете две области или более, Вы можете назначить приложение (или Системные настройки) определенной области, чтобы оно всегда открывалось в этой области.
На Mac нажмите значок приложения в Dock, удерживая клавишу Control.
Возможно, Вам придется сначала открыть приложение, чтобы увидеть его значок в панели Dock.
В появившемся контекстном меню выберите «Параметры», затем выберите один из следующих вариантов.
Все Рабочие столы. Приложение открывается во всех областях.
Этот Рабочий стол. Приложение открывается только в текущей области. Если Вы используете приложение в полноэкранном режиме, оно отображается в своей собственной области.
Рабочий стол на дисплее [номер]. Приложение открывается в текущей области на определенном дисплее (если доступно несколько дисплеев).
Нет. Приложение открывается в той области, в которой Вы работаете в данный момент.
По умолчанию при переходе к приложению автоматически отображается пространство, в котором находятся открытые окна этого приложения. Например, если Вы создаете новый документ TextEdit на рабочем столе 3, однако окна TextEdit уже открыты на рабочем столе 2, новый документ открывается на рабочем столе 2. Чтобы изменить эту настройку, откройте меню «Apple»
> «Системные настройки», нажмите «Mission Control» и снимите флажок переключения.
Удаление области
На Mac войдите в Mission Control, затем переместите указатель к верхнему краю экрана.
В панели Spaces наведите указатель на область, которую хотите удалить, затем нажмите появившуюся кнопку «Удалить» 
Если в области есть открытые окна, они будут перемещены в другую область.
Чтобы быстро выйти из полноэкранного режима приложения или режима Split View, наведите указатель на миниатюру в панели Space, а затем нажмите появившуюся кнопку «Выход» 
Источник
Использование двух приложений Mac, окна которых отображаются рядом в режиме Split View
Режим Split View позволяет заполнить экран Mac окнами двух приложений без необходимости изменять положение и размеры окон вручную.
Переход в режим Split View
Если используется macOS Catalina или более поздней версии:
- Наведите указатель на кнопку полноэкранного режима в левом верхнем углу окна. Либо нажмите и удерживайте эту кнопку.
- Выберите в меню пункт «Поместить окно слева» или «Поместить окно справа». Окно заполнит соответствующую половину экрана.
- Щелкните окно на другой стороне экрана, чтобы начать работать с обоими окнами одновременно.
Если используется macOS Mojave, High Sierra, Sierra или El Capitan:
- Удерживайте нажатой кнопку полноэкранного режима в левом верхнем углу окна.
- Во время нажатия кнопки окно сворачивается и его можно перетащить в левую или правую часть экрана.
- Отпустите кнопку, затем щелкните окно на другой стороне экрана, чтобы начать использование обоих окон одновременно.
Если не получается перейти в режим Split View
Если режим Split View не работает, перейдите в меню Apple > «Системные настройки», щелкните Mission Control и убедитесь, что флажок «Мониторы с разными рабочими пространствами Spaces» установлен.
Работа в режиме Split View
В режиме Split View можно использовать два окна приложений рядом друг с другом без отвлечения на другие приложения.
- Выберите окно для работы, нажав в любом месте этого окна.
- Отобразите меню, переместив указатель в верхнюю часть окна.
- Меняйте положение окна, перетаскивая окно в другую часть.
- Изменяйте ширину окна, перетаскивая вертикальную линию между окнами.
- Переключайтесь на другие приложения или на рабочий стол с помощью Mission Control или с помощью жеста Multi-Touch, например смахнув влево или вправо четырьмя пальцами на трекпаде.
Источник
Как использовать Split View на macOS
Разделение экрана на Мак позволяет работать с двумя программами на экране одновременно. Это очень удобно для работы над проектами и т.п., особенно на ноутбуках. Именно поэтому многих интересует, как включить разделение экрана Mac.
Хорошая новость в том, что в современных версиях macOS есть режим Split View, которым может пользоваться кто угодно. Ниже мы расскажем, как использовать режим Split View на macOS.
В macOS разделение экрана поддерживается версиями OS X El Capitan и новее, включая Split View Mac OS Mojave и macOS Catalina.
Split View на Mac: как использовать?
Шаг 1: Для начала на своём Mac откройте окна, которые хотите разместить на экране вместе. Это могут быть вкладки браузера, программы, документы. Выберите первое окно. В верхнем левом углу окна вы увидите три круглые кнопки: красную, жёлтую и зелёную. С их помощью вы можете управлять этим окном.
Шаг 2: Если вы наведёте курсор на зелёную кнопку, на ней появятся две стрелки. Это кнопка, которая нам нужна. Зажмите и держите её, пока окно не будет сжато до половины экрана. Если просто нажать кнопку, окно развернётся на полный экран.
Шаг 3: Первая половина экрана Split View готова. Теперь выберите второе окно, которое хотите разместить во второй половине. Окно автоматически будет помещено на оставшуюся половину экрана. Нажимайте на окна, чтобы легко переключаться между ними.
Настройка разделения экрана на Mac OS
Окна в режиме Split View не должны занимать ровно по половине экрана. Вы можете выбрать, какому окну отдать больше места. В центре экрана есть чёрная линия, которая разделяет окна. В macOS High Sierra и других версиях системы линия довольно тонкая, но в macOS Mojave она стала потолще. Зажмите эту линию и двигайте её влево или вправо, чтобы менять размер окон.
Чтобы поменять окна местами, зажмите одно окно и перетяните его на другую сторону. Окна автоматически поменяются местами.
При переключении между экранами легко потерять парочку открытых окон. Но не переживайте, в таком случае их надо искать в Доке или боковом меню.
Чтобы выключить режим Split View, нажмите зелёную кнопку в углу любого окна. Все окна вернутся в былое состояние.
Split View через Mission Control
У вас открыто больше двух окон и вы хотите видеть их все сразу? Тогда поможет функция Mission Control. Этот режим отображает все открытые окна на панели вверху экрана, а также позволяет разместить несколько окон на самом экране.
Активировать Mission Control можно по-разному, но проще всего просто перетянуть окно к верху экрана. Режим Mission Control активируется автоматически. Кроме того, на клавиатурах Apple есть клавиша F3 для Mission Control. Режим также можно активировать параллельно со Split View.
Вы также можете включать разделение экрана через Mission Control. Для этого активируйте режим Mission Control и перетяните одно окно поверх другого. Это активирует разделение экрана.
Сторонняя альтернатива
Возможно, стандартное разделение экрана вам не подходит. Это ничего, ведь есть альтернативные методы, и один из лучших – программа Cinch. Программа создаёт четыре зоны по углам экрана и два справа и слева. В эти зоны достаточно перетянуть окно, чтобы закрепить его там. Если перетянуть окно в угол, оно займёт одну четверть экрана. Если перетянуть его на правую или левую сторону, окно раскроется на половину экрана.
Некоторым больше нравится работать в четырёх окнах сразу, с чем программа Cinch легко справляется. Доступна пробная бесплатная версия, которую можно скачать с официального сайта программы или прямо из App Store.
Источник