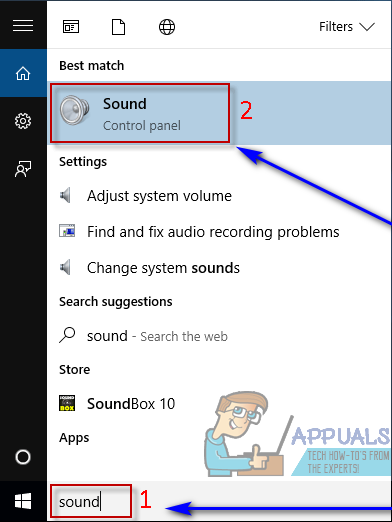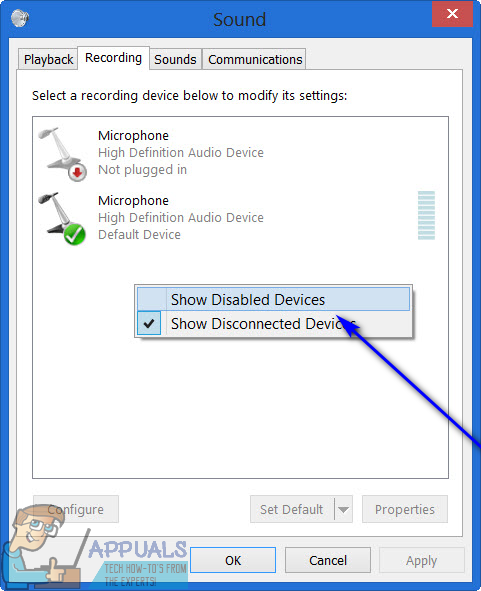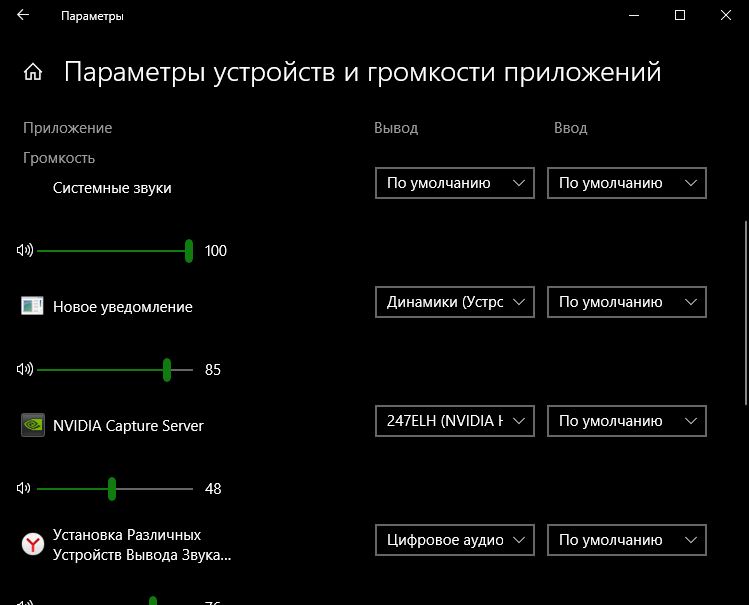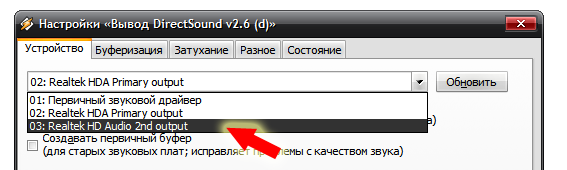- Настройка звука в Windows 10. Вывод звука на разные устройства для отдельных приложений
- Параметры звука Windows 10
- Настройки устройств воспроизведения и громкости для приложений в Windows 10
- Как вывести звук на несколько устройств в Windows 10 —
- Способ 1: включить и использовать Stereo Mix
- Способ 2: использовать Voicemeeter
- Настройка устройств вывода звука для разных программ в Windows 10
- Установка различных аудиоустройств для разных приложений в Windows 10
- Разделить звук компьютера на два потока.
Настройка звука в Windows 10. Вывод звука на разные устройства для отдельных приложений
Заметил, что после очередного обновления Windows 10, в параметрах появились новые настройки звука. Кроме обычного, старого окна где можно поменять настройки устройств воспроизведения и записи, теперь открываются «Параметры звука». И там появилась возможность настроить разные устройства вывода и ввода звука для отдельных приложений. И настроить громкость звука для каждой программы отдельно. Такая возможность появилась после обновления до версии 1803 в апреле 2018 года.
Думаю, что многим может пригодится возможность отдельно выставлять уровень громкости для разных проигрывателей, браузеров, системных звуков и т. д. Более того, теперь можно выводить звук на разные устройства одновременно. Например, звук с видеоплеера можно вывести на телевизор, или монитор по HDMI (если у вас, например, к ноутбуку подключен монитор). В это же время можно смотреть видео в браузере, или слушать музыку через проводные, или Bluetooth наушники. А системные звуки, или музыку из другого приложения выводить на встроенные динамики, или подключенные к компьютеру колонки. Windows 10 позволяет все это делать без каких-то сторонних программ.
Я уже все проверил – все отлично работает. Windows 10 автоматически определяет приложения, которые выводят звук и отображает их в настройках. А мы уже можем выбрать отдельные устройства вводы и вывода звука для этого приложения. Ну и изменять громкость.
Параметры звука Windows 10
Начнем с регулировки общей громкости. Это, конечно, совсем для новичков – но пускай будет. В трее нажимаем на иконку звука и изменяем громкость.
В этом же окне будет написано, для какого устройства мы изменяем громкость. Громкость регулируется для устройства, которое установлено по умолчанию. Можно нажать на него и быстро изменить устройство вывода звука по умолчанию.
Чтобы открыть настройки, нажмите на иконку правой кнопкой мыши и выберите «Открыть параметры звука».
Откроется окно с основными настройками звука в Windows 10. Там можно изменить устройства ввода и вывода, отрегулировать громкость, проверить микрофон и открыть «Другие параметры звука».
И уже в окне «Параметры устройств и громкости приложений» можно менять настройки громкости приложений, или динамики и микрофоны, которые они используют.
А чтобы открыть старое окно управления устройствами воспроизведения, нужно в параметрах открыть «Панель управления звуком».
Старый «Микшер громкости», кстати, тоже на месте.
Давайте теперь подробнее рассмотрим новые настройки для разных приложений.
Настройки устройств воспроизведения и громкости для приложений в Windows 10
В параметрах, в разделе «Звук» нажимаем на «Параметры устройств и громкости приложений» (показывал выше) и переходим в окно с расширенными настройками.
Сначала там идут обычные настройки общей громкости и устройств вывода и ввода звука по умолчанию.
Ниже будет отображаться список приложений, для которых можно изменять параметры звука. Там отображаются приложения, которые воспроизводят, или записывают звук (на данный момент). Для каждого приложения можно изменить громкость, выбрать отдельное устройство вывода звука (динамики, колонки, наушники), или ввода (микрофоны).
На скриншоте ниже вы можете видеть, что я для браузера, в котором слушаю музыку, назначил вывод звука на Bluetooth наушники. А для проигрывателя «Кино и ТВ» выбрал в качестве устройства вывода – динамики монитора (это может быть телевизор), который подключен по HDMI. При этом остальные программы и системные звуки будут работать со встроенными в ноутбуке динамиками (так как они выбраны по умолчанию). Или с колонками, если у вас стационарный компьютер.
- Если нужной вам программы нет в списке, то включите в ней воспроизведение звука. Закройте параметры и откройте их снова. Или закройте и заново запустите программу. Браузеры, например, не отображаются в списке. Но если включить в браузере видео, или музыку, то он станет доступен для настройки.
- Все выставленные вручную настройки автоматически сохраняются, и будут применяться к этим программам в дальнейшем. Вы в любой момент можете изменить настройки звука для программы в параметрах Windows 10.
- Чтобы очистить все настройки, можно нажать на кнопку «Сбросить». Которая находится ниже программ.
После этого будут установлены стандартные значения.
- Если выбранное устройство для конкретной программы (например, наушники) будет отключено, то будет использоваться устройство установленное по умолчанию.
Чаще всего, в качестве второго устройства для вывода звука с компьютера, или ноутбука используют именно наушники. В таком случае, вам может пригодится статья: Не работают наушники на компьютере. Почему не идет звук на наушники.
Если у вас возникли какие-то проблемы с настройками звука в Windows 10, то задавайте вопросы в комментариях под статьей.
Как вывести звук на несколько устройств в Windows 10 —
Большинство пользователей Windows имеют более одного устройства вывода звука, подключенного к их компьютерам — наиболее распространенным примером этого является обычный пользователь Windows, имеющий пару наушников, когда они хотят сохранить звук для себя, и динамик или набор динамиков для когда им хочется поделиться музыкой. Другим распространенным примером этого являются пользователи, имеющие разные настройки колонок, например одну обычную настройку и одну настройку объемного звука, оба подключенные к своему компьютеру Windows.
Если к вашему компьютеру подключено более одного устройства вывода звука, переключение с одного на другое, когда вы хотите, чтобы звук воспроизводился через одно конкретное устройство, не только неудобно, но и может быть довольно утомительным. Разве не было бы намного лучше, если бы вы могли просто воспроизводить звук через ВСЕ устройства вывода звука, которые вы одновременно подключили к компьютеру, чтобы вы могли слушать звук через любое устройство, которое вы хотите? В старых версиях операционной системы Windows вы могли сделать именно это, используя Стерео микс вариант. Тем не менее Стерео микс опция недоступна в Windows 10 или, по крайней мере, недоступна заранее.
К счастью, вы все равно можете воспроизводить звук на компьютере под управлением Windows 10 через два или более устройств вывода звука одновременно. Ниже приведены два метода, которые вы можете использовать для достижения этой цели:
Способ 1: включить и использовать Stereo Mix
Как указано выше, Стерео микс Эта опция, по крайней мере, недоступна в Windows 10, однако она все еще есть — она просто отключена по умолчанию на последней и самой большой итерации операционной системы Windows. В таком случае вы можете включить Стерео микс использовать его и использовать для вывода звука через несколько устройств в Windows 10. Для этого вам необходимо:
- Открой Стартовое меню.
- Ищи «звукИ нажмите на результат поиска под названием звук.
- Нажмите на Компьютерные колонки выбрать его и нажать на Выбрать по умолчанию установить его в качестве устройства воспроизведения по умолчанию.
- Перейдите к запись Вкладка.
- Щелкните правой кнопкой мыши на пустом месте и нажмите Показать отключенные устройства.
- Теперь вы должны увидеть запись для записывающего устройства под названием Wave Out Mix, Моно микс или же Стерео микс. Найдите эту конкретную запись, щелкните ее правой кнопкой мыши и нажмите включить.
- Как только вы включен щелкните правой кнопкой мыши еще раз и нажмите Установить как устройство по умолчанию.
- Дважды щелкните на Wave Out Mix, Моно микс или же Стерео микс введите и перейдите к Слушать вкладка свойства Диалог.
- Найдите Слушай это устройство флажок и проверьте его, а затем откройте Воспроизведение через это устройство выпадающее меню и выберите ваше вторичное устройство вывода звука из меню.
- Нажмите на Применять а затем на Хорошо.
- Нажмите на Применять а затем на Хорошо.
- Запустить снова твой компьютер.
Когда компьютер загрузится, проверьте, воспроизводится ли сейчас аудио через основное и вторичное устройства вывода звука одновременно.
Способ 2: использовать Voicemeeter
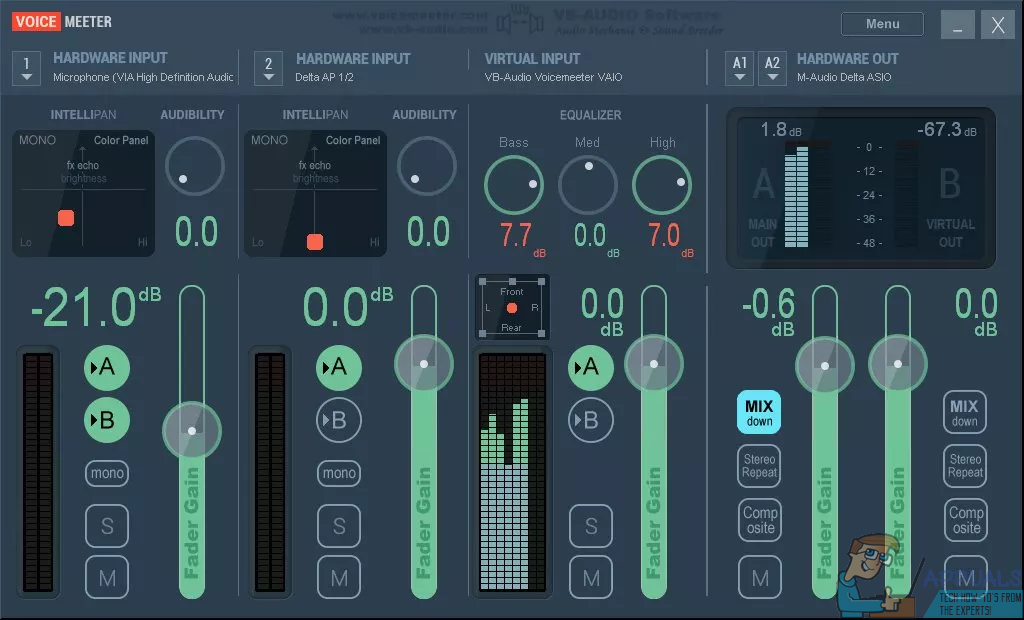
Voicemeeter является бесплатной, что означает, что вам не нужно приобретать ее и вы можете скачать ее бесплатно (хотя разработчики бесплатных программ всегда приветствуют пожертвования с распростертыми объятиями!). Ты можешь получить Voicemeeter для вашего компьютера Вот.
Настройка устройств вывода звука для разных программ в Windows 10
Есть много пользователей, которые предпочитают устанавливать различные устройства вывода звука для разных программ. Например, можно захотеть установить 5.1 настройку объемного звучания для VLC Media Player, чтобы смотреть фильмы, а наушники — в качестве стандартного аудиоустройства для таких приложений, как Groove Music для прослушивания музыки. До сих пор не было простого способа установить различные устройства вывода звука для разных приложений. Но теперь вы можете устанавливать различные аудиоустройства для разных приложений в Windows 10 без помощи сторонних приложений. Кроме того, вы можете установить различные уровни звука для разных приложений. Возможность установки различных аудиоустройств для разных приложений была внедрена в Windows 10 April (1803).
Установка различных аудиоустройств для разных приложений в Windows 10
1. Перейдите в Параметры > Система > Звук > слева прокрутите вниз и нажмите на Параметры устройств и громкости приложений.
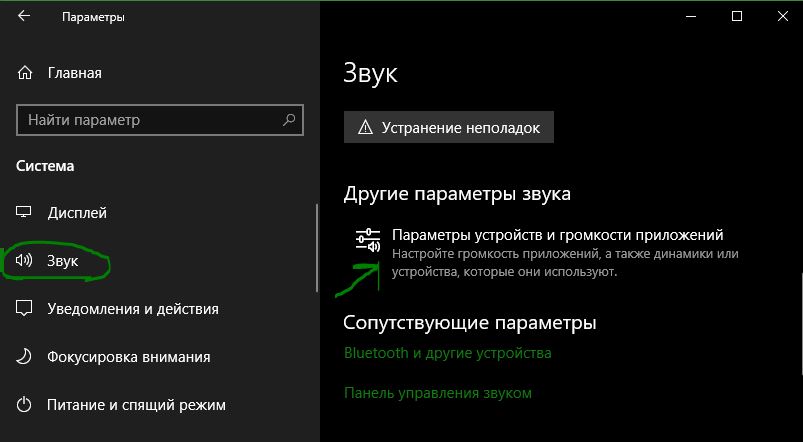
2. Как вы можете видеть на рисунке ниже, на странице отображаются все текущие приложения и игры. Если программа или приложение, для которого вы хотите установить устройство вывода звука по умолчанию не отображается в списке, убедитесь, что приложение или программа запущена в данный момент, если уже запущена, то перезапустите его. Если в веб-браузере есть несколько вкладок, воспроизводящих аудио, все вкладки будут отображаться как отдельные записи.
- Чтобы установить устройство вывода звука для приложения, выберите его в раскрывающемся списке «Вывод» рядом с записью приложения.
- Вы также можете установить различные уровни громкости для разных приложений с этой страницы. Просто переместите ползунок рядом с записью приложения, чтобы установить уровень громкости по умолчанию для этого приложения.
- К примеру у меня монитор с динамиками. Я настроил все уведомления на динамики моника, а качественный цифровой звук в браузеры, для фильмов и музыки. Вы можете также установить различные устройства ввода для разных приложений.
Разделить звук компьютера на два потока.
Рекомендации относительно того,как разделить звук на несколько потоков редко используется, но все таки я решил написать об этом потому что мне однажды очень было нужно. При поиске по интернету я нашел как включить воспроизведение нескольких потоков,
но как конкретно пользоваться потоками не нашел, так что решение нашел сам, и если вы читайте эту статью значит это то что вам нужно.
Во-первых не все аудио карты поддерживают воспроизведение нескольких потоков, в таких случаях без двух аудио карт вам не обойтись (в конце будет рассмотрен и этот вариант). Во-вторых, даже если карта поддерживает такой поток это не значит что все три выхода на задней панели воспроизводят отдельные три потока. Да можно вместо входов микрофона и линейного входа в настройках аудио карты поменять на аудио выходы, но это будет лишь звук 5.1.
Пример будем делать на звуковой карте Realtek High Definition Audio.
Двухканальный режим:
Режим 5.1, шести канальный звук.

А вот разделить звук на больше потоков на компьютере должна быть подключена передняя аудио панель(F_AUDIO). Чтобы включить, входим в настройки воспроизведения и ставим галочку(включить воспроизведение нескольких потоков).
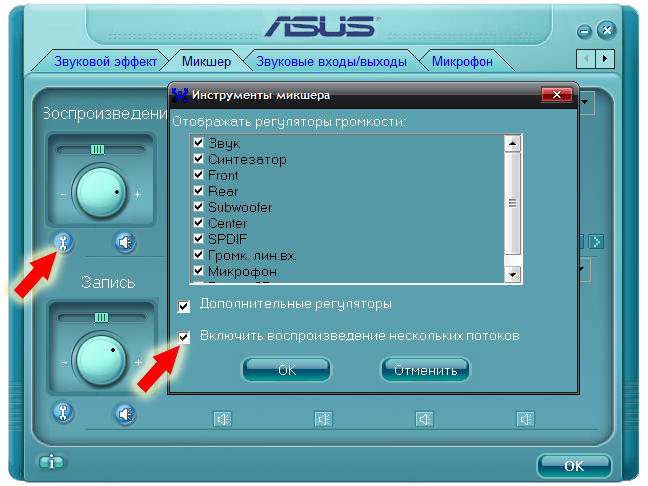
После этого все звуки будут воспроизводится только задней панелью, передняя панель автоматически переходит как второе аудио устройства, и без предварительной настройки аудио/видео проигрывателей звук не появится. Рассмотрим пример двух наиболее известных программ, Winamp и VLC.
Входим в настройки Винампа:
Winamp/Сервис/Параметры/Подключаемые модули/Вывод/ мышкой выделяем (Вывод DirectSound) и нажимаем Настройка. В меню Устройства, первый ряд, выбираем устройства которое содержит в названии (2dn), в нашем случае будет Realtek HD Audio 2nd output. После нажатие на ОК перезагрузите плеер.
Настройка VLC
VLC/Инструменты/Настройки/Аудио/ВыводУстройства, выбираем опять устройства (2dn), как в винампе, и не забываем перезагрузить плеер.
А по поводу двух аудио карт, при настройке плееров в место устройства которое содержит (2dn) будет название аудио карт, например у нас есть одно карта (Realtek HD Audio output) а другая (Creative Labs Sound Blaster).
Вот и все, теперь вы можете смотреть фильм и слушать музыку одновременно, не смешивая один звук с другим.
Если вам что то не понятно, или есть вопросы, пишите в комментарии этой темы, или пишите мне на e-mail. Буду рад вам помочь.








 После этого будут установлены стандартные значения.
После этого будут установлены стандартные значения.