- Как монтировать и размонтировать файловые системы в Linux
- Как вывести список подключенных файловых систем
- Монтирование файловой системы
- Монтирование файловой системы с помощью / etc / fstab
- Установка USB-накопителя
- Монтирование файлов ISO
- Монтирование NFS
- Отключение файловой системы
- Ленивое отключение
- Размонтировать принудительно
- Выводы
- Как размонтировать том linux
- Размонтирование тома данных
- ИТ База знаний
- Полезно
- Навигация
- Серверные решения
- Телефония
- Корпоративные сети
- Монтирование и демонтирование файловых систем в Linux
Как монтировать и размонтировать файловые системы в Linux
В операционных системах Linux и UNIX вы можете использовать команду mount для подключения (монтирования) файловых систем и съемных устройств, таких как флэш-накопители USB, в определенной точке монтирования в дереве каталогов.
Команда umount отсоединяет (размонтирует) смонтированную файловую систему от дерева каталогов.
В этом руководстве мы рассмотрим основы подключения и отключения различных файловых систем с помощью команд mount и umount .
Как вывести список подключенных файловых систем
При использовании без аргументов команда mount отобразит все подключенные в данный момент файловые системы:
По умолчанию вывод будет включать все файловые системы, включая виртуальные, такие как cgroup, sysfs и другие. Каждая строка содержит информацию об имени устройства, каталоге, в который оно смонтировано, типе файловой системы и параметрах монтирования в следующей форме:
Чтобы отобразить только определенные файловые системы, используйте параметр -t .
Например, чтобы распечатать только разделы ext4, которые вы должны использовать:
Монтирование файловой системы
Чтобы смонтировать файловую систему в указанном месте (точке монтирования), используйте команду mount в следующей форме:
После присоединения файловой системы точка монтирования становится корневым каталогом смонтированной файловой системы.
Например, чтобы смонтировать файловую систему /dev/sdb1 каталог /mnt/media вы должны использовать:
Обычно при монтировании устройства с общей файловой системой, такой как ext4 или xfs команда mount автоматически определяет тип файловой системы. Однако некоторые файловые системы не распознаются и требуют явного указания.
Используйте параметр -t чтобы указать тип файловой системы:
Чтобы указать дополнительные параметры монтирования , используйте параметр -o :
Несколько вариантов могут быть представлены в виде списка, разделенного запятыми (не вставляйте пробел после запятой).
Вы можете получить список всех вариантов монтирования, набрав в терминале man mount .
Монтирование файловой системы с помощью / etc / fstab
Предоставляя только один параметр (каталог или устройство) команде mount , она будет читать содержимое файла конфигурации /etc/fstab чтобы проверить, указана ли указанная файловая система в списке или нет.
Если /etc/fstab содержит информацию о данной файловой системе, команда mount использует значение другого параметра и параметры монтирования, указанные в fstab .
Файл /etc/fstab содержит список записей в следующем виде:
Используйте команду mount в одной из следующих форм, чтобы присоединить файловую систему, указанную в /etc/fstab :
Установка USB-накопителя
В большинстве современных дистрибутивов Linux, таких как Ubuntu, USB-накопители автоматически монтируются, когда вы их вставляете, но иногда вам может потребоваться вручную смонтировать диск.
Чтобы вручную подключить USB-устройство, выполните следующие действия:
Создайте точку монтирования:
Предполагая, что USB-накопитель использует устройство /dev/sdd1 вы можете /dev/sdd1 его к каталогу /media/usb , набрав:
Чтобы узнать тип устройства и файловой системы, вы можете использовать любую из следующих команд:
Чтобы смонтировать USB-накопители в формате exFAT, установите бесплатный модуль и инструменты FUSE exFAT .
Монтирование файлов ISO
Вы можете смонтировать файл ISO с помощью устройства loop, которое представляет собой специальное псевдоустройство, которое делает файл доступным как блочное устройство.
Начните с создания точки монтирования, это может быть любое место, которое вы хотите:
Подключите ISO-файл к точке монтирования, введя следующую команду:
Не забудьте заменить /path/to/image.iso путем к вашему файлу ISO.
Монтирование NFS
Чтобы смонтировать общий ресурс NFS, в вашей системе должен быть установлен клиентский пакет NFS.
Установите клиент NFS в Ubuntu и Debian:
Установите клиент NFS на CentOS и Fedora:
Выполните следующие действия, чтобы смонтировать удаленный каталог NFS в вашей системе:
Создайте каталог, который будет точкой монтирования для удаленной файловой системы:
Как правило, вам нужно автоматически монтировать удаленный общий ресурс NFS при загрузке. Для этого откройте файл /etc/fstab текстовом редакторе :
Добавьте в файл следующую строку, заменив remote.server:/dir IP-адресом сервера NFS или именем хоста и экспортированным каталогом:
Подключите общий ресурс NFS, выполнив следующую команду:
Отключение файловой системы
Чтобы отсоединить смонтированную файловую систему, используйте команду umount после которой укажите либо каталог, в котором она была смонтирована (точка монтирования), либо имя устройства:
Если файловая система используется, команда umount не сможет отсоединить файловую систему. В таких ситуациях вы можете использовать команду fuser чтобы узнать, какие процессы обращаются к файловой системе:
Как только вы определите процессы, вы можете остановить их и размонтировать файловую систему.
Ленивое отключение
Используйте параметр -l ( —lazy ), чтобы отключить занятую файловую систему, как только она больше не будет занята.
Размонтировать принудительно
Используйте параметр -f ( —force ), чтобы принудительно размонтировать. Этот параметр обычно используется для отключения недоступной системы NFS.
Обычно не рекомендуется принудительное отключение, так как это может повредить данные в файловой системе.
Выводы
К настоящему времени вы должны хорошо понимать, как использовать команду mount для присоединения различных файловых систем к вашему дереву каталогов и отсоединения монтирования с помощью команды umount .
Чтобы узнать больше о параметрах команд mount и umount , см. Соответствующие страницы руководства.
Источник
Как размонтировать том linux
Файловую систему лучше всего рассматривать как дерево, корень которого, как обычно, находится в / . /dev , /usr и другие каталоги в корневом каталоге являются ветками, которые могут иметь собственные ветви, такие, как /usr/local и так далее.
Есть несколько причин размещать некоторые из этих каталогов в раздельных файловых системах. /var содержит журналы, очереди и различные типы временных файлов, поэтому может быть заполнена до отказа. Заполнение корневой файловой системы нежелательно, так что отделение /var от / зачастую бывает весьма полезно.
Другим общим соображением при размещении отдельных деревьев каталогов в других файловых системах является их размещение на отдельных физических дисках или отдельных виртуальных дисках, таких, как точки монтирования сетевой файловой системы или привода CDROM.
Файл /etc/fstab состоит из строк следующего формата:
device /mount-point fstype options dumpfreq passno
device являются именем устройства (которое должно существовать) вида, описанного выше в главе о соглашениях по именованию дисков .
mount-point является каталогом (который должен существовать), в который будет смонтирована файловая система.
fstype является типом файловой системы для передачи в mount (8) . По умолчанию во FreeBSD файловая система имеет тип ufs .
В качестве параметров options указывается rw для файловых систем, доступных по чтению-записи, или ro для файловых систем, доступных только для чтения, за которым следует любое количество других параметров, могущих быть нужными. Часто используемым параметром является опция noauto для файловых систем, которые обычно не монтируются во время загрузки. Другие параметры описаны на странице справочника по mount (8) .
dumpfreq определяет количество дней для обязательного создания архивной копии файловой системы, а passno задает номер прохода, при котором файловая система была смонтирована во время процесса загрузки.
Команда mount (8) является тем, что необходимо использовать для монтирования файловых систем.
В ее самой простой форме она используется так:
# mount device mountpoint
Как отмечено на справочной странице по команде mount (8) , она имеет массу параметров, но наиболее часто используются следующие:
Параметры команды mount
Смонтировать все файловые системы, перечисленные в файле /etc/fstab , с модификациями по параметру -t , если он задан.
Сделать все, кроме собственно монтирования файловой системы.
Принудительно смонтировать файловую систему.
Смонтировать файловую систему в режиме только для чтения.
Смонтировать указанную файловую систему как файловую систему указанного типа, или смонтировать файловые системы только указанного типа, если задан параметр -a .
По умолчанию используется тип файловой системы «ufs» .
Обновить параметры монтирования файловой системы.
Выдавать подробный журнал.
Смонтировать файловую систему в режиме доступа как для чтения, так и для записи.
Опция -o принимает список разделенных запятыми параметров, включая следующее:
Не обрабатывать специальные устройства в файловой системе. Опция, полезная с точки зрения обеспечения безопасности.
Запретить выполнение бинарных файлов на этой файловой системе. Опция, полезная с точки зрения обеспечения безопасности.
Не обрабатывать флаги установки выполнения файлов с привилегиями их владельцев и групп в этой файловой системе. Опция, полезная с точки зрения обеспечения безопасности.
Команда umount воспринимает в качестве параметра либо точку монтирования, либо имя устройства, либо параметры -a или -A .
Все формы воспринимают параметр -f для принудительного размонтирования и -v для вывода подробного журнала.
Флаги -a и -A используются для размонтирования всех смонтированных файловых систем, возможно с учетом типов файловых систем, перечисленных после -t . Однако при использовании опции -A не будет предприниматься попытка размонтировать корневую файловую систему.
Источник
Размонтирование тома данных
Размонтирование тома – это процедура, которая делает файловую систему тома недоступной в операционной системе и она не может записывать или считывать данные оттуда. Чтобы сохранить целостность данных, лучше размонтировать том до изменения его размера или отключения.
Чтобы размонтировать том, вам нужно знать его точку монтирования, которую вы можете найти с помощью df.
sudo df —human-readable —print-type
Точка монтирования тома будет называться типа volume-sfo2-01:
Filesystem Type Size Used Avail Use% Mounted on
. . .
/dev/sda ext4 99G 60M 94G 1% /mnt/volume-sfo2-01
. . .
Размонтировать том можно с помощью команды umount, указав вашу точку монтирования:
sudo umount —verbose /mnt/mount_point
Если том на данный момент занят, вы увидите такой вывод:
umount: /mnt/mount_point: target is busy
(In some cases useful info about processes that
use the device is found by lsof(8) or fuser(1).)
Чтобы узнать, какие процессы сейчас используют смонтированную файловую систему тома, передайте точку монтирования команде lsof:
sudo lsof +f — /mnt/mount_point
Если команда вернула какой-то вывод, вам нужно остановить перечисленные в нем процессы, прежде чем вы сможете размонтировать том.
Когда файловая система будет свободна, введите команду umount. Она должна вернуть:
umount: /mnt/mount_point unmounted
Если вы не собираетесь заново подключать том, отредактируйте файл /etc/fstab и удалите все записи, относящиеся к этому тому:
sudo nano /etc/fstab
Также вы можете удалить точку монтирования, если она больше не нужна:
sudo rmdir /mnt/mount_point
Размонтировав том, вы можете увеличить или отключить его.
Источник
ИТ База знаний
Курс по Asterisk
Полезно
— Узнать IP — адрес компьютера в интернете
— Онлайн генератор устойчивых паролей
— Онлайн калькулятор подсетей
— Калькулятор инсталляции IP — АТС Asterisk
— Руководство администратора FreePBX на русском языке
— Руководство администратора Cisco UCM/CME на русском языке
— Руководство администратора по Linux/Unix
Навигация
Серверные решения
Телефония
FreePBX и Asterisk
Настройка программных телефонов
Корпоративные сети
Протоколы и стандарты
Монтирование и демонтирование файловых систем в Linux
Данная статья посвящена монтированию и демонтированию файловых систем в Linux. Под этим понятием понимается подключение разделов жестких дисков, различных носителей и прочих файловых систем, которые могут находится на различных носителях информации. Получение к ним доступа, отключение автоматически и в ручном режиме. В статье будут рассмотрены следующие вопросы:
- Подключение и отключение файловых систем вручную.
- Управление автоматическим монтированием файловых систем.
- Подключение съемных носителей информации.
Основные команды, которые позволяют решать вопросы указанные выше:
Данный файл – это файл настройки автоматического подключения файловых систем. Точкой монтирования, является пустой каталог на нашей файловой системе.
Мини — курс по виртуализации
Знакомство с VMware vSphere 7 и технологией виртуализации в авторском мини — курсе от Михаила Якобсена
К виртуальной машине подключен диск, определяемый операционной системой /dev/sdc , а на нем создан раздел /dev/sdc1 с файловой системой ext4. Мы можем посмотреть, что на нем ls –l /dev/sdc1 .
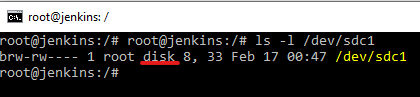
Для того, чтобы посмотреть, что есть на этом диске необходимо создать точку монтирования. Для этой цели подойдет любая папка. Если мы посмотрим корневые папки командой ls / , то увидим следующую картину.

Правилом хорошего тона является монтирование файловых систем в папки mnt и media . Обычно папку mnt используют для монтирования разделов, а папку media для монтирования съемных носителей информации. Т.е папка mnt пустая и туда у нас ничего не монтируется, можно создать внутри папку mkdir /mnt/hard . Теперь мы можем смонтировать в данную папку наш жесткий диск, подключенный к виртуальной машине. Монтирование осуществляется следующим образом mount /dev/sdc1 /mnt/hard или mount –t ext4 /dev/sdc1 /mnt/hard . Linux очень хорошо самостоятельно определяет тип файловой системы и в написании команд можно данную опцию опустить.
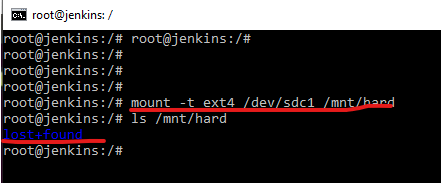
Как мы видим все смонтировалось и так как файловая система журналируемая появилась папочка lost+found .
Вообще в линуксе вся файловая система –это такое иерархическое дерево с файлами и папками, подпапками. Все эти файлы и папки вообще могут находится на разных устройствах, в том числе и на сетевых устройствах. Это может быть даже сетевая папка, подключенная к нашей системе. Мы подключили /dev/sdc1 в папку /mnt/hard .
Мы можем выполнить команду mount , которая покажет нам, что и куда смонтированно.
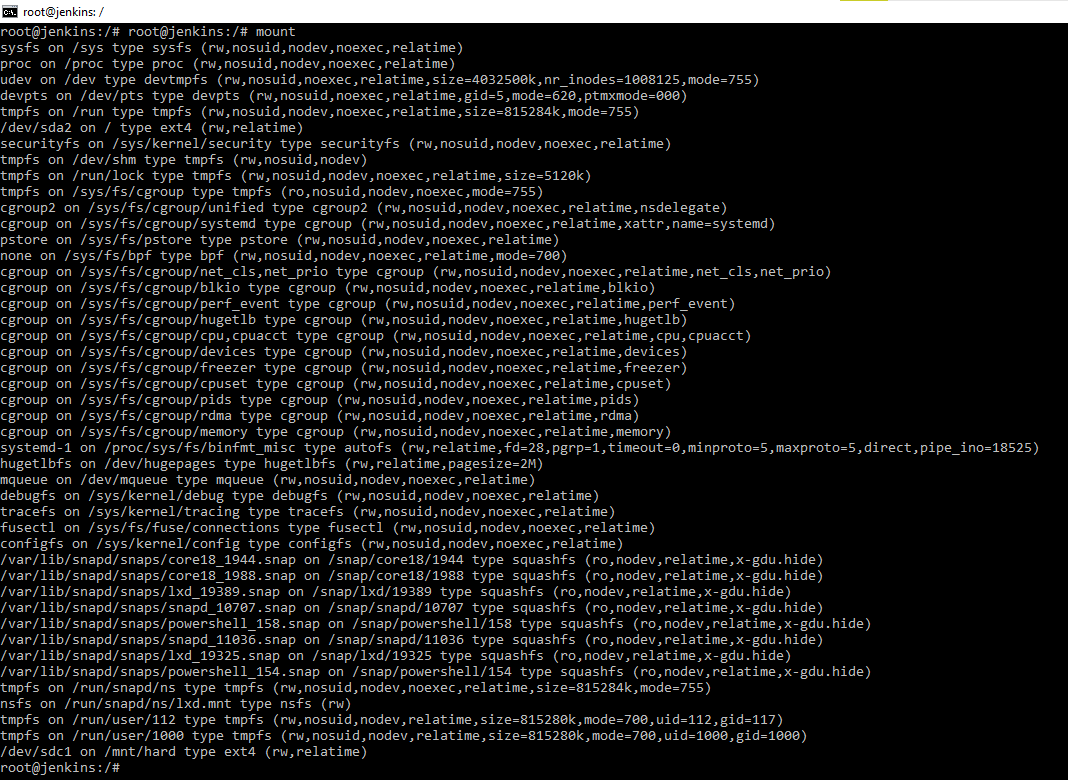
Мы видим все файловые системы смонтированные. В том числе только, что примонтированный жесткий диск. Так же мы можем увидеть виртуальные файловые системы, типа proc .
Виртуальная файловая система proc содержит все запущенные процессы и смонтирована в папку /proc . Как мы видим из скриншота их достаточно много. Помимо тех файловых систем, которые созданы на носителях, примонтированно много виртуальных файловых систем. Можно увидеть, что они смонтированы в разные папки согласно их предназначению.
Отмонтировать можно командой umount /dev/sdc1 . Следовательно мы можем увидеть ls /mnt/hard , что папка пустая. Иногда при выполнении команды на отмонтирование система ругается, это происходит если мы данную файловую систему, каким-нибудь образом используем, например, если открыт файл с данной папки или подпапки. Следовательно, необходимо завершить все операции, после этого система нам даст отмонтировать.
Чтобы вот так вручную не подключать или не отключать разделы, есть файлик /etc/fstab . В нем находятся настройки автоматического монтирования файловых систем.
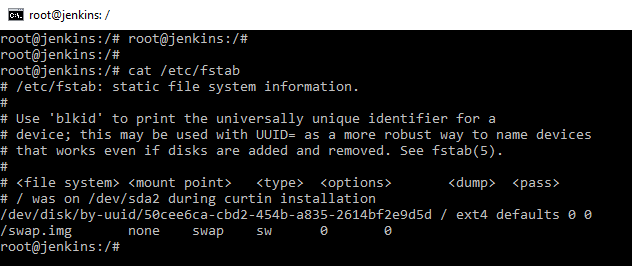
Если в данном файлике не сделать запись, то после перезагрузки система не подключит подмонтированную файловую систему, автоматически. Что касается настройки: в файле мы указываем устройство с файловой системой, затем точку монтирования, тип файловой системы, опции и пара настроек. Dump – говорит нам о том, сохранять ли файлы автоматом на данной файловой системе при отключении системы. Т.е если у нас пропало питание или идет завершение работы. Принимаемые значения 1 — файлики будут сохранятся, 0 не будет сохранятся. Параметр Pass указывает порядок проверки файловых систем. Обычно 1 у корневой файловой системы, у всех последующих 2, у съемных носителей 0. Операционная система Linux обычно позволяет смонтировать файловую систему по UUID. Т.е устройство можно указывать не только в явном виде, но и по метке, и по идентификатору. Указывать по идентификатору надежнее мы можем переименовать устройство или переставить жесткие диски и тогда загрузочный раздел окажется не /dev/sda1 , а например /dev/sdc1 . Чтобы подобного не произошло, лучше файловые системы прописывать с помощью идентификатора. Потому, что идентификаторы прописаны жестко к каждому разделу и изменить мы их не можем. И это будет более стабильная работа. В нашем же случае мы видим, что основной раздел смонтирован. Имеет файловую систему ext4 . Про опции монтирования можно прочитать в мануале к файлу fstab .
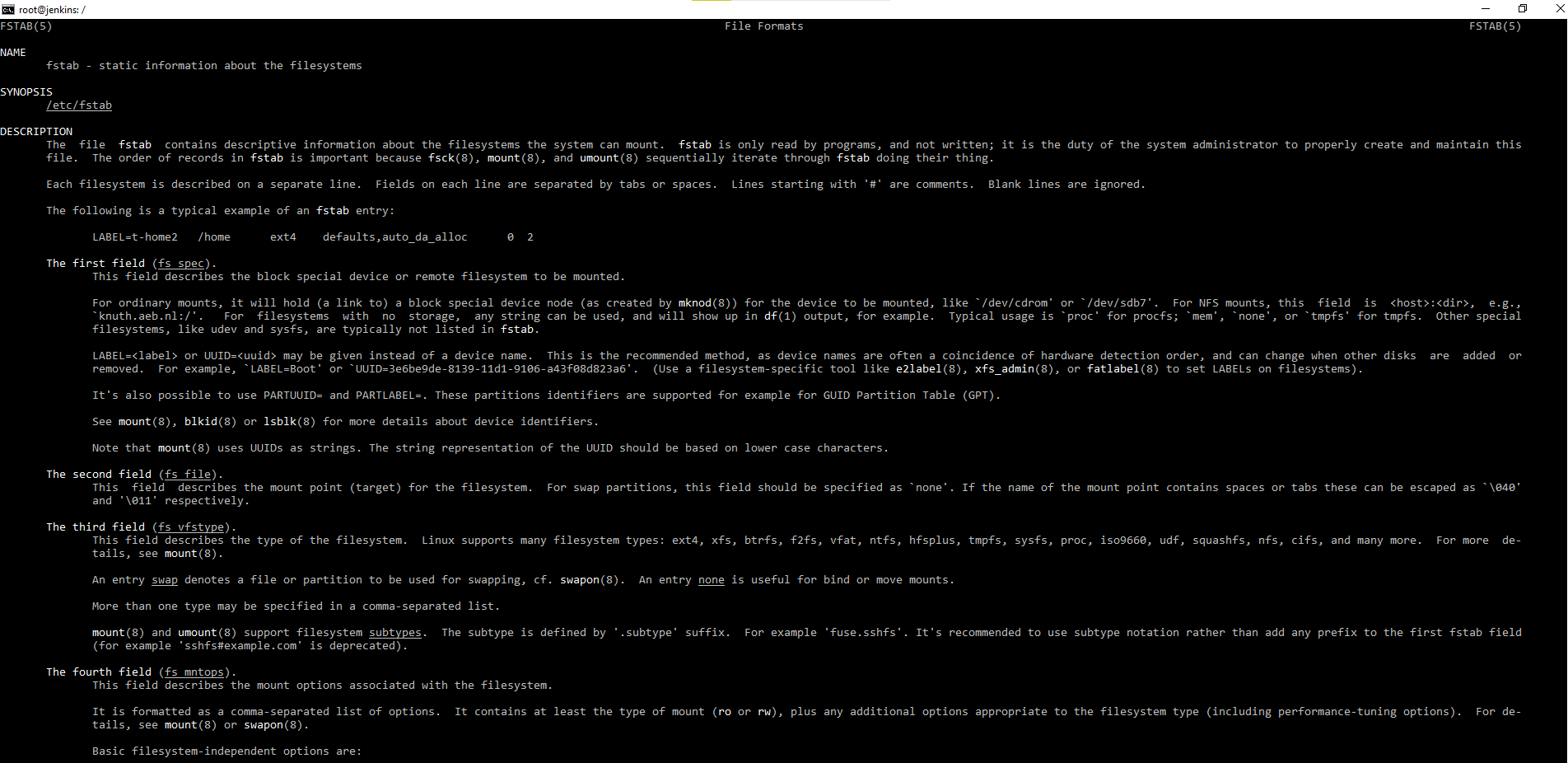
Ну и как можно увидеть примонтирован еще один раздел без точки монтирования – это раздел подкачки swap .
Можно еще одну интересную вещь заметить, при попытке нового монтирования файловой системы от обычного пользователя операционная система ругнется, что только пользователь root может это сделать, но как только мы пропишем данное монтирование в файл /etc/fstab и скажем, что пользователь обычный имеет право монтировать данную файловую систему, то система совершенно спокойно даст примонтировать без повышения привилегий. Соответственно редактировать данный файл совершенно просто. Открываем его любым редактором в режиме суперпользователя и добавляем данные по монтируемой файловой системе. Если при монтировании вы не знаете какой тип файловой системы, можно просто указать auto и операционная система автоматически ее определит тип файловой системы при монтировании. Далее интересная вещь – это опции при монтировании можно указать defaults (чтение ( ro ), запись ( rw ), выполнение ( execute ), nouser ). Параметр user- т.е любой пользователь может монтировать и демонтировать данную файловую систему, если данные параметр не указать, тогда только суперпользователь сможет выполнять данные действия. Параметр auto – т.е данный параметр будет автоматически подключать данную файловую систему при старте компьютера или сервера. Параметр noexec — данный параметр запрещает запуск исполняемых файлов на данной файловой системе. После добавления записи в файл /etc/fstab , мы можем примонтировать файловую систему командой от обычного пользователя mount /mnt/hard . Система обратится к файлу /etc/fstab проверит запись и опции, если есть указанная точка монтирования и в опциях запись user система успешно подмонтирует файловую систему. Аналогично можно провести обратную операцию размонтирования unmount /mnt/hard .
Есть хорошая команда, которой приходится пользоваться, особенно если создаем raid массивы – это blkid . Данная команда позволяет посмотреть блочные устройства. Работает от суперпользователя sudo blkid /dev/sdc1 .

Команда показывает, какой uuid имеется у устройства. И мы можем в файле /etc/fstab , можем указать не имя устройства, а UUID = a783a365-3758-47bd-9f2d-1f5b4155f4ca. И это будет надежнее указание UUID, чем имена дисков, потому что имена дисков могут меняться.
Раньше в файле /etc/fstab так же прописывалось монтирование съемных носителей USB флешки, CD-ROM и т.д создавалась запись для файловой системы с правами read-only и что при необходимости смонтировать могут любые пользователи, автоматически флопик и CD-ROM не монтировались. Современные дистрибутивы, включаю Ubuntu последних версий, в том числе пользовательские, с красивыми оболочками Gnome и KDE есть файловый менеджер Nautilus. У данного файлового менеджера есть свои настройки, которые позволяют автоматически монтировать, все что мы подключаем.
В случае если мы работаем на серверной операционной системе, например, Ubuntu или CentOS, то понятно в дефолтной конфигурации у нас нету авто монтирования и прочих радостей десктопной версии. Поэтому делаем простую вещь. Вставляем носитель с файловой системой, второй шаг blkid находим наше устройство и третий шаг монтируем, командой mount .
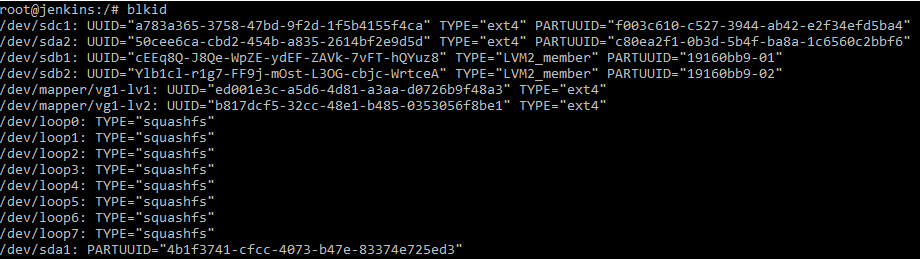
Правилом хорошего тона является монтирование всех устройств в папку /media . Здесь обычно располагаются папки cdrom, можно создать папки floppy или usb . И последний нюанс, после того, как вы поработали с флешкой и от монтировали, необходимо корректно ее вытащить. Даем команду eject .
Мини — курс по виртуализации
Знакомство с VMware vSphere 7 и технологией виртуализации в авторском мини — курсе от Михаила Якобсена
Источник




