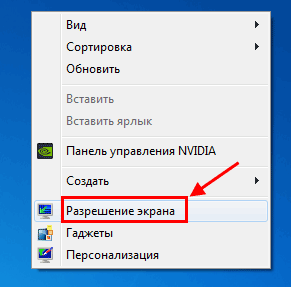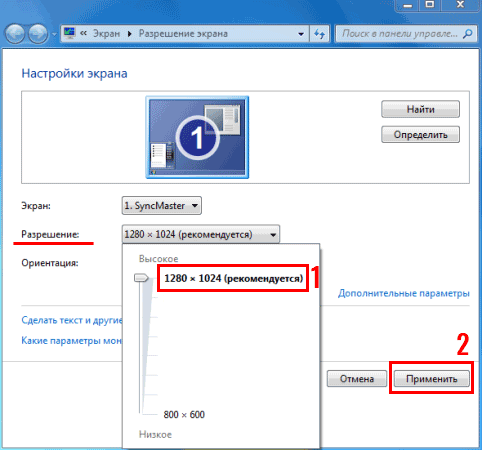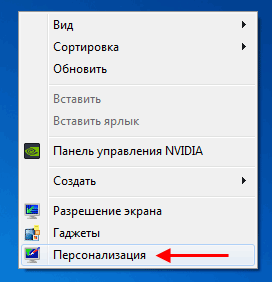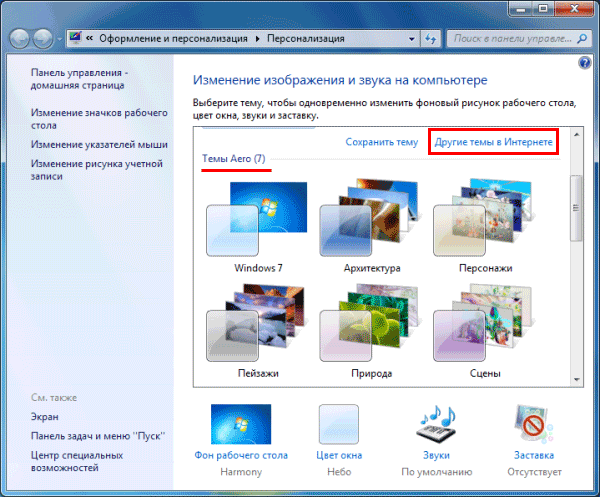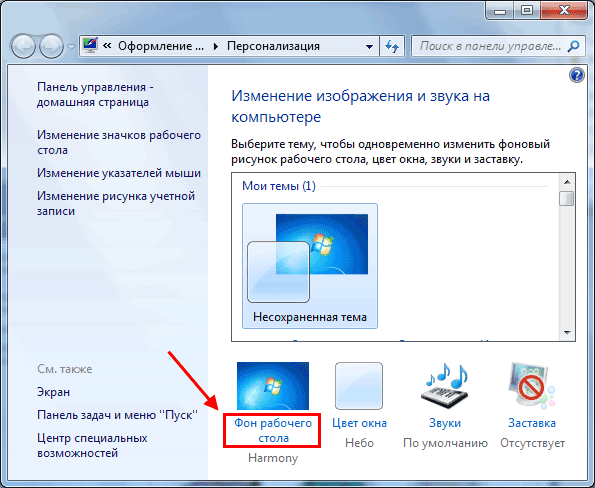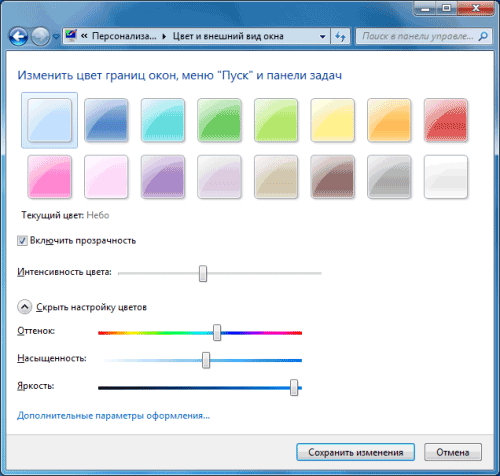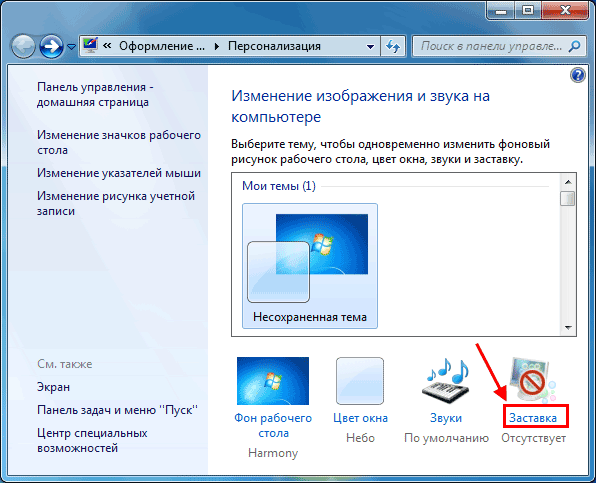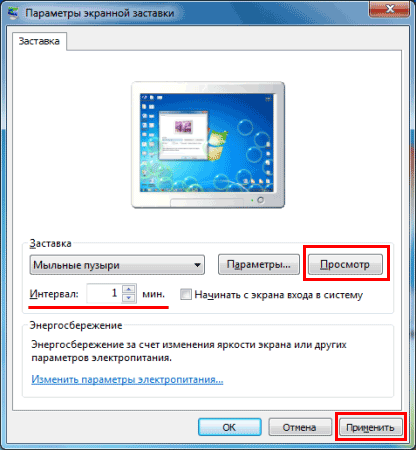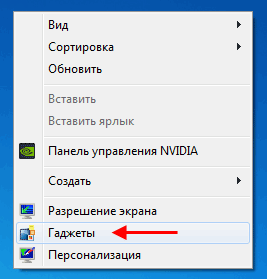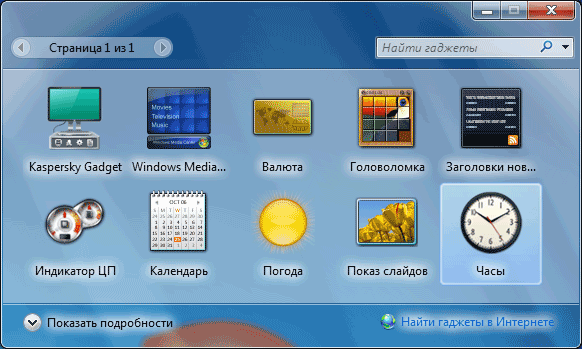- Оформляем рабочий стол в Windows 7: пошаговая инструкция
- Устанавливаем родное разрешение
- Выбираем классную тему или создаем свою собственную
- Выбираем заставку
- Настраиваем размер значков
- Добавляем нужные гаджеты
- Меняем внешний вид и функциональность рабочего стола в Windows 7
- Изменение внешнего вида рабочего стола
- Вариант 1: Программа Rainmeter
- Вариант 2: Темы оформления
- Вариант 3: Обои
- Вариант 4: Гаджеты
- Вариант 5: Иконки
- Вариант 6: Курсоры
- Вариант 7: Кнопка «Пуск»
- Вариант 8: «Панель задач»
- Заключение
Оформляем рабочий стол в Windows 7: пошаговая инструкция
После установки системы Windows 7 рабочий стол выглядит так себе. И это еще мягко говоря. Разрешение экрана маленькое (обычно 800 на 600 пикселей), вместо красивого фона установлена стандартная картинка с логотипом Windows, иконки слишком большие. В общем, вряд ли кому-то нравится стандартное оформление рабочего стола Windows 7.
Но это легко исправить. Достаточно пройтись по каждому пункту и настроить рабочий стол под себя в Виндовс 7. Сложного здесь ничего нет, плюс ниже представлена пошаговая инструкция. Следуйте ей – и через 10 минут ваш рабочий стол в Windows 7 полностью преобразится.
Устанавливаем родное разрешение
В первую очередь нужно выставить родное разрешение экрана. На ноутбуках это обычно 1366х768 пикселей, а на компьютерах – в зависимости от вашего монитора. Чтобы изменить его, щелкните ПКМ на рабочем столе и выберите пункт «Разрешение экрана».
Затем раскройте выпадающий список напротив строки «Разрешение» и выберите то значение, возле которого написано «Рекомендуется».
После этого щелкните «Применить» (чтобы сохранить новые настройки) и закройте окно. Теперь изображение на экране станет более четким и приятным на вид.
Перед тем как выставлять разрешение экрана, вам нужно установить драйвера на видеокарту. Иначе рекомендованного разрешения в выпадающем списке не будет. О том, как это сделать, читайте здесь:
Выбираем классную тему или создаем свою собственную
По умолчанию в Windows 7 стоит базовая тема «Упрощенный стиль». Собственно, она так и выглядит. Чтобы посмотреть другие темы, щелкните ПКМ и выберите пункт «Персонализация».
Выбор тут, конечно, не велик (всего 7 тем), но вы можете щелкнуть на строку «Другие темы в интернете» и выбрать классное оформление на сайте Microsoft.
Если не нашли интересную тему – ничего страшного. Ведь можно создать свою собственную! Для этого выполните следующее:
- Щелкните на «Фон рабочего стола».
- Нажмите на кнопку «Обзор» и укажите путь к вашим изображениям, которые хотите установить в качестве фона (можно выбрать сразу несколько картинок).
- Выберите положение изображения (например, «Заполнение») и укажите время, через которое они должны сменяться. При желании можно поставить птичку в пункте «В случайном порядке». Затем щелкните «Сохранить изменения».
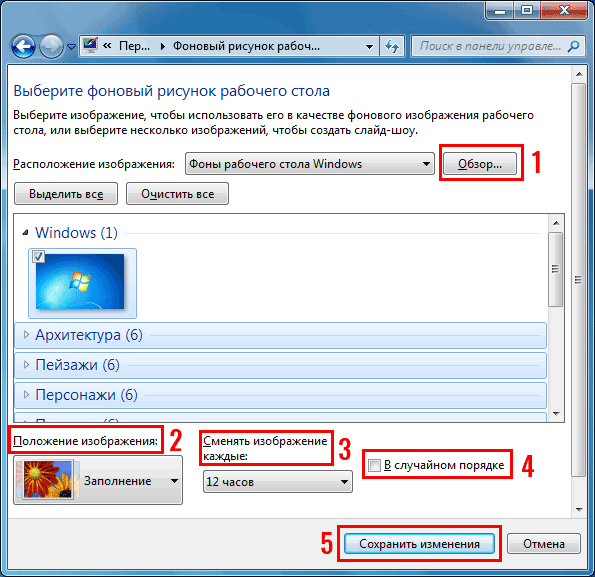
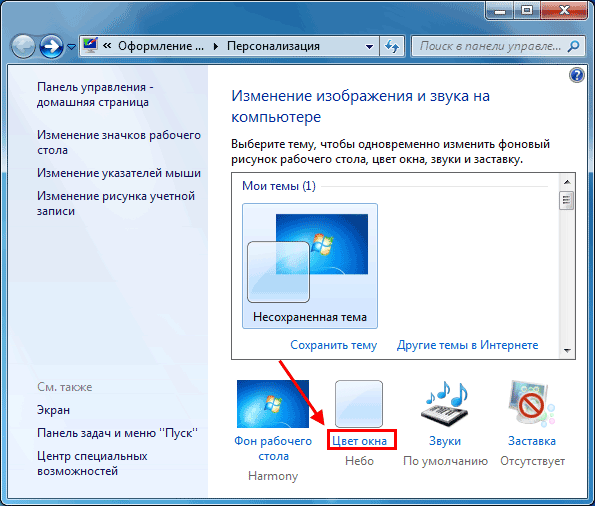
Поздравляю – вы научились создавать свои собственные темы. Это гораздо проще и удобнее, чем искать готовый вариант в интернете.
Выбираем заставку
При желании можно установить заставку. Это не обязательно, но все же. Заставка активируется через определенное время простоя ПК (когда ним никто не пользовался) и вносит немного разнообразия. Настроить ее очень просто:
- Щелкните на пункт «Заставка».
- Выберите в выпадающем списке любой вариант – например, мыльные пузыри.
- Укажите интервал (т.е. время), через которое она будет появляться, и щелкните «Применить».
Настраиваем размер значков
Возможно, вас не устраивает стандартный размер значков на рабочем столе – слишком большие или маленькие. Настроить это очень просто. Щелкните ПКМ на рабочем столе, наведите курсор мыши на строку «Вид» и выбирайте один из трех подходящих вариантов: крупные, обычные или мелкие.
Добавляем нужные гаджеты
И последний пункт в оформлении рабочего стола Windows 7 – добавление гаджетов. Чтобы посмотреть их, щелкните ПКМ и откройте пункт «Гаджеты».
Выбор тут не велик. И найти другие гаджеты в интернете не получится – они уже не поддерживаются. Но при необходимости вы можете добавить часы, календарь, головоломку.
Собственно, вот и вся инструкция по оформлению рабочего стола Windows 7. Как видите, ничего сложного тут нет. И выполняется настройка буквально за 10-15 минут (если не учитывать время на поиск тем или фоновых изображений). Зато теперь рабочий стол должен выглядеть более симпатично.
Кстати, если надоест тема, фон или цвет окна – все это легко можно изменить еще раз. Вы можете менять оформление рабочего стола Windows 7 хоть каждый день – в зависимости от времени года, праздника или настроения.
Меняем внешний вид и функциональность рабочего стола в Windows 7
Изменение внешнего вида рабочего стола
Рабочий стол в Виндовс это то место, где мы производим основные действия в системе, и именно поэтому красота и функциональность этого пространства так важны для комфортной работы. Для улучшения данных показателей используются различные инструменты, как встроенные, так и получаемые извне. К первым можно отнести возможности по настройке «Панели задач», курсоров, кнопки «Пуск» и так далее. Ко вторым – темы оформления, установленные и скачиваемые гаджеты, а также специальные программы для настройки рабочего пространства.
Вариант 1: Программа Rainmeter
Данный софт позволяет добавлять на рабочий стол как отдельные гаджеты («скины»), так и целые «темы» с индивидуальным внешним видом и настраиваемым функционалом. Для начала необходимо скачать и установить программу к себе на компьютер. Обратите внимание, что без специального апдейта платформы для «семерки» подходит только старая версия 3.3. Чуть позже мы расскажем, как выполнить обновление.
Установка программы
- Запускаем скачанный файл, выбираем «Стандартную установку» и нажимаем «Далее».
В следующем окне оставляем все значения по умолчанию и жмем «Установить».
После завершения процесса нажимаем кнопку «Готово».

Настройки «скина»
После перезагрузки мы увидим приветственное окно программы и несколько предустановленных гаджетов. Все это представляет собой единый «скин».
Если кликнуть по любому из элементов правой кнопкой мышки (ПКМ), откроется контекстное меню с настройками. Здесь можно удалить или добавить гаджеты, которые имеются в наборе, на рабочий стол.
Перейдя к пункту «Настройки», можно определить свойства «скина», такие как прозрачность, позиция, поведение при наведении мыши и так далее.
Установка «скинов»
Перейдем к самому интересному – поиску и установке новых «скинов» для Rainmeter, так как стандартные красивыми назвать можно лишь с некоторой натяжкой. Разыскать такой контент несложно, достаточно ввести в поисковик соответствующий запрос и перейти на один из ресурсов в выдаче.
Сразу оговоримся, что не все «скины» работают и выглядят так, как заявлено в описании, так как создаются энтузиастами. Это привносит в процесс поиска некую «изюминку» в виде перебора разных проектов вручную. Поэтому просто выбираем тот, который устраивает нас по внешнему виду, и скачиваем.
- После загрузки получаем файл с расширением .rmskin и значком, соответствующим программе Rainmeter.
Запускаем его двойным кликом и жмем кнопку «Install».
Если набор представляет собой «тему» (обычно указывается в описании «скина»), то на рабочем столе сразу появятся все элементы, расположенные в определенном порядке. В противном случае их придется открывать вручную. Для этого кликаем ПКМ по значку программы в области уведомлений и переходим к пункту «Скины».
Наводим курсор на установленный скин, затем на требуемый элемент, после чего кликаем по его названию с припиской .ini.
Выбранный элемент появится на рабочем столе.

О том, как настраивать функции отдельных «скинов» в наборе или сразу всей «темы» можно узнать, почитав описание на том ресурсе, с которого был скачан файл или связавшись с автором в комментариях. Обычно сложности возникают только при первом знакомстве с программой, далее все происходит по стандартной схеме.
Обновление программы
Пришло время поговорить о том, как обновить программу до свежей версии, так как «скины», созданные с ее помощью, не установятся на нашу редакцию 3.3. Мало того, при попытке установки самого дистрибутива появится ошибка с текстом «Rainmeter 4.2 requires at least windows 7 with platform update installed».
Для того чтобы ее устранить, необходимо установить два обновления для «семерки». Первое — KB2999226, необходимое для корректной работы приложений, разработанных для более новых версий «винды».
Второе — KB2670838, представляющее собой средство расширения функционала самой платформы Виндовс.
Установка выполняется точно так же, как и в статье по ссылке выше, но обратите внимание на разрядность ОС (х64 или х86) при выборе пакета на странице загрузки.
После того как оба апдейта будут установлены, можно переходить к обновлению.
- Кликаем ПКМ по значку Rainmeter в области уведомлений и нажимаем на пункт «Доступно обновление».
Откроется страница загрузки на официальном сайте. Здесь скачиваем новый дистрибутив, а затем устанавливаем его обычным способом (см. выше).

На этом с программой Rainmeter мы закончили, далее разберем, как изменять элементы интерфейса самой операционной системы.
Вариант 2: Темы оформления
Темы оформления представляют собой набор файлов, которые при установке в систему меняю внешний вид окон, иконок, курсоров, шрифтов, а в некоторых случаях и добавляют свои звуковые схемы. Темы бывают как «родные», установленные по умолчанию, так и скачиваются из интернета.
Вариант 3: Обои
Обои – это фон рабочего стола «винды». Здесь ничего сложного: просто находим изображение нужного формата, соответствующего разрешению монитора, и устанавливаем в пару кликов. Существует и способ с применением раздела настроек «Персонализация».
Вариант 4: Гаджеты
Стандартные гаджеты «семерки» похожи по своему назначению на элементы программы Rainmeter, но отличаются по своему разнообразию и внешнему виду. Их бесспорным плюсом является отсутствие необходимости устанавливать дополнительный софт в систему.
Вариант 5: Иконки
Стандартные иконки «семерки» могут показаться непривлекательными или со временем просто надоесть. Есть способы их замены, как ручные, так и полуавтоматические.
Вариант 6: Курсоры
Такой, казалось бы, незаметный элемент, как курсор мыши, всегда находится у нас перед глазами. Его внешний вид не так важен для общего восприятия, но тем не менее может быть изменен, причем, тремя способами.
Вариант 7: Кнопка «Пуск»
«Родную» кнопку «Пуск» также можно заменить на более яркую или минималистичную. Здесь применяются две программы — Windows 7 Start Orb Changer и (или) Windows 7 Start Button Creator.
Вариант 8: «Панель задач»
Для «Панели задач» «семерки» можно настроить группировку значков, изменить цвет, переместить ее в другую область экрана, а также добавить новые блоки инструментов.
Заключение
Мы сегодня разобрали все возможные варианты изменения внешнего вида и функциональности рабочего стола в Windows 7. Дальше решать вам, какие из инструментов использовать. Rainmeter добавляет красивые гаджеты, но требует дополнительной настройки. Системные же средства ограничены в функционале, но могут быть использованы без лишних манипуляций с софтом и поиском контента.