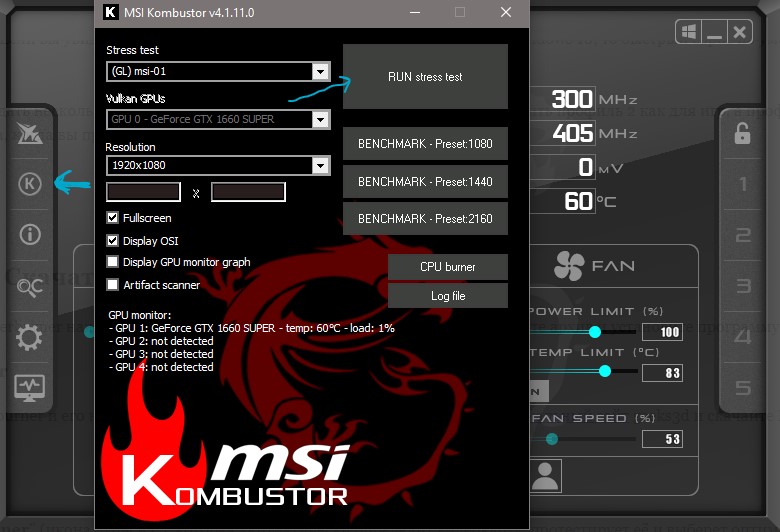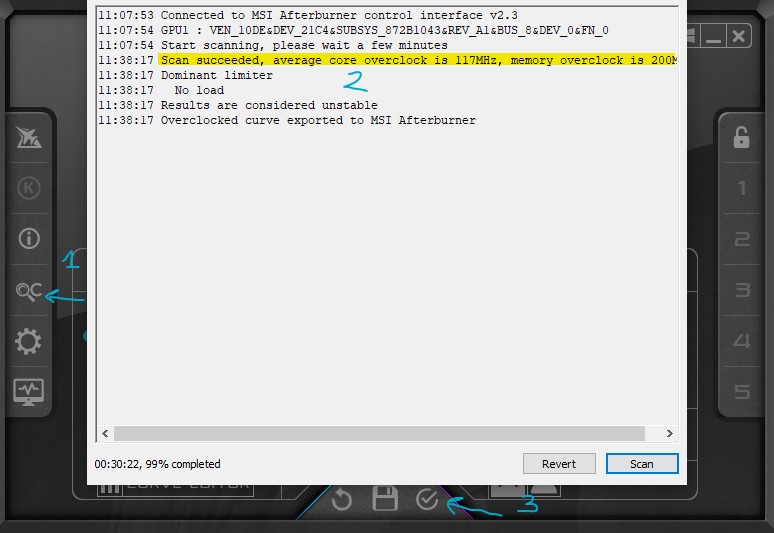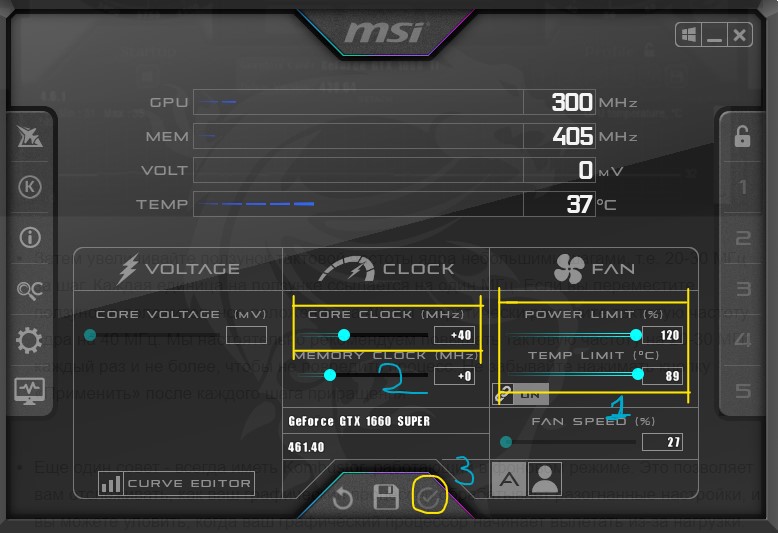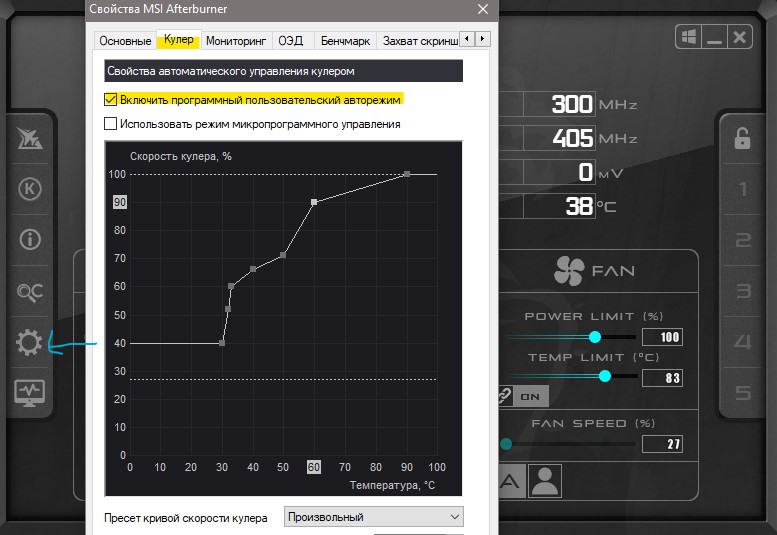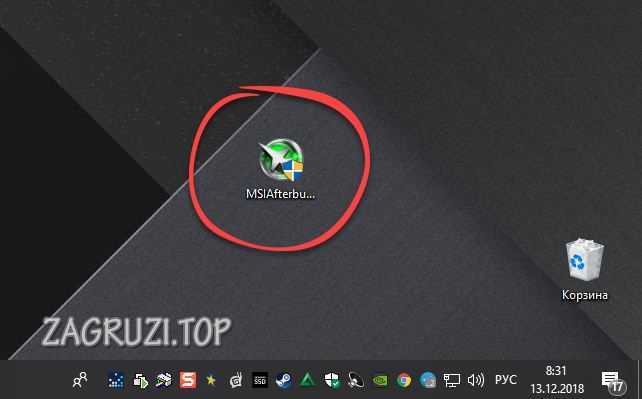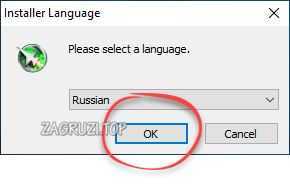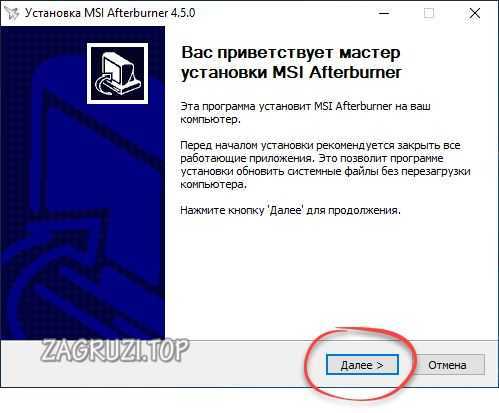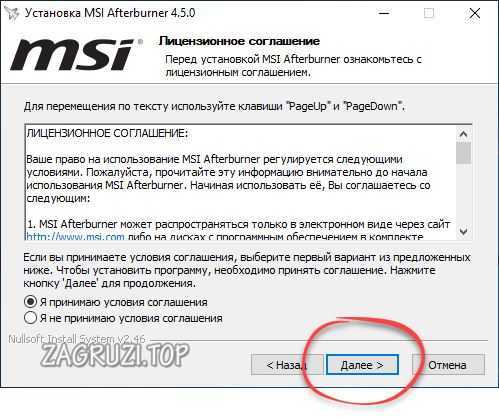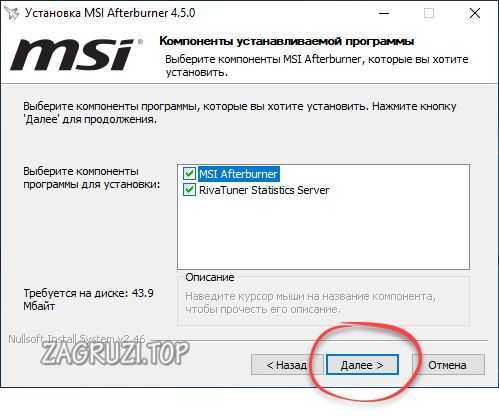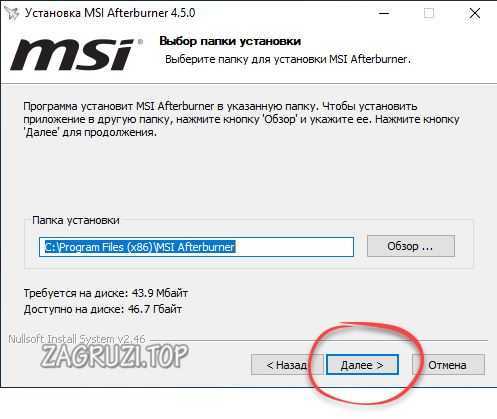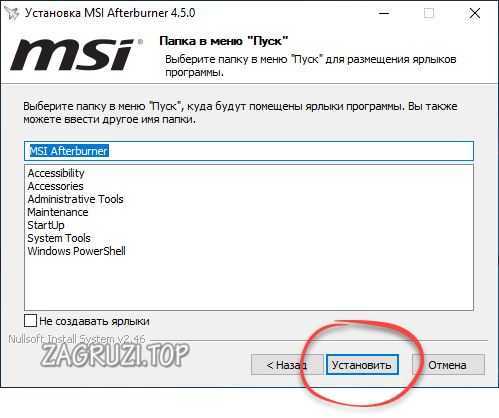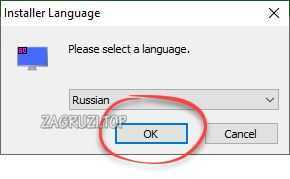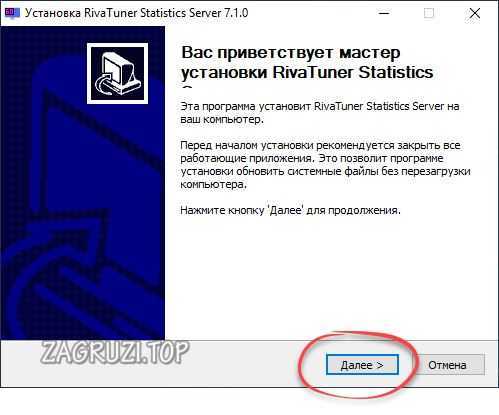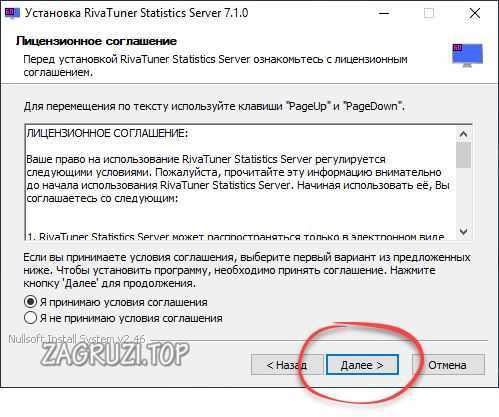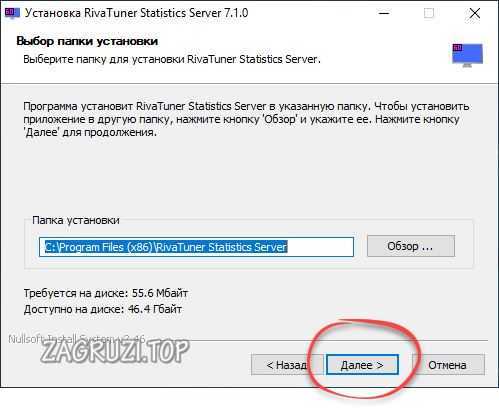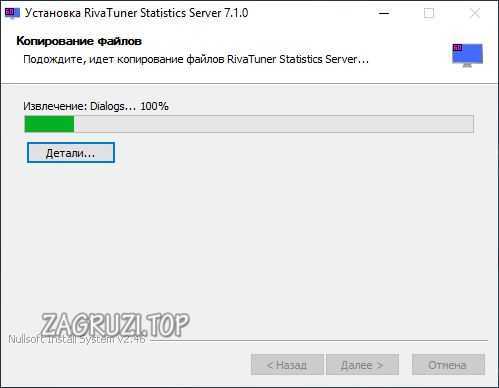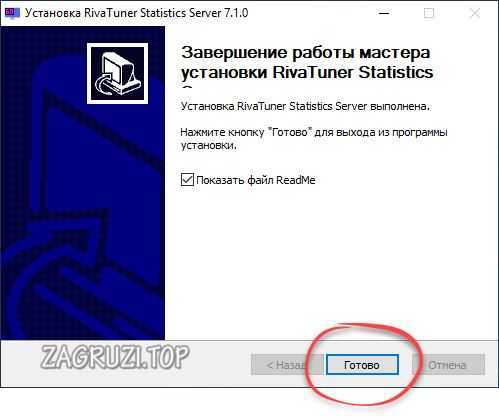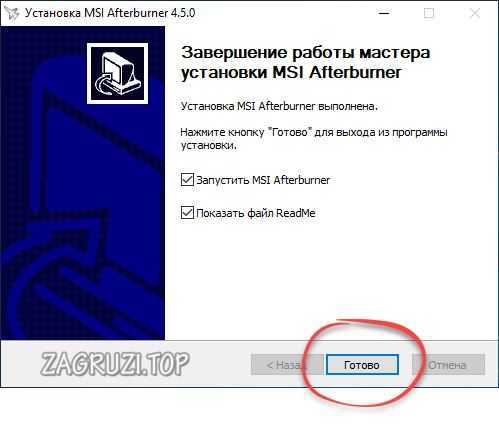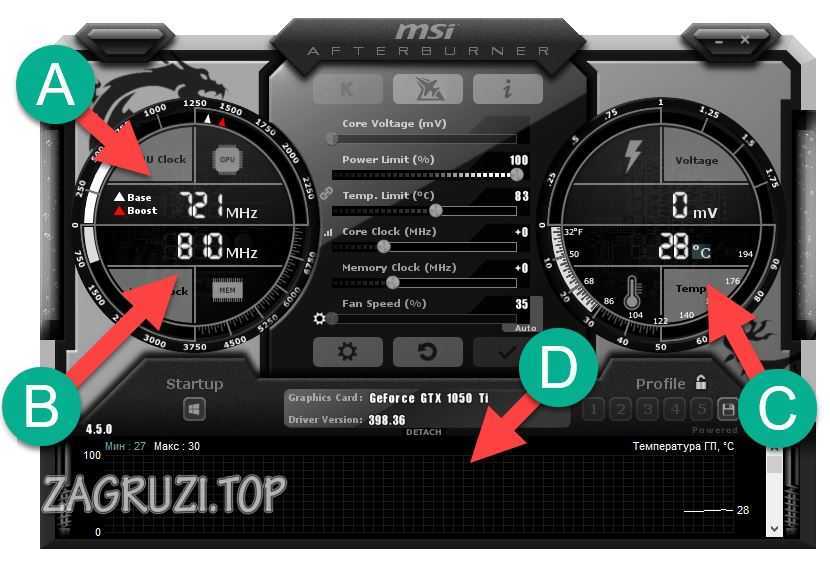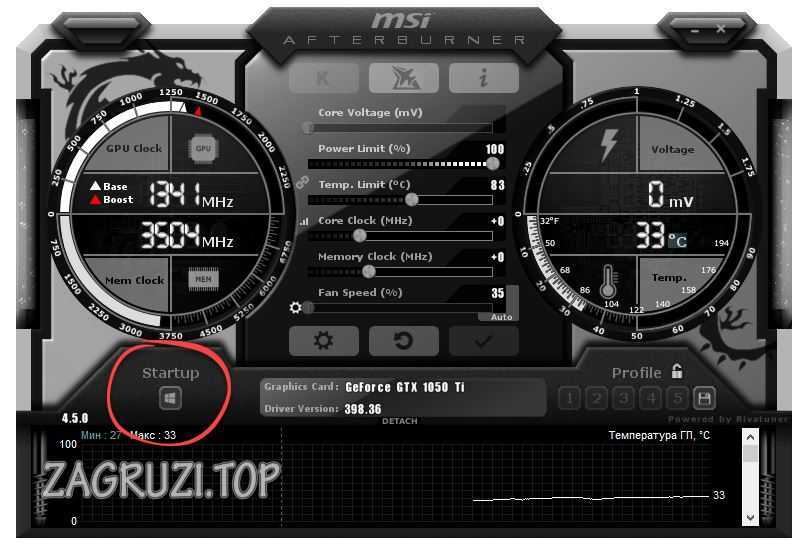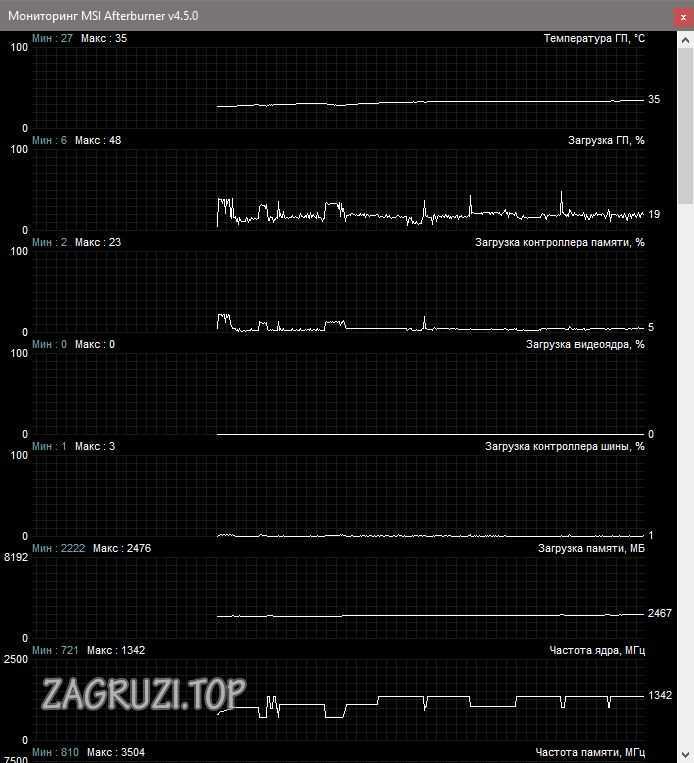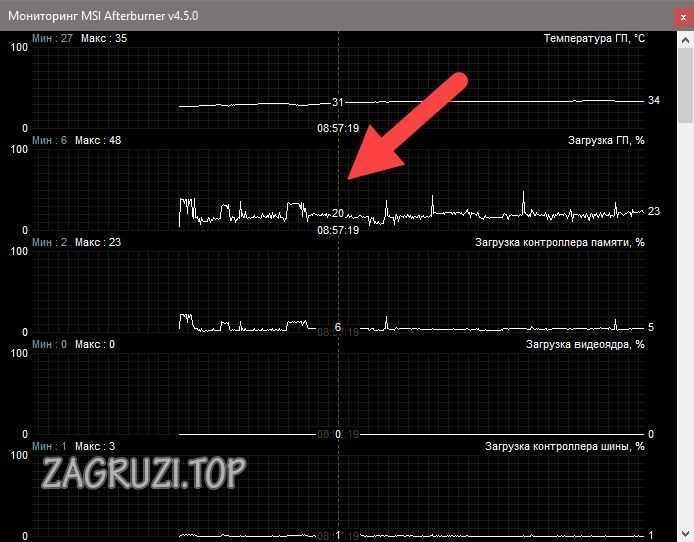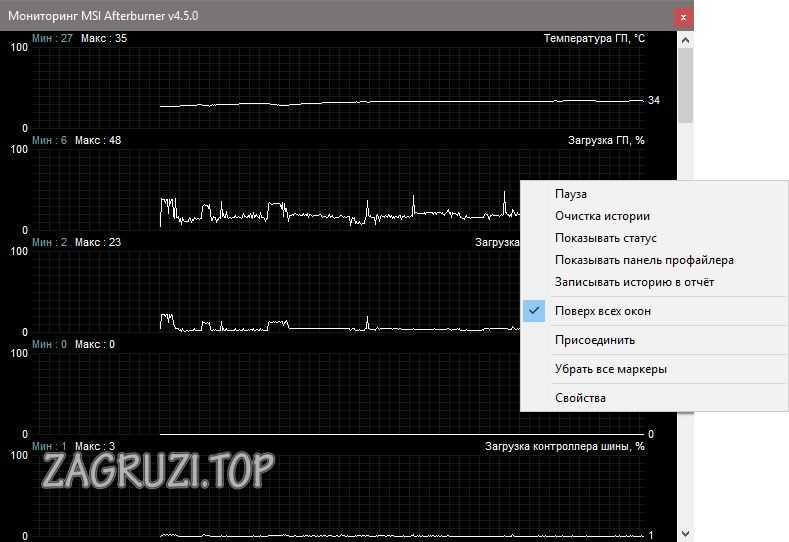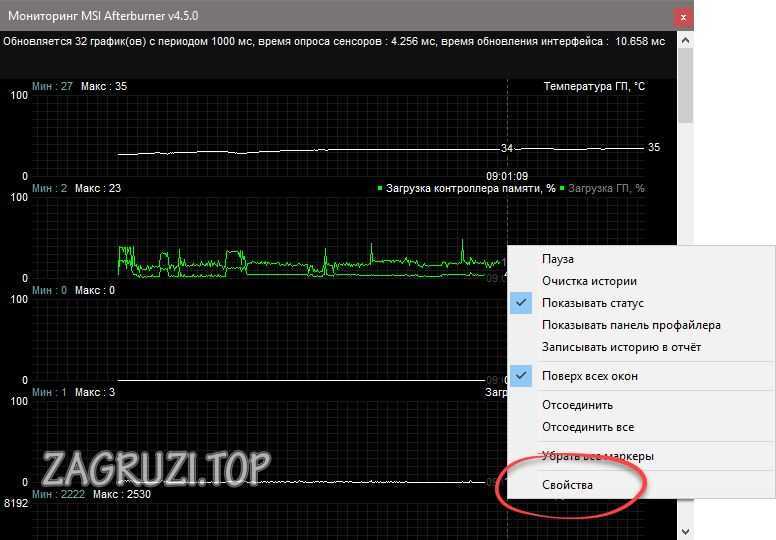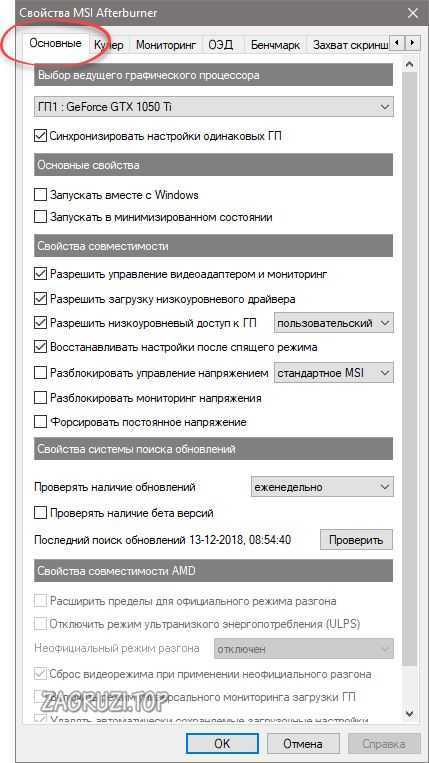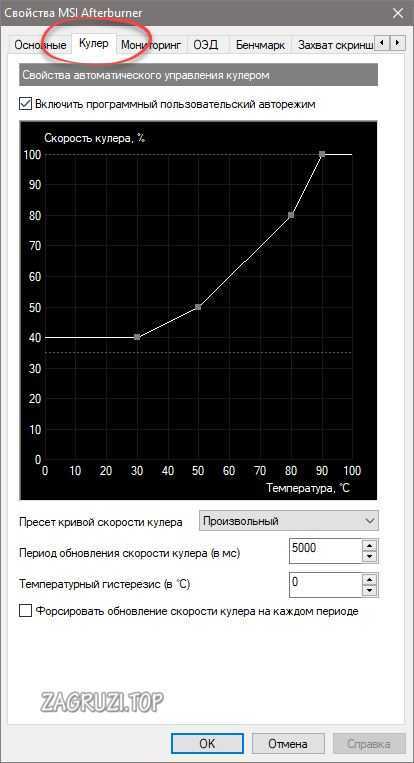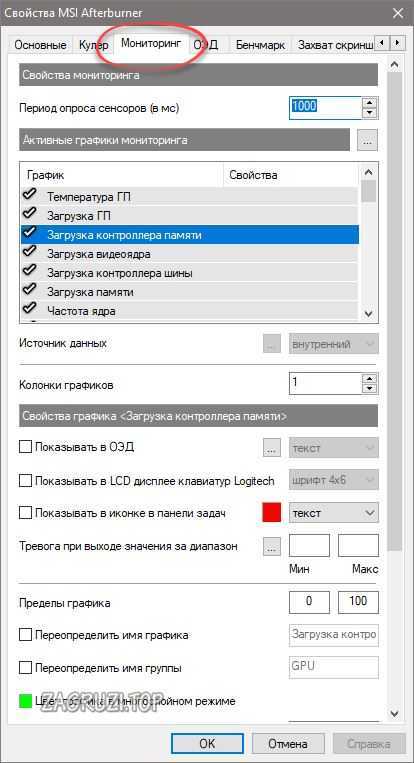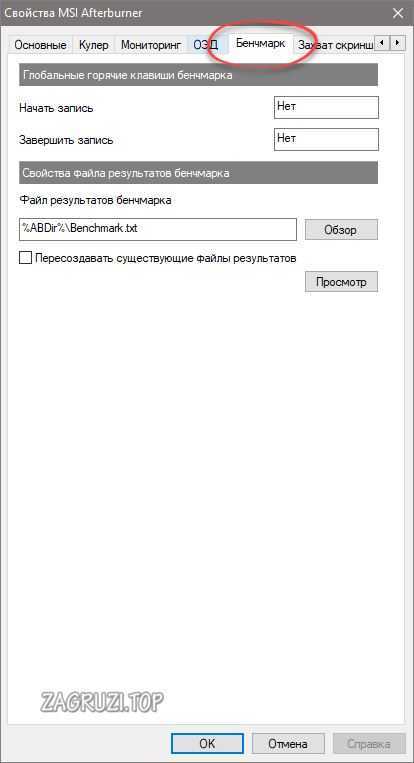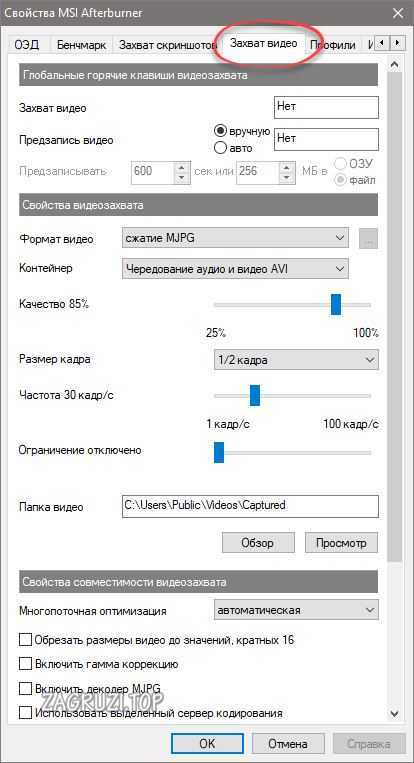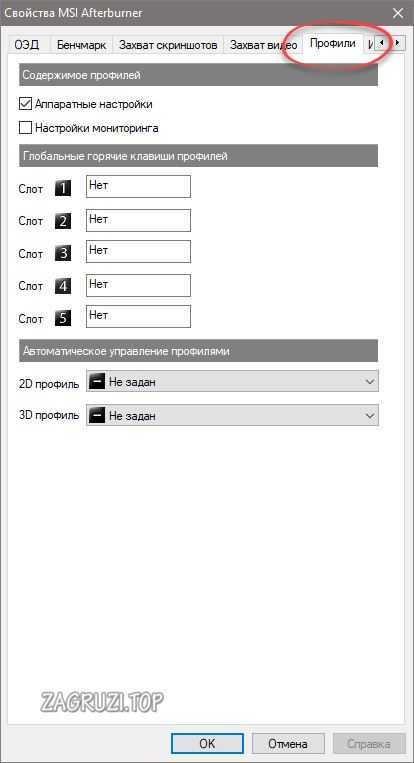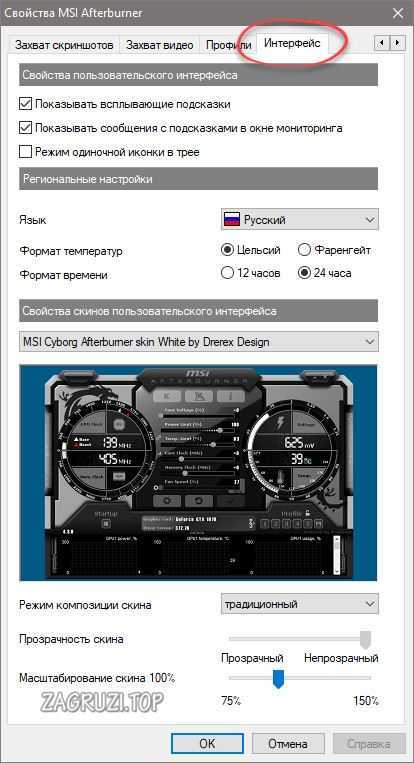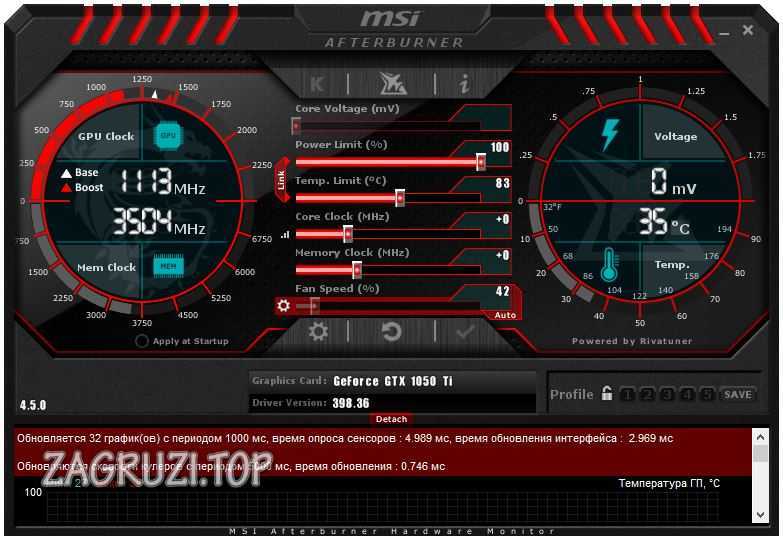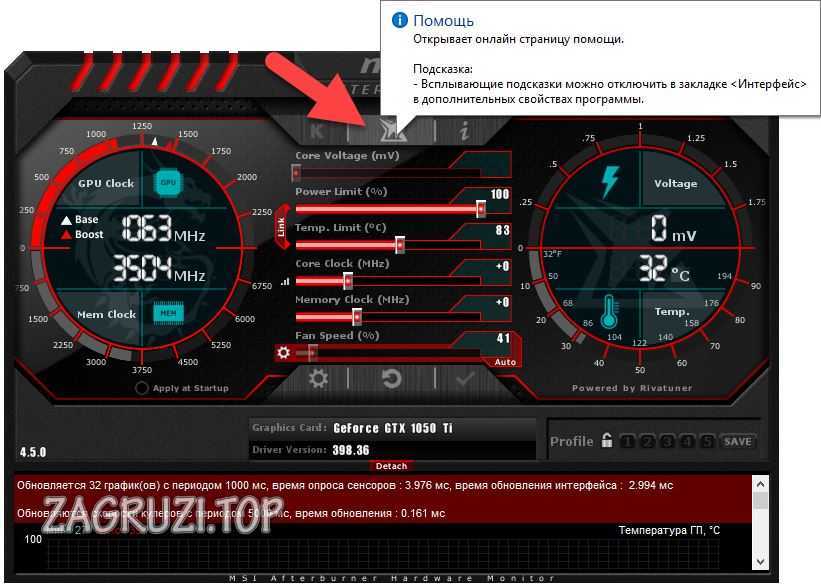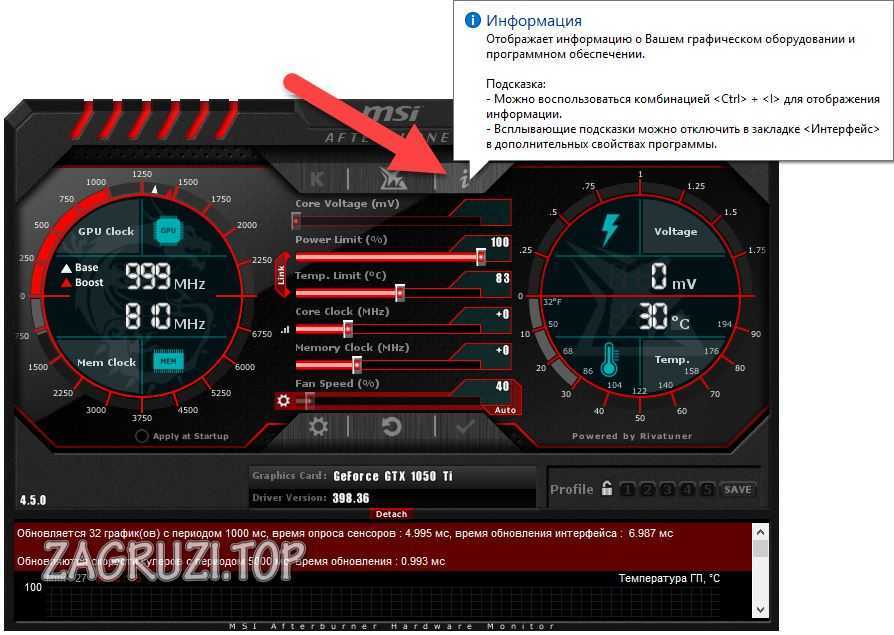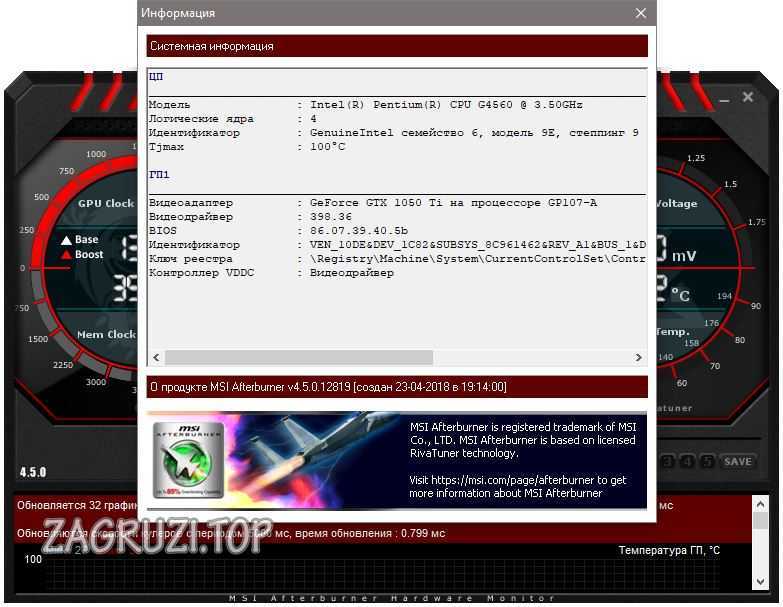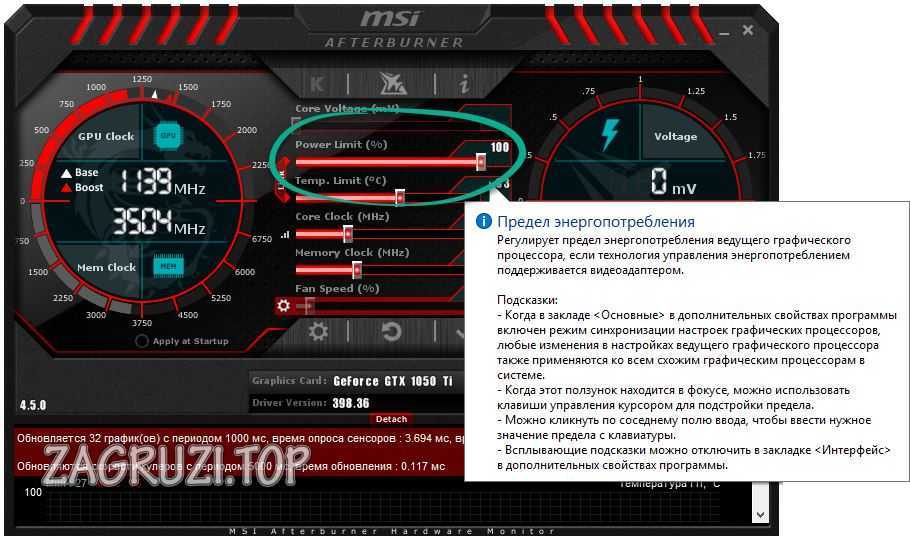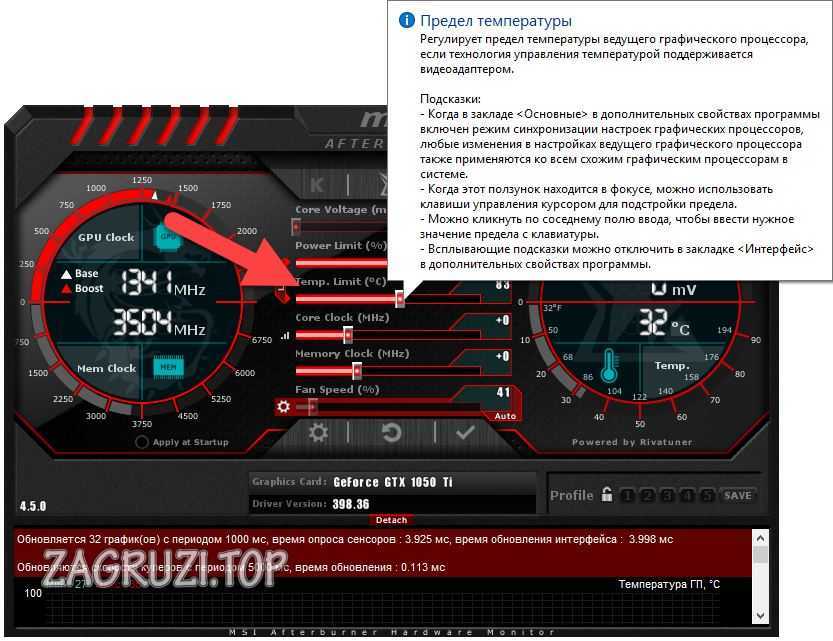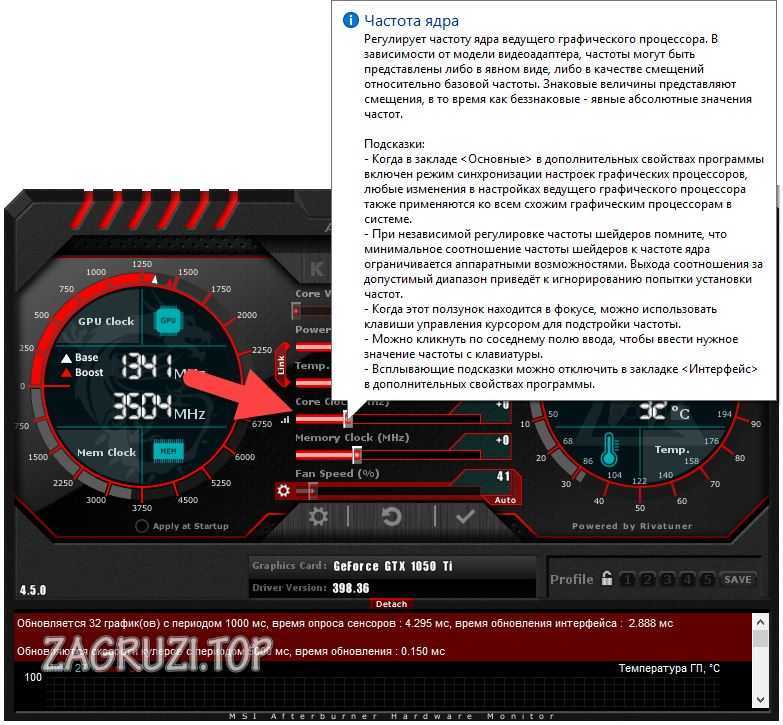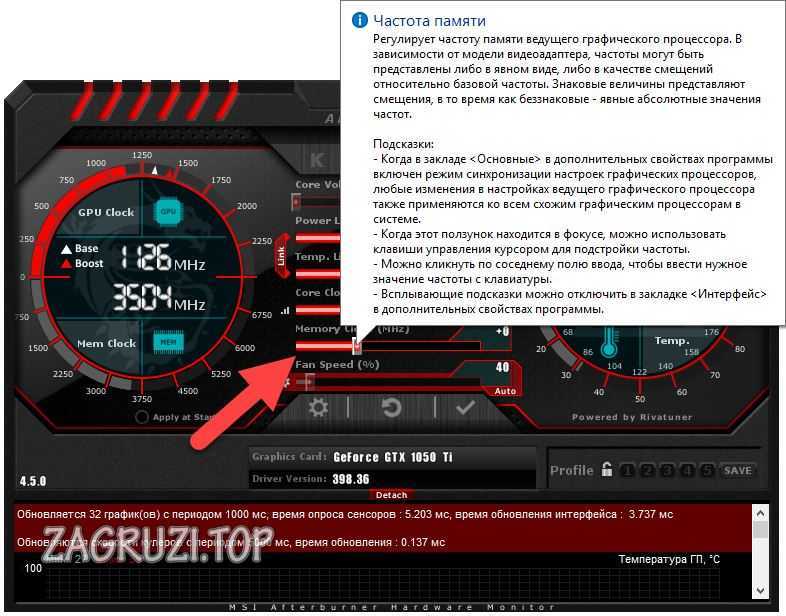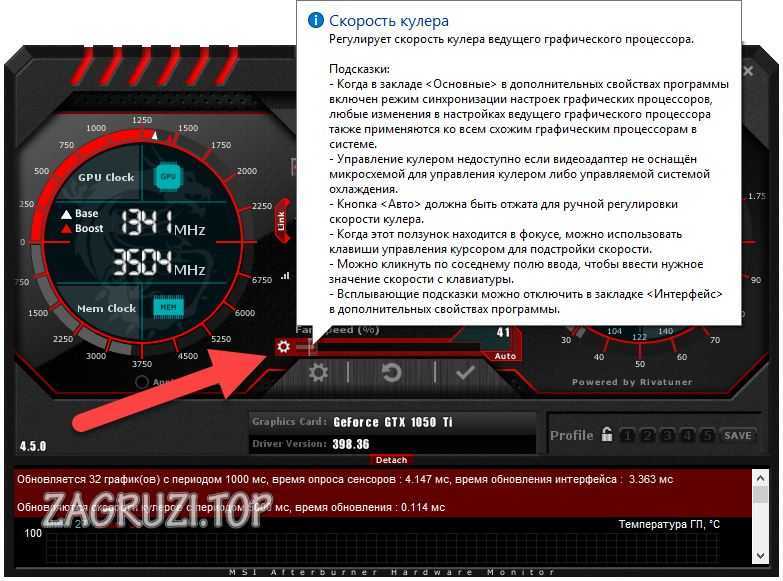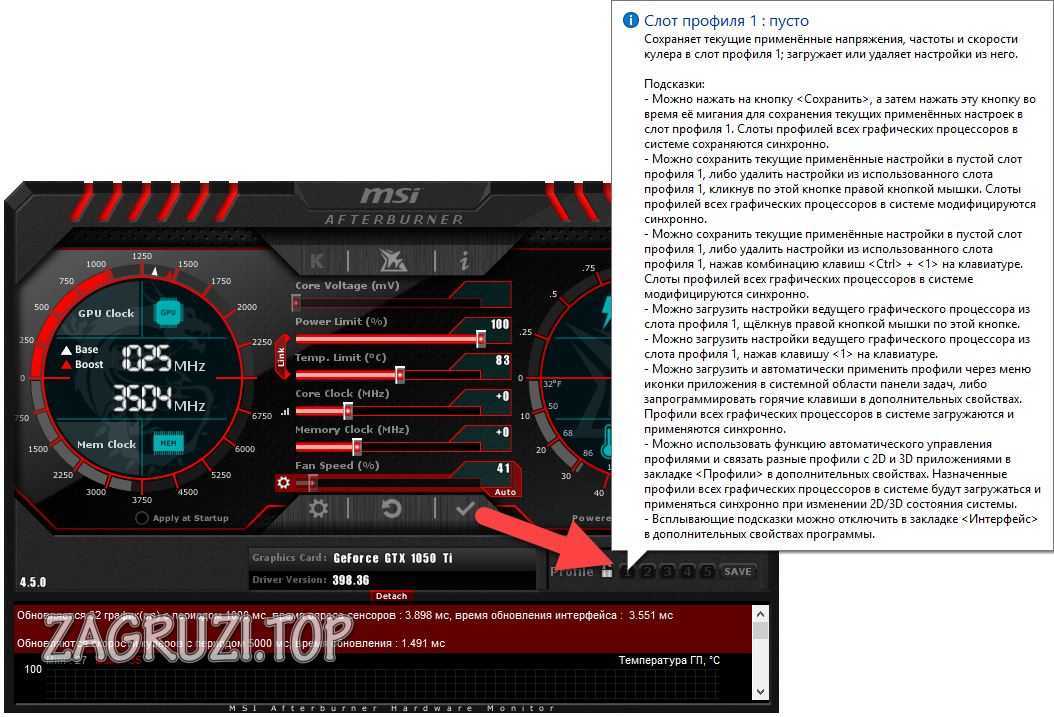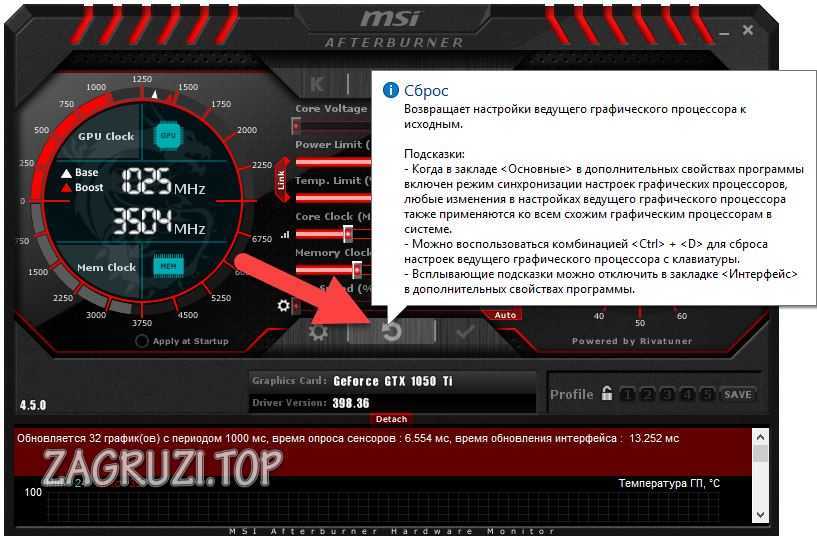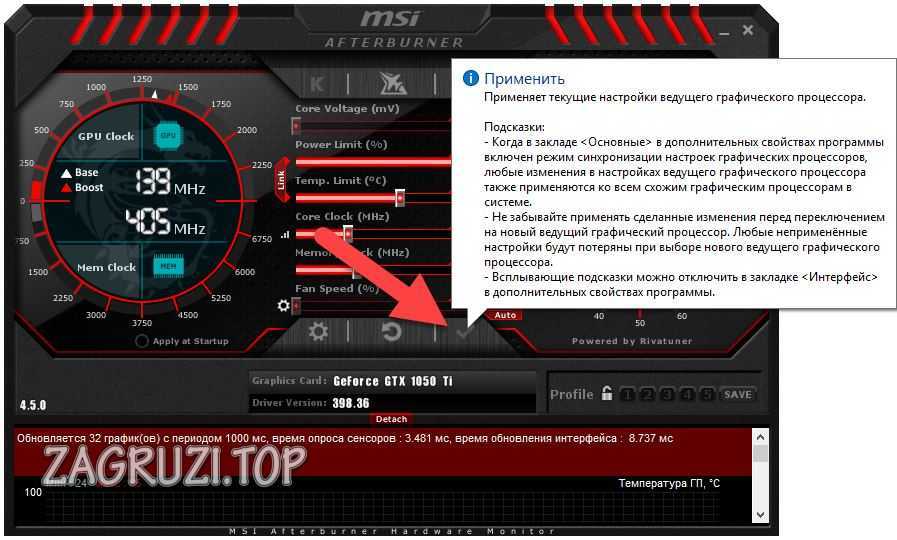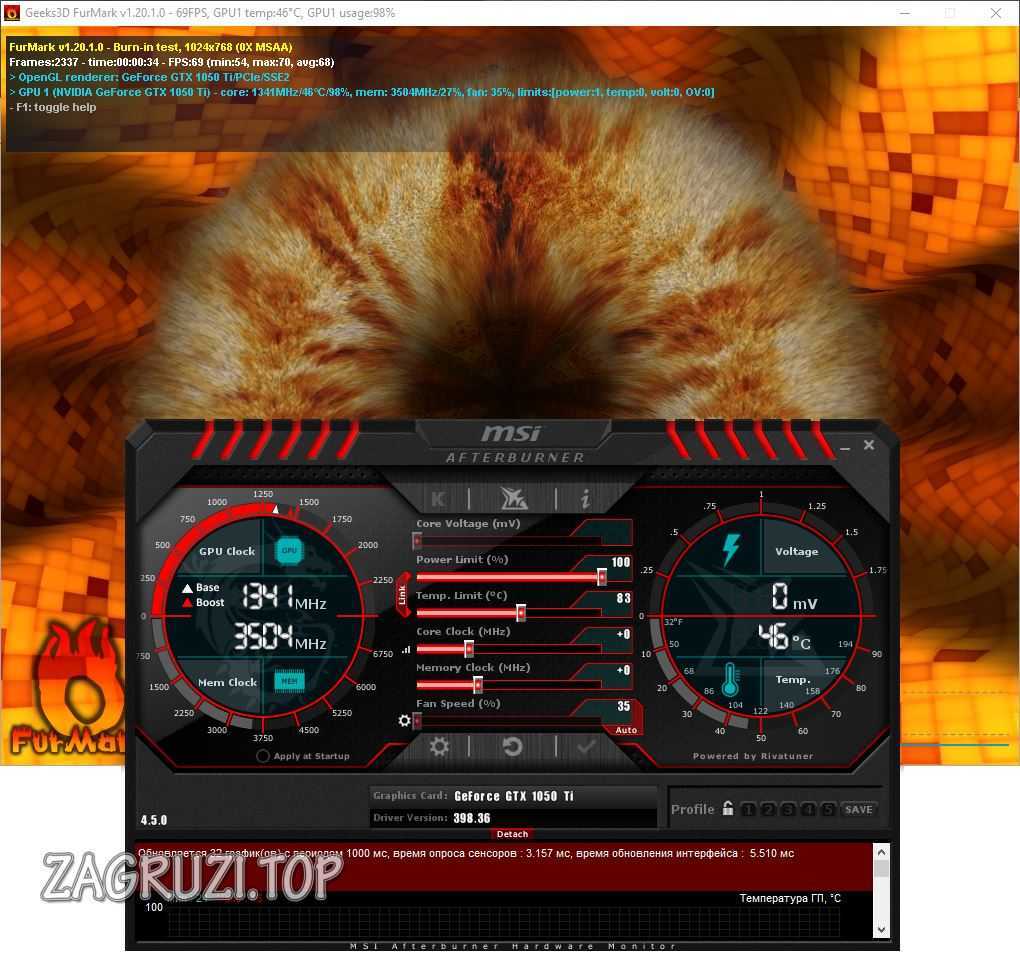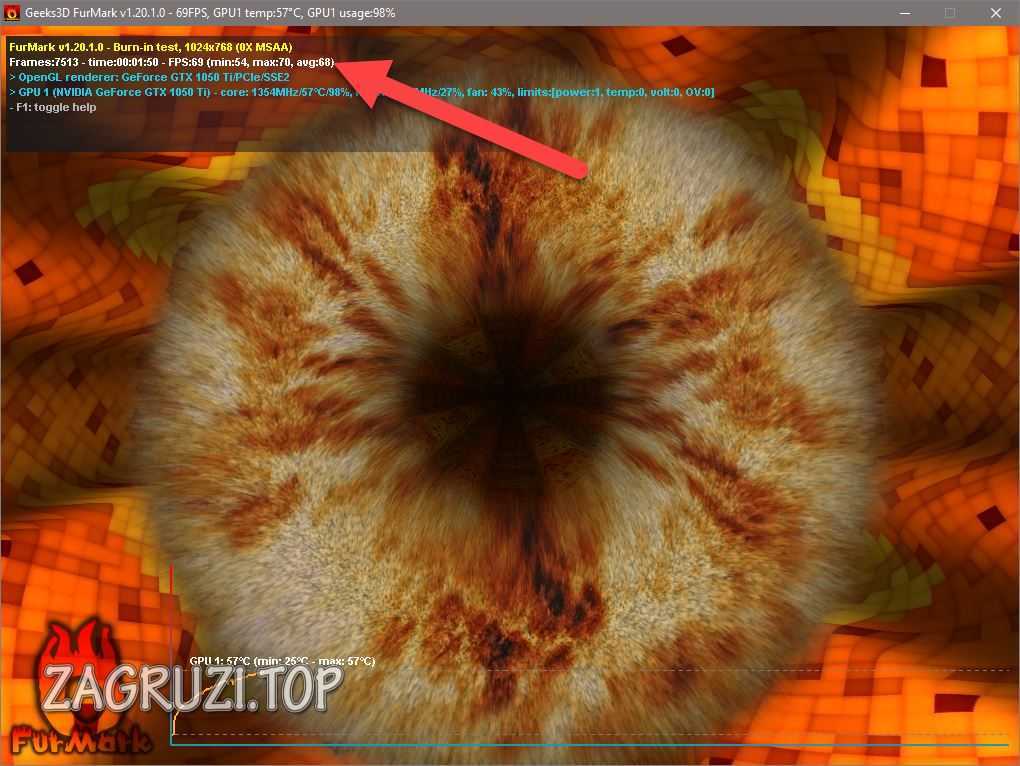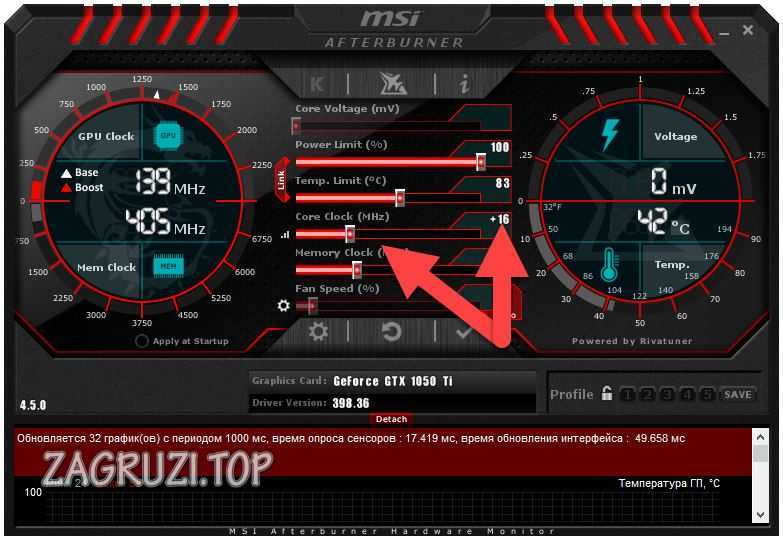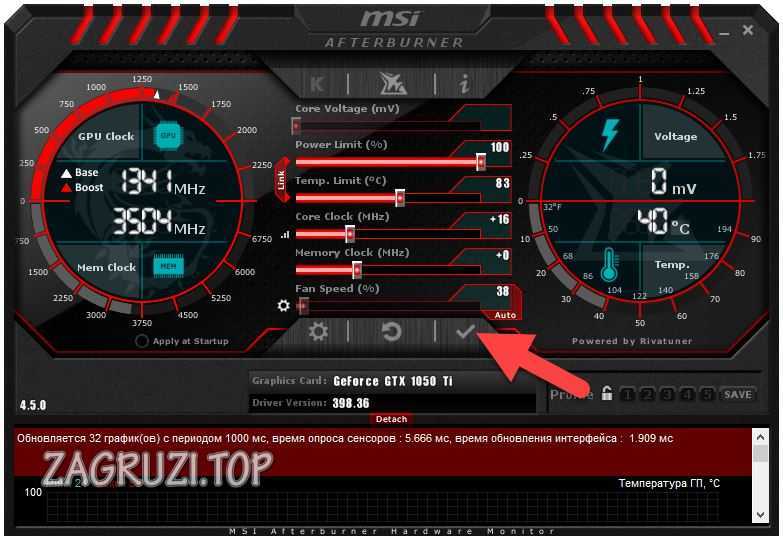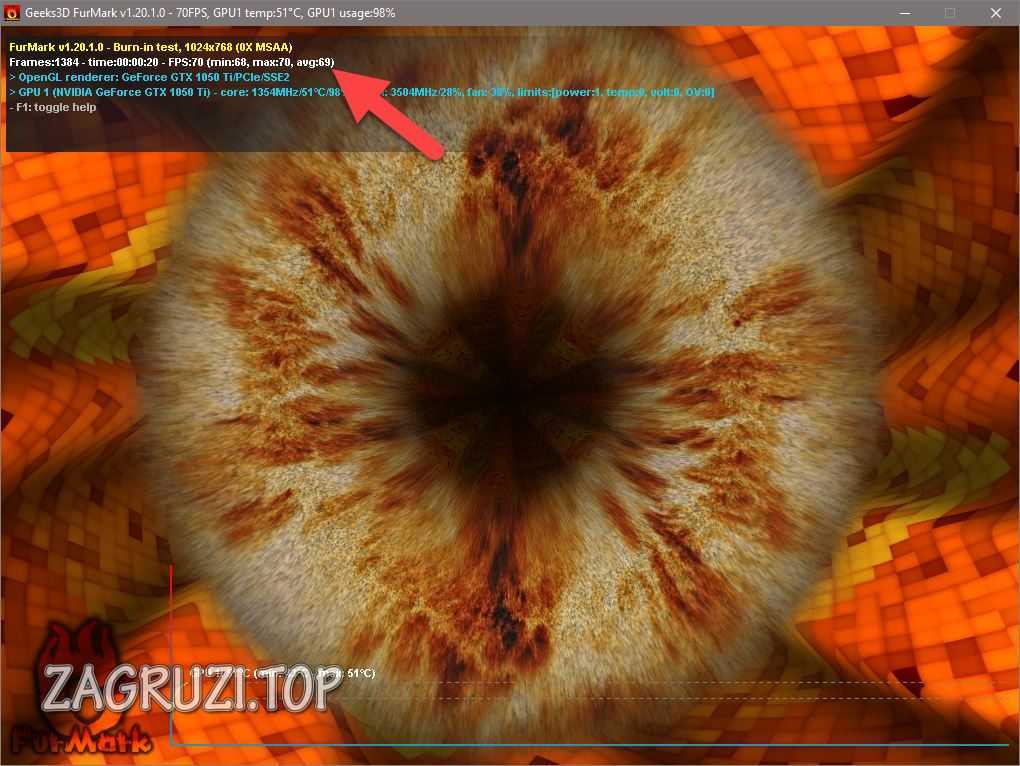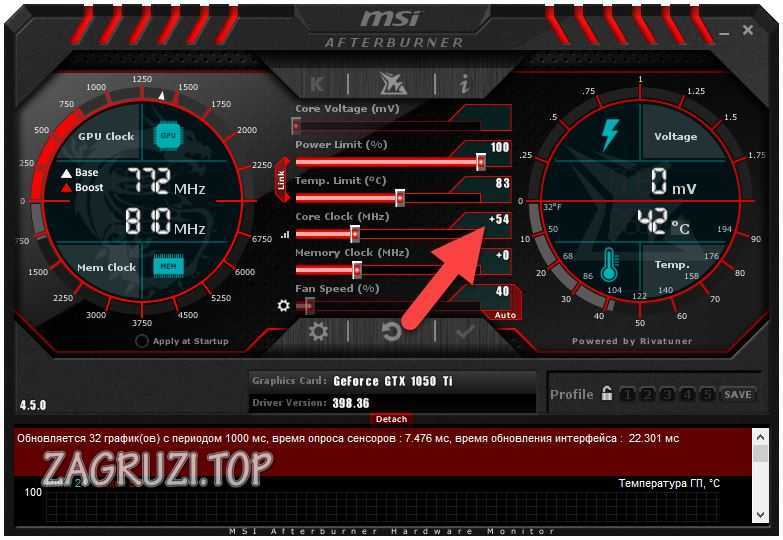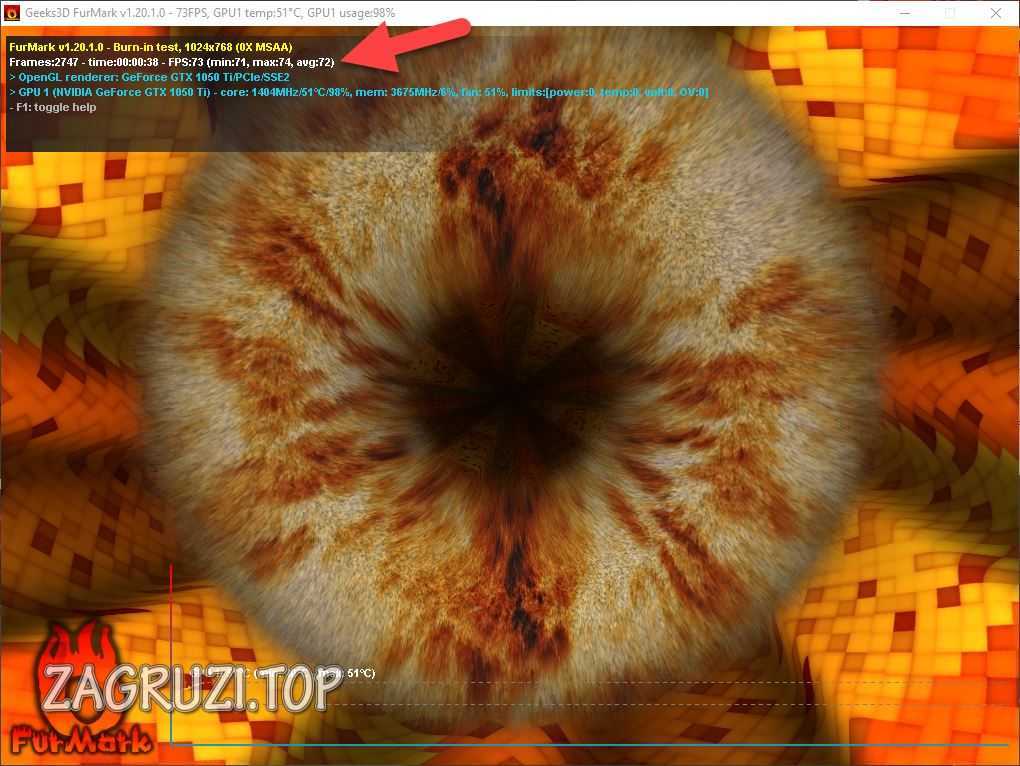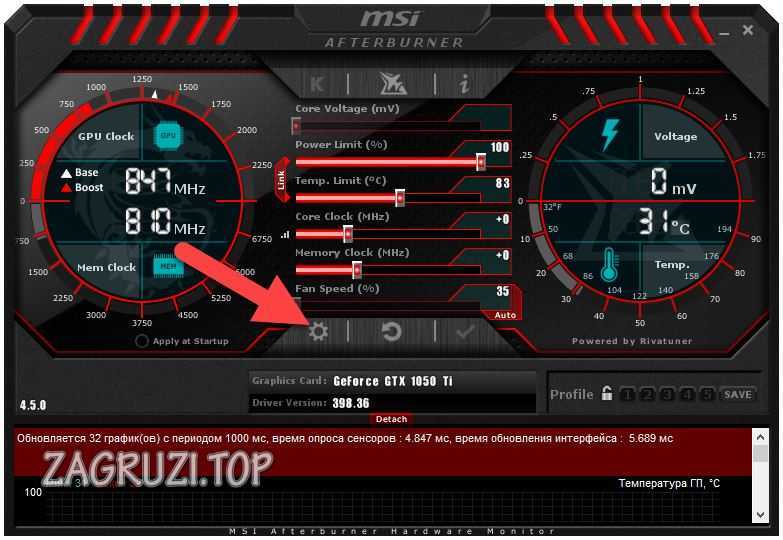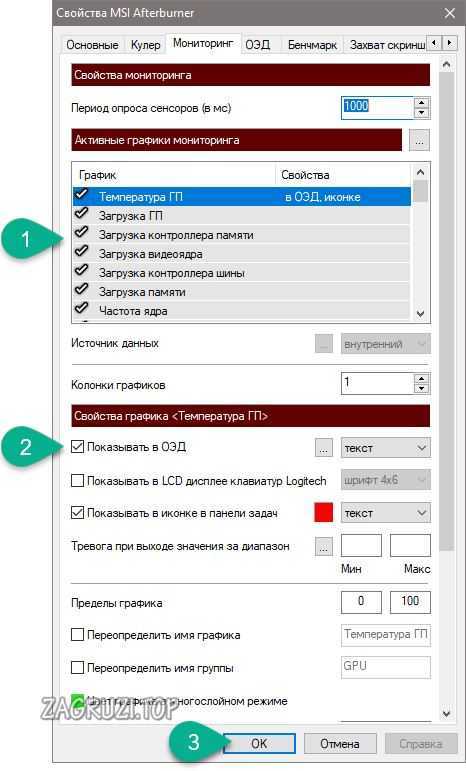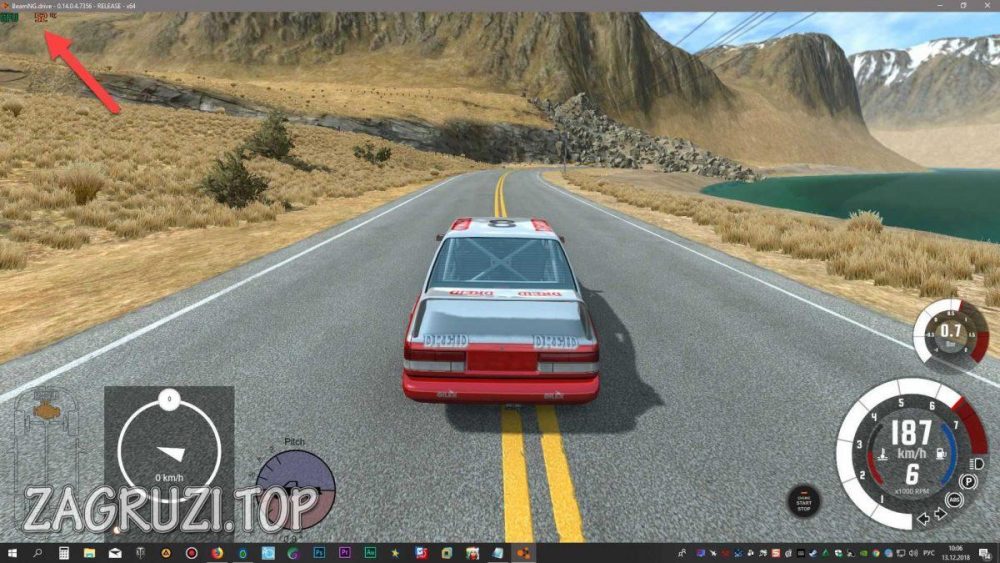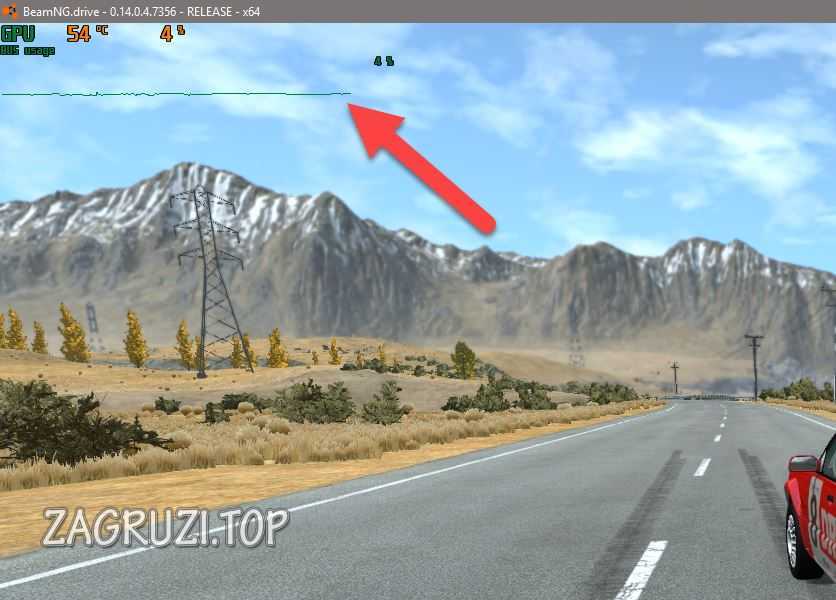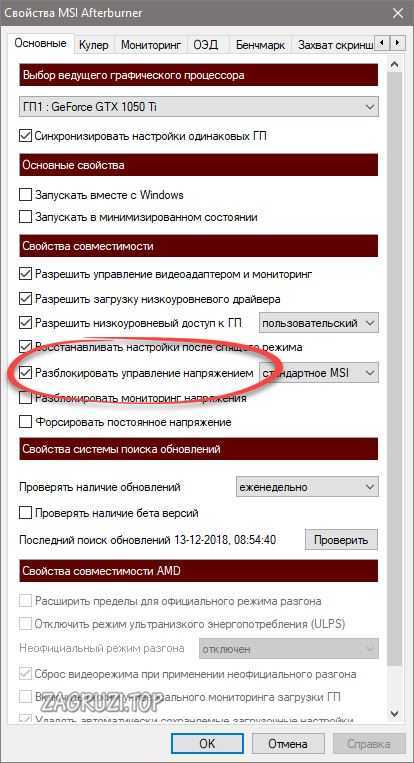- Настройка MSI Afterburner для мониторинга, разгона и кулера
- Скачать MSI Afterburner
- 1. Установка Kombustor в MSI Afterburner
- 2. Автоматический разгон
- 3. Ручной разгон
- 4. Отображение FPS и других параметров в игре
- 5. Настройка вращения кулера
- MSI Afterburner — разгоняем видеокарту правильно!
- Установка MSI Afterburner
- Обзор программы
- Как разогнать видеокарту nVidia
- Предел энергопотребления
- Предел температуры
- Частота ядра
- Частота памяти (Memory Clock)
- Скорость кулера (Fan Speed)
- Профили настроек
- Кнопка возврата к параметрам по умолчанию
- Кнопка «Применить»
- Процедура разгона графического адаптера в MSI Afterburner
- Как включить мониторинг в игре
- Как разблокировать Core Voltage
- Как полностью удалить программу с ПК
- Видеоинструкция
- Аналоги
- Поддерживаемые устройства
- Подводим итоги
Настройка MSI Afterburner для мониторинга, разгона и кулера
MSI Afterburner — Утилита от MSI, которая способна разогнать видеокарту от AMD или Nvidia на максимальные возможные параметры, не допуская при этом необратимого повреждения оборудования.
Помимо разгона графического процессора, также имеется мониторинг FPS, увеличение или снижение скорости вентиляторов GPU, напряжение ядра, ограничение температуры и мощности. А в последней версии программы появилась новая функция «Scaner», которая автоматически определяет модель видеокарты и настраивает стабильные параметры разгона.
Функции MSI Afterburner:
- Разгон — Позволяет использовать GPU на максимальных возможностях, не допуская при этом необратимого повреждения оборудования. Можно тонко настроить такие параметры как напряжение ядра, температуры, мощность, скорость вентилятора, частота ядра и памяти.
- Мониторинг — За всеми параметрами, которые можно разогнать, можно следить в специальной графе мониторинга, чтобы понять, какой параметр нужно увеличить или уменьшить.
- Бенчмаркинг — имеется встроенный «Kombustor», который предоставляет подробную информацию о разгоне и как они повлияют на производительность. Совместим с OpenGL и DirectX.
- Захват видео — Функция Predator позволяет записывать игры не пропуская ни одного кадра и записывает даже в формате H.264. Также, имеется возможность настраивать ограничение частоты кадров, качество и типы сжатия.
- Вентиляторы — при разгоне GPU нужно учитывать температуру. Повышая скорость вращения вентиляторов можно избежать критического перегрева чипа. Также, если они слишком шумят, а температура GPU в норме, то вращение можно уменьшить, чтобы снизить шум.
- Счетчик FPS — ФПС отображается в реальном времени процесса игры. Это удобно, так как можно сравнить игру до разгона и после.
Что нужно знать?
MSI Afterburner — позиционирует себя как безопасный разгон для видеокарт, но это всё таки риск. Я много описывал ошибок на сайте с синем экраном, и в некоторых случаях, это был разгон компьютера или ноутбука. Если вы столкнетесь с BSOD в Windows 10, то вам придется откатить разгон видеокарты по умолчанию.
Три важные кнопки:
- Сбрасывает настройки разгона по умолчанию. Если вы увидели критическую температуру, ошибки синего экрана Windows 10, то быстрый сброс по умолчанию спасет вас.
- Применяет настройки параметров разгона.
- Сохраняет профиль с настройками. Можно создать несколько конфигураций разгона. К примеру, настроить и сохранить профиль 2 как для игр, а профиль 1 можно создать с минимальными параметрами разгона, когда вы просто на рабочем столе.
Скачать MSI Afterburner
Перейдите на официальный сайт MSI и скачайте Afterburner нажав на «DOWNLOAD AFTERBURNER», после чего распакуйте архив и установите программу нажав по «.exe».
1. Установка Kombustor в MSI Afterburner
Kombustor не идет по умолчанию в программе Afterburner и его нужно скачать и установить отдельно. Перейдите на официальный сайт geeks3d и скачайте Kombustor, после чего установите. Далее закройте программу MSI Afterburner, если она была открыта и запустите её заново.
В утилите MSI Afterburner теперь появится кнопка K — Kombustor. Нажмите на нее, чтобы запустить настройки бенчмаркинга. Настройте параметры для теста и нажмите на «RUN stress test«, чтобы запустить тест. Это даст вам представление о том, как ваша видеокарта работает на базовом уровне.
Эти тесты помогут вам протестировать настройки разгона без запуска игр.
2. Автоматический разгон
Запустите программу Afterburner и нажмите на «Scaner» (икона лупы и C), которая автоматически определит видеокарту, протестирует её и выберет оптимальные параметры разгона.
- Нажмите на иконку лупы, чтобы запустить Scaner. В появившимся окне нажмите Scan. Процесс может длится от 30 минут до 1 часа.
- После теста вы увидите «Scan succeeded, average core. «, что будет означать окончание теста.
- Закройте окно, и снизу в программе нажмите «Применить». (иконка в виде галочки).
Примечание: Вам будет показаны оптимальные параметры разгона в графе «Scan succeeded. «. В моем случае это +117 Мгц для Core Clock и +200 Мгц для Memory Clock.
3. Ручной разгон
Тут нам поможет запуск Kombustor в фоновом режиме, чтобы отследить улучшения работы видеокарты и предел её возможностей всякими мерцаниями, вылетами, квадратами на изображении и лагами. Я наблюдал у себя прирост в +7 FPS при добавлении +65 Мгц. Мой придел был +179 Mгц, так как, если больше, то тест вылетал и иногда показывал квадраты. Это связано из-за охлаждения, так как видеокарта у меня GTX1660 Supre с одним вентилятором.
- В графе FAN выставьте на максимум ползунки «Power limit» и «Temp limit«, после чего нажмите применить.
- В графе «Core Clock» выставляйте каждый раз по +20 Мгц.
- Нажимайте каждый раз «Применить«, после каждого добавления.
Примечание: Когда появятся вылеты, лаги и сбои при тесте, но начинайте снижать Core Clock по -5 Мгц, пока сбои не устранятся.
Я определил оптимальную частоту ядра Core Clock для своей карты, теперь можем добавить частоту памяти «Memory clock«.
- Добавляйте «Memory clock» по +100 Мгц каждый раз, нажимая применить. Когда вы дойдете для глюков, вылетов, мерцания или торможения в Kombustor, то начинайте снижать по -10 Мгц пока не устранятся сбои.
Рекомендация: Советую подождать минимум минут 10 теста в Kombustor, чтобы понять, будут ли сбои при добавлении параметров разгона видеокарты.
4. Отображение FPS и других параметров в игре
Если желаете, чтобы параметры как FPS, нагрузка на GPU, температура GPU и т.п, отображались во время игры, то нажмите на иконку в виде шестеренки и перейдите во вкладку «Мониторинг«. Здесь вы сможете настроить конкретный параметр, который будет отображаться во время игры, настроить его показ в виде текста или графика.
- Выберите нужный вам параметр для отображения в игре.
- Снизу установите галочку на «Показывать в ОЭД«.
- Вы также можете настроить цвет и показ в виде текста или графика.
- Если вы установите галочку «Показывать в иконке панели задач», то выбранные параметры будут отображаться и на панели задач Windows.
5. Настройка вращения кулера
Если вы переживаете за высокие температуры вашей видеокарты при минимальной нагрузке, то можно увеличить вращение кулера. Нажмите «Параметры» и перейдите во вкладку «Кулер«, после чего установите галочку «Включить программный пользовательский авторежим«.
У вас появится в график, где вы вручную можете установит скорость вращения кулера при определенной температуре. К примеру, я выставил скорость кулера на 90% при 60 °C.
MSI Afterburner — разгоняем видеокарту правильно!

Внимательно читайте нашу инструкцию, если вы сделаете что-то не так, велик риск повредить графический адаптер и в результате отнести его в сервисный центр или вовсе выбросить.
Установка MSI Afterburner
Начинать мы будем именно с установки программы, так как данный процесс содержит ряд важных моментов, на которых следует заострить внимание.
- Переходим на официальный сайт приложения и скачиваем последнюю русскую версию MSI Afterburner, затем запускаем MSIAfterburnerS
- Выбираем язык, который наиболее удобен для нас, и жмем кнопку «ОК».
- Начинаем установку кликом по кнопке «Далее».
- Принимаем лицензионное соглашение MSI Afterburner и жмем обведенную кнопку.
- Оставляем оба флажка активными и жмем кнопку «Далее».
- При необходимости меняем путь установки. В нашем случае он останется по умолчанию. Затем жмем кнопку перехода к следующему шагу.
- Создаем ярлыки в меню «Пуск» и идем дальше.
- После этого начнется, собственно, и сама установка. Дожидаемся завершения процесса.
- Дальше у нас начнет устанавливаться дополнительная утилита в лице RivaTuner Remote Statistics Server. Выбираем русский язык и жмем «ОК».
- Продолжаем инсталляцию, кликнув по выделенной кнопке.
- Устанавливаем флажок принятия лицензии в первую позицию и подтверждаем выбор.
- Указываем целевой каталог для инсталляции программы, затем переходим к следующему шагу.
- Ждем окончания инсталляции.
- Если на вашем компьютере или ноутбуке отсутствует Microsoft DirectX, он установится автоматически, предварительно загрузив с официального сайта последние версии библиотек.
- После этого процесс установки можно завершать.
Далее мы переходим к обзору MSI Afterburner и инструкции о том, как пользоваться программой.
Обзор программы
Рассмотрим приложение «MSI Автобернер» подробнее. Перед вами его пользовательский интерфейс, в котором присутствуют такие основные области:
- Частота ядра графического процессора.
- Частота памяти.
- Температура чипа.
- Набор графиков, в режиме реального времени отображающих все параметры ГП.
Для того чтобы наша программа запускалась вместе с операционной системой «Виндовс» автоматически следует нажать кнопку, отмеченную на скриншоте.
Это тоже очень важная часть MSI Afterburner. Тут собраны все графики, которые показывают всевозможные характеристики карты. Для того чтобы открепить их и развернуть в максимально удобной форме, делаем двойной левый клик в любой области размерной сетки.
Так выглядит само окно. Оно включает в себя такие параметры видеоадаптера:
- температура графического процессора;
- загрузка контроллера памяти;
- загрузка ГП;
- загрузка видеоядра;
- загрузка контроллера шины;
- загрузка памяти;
- частота ядра;
- предел отсутствия нагрузки;
- загрузка ядер по отдельности;
- температура ядер по отдельности;
- частота всех ядер;
- энергопотребление;
- использование файла подкачки.
Наводя мышку на каждый из графиков, мы увидим линию, которая позволяет определить величину измеряемого параметра в определенный момент времени.
Период опроса сенсоров регулируется в настройках.
Правый клик вызывает контекстное меню, в котором присутствуют такие функции:
- пауза;
- очистка истории;
- показ статуса;
- показывать панель профайла;
- запись истории в отчет;
- закрепление программы поверх всех окон;
- присоединить;
- убрать все маркеры;
- свойства.
Также мы можем выбрать пункт «Свойства» и попасть в настройки MSI Afterburner.
В основных настройках приложения содержится функционал, который нужен пользователю чаще всего и к которому необходимо получать доступ в первую очередь.
Тут есть поле выбора графического адаптера (если в системе предусматривается несколько видеокарт). При этом все настройки, которые мы вносим, можно применять ко всем чипам одновременно или создавать отличные профили конфигурации.
Дальше идут флажки запуска MSI Afterburner вместе с Windows и ряд других параметров, среди которых:
- разрешение управления видеоадаптером и мониторинг данных;
- работа с низкоуровневым драйвером;
- разрешение низкоуровневого доступа к ГП;
- восстановление настроек после выхода из спящего режима;
- разблокировка управления напряжением;
- мониторинг и форсировка постоянного напряжения;
- проверка наличия обновлений;
- и другие.
Вкладка «Кулер» позволяет гибко настраивать частоту вращения охлаждающего вентилятора в зависимости от степени нагрева графического процессора. Также тут присутствует несколько готовых профилей для более быстрого переключения режима работы. Настраивать вентилятор очень удобно, вам нужно просто перемещать ключевые точки на графике скорость вращения/температура.
В разделе «Мониторинг» вы найдете настройки отображаемого в играх информационного оверлея, на который можно вывести ряд показателей MSI Afterburner. Среди них есть:
- температура ГП;
- загрузка ГП;
- загрузка контроллера памяти;
- загрузка видеоядра;
- загрузка контроллера шины;
- загрузка памяти;
- частота ядра и т. д.
Более подробно о выводе вспомогательной информации в играх мы напишем немного позднее.
Вкладка «ОЭД» (Оверлей экранного Дисплея) содержит следующие параметры: настройка видимости, показ и скрытие ОЭД, «горячие» кнопки, отображение системного времени, включение ОЭД, скриншоты и настройка блокировки сервера.
Также в нашем приложении присутствует бенчмарк, который позволяет оценить производительность разогнанного адаптера. Мы можем установить «горячие» клавиши управления инструментом и задать путь к программе, которая, собственно, и будет оценивать производительность.
Во вкладке «Захват скриншотов» пользователь найдет функционал MSI Afterburner, исходящий из названия раздела. Мы можем назначить кнопку для активации, указать формат итогового файла, задать степень его компрессии и указать целевой каталог.
Подобно созданию скриншотов мы можем захватывать видео и сохранять его на ПК. Но тут, в отличие от картинок, уже гораздо больше функций:
- кнопка активации записи ролика;
- режим предзаписи;
- формат видео, его контейнер и качество;
- размер, частота и ограничение кадров;
- выбор каталога для сохранения готовых клипов.
Раз уж вы являетесь владельцем видеокарты данного производителя, рекомендуем установить софт, который сделает ее производительность максимальной.
Предпоследний раздел настроек MSI Afterburner содержит конфигурацию профилей, для быстрого переключения между готовыми наборами настроек, уместными в той или иной ситуации.
Во вкладке «Интерфейс» вас ждут следующие возможности:
- отображение всплывающих подсказок;
- вывод справочных сообщений;
- режим одиночной иконки;
- язык, формат времени и единицы измерения температуры;
- выбор темы оформления MSI Afterburner;
- режим композиции скина;
- прозрачность и масштабирование интерфейса.
В программе присутствует огромное количество тем оформления, например, нам понравилась эта и мы ее оставили вместо стандартного серого варианта.
На главной панели есть кнопка «Помощь». Она открывает страницу со справкой по MSI Afterburner App на официальном сайте программы.
Кнопка «Информация» показывает все данные по вашей видеокарте и сопутствующих графической подсистеме моментов.
Чтобы отключить данную программу и RivaTuner просто установите параметры в исходное положение, примените изменения и выйдите.
Так выглядит окно с подробными данными.
Для получения более подробных данных по графическому адаптеру рекомендуем использовать программу GPU-Z, которую мы подробно представили в одной из недавних статей.
Как разогнать видеокарту nVidia
После того как приложение MSI Afterburner было подробно рассмотрено, мы переходим к инструкции по работе с ним.
Внимательно следите за тем, что делает автор, малейшее отклонение от приведенного алгоритма может способствовать выходу из строя вашего адаптера.
Перед тем как мы приступим к рассмотрению инструкции, обратите внимание на ряд органов управления MSI Afterburner.
Предел энергопотребления
Данный ползунок работает только в том случае, если ваша видеокарта поддерживает такую технологию. Суть регулятора заключается в настройке максимальной мощности, отдаваемой графическим адаптером. Например, мы можем установить его на 90%. Что это дает? Все просто – так мы страхуем чип от перегрева и выхода из строя при разгоне.
Предел температуры
Второй регулятор отвечает за корректировку предела температуры. Равно как и в первом случае мы можем установить максимальный предел нагрева, после которого температура будет ограничена путем снижения производительности.
Не забывайте о том, что существует такое понятие, как температурный гистерезис. То есть, нагрев идет с некоторым запозданием и вам нужно повышать его постепенно.
Частота ядра
Это параметр, который непосредственно влияет на сам разгон. Как с ним работать мы поговорим немного ниже.
Внимание: если программа сбрасывает частоты, значит, что-то вы делаете не так.
Частота памяти (Memory Clock)
Параметр устанавливает частоту видеопамяти, что, соответственно, влияет на ее производительность, приводя к планомерному повышению ФПС в игре.
Внимание: если программа не видит вашу видеокарту и никакие устройства недоступны, попробуйте перезагрузить софт.
Скорость кулера (Fan Speed)
Один из важнейших параметров в MSI Afterburner. Именно интенсивность работы охлаждающей системы влияет на качественный разгон. Устанавливайте ползунок таким образом, чтобы температура на чипе адаптера на превышала рекомендуемые значения.
Неправильное использование данного параметра может привести к мгновенной порче вашей видеокарты. Будьте осторожны, рекомендуем использовать автоматический режим!
Профили настроек
Мы можем создать несколько конфигураций работы нашей видеокарты и сохранить каждый из них по отдельности в собственный профиль. Это может пригодиться, например, для разных приложений или игр.
Настройки программы хранятся в каталоге пользователя Windows.
Кнопка возврата к параметрам по умолчанию
Данная функция обязательно пригодится каждому новичку в разгоне видеокарты. Если вы что-то настроили не так и не знаете, как сбросить все настройки на первоначальные позиции, просто жмите обозначенную кнопку и наслаждайтесь стоковыми параметрами.
Кнопка «Применить»
Данная виртуальная клавиша применяет любые внесенные при помощи ползунков изменения. Ее нужно нажимать каждый раз после того, как мы что-либо поменяли.
Процедура разгона графического адаптера в MSI Afterburner
Итак, вступительной информации нам хватит. Приступаем непосредственно к разгону:
- Скачайте и установите программу FurMark. Ее мы будем использовать для тестирования стабильности видеокарты и проверки частоты кадров. Запустите тест на не разогнанном адаптере, для того чтобы увидеть номинальную производительность.
В переводе слово Afterburner звучит как дожигатель, так что будьте осторожны!
- В нашем случае это 68 FPS. Запоминаем и переходим к увеличению производительности.
- Примерно на 10 единиц добавляем частоту графического адаптера.
- Жмем кнопку «Применить изменения».
- Снова запускаем тест и видим, что количество кадров в секунду выросло на 1. Что ж, продолжаем «баловаться» с настройками.
- Добавляем еще немного частоту чипа и применяем изменения.
- Запускаем прогон в FurMark и видим, что прирост составил уже 4 FPS.
Точно таким же образом понемногу добавляем и частоту памяти, в итоге добиваясь сочетания, при котором будет достигнута максимальная производительность, стабильность работы графического адаптера и отсутствие какого-либо перегрева.
Внимание: добавляйте частоту чипа и памяти понемногу, запоминая последние стабильные значения. Прогоняйте стресс-тест до конца, дабы временем проверить стабильность работы видеокарты.
Как включить мониторинг в игре
Итак, как пользоваться программой Gigabyte Afterburner вы уже знаете, но у нее есть еще одна полезная функция. Прямо в игре мы можем вывести специальный оверлей или счетчик, который будет отображать ряд полезных параметров. Делается это так:
- Переходим к настройкам программы.
- Переключаемся на вкладку «Мониторинг», затем выбираем параметры, которые должны отображаться, и активируем функцию, отмеченную цифрой «2». В завершение жмем «ОК».
- Заходим в игру и видим наши показатели в ее верхнем левом углу.
- Путем настройки приложения мы можем добавлять множество других параметров, включая даже графики фреймтайма.
Теперь вы знаете, как включить мониторинг в игре на MSI Afterburning.
Как разблокировать Core Voltage
По умолчанию регулировка напряжения ядра заблокирована и не активна, при этом ползунки не двигаются. Чтобы это исправить перейдите в настройки и во вкладке «Основные» установите флажок напротив отмеченного пункта.
Если программа не сохраняет настройки, попробуйте запустить ее от имени администратора.
Как полностью удалить программу с ПК
Для того чтобы полностью удалить данное приложение с вашего компьютера или ноутбука используйте приложение Revo Uninstaller.
Видеоинструкция
Наш автор производит разгон своего графического адаптера модели nVidia GeForce GTX 1050 ti. Рекомендуем посмотреть, как он это делает и извлечь собственные выводы. В дальнейшем информация вам обязательно пригодится и вопрос, как пользоваться MSI Afterburner станет гораздо более понятным.
Внимание, если у вас возникает ошибка «Не удалось запустить приложение, поскольку его параллельная конфигурация неправильна» попробуйте переустановить C++ Redistributable.
Аналоги
Если вас интересуют аналоги обозреваемого нами приложения, можете обратить свое внимание, например, на: CAM, EVGA PrecisionX 16, NVIDIA Inspector, AgaueEye или Nvtray.
Поддерживаемые устройства
Список видеокарт, с которыми способно работать наше приложение, широк, например, в него входят такие адаптеры: Asus GTX 550 ti, GTX 1060 6GB, GTX 660, GTX 760, GTX 950 Strix, GTX 750 ti, Palit GTX 970 Gaming, GTX 560, GTX 1060 3GB, GTX 770 и. т. д.
Подводим итоги
Мы же на этом свою инструкцию заканчиваем. Надеемся, вопрос – как пользоваться MSI Afterburner в играх или для майнинга для вас раскрыт полностью. Но если даже что-то осталось неясным:
Задавайте свои вопросы в комментариях. Наша цель – как можно скорее помочь каждому своему посетителю!