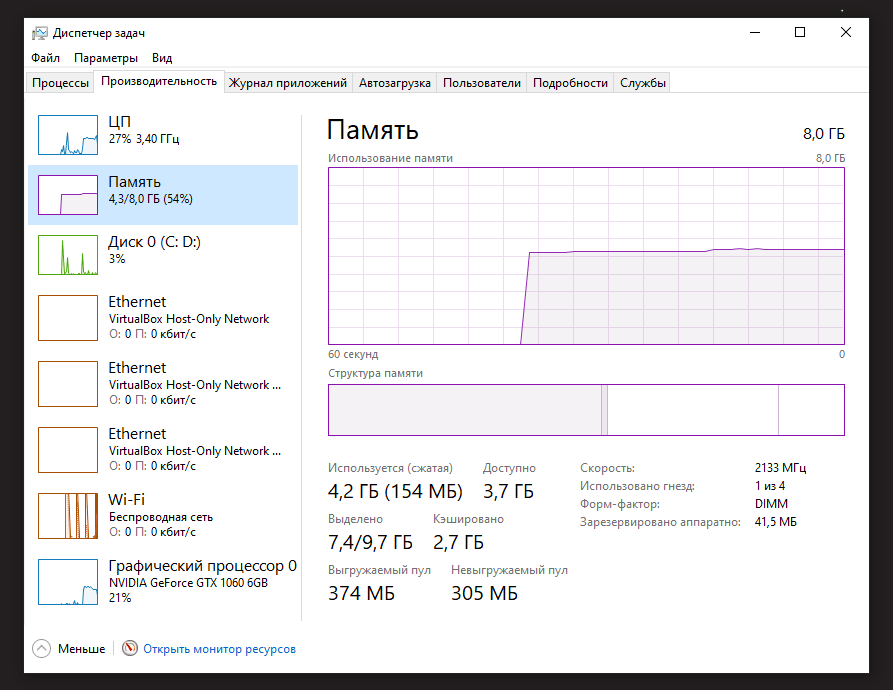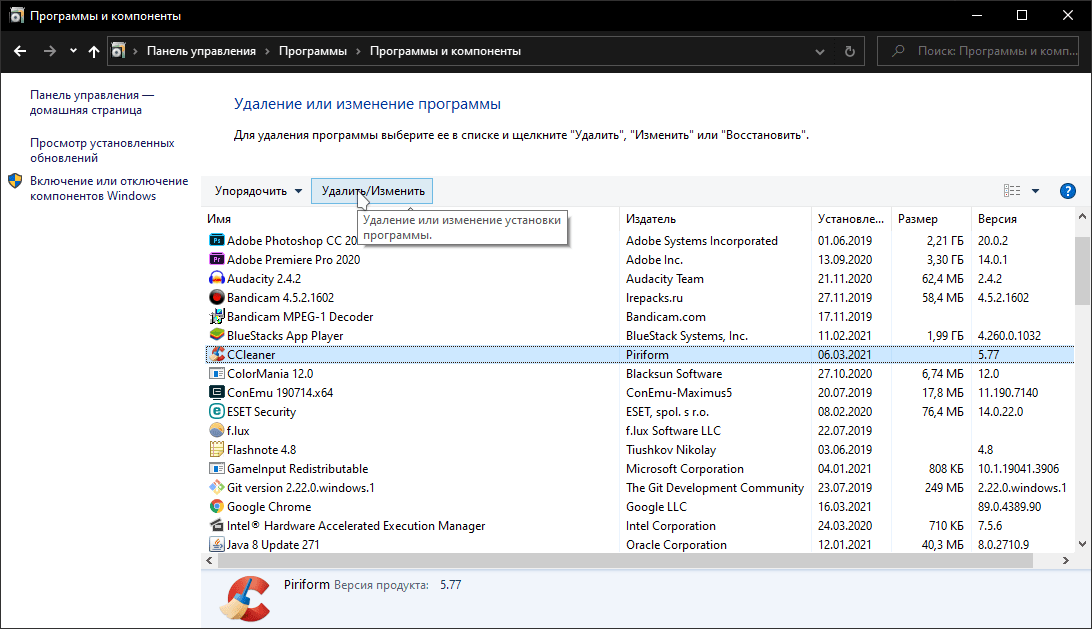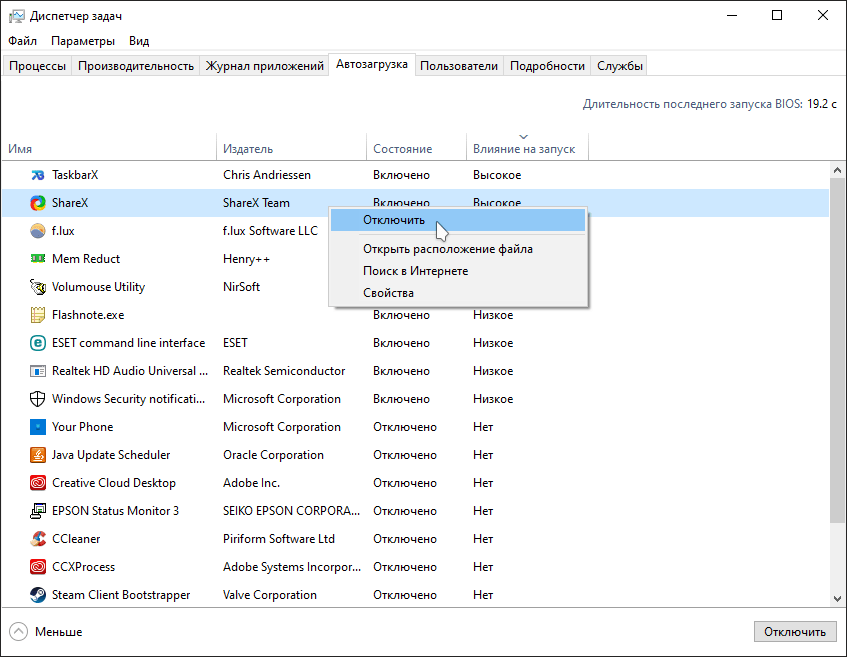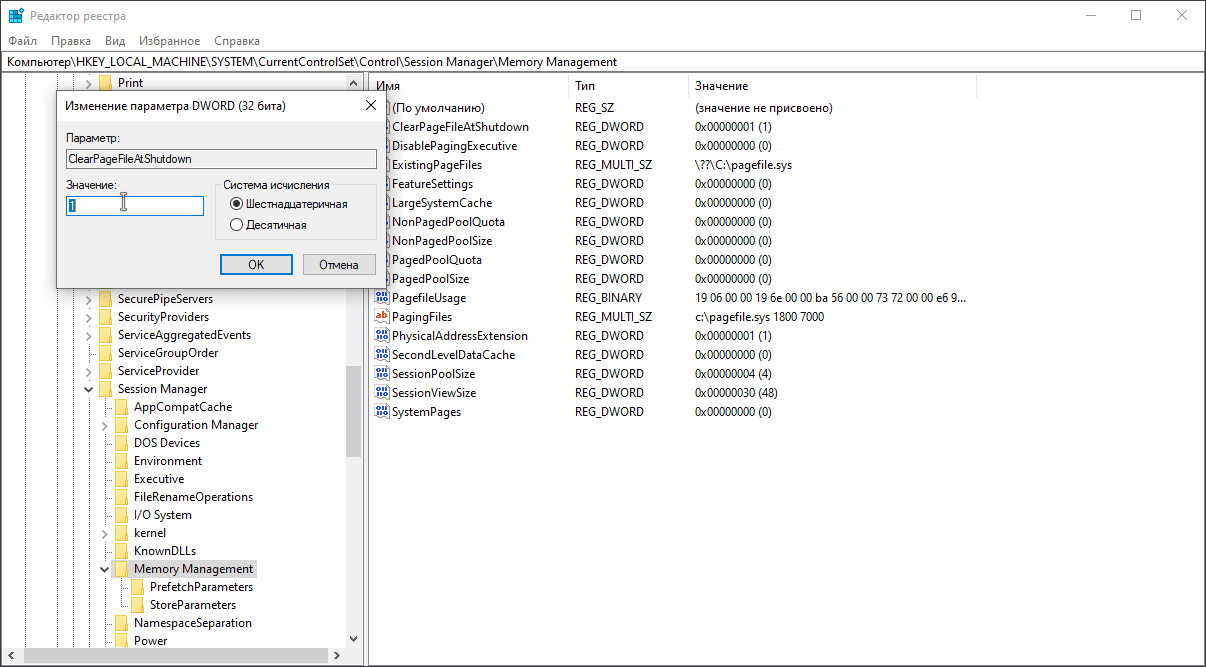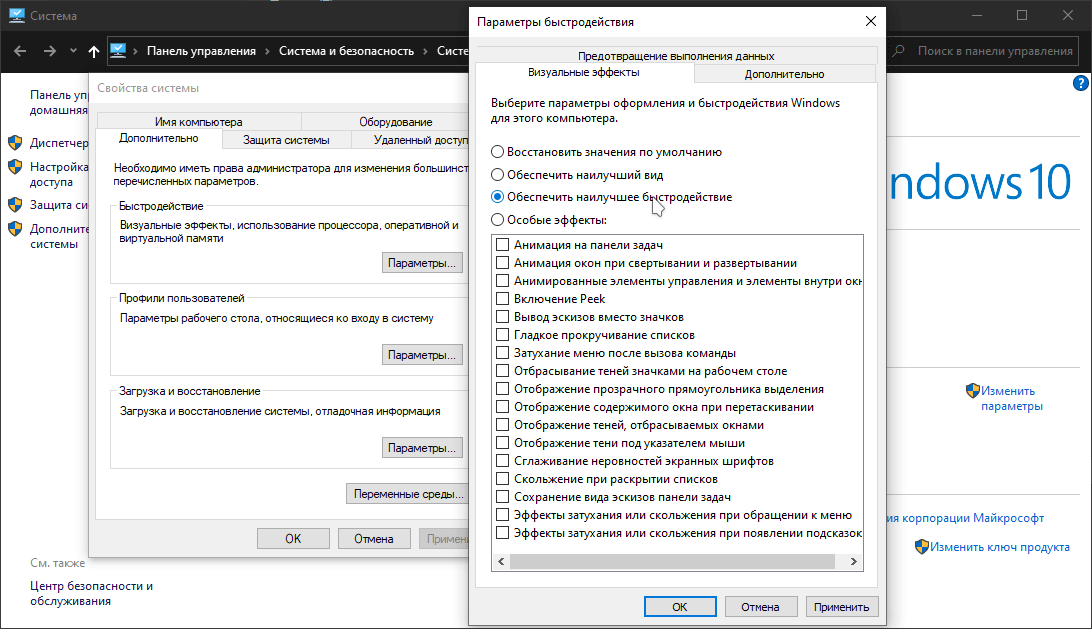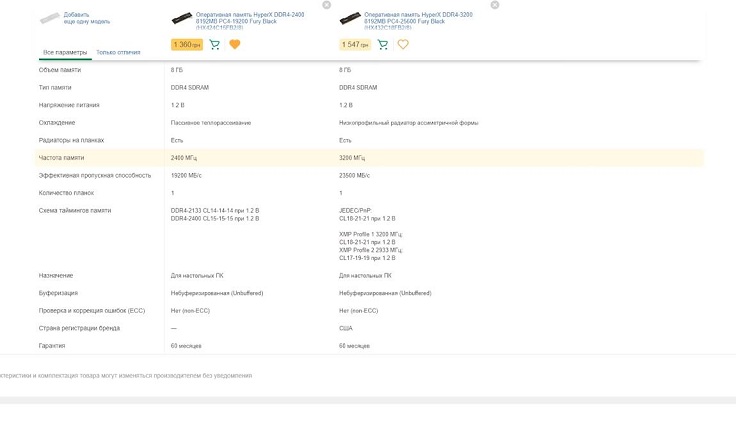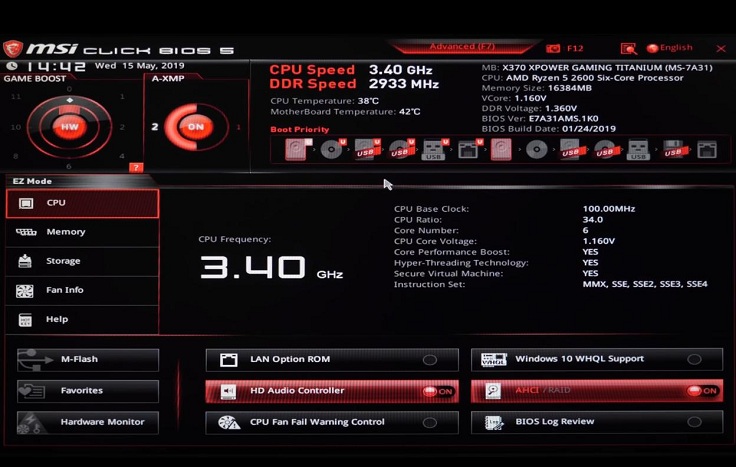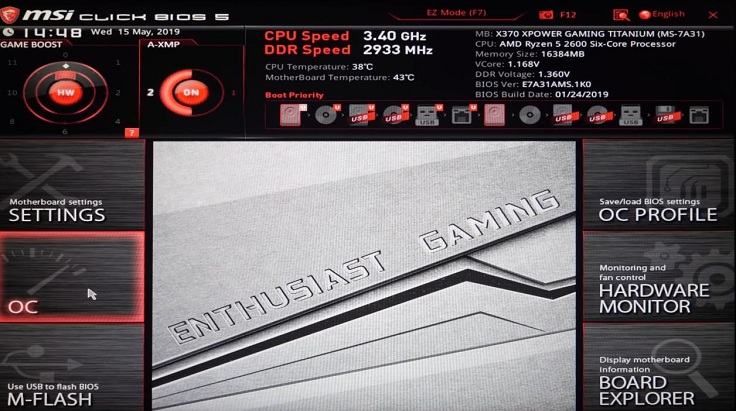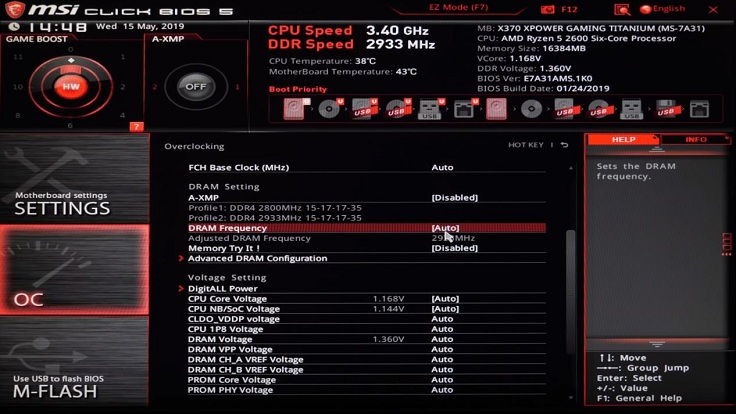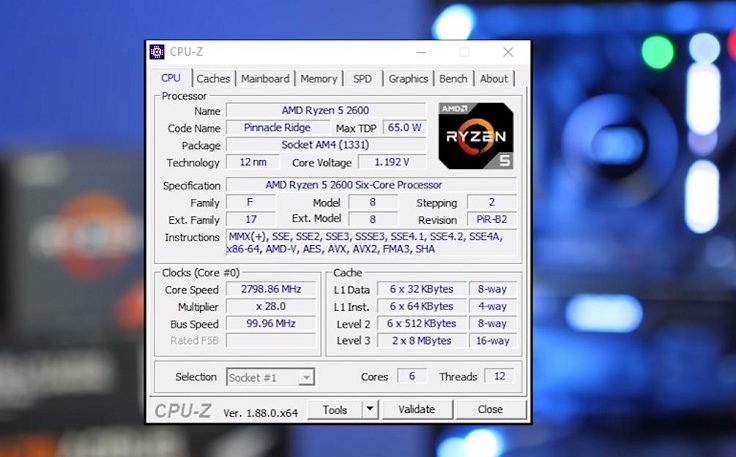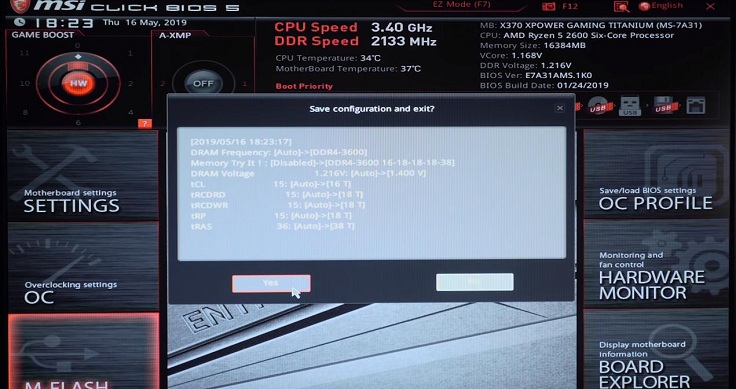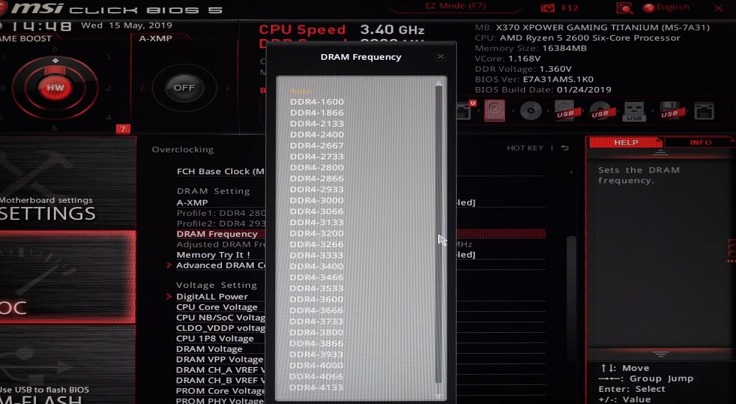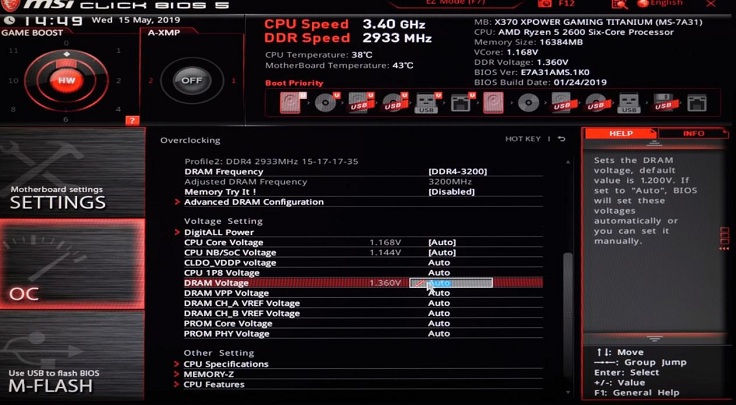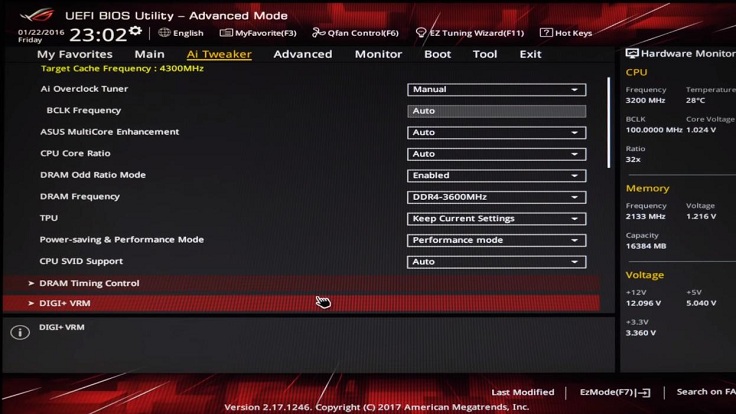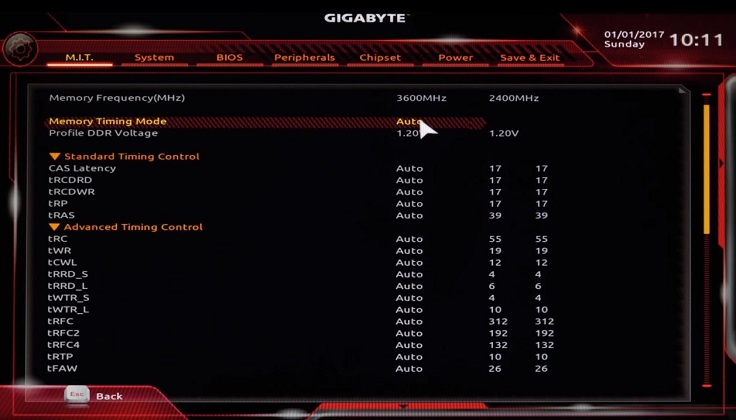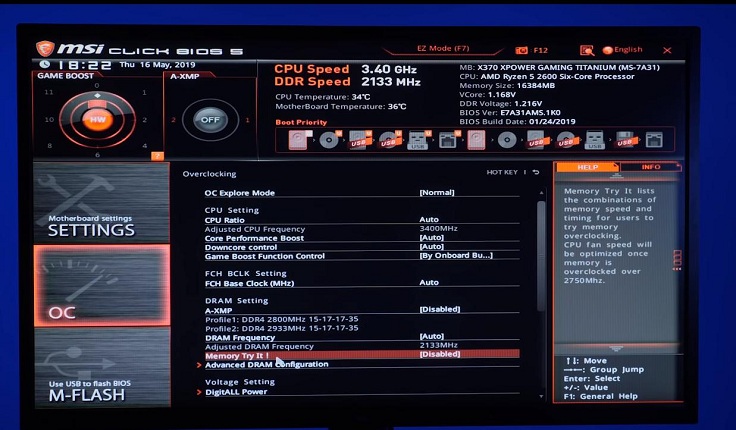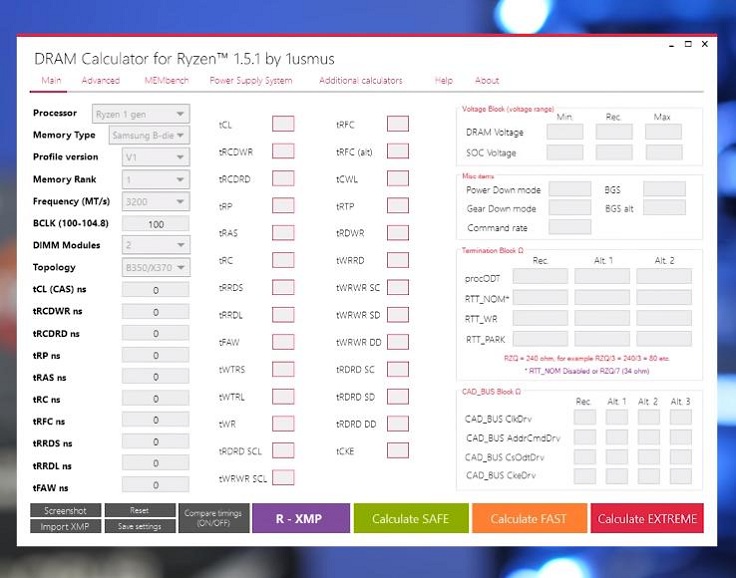- Как разогнать оперативную память на Windows?
- Удаление ресурсоемких и ненужных программ
- Удалите программы в автозагрузке
- Очистка файла подкачки при завершении работы
- Оптимизация Windows
- Уменьшение визуальных эффектов Windows
- Добавьте больше ОЗУ
- Программы для разгона оперативной памяти
- Ryzen DRAM Calculator
- MemSet
- AMD OverDrive
- Как разогнать ОПЕРАТИВНУЮ ПАМЯТЬ в два клика?
- Включение XMP-профиля с заводским разгоном
- Разгон тактовой частоты, таймингов и напряжения вручную
Как разогнать оперативную память на Windows?
Какой бы хорошей или плохой ни была Windows, компьютеры с данной операционной системой с течением определенного времени, работают намного медленнее. Данная тенденция проявляется у всех и прочитав множество отзывов в интернете, я лишний раз в этом убедился.
Одним из распространенных причин данного явления, это заполнение и замедление оперативной памяти компьютера. С течением времени все программы, в особенности браузеры являются более требовательными к системным ресурсам и уже сегодня 4 ГБ или даже 8 ГБ памяти ОЗУ становится мало для многих пользователей, а в частности программистов, дизайнеров, видеоблогеров и других профессиональных деятелей.
Если 8 ГБ оперативной памяти в определенной мере сможет обеспечить вам быструю работу, то 4 ГБ это уже очень мало.
В этом случае не стоит отчаиваться, так-как существуют определенные шаги, с помощью которых вы сможете относительно ускорить, увеличить объем и разогнать оперативную память на Windows.
Удаление ресурсоемких и ненужных программ
Самый быстрый и простой способ очистить оперативную память — убедиться, что системные процессы не используют все ресурсы вашего компьютера.
Эту проблему легко разработать со временем, особенно если вы привыкли устанавливать много программного обеспечения. Также есть очень простое решение.
Проверьте системные процессы, перечисленные в диспетчере задач, и найдите незнакомые вам проблемные приложения, которые потребляют слишком много оперативной памяти.
- Щелкните правой кнопкой мыши на Панель задач и выберите Диспетчер задач.
- Нажимаем на Подробнее и переходит во вкладку Процессы.
- Отсортируйте процессы по памяти и найдите программы в верхней части списка (желательно в первой двадцатке), которые вы не узнаете или которые вам сути и не нужны.
- Если вы обнаружите такие процессы, то стоит их удалить. Для этого нажимаем на поиск и вводим панель управления, нажмите на Программы и Программы и компоненты. В списке найдите ту программу которую вы нашли в процессах и удалите ее.
- Также некоторые программы могут находится в параметрах Windows. Для этого заходим в параметры и выбираем приложения. Скролим вниз и в списке удаляем нужную нам программу.
Периодически выполняйте данное действие, так-как с увеличением установленных программ, ненужные процессы могут только увеличиться.
Удалите программы в автозагрузке
К сожалению, решить проблемы с ОЗУ и освободить оперативную память обычно не так просто. Со временем программа, которую вы установили и о котором забыли, может быть встроена в вашу систему и но не будет постоянно потреблять оперативную память.
В этих случаях эти программы не будут отображаться в верхней части списка в диспетчере задач. Тем не менее, они являются частью списка программ, которые запускаются каждый раз при запуске вашего компьютера и способствуют уменьшению доступной оперативной памяти.
- По-прежнему нажимаем правой кнопкой мыши на панель задач и выберите Диспетчер задач.
- Переходим во вкладку автозагрузка.
- Сортируем список по полю Влияние на запуск.
- Далее находим приложения, которые вы не узнаете или в которых не нуждаетесь.
- Нажимаем правой кнопкой мыши и выбираем Отключить.
Когда каждая из этих программ запускается автоматически, они по отдельности поглощают определенный объем памяти. Все они работают в фоновом режиме и потребляют вашу ОЗУ. Однако отключение автозапуска, значительно ускоряет Windows.
Очистка файла подкачки при завершении работы
Всякий раз, когда вы выключаете компьютер, системная оперативная память всегда очищается. Однако файл подкачки, хранящийся на жестком диске, — нет.
Файл подкачки — это область физического жесткого диска, которую операционная система использует в качестве дополнительной оперативной памяти, когда физическая ОЗУ заполнена. Обеспечение очистки файла подкачки так же, как и ОЗУ, сохранит производительность и эффективность при следующем запуске компьютера.
Вы можете включить его, установив для параметра реестра ClearPageFileAtShutdown значение 1.
Сделать это очень просто.
- Нажмите на меню Пуск и введите Regedit.
- Откроется редактор реестра. Перейдите в HKEY_LOCAL_MACHINE\SYSTEM\CurrentControlSet\Control\Session Manager\Memory Management.
- Дважды нажимаем на ClearPageFileAtShutdown.
- Установите в поле Значение значение 1 и нажмите ОК. В Windows 10 по умолчанию для этого параметра установлено значение 0.
В следующий раз, когда вы перезагрузите компьютер, файл подкачки очистится.
Оптимизация Windows
В этом случае мы оптимизируем саму операционную систему Windows и помимо оперативной памяти пытаемся оптимизировать работу жесткого диска, процессора и т.д. Для этого на канале есть отдельное видео, где я пошагово объясню, как оптимизировать работу операционной системы Windows. Обязательно посмотрите его, ну а ссылка тут.
Уменьшение визуальных эффектов Windows
Windows 10 поставляется с множеством загруженных визуальных эффектов для окон, меню, всплывающих подсказок и многого другого. Если у вас много оперативной памяти, эти визуальные эффекты не будут проблемой.
Однако если вы работаете с минимальным объемом доступной оперативной памяти, отключение этих эффектов может значительно увеличить объем доступной памяти.
Чтобы отключить визуальные эффекты Windows:
- Откройте Этот компьютер, щелкните правой кнопкой мыши и выберите Свойства.
- В левой части окна нажмите на Дополнительные параметры системы.
- В разделе Быстродействие нажмите кнопку на Параметры.
- В окне Параметры быстродействия выберите Обеспечить наилучшее быстродействие.
Вы заметите, что с этим параметром, все анимированные функции были отключены. Конечно можно настроить под себя и выбрать Особые эффекты, а затем включить или выключить любые визуальные эффекты, которые вам нужны. Данный процесс конечно не освободит оперативную память, однако намного ускорит работу компьютера при работе со многими программами одновременно.
Добавьте больше ОЗУ
Конечно, один из самых простых способов ускорить ОЗУ — это увеличить имеющийся у вас объем оперативной памяти.
Данный способом я советую тем, у кого очень мало оперативной памяти и проделав вышеупомянутые действие они не добились значительного ускорения.
Если у вас 4 ГБ или что ещё хуже 2 ГБ оперативной памяти, думаю тут уже никакие манипуляции с системой вам не помогут. Это связано по причине особенности операционной системы. C каждым годом и каждым обновлением они становились более производительнее, предлагая пользователям новые функции.
Поэтому в этом случае конечно же лучше стоит купить ОЗУ с большим объемом или же увеличить объем, вставив новый ОЗУ во второй слот материнской платы.
Программы для разгона оперативной памяти
Оперативная память — одно из важнейших комплектующих компьютеров и ноутбуков, от которого напрямую зависит быстродействие и мощность самого ПК. При приобретении подобного устройства опытный пользователь заранее знает, какими характеристиками оно обладает, однако их можно увеличить самостоятельно, прибегнув к технологии разгона, что поможет прибавить несколько процентов производительности. В большинстве случаев разгон RAM осуществляется через BIOS или UEFI, поэтому сейчас практически не существует программ, позволяющих справиться с поставленной задачей. Однако нам удалось подобрать несколько интересных решений, которые напрямую или косвенно связаны с разгоном. Именно о них и пойдет речь далее.
Ryzen DRAM Calculator
Сразу отметим, что программа Ryzen DRAM Calculator не предназначена для разгона оперативной памяти и никак не влияет на тайминги и другие показатели. Ее основное предназначение — помощь в определении подходящих параметров. Многие пользователи, столкнувшиеся с надобностью уменьшения таймингов или повышения частот, знают, что все расчеты производятся вручную при помощи обычных калькуляторов. Однако во время этого процесса можно допустить ошибки, которые пагубно скажутся на работе комплектующего, поэтому и рекомендуется использовать специальный софт.
Ryzen DRAM Calculator позволяет выбрать оптимальные тайминги, отталкиваясь от других характеристик оперативной памяти, ее типа и модели. Вам достаточно просто заполнить соответствующие формы и посмотреть полученный результат. Конечно, сначала придется изучить все обозначения и аббревиатуры показателей, ведь без этого осуществить разгон вряд ли удастся. Затем вы можете записать значения и переходить к их настройке через BIOS или другую программу.
MemSet
MemSet уже является полноценной программой для разгона, которая позволяет вручную редактировать тайминги оперативной памяти, изменяя все доступные значения. Мы не будем останавливаться на каждом из них, поскольку сегодня лишь производим ознакомление с софтом, а не предоставляем детальные руководства по настройке комплектующего. Отметим лишь то, что без соответствующих знаний разобраться в MemSet будет крайне трудно и какие-либо неправильные изменения могут отразиться не только на быстродействии ПК, но и на состоянии самого устройства.
Все манипуляции по уменьшению таймингов в MemSet производятся в рамках одного окна. Здесь произойдет автоматический подбор допустимых значений, а вам останется только установить подходящие, используя всплывающий список. После перезагрузки компьютера все изменения вступят в силу и в любой момент их можно будет вернуть в состояние по умолчанию, если настройки оказались некорректными. В MemSet присутствуют как все основные тайминги, так и дополнительные, встречающиеся только в определенных моделях RAM.
AMD OverDrive
Функциональность AMD OverDrive изначально была сосредоточена только на разгоне процессора, а полная совместимость производилась только с фирменными моделями от компании. Сейчас ситуация немного изменилась, однако если в компьютер встроен процессор от Intel, инсталлировать по-прежнему нельзя AMD OverDrive. Те юзеры, у кого удалось добавить софт в операционную систему, получают набор всех необходимых функций для мониторинга системы и изменения показателей комплектующих. Основное направление все же сделано на параметры CPU, однако задержки оперативной памяти тоже можно регулировать.
Осуществляется это через отдельную вкладку, где путем перемещения ползунков и ручной установки значений выполняется установка оптимальных параметров. Все изменения тут же вступят в действие, поэтому можно сразу же приступать к проверке быстродействия и стабильности работы системы. Учитывайте, что при работе с AMD OverDrive после перезагрузки компьютера все настройки будут сразу же сброшены и их придется устанавливать повторно. С одной стороны это является недостатком, а с другой поможет предотвратить проблемы, которые связаны с неправильной конфигурацией.
В завершение сегодняшнего материала мы хотим рассказать о других программах, которые пригодятся уже после разгона. Их принцип действия заключается в слежении за нагрузкой на комплектующие и текущей температурой. Проверять ПК через такой софт после разгона нужно обязательно, чтобы убедиться в стабильности его функционирования. Выбрать для себя подходящее решение вы можете из отдельного обзора на нашем сайте, перейдя по ссылке ниже.
Только что вы узнали о нескольких программах, которые могут быть использованы при разгоне оперативной памяти. Как видите, сам список довольно ограничен, а причины этого мы уже озвучили в начале материала. Вам придется выбирать из двух существующих вариантов или осуществлять регулировку таймингов через BIOS, как это чаще всего и происходит.
Как разогнать ОПЕРАТИВНУЮ ПАМЯТЬ в два клика?
Автор Ольга Питель · 04:18 01.05.2019
Здравствуйте, уважаемые читатели сайта Uspei.com. Недавно у нас уже была статья о разгоне процессора, пришло время оперативной памяти. Все знают, что, чем выше частота оперативки, тем дороже она стоит. А значит разгон — это способ сэкономить. Но нужно понимать, что иногда такая экономия может обернуться дополнительными тратами.
Так как само понятие разгона подразумевает работу железа за пределами предусмотренных условий эксплуатации. Сегодня я расскажу о базовых принципах разгона оперативной памяти и о том, как при этом её не сжечь, например, завышенным напряжением.
Многие знают, что современные процессоры лучше работают с более быстрой памятью. Особенно Ryzen, у которых частота ОЗУ связана с частотой внутренней шины, соединяющей два блока ядер, поэтому, разгон оперативки в их случае напрямую влияет на производительность CPU.
Включение XMP-профиля с заводским разгоном
Самый простой и безопасный способ сделать оперативку быстрее — включить в UEFI специальный XMP-профиль с уже вшитыми в микросхемы SPD настройками частоты, тайминга и напряжения. Это тот разгон, который производитель сделал за вас и . за который вы уже заплатили. Ведь частоты, записанные в XMP, обычно указаны на упаковке и влияют на стоимость памяти, так что сэкономить с таким разгоном не получится.
Но есть и те, кто покупают дорогую память, а используют её на базовых частотах, так что, формально, это тоже разгон. Включается XMP буквально в два клика в BIOS материнской платы любого производителя. Соответствующая вкладка или переключатель обычно есть на главной странице UEFI, в которую можно попасть, нажав кнопку Del или F2 перед загрузкой операционной системы.
Стандартно таких профилей два. Если не знаете, какой из них выбрать, или хотите проверить, какая частота за ним закреплена, можно перейти в соответствующее меню и включить нужный XMP оттуда. Для материнских плат MSI сначала переходим в режим Advance, дальше в Overclocking settings, находим пункт A-XMP и выбираем нужный профиль.
Дальше нажимаем F10, сохраняем изменения и наслаждаемся разгоном. Проверить частоту и тайминги, на которых в данный момент работает память, в Windows можно с помощью утилиты CPU-Z. Не волнуйтесь, увидев частоту в два раза ниже той, которую выбрали при разгоне. CPU-Z показывает реальную, а производители памяти и материнских плат предпочитают значение эффективной частоты, которая для DDR в два раза больше.
Если нужного XMP в настройках UEFI всё-таки нет или память не хочет работать корректно, стоит обновить BIOS. Для этого идёте на сайт производителя своей материнской платы, находите нужную модель и загружаете последнюю версию BIOS. Распаковываете архив на флешку, загружаетесь в UEFI и через менеджер прошивок обновляете BIOS. Если в более серьёзный разгон вникать вы не хотите, то на этом можно закончить.
Но, повторюсь, включение XMP выводит память только на ту скорость, за которую вы уже заплатили. Обычно производители устанавливают рабочие частоты ниже максимально возможных. И почти всегда есть вариант докинуть немного мегагерц сверху.
Но, конечно, это уже делается на свой страх и риск. Гнать можно абсолютно любые модули DDR4, даже самые недорогие без радиаторов. С единственной разницей, что для более дорогих моделей отбирают более качественные микросхемы, поэтому результат с ними может быть выше. И никакого разгона с двух до четырех тысяч мегагерц не бывает, за это всегда приходится доплачивать.
Разгон тактовой частоты, таймингов и напряжения вручную
Итак, разгон памяти производится с помощью изменения трёх параметров: тактовой частоты, таймингов и напряжения, они общие для всех платформ. С единственной оговоркой, что для Intel разгон свыше 2666 МГц доступен только для Z-чипсетов.
Чтобы изменить эти параметры вручную, на материнских платах MSI выбираем режим Advance, дальше в Overclocking settings находим пункт DRAM Frequency и вводим нужную нам частоту. Стоит учесть, что вместе с частотой растут и тайминги, поэтому следующий шаг — переходим в Advanced DRAM Configuration, проверяем автоматические тайминги и при необходимости вводим свои.
Как подобрать правильные тайминги, расскажу чуть позже. Последний этап — увеличение напряжения для стабильной работы памяти на повышенных частотах. Для этого меняем значение DRAM Voltage. Обычно хватает 1,35 В, но, в любом случае, больше 1,4 В ставить нежелательно, поскольку есть шанс повредить память. Другие значения напряжения оставляем по умолчанию.
Далее сохраняем настройки, перезагружаемся и проверяем стабильность системы, например, в играх. Для изменения этих параметров в материнских платах Asus тоже включаем Advance Mode, переходим в меню Ai Tweaker и там меняем значение DRAM Frequency, DRAM Timing Control и DRAM Voltage. Несмотря на то, что материнские платы умеют повышать напряжение автоматически, делают они это с большим запасом, поэтому лучше всего выставлять вручную. Но не более 1,4 В.
На платах Gigabyte переходим в режим Classic и на вкладкеM.I.T. выбираем Advanced Memory settings. Тут частота меняется не напрямую, а с помощью множителяSystem Memory Multiplier. Для изменения таймингов нужно перевести параметр Memory timing mode в режим Manual. Напряжение памяти повышается в меню Advanced Voltage Settings изменением значения DRAM Voltage.
Подбор оптимального соотношения частоты и таймингов – дело не быстрое. Делать это нужно постепенно, понемногу повышая частоту и понижая тайминги. Но можно схитрить, подсмотрев примеры удачного разгона вашей памяти в интернете.
Также, за основу можно взять заводские режимы работы более быстрой памяти того же производителя. Но сильно на второй вариант надеяться не стоит, так как микросхемы памяти в этих модулях могут быть разными.
Чтобы облегчить подбор, у MSI есть, например, функция Memory Try IT. Вы просто выбираете желаемую частоту и тайминги из выпадающего списка, а материнская плата будет пробовать запустить систему с такими настройками. Если желаемое значение окажется неподъёмным, то система сбросит его и предложит выбрать другое.
Кстати, напишите, на какой частоте и с какими таймингами у вас работает память? Для более тонкого подбора таймингов существуют даже отдельные приложения, как, например, Ryzen DRAM Calculator от украинского энтузиаста Юрия Бублия. В этой программке можно и протестировать систему на ошибки, и оценить результат оптимизаций подсистемы памяти.
Помните, что разгон памяти для бенчмарков отличается от разгона для повседневной работы, поэтому во всём нужно знать меру. Это были базовые принципы оверклокинга оперативной памяти. Про процессоры мы уже говорили, теперь остались видеокарты.