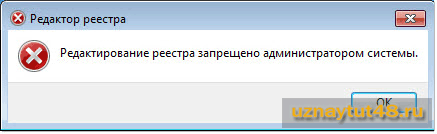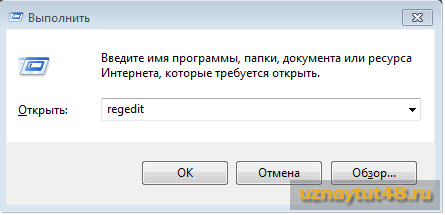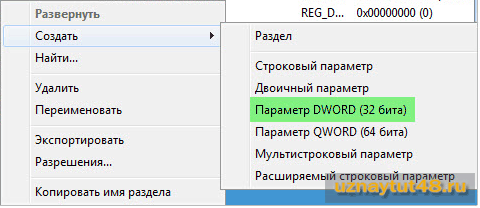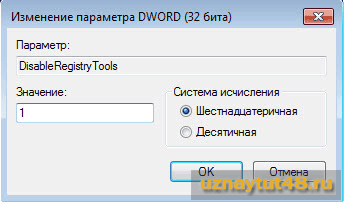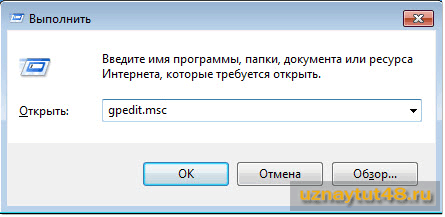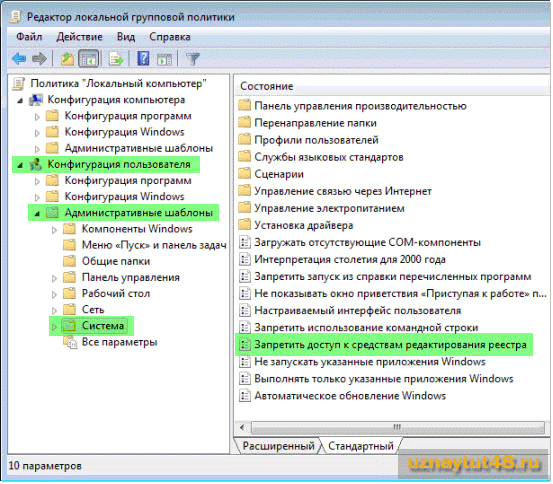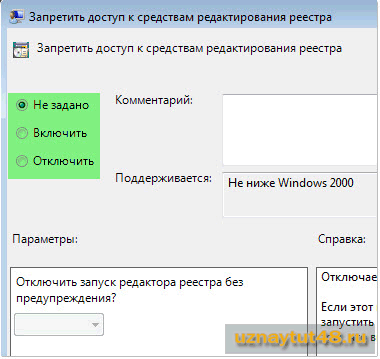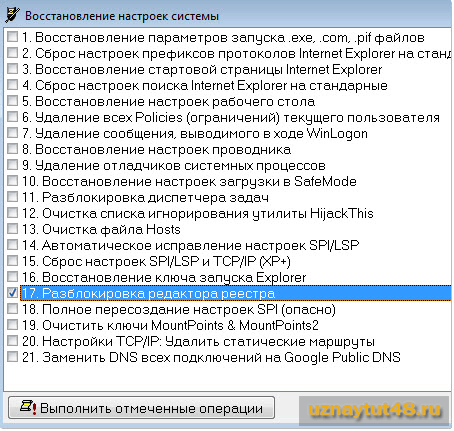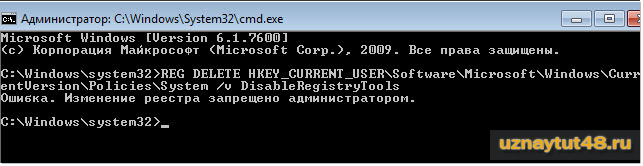- Bloggik.net
- Как запретить/разрешить доступ к редактору реестра?
- Способ 1 — Административные шаблоны
- Способ 2 — Запрет/разрешение запуска средств редактирования реестра с помощью самого реестра
- Способ 3 — Запрет/разрешение запуска средств редактирования реестра с помощью «reg-файла»
- Запрет запуска
- Снятие запрета запуска
- Редактирование реестра запрещено администратором системы
- Как запретить редактирование реестра.
- Как разблокировать редактор реестра.
- Устранение ошибки «Редактирование реестра запрещено администратором системы»
- Восстановление доступа к реестру
- Способ 1: Удаление вирусов
- Способ 2: Настройка редактора локальной групповой политики
- Способ 3: Командная строка
- Способ 4: BAT-файл
- Способ 5: INF-файл
Bloggik.net
Главная >> Проблемы и решения >> Windows >> Windows XP. Редактирование реестра запрещено администратором. Что делать?
Windows XP работает не так, как раньше? Хотите внести изменения в реестр ? Например, для того, чтобы ускорить загрузку или выключение системы. А в ответ получаете сообщение « Редактирование реестра отключено администратором »? Не знаете, что делать ? Давайте найдем решение вместе.
Если редактирование реестра действительно не было запрещено системным администратором вашей организации (в данном случае мои советы, к сожалению, не помогут), то налицо работа вредоносных программ .
Прежде чем приступать к решению проблемы , сделайте полную проверку компьютера на вирусы . А для большей уверенности скачайте с сайтов производителя один из сканеров Dr.Web LiveCD или Kaspersky Rescue Disk и проверьте компьютер, воспользовавшись одним из этих загрузочных дисков.
Решение 1. Групповая политика.
Перейдите по пути Пуск → Выполнить и введите gpedit.msc → ОК . Откроется оснастка « Групповая политика ». Проследуйте по ветке Политика « Локальный компьютер » → Конфигурация пользователя → Административные шаблоны → Система . В правом окне оснастки щелчком правой кнопки мыши по строке « Сделать недоступными средства редактирования реестра » вызовите контекстное меню → Свойства . В открывшемся окне на вкладке « Параметр » поставьте значение « Сделать недоступными средства редактирования реестра » → Отключен → Применить → OK .
Решение 2. Bat-файл.
Создадим пакетный bat-файл . Откройте блокнот и скопируйте в окно программы следующий код:
REG DELETE HKEY_CURRENT_USERSoftwareMicrosoftWindowsCurrentVersionPoliciesSystem /v DisableRegistryTools /f
Сохраните получившийся файл под именем reestr.txt, а затем поменяйте расширение .txt на .bat. После чего запустите созданный пакетный файл. Всё, проблема должна быть решена.
Решение 3. Reg-файл.
Вновь откройте блокнот и создайте файл с таким текстом:
Windows Registry Editor Version 5.00
[HKEY_CURRENT_USERSOFTWAREMicrosoft WindowsCurrentVersonPoliciesSystem] «DisableRegistryTools»=dword:0000000
Сохраните получившийся файл под именем reestr.txt, а затем поменяйте расширение .txt на .reg. Запустите созданный файл и перезагрузите компьютер.
Решение 4. Командный интерпретатор.
Перейдите по пути Пуск → Выполнить и введите cmd → OK . В открывшемся окне после текста C:Documents and SettingsАдминистратор > наберите следующее:
REG DELETE HKEY_CURRENT_USERSoftwareMicrosoftWindowsCurrentVersionPoliciesSystem /v DisableRegistryTools.
Затем нажмите Enter . На вопрос Delete the registry value DisableRegistryTools (Y/N)? Ответьте Y → Enter . После чего просто закройте окно интерпретатора команд.
Решение 5. Альтернативный редактор реестра.
Запустите альтернативный редактор реестра (например, Reg Organizer ) и в ветке: HKEY_CURRENT_USERSoftwareMicrosoftWindowsCurrentVersonPolicies создайте раздел System , а в нём параметр DWORD DisableRegistryTools со значением «0«.
Как видите, ничего сложного. Удачной работы!
Как запретить/разрешить доступ к редактору реестра?
В этой статье я опишу как запретить или разрешить доступ к средствам редактирования реестра.
Запретив доступ к редактированию реестра можно обезопасить компьютер от некоторого вида вирусов, которые лезут в реестр и творят там «тёмные» дела или от посторонних пользователей.
Ну а теперь я перейду к описанию способов запрета или разрешения запуска средств редактора реестра.
Способ 1 — Административные шаблоны
Для того чтобы запретить или разрешить доступ к средствам редактирования реестра через административные шаблоны необходимо:
- Открыть Групповую политику (введя в диалоговое окно Выполнить команду gpedit.msc)
- В разделе Конфигурация пользователя перейти к Административные шаблоны→Система
- В правой части окна найти строку «Сделать недоступными средства редактирования реестра» или «Запретить доступ к средствам редактирования реестра«
4. И нажав правой кнопкой по найденной строке выбрать в контекстном меню Изменить. После чего откроется окно:
Откроется окно в котором Вам нужно будет выбрать один из параметров, Включено — запрещает редактирование реестра, Отключено — разрешает. После того как Вы установили нужный Вам параметр, нажимаете ОК и закрываете все открытые окна. Перезагружаете компьютер. Готово.
С первым способом разобрались теперь переходим ко второму.
Способ 2 — Запрет/разрешение запуска средств редактирования реестра с помощью самого реестра
- Запускаете редактор реестра
- В открывшемся окне переходим к ветке реестра: HKCU\Software\Microsoft\Windows\CurrentVersion\Policies\System
- Создаете параметр типа DWORD и называете его DisableRegistryTools
- Присваиваете ему значение: 1 — запрещает вызов редактора реестра, 0 — разрешает.
Данный способ не запрещает полностью редактирование реестра, а только не дает запустить regedit.exe, другие программы редактирующие реестр игнорируют этот параметр.
Способ 3 — Запрет/разрешение запуска средств редактирования реестра с помощью «reg-файла»
- Создаете reg-файл со следующим содержимым представленным ниже для запрета или запуска редактора реестра:
Запрет запуска
Снятие запрета запуска
На этом все! Надеюсь информация оказалась полезной!
Редактирование реестра запрещено администратором системы
Приветствую Вас на своем блоге!
“Редактирование реестра запрещено администратором системы”, такую надпись вы увидите при попытке открыть редактор реестра, если вход в него будет запрещен.
Произойти такое может из за действия вируса или по желанию администратора вашей сети.
Если вход в редактор реестра закрыл вирус, то перед тем, как открыть к нему доступ, сначала нужно удалить вирус и очистить систему.
А если вход в редактор закрыл администратор сети или компьютера, например, чтобы не опытные пользователи не испортили систему, то сначала подумайте, стоит ли вам открывать к нему доступ.
В этой статье я расскажу, как запретить доступ к редактору реестра, если вам нужно ограничить к нему доступ других пользователей и как разблокировать редактор реестра, если злодеи закрыли к нему доступ.
В принципе, запретить и разблокировать редактор реестра можно в одной программе, так что нет смысла писать об этом в разных статьях.
Запретить и разрешить редактировать реестр, можно несколькими способами, вот лишь некоторые из них.
Как запретить редактирование реестра.
Для того, чтобы запретить доступ к редактору реестра, запустите программу regedit.
Для этого нажмите сочетание горячих клавиш Win+R
И введите команду: regedit
Запрещает редактирование реестра параметр DisableRegistryTools, который находится по пути:
Если он имеет значение 1, то вход в редактор реестра будет запрещен.
Если он имеет значение 0 или такого параметра вообще не будет, то вход в редактор будет открыт.
Если у вас уже есть такой параметр, то присвойте ему значение 1 и закройте реестр. Больше вы его не откроете, пока не разрешите к нему доступ.
Если у вас в разделе System нет параметра DisableRegistryTools, то создайте его.
Вообще, если вы никогда не запрещали доступ, ни к редактору реестра, ни к диспетчеру задач, то у вас и раздела System может не быть. Так что, если в разделе Policies нет раздела System, то смело создавайте его.
Затем создавайте параметр Dword с названием DisableRegistryTools.
Назначьте ему значение 1
Все, вы запретили редактирование реестра.
Так же, запретить редактирование реестра можно и с помощью утилиты “Редактор локальной групповой политики”. С помощью этого редактора также можно и разрешить редактирование реестра. Минус этого способа, это отсутствие данного редактора в начальных версиях Windows.
Чтобы запустить редактор локальной групповой политики, нажмите Win+R и введите команду: gpedit.msc
Затем перейдите по пути:
Конфигурация пользователя – Административные шаблоны – Система – Запретить доступ к средствам редактирования реестра
Если вы хотите запретить доступ к редактору реестра, то отметьте пункт “Включить”.
Если у вас редактор реестра уже заблокирован, то для того, чтобы его разблокировать отметьте пункт “Не задано” или “Отключить”.
Как разблокировать редактор реестра.
Для того, чтобы разблокировать доступ к реестру Windows, можно воспользоваться многими программами. Как вариант можно загрузиться с загрузочного диска типа LiveCD и снять все запреты, зайдя в редактор удаленного реестра.
Я предлагаю воспользоваться программой AVZ, скачать ее можно или с сайта автора или с моего сайта. Все ссылки здесь. Эта программа обязательно должна быть в арсенале у каждого пользователя компьютера.
Запустите программу и перейдите по пути: “Файл – Восстановление системы”.
Затем отметьте галочкой пункт №17 – “Разблокировка редактора реестра”.
После этого доступ к реестру будет открыт.
Следующий способ открыть доступ к редактору реестра, это изменение реестра через командную строку.
Нажмите Win+R и введите команду: cmd
В открывшемся окне наберите команду:
REG DELETE HKEY_CURRENT_USER\Software\Microsoft\Windows\CurrentVersion\Policies\System /v DisableRegistryTools
У меня в Windows 7 разблокировать реестр этой командой не получилось, хоть от имени администратора я запускал командную строку, хоть нет. Но попробовать стоит, может вам больше повезет.
А вот в Windows XP все прошло просто замечательно и доступ к реестру был открыт.
Как видите способов запретить и разрешить редактирование реестра очень много, так что какой нибудь вам обязательно поможет.
Чтобы поддерживать свою систему в боевой готовности, иногда нужно чистить реестр, как это можно сделать, вы узнаете прочитав эту статью.
Удачи!
Устранение ошибки «Редактирование реестра запрещено администратором системы»
Реестр позволяет гибко настраивать операционную систему и хранит в себе информацию практически обо всех установленных программах. У некоторых пользователей, желающих открыть редактор реестра, может появиться сообщение с уведомлением об ошибке: «Редактирование реестра запрещено администратором системы». Давайте разберемся, как это исправить.
Восстановление доступа к реестру
Причин, по которым редактор становится недоступным для запуска и изменения, не так много: либо учетная запись администратора системы действительно не позволяет вам это сделать в результате определенных настроек, либо виной всему работа вирусных файлов. Далее мы рассмотрим актуальные способы восстановления доступа к компоненту regedit с учетом разных ситуаций.
Способ 1: Удаление вирусов
Вирусная активность на ПК довольно часто блокирует реестр — это предотвращает удаление вредоносного программного обеспечения, поэтому многие пользователи сталкиваются с этой ошибкой после заражения ОС. Естественно, выход здесь только один — просканировать систему и устранить вирусы, если те были найдены. В большинстве случаев после успешного их удаления работоспособность реестра восстанавливается.
Если антивирусные сканеры ничего не нашли или даже после удаления вирусов доступ к реестру не восстановился, придется сделать это самостоятельно, поэтому переходите к следующей части статьи.
Способ 2: Настройка редактора локальной групповой политики
Обратите внимание, что данный компонент отсутствует в начальных версиях Windows (Home, Basic), в связи с чем владельцам этих ОС следует пропустить все, что будет сказано ниже, и сразу перейти к следующему способу.
Всем остальным пользователям легче решить поставленную задачу именно через настройку групповой политики, и вот как это сделать:
- Нажмите комбинацию клавиш Win + R, в окне «Выполнить» введите gpedit.msc, затем Enter.
В открывшемся редакторе, в ветке «Конфигурация пользователя» найдите папку «Административные шаблоны», разверните ее и выберите папку «Система».
В окне смените параметр на «Отключить» либо «Не задано» и сохраните изменения кнопкой «ОК».

Теперь попробуйте запустить редактор реестра.
Способ 3: Командная строка
Через командную строку можно восстановить работоспособность реестра, введя специальную команду. Этот вариант будет полезен, если групповая политика как компонент ОС отсутствует или изменение ее параметра не помогло. Для этого:
- Через меню «Пуск» откройте «Командную строку» с правами администратора. Для этого кликните по компоненту правой кнопкой мыши и выберите пункт «Запуск от имени администратора».
Скопируйте и вставьте следующую команду:
reg add «HKCU\Software\Microsoft\Windows\CurrentVersion\Policies\System» /t Reg_dword /v DisableRegistryTools /f /d 0
Способ 4: BAT-файл
Еще один вариант включения реестра — создание и использование BAT-файла. Он станет альтернативой запуску командной строки, если та по каким-то причинам недоступна, например, из-за вируса, заблокировавшего и ее, и реестр.
- Создайте текстовый документ TXT, открыв обычное приложение «Блокнот».
- Вставьте в файл следующую строку:
reg add «HKCU\Software\Microsoft\Windows\CurrentVersion\Policies\System» /t Reg_dword /v DisableRegistryTools /f /d 0
Эта команда включает доступ к реестру.
Сохраните документ с расширением BAT. Для этого нажмите «Файл» — «Сохранить».
В поле «Тип файла» смените вариант на «Все файлы», после чего в «Имя файла» задайте произвольное название, дописав в конце .bat, как это показано на примере ниже.
Кликните по созданному BAT-файлу правой кнопкой мыши, в контекстном меню выберите пункт «Запуск от имени администратора». На секунду появится окно с командной строкой, которое потом исчезнет.

После этого проверьте работу редактора реестра.
Способ 5: INF-файл
Компания Symantec, занимающаяся разработкой ПО в области информационной безопасности, предоставляет свой способ разблокировки реестра использованием файла расширения INF. Он сбрасывает значения ключей shell\open\command по умолчанию, восстанавливая тем самым доступ к реестру. Инструкция к этому методу следующая:
- Скачайте с официального сайта Symantec INF-файл, перейдя по этой ссылке.
Чтобы это сделать, нажмите правой кнопкой мыши по файлу в виде ссылки (он выделен на скриншоте выше) и в контекстном меню выберите пункт «Сохранить ссылку как…» (в зависимости от браузера название этого пункта может немного различаться).
Откроется окно сохранения — в поле «Имя файла» вы увидите, что скачивается UnHookExec.inf — с этим файлом мы и будем работать далее. Нажмите «Сохранить».
Нажмите по файлу правой кнопкой мыши и выберите пункт «Установить». Никаких визуальных уведомлений об инсталляции при этом не будет отображено, поэтому вам остается проверить реестр – доступ к нему должен восстановиться.