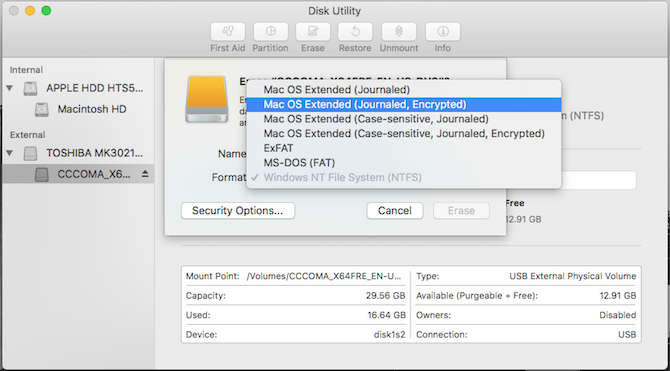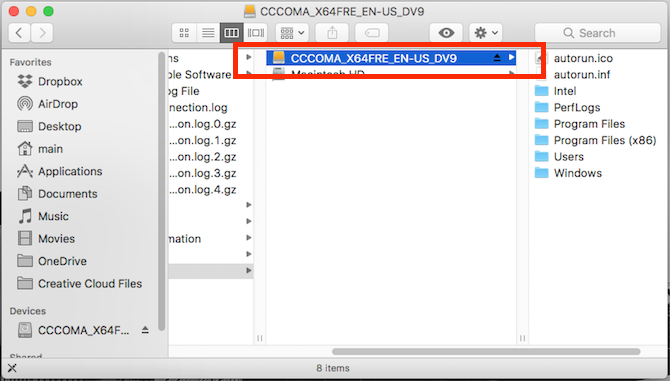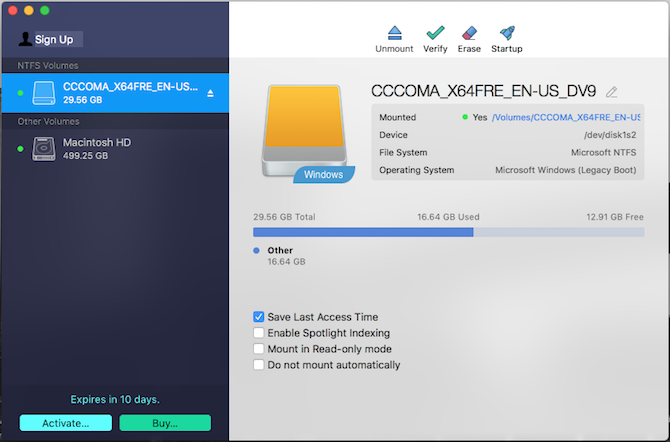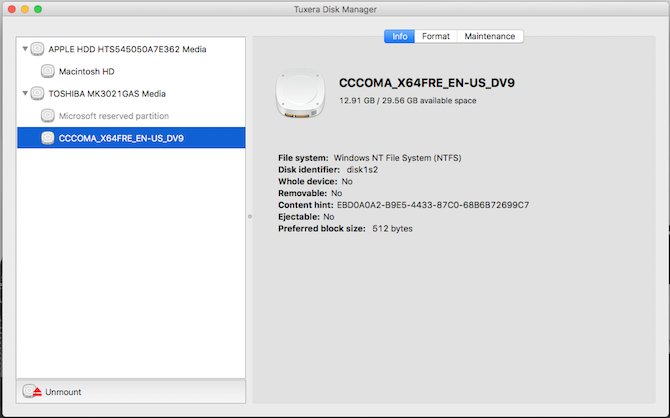- Как изменить разрешения на внешнем жестком диске для Mac — Вокруг-Дом — 2021
- Table of Contents:
- Основы прав доступа к файлам Mac
- Изменение разрешений на внешних дисках
- Устранение проблем с диском только для чтения
- Как защитить паролем папки на внешнем жестком диске
- Как сделать резервную копию ПК на внешнем жестком диске
- Как сделать резервную копию на внешнем жестком диске
- ОДИН ЖЕСТКИЙ ДИСК ДЛЯ MAC И WINDOWS / КАК ОТФОРМАТИРОВАТЬ ЖД В ExFAT (Октябрь 2021).
- Как решить проблему с внешним жестким диском только для чтения на Mac
- 1. Если ваш диск пуст
- 2. Если вам нужно одноразовое исправление
- 3. Бесплатное решение с открытым исходным кодом
- Запись на диск NTFS с NTFS-3G
- 4. Простой, платный вариант
- Решить другие проблемы с внешним диском Mac
- Как изменить права доступа к файлам на Mac и контролировать доступ к его файлам и каталогам
- Общие сведения о разрешениях для файлов в macOS
- Изменить права доступа к файлам на Mac с помощью Finder
- Изменить права доступа к файлам на Mac с помощью терминала
- Успешное изменение прав доступа к файлам на Mac
Как изменить разрешения на внешнем жестком диске для Mac — Вокруг-Дом — 2021
Table of Contents:
Если вы используете внешний жесткий диск, подключенный к другому компьютеру, у вас могут возникнуть проблемы с разрешениями, когда вы можете только читать содержимое диска или иметь проблемы с доступом к его файлам. Возможно, вы также захотите изменить разрешения, которые есть у других пользователей компьютера, чтобы они не могли вносить изменения в диск или просто ограничивали гостевых пользователей от полного доступа к содержимому диска. Пока у вас есть учетные данные администратора, вы можете редактировать разрешения на внешний жесткий диск на вашем Mac. Однако, если диск ранее использовался в Windows, вам, возможно, придется проделать дополнительную работу, чтобы подготовить его для чтения и записи.
кредит: симпсон33 / iStock / GettyImages
Основы прав доступа к файлам Mac
Разрешения на файл, папку или весь жесткий диск определяют, кто имеет доступ и какие действия они могут выполнять. Вы можете разрешить пользователям и группам только чтение или запись только на внешний диск, либо вы можете разрешить полный доступ для чтения и записи. Вы также можете полностью лишить доступ к элементам, что полезно, если вы хотите заблокировать папку на Mac в целях безопасности.
Варианты разрешений для жестких дисков могут различаться в зависимости от типа пользователя. Например, в Mac OS нет опции «нет доступа», доступной для учетных записей пользователей и администраторов, но вы можете использовать эту опцию для группы «все», которая включает гостевые учетные записи. Учетные записи пользователей и администраторов Mac входят в группу «сотрудники» и могут иметь доступ только для чтения, только для записи или для чтения и записи на внешние жесткие диски.
Изменение разрешений на внешних дисках
Подключив внешний жесткий диск к компьютеру Mac, щелкните правой кнопкой мыши значок диска на рабочем столе и выберите «Получить информацию», чтобы просмотреть подробную информацию о диске. В нижней части окна информации о накопителе нажмите на золотой замок, если он заблокирован, и введите пароль администратора Mac, чтобы разблокировать настройки разрешений для накопителя.
В разделе «Общий доступ и разрешения» вы увидите список с именем вашей учетной записи пользователя, а также сотрудники и все группы с текущими разрешениями. Нажмите раскрывающееся меню рядом с именем учетной записи или группы, чьи разрешения вы хотите изменить, а затем выберите привилегию, которую вы хотите им дать. Например, если вы хотите, чтобы все пользователи и администраторы имели доступ для чтения и записи к внешнему жесткому диску, вы предоставили бы права «Чтение и запись» для группы «сотрудники». В качестве альтернативы вы можете предоставить только вашей учетной записи права на чтение и запись. Чтобы гости не могли получить доступ к диску, вы должны установить разрешения «Нет доступа» для группы «все».
После обновления разрешений для внешнего диска щелкните значок шестеренки под списком разрешений и выберите «Применить к вложенным элементам», чтобы предотвратить конфликт разрешений. Этот параметр передаст разрешение на уровне диска, которое вы только что установили, для всех файлов и папок на диске. Если вы решили, что хотите ограничить действия для определенных файлов или папок, вы можете щелкнуть правой кнопкой мыши по этим конкретным элементам, выбрать «Получить информацию» и отредактировать их разрешения, как вы делали для диска в целом.
Устранение проблем с диском только для чтения
Если ваш внешний жесткий диск отображается как доступный только для чтения, а Mac OS не позволяет вам изменять разрешения, проблема может заключаться в том, что ваш диск использует файловую систему NTFS, созданную для Windows. Хотя вы все еще можете обращаться к файлам на диске, Mac OS изначально не поддерживает запись на диски в формате NTFS. Ваши варианты включают использование стороннего инструмента, такого как Tuxera NTFS для Mac, который добавляет функции чтения и записи на такие диски, или переформатирование внешнего диска для использования полностью совместимой файловой системы.
Если вы решите переформатировать, вам нужно будет сначала создать резервную копию данных внешнего диска на другом диске, используя такой инструмент, как Time Machine. Затем вы можете запустить Дисковую утилиту Mac, щелкнуть правой кнопкой мыши по внешнему жесткому диску в списке и выбрать «Стереть», чтобы изменить формат диска, например Mac OS Extended. Затем вы можете скопировать файлы обратно и установить необходимые разрешения для внешнего диска.
Как защитить паролем папки на внешнем жестком диске
Пользователи внешнего жесткого диска могут носить с собой огромные файлы, где бы они ни находились, в виде музыки или видео. Хотя это облегчает обмен контентом с друзьями и семьей, .
Как сделать резервную копию ПК на внешнем жестком диске
Получение внешнего жесткого диска для вашего компьютера очень полезная вещь. Существует несколько причин, по которым ПК может потерять все данные, хранящиеся на его внутреннем жестком диске .
Как сделать резервную копию на внешнем жестком диске
Заполненные моторизованными деталями и чувствительными материалами, жесткие диски подвержены отказу от нормального износа. Согласно PC Guide, если вы используете один и тот же компьютер долго .
ОДИН ЖЕСТКИЙ ДИСК ДЛЯ MAC И WINDOWS / КАК ОТФОРМАТИРОВАТЬ ЖД В ExFAT (Октябрь 2021).
Источник
Как решить проблему с внешним жестким диском только для чтения на Mac
Иногда, когда вы подключаете внешний жесткий диск к вашему Mac, вы обнаруживаете, что он установлен только для чтения. Это происходит потому, что диск отформатирован в файловой системе NTFS от Microsoft, которую macOS не поддерживает по умолчанию. К счастью, это легко исправить.
Существует несколько способов разблокировки внешнего жесткого диска на Mac, от переформатирования диска до установки программного обеспечения, которое позволяет записывать на тома NTFS. Для более продвинутых пользователей есть и более рискованные, более экспериментальные решения. Давайте начнем.
1. Если ваш диск пуст
Если ваш диск пуст, вам повезло. Вы можете легко отформатировать его так, как вам нужно, и двигаться дальше.
Для начала смонтируйте диск на вашем Mac, затем откройте Дисковая утилита. Теперь выберите диск на боковой панели и нажмите стирать.
Выбор формата, который вы должны выбрать, зависит от того, как вы собираетесь использовать диск:
- Резервное копирование Time Machine: Если вы планируете использовать диск для резервного копирования вашего Mac с Time Machine
, вы хотите отформатировать диск в HFS +. В Дисковой утилите это отображается как Mac OS Extended.
2. Если вам нужно одноразовое исправление
Предупреждение! Далее описывается метод включения экспериментальной поддержки NTFS в macOS. Существует реальная вероятность того, что что-то может пойти не так, что приведет к потере данных на целевом диске. Мы рекомендуем вам не полагайтесь на этот метод для написания важных томов или в качестве долгосрочного решения.
Иногда вам может понадобиться записать некоторые файлы на заблокированный диск только один раз, и вы можете сделать это с помощью встроенных инструментов Mac. Но хотя macOS по умолчанию может читать диски NTFS, возможности записи скрываются за взломом терминала. Вы должны следовать этим инструкциям для каждого диска, на который вы хотите записать.
открыто Терминал и введите:
Затем скопируйте эту строку в файл, заменив имя_накопителя с фактическим названием диска, к которому вы хотите получить доступ:
Удар Ctrl + O чтобы сохранить файл, затем Ctrl + X выйти из нано. Теперь отключите и снова подключите ваш диск. Как только он перемонтирован, он будет доступен в / Volumes.
Вы можете попасть туда только в Finder; щелчок Идти в строке меню и выберите Перейти в папку. Войти / Volumes и нажмите Идти. Вы увидите свой диск в списке здесь, и теперь вы можете копировать файлы на него.
3. Бесплатное решение с открытым исходным кодом
Даже если у вас все в порядке с терминалом, никто не хочет редактировать файл настроек каждый раз, когда им приходится работать с новым диском. Если вы работаете в сфере ИТ и регулярно работаете с дисками Windows, возможно, вам понадобится лучший вариант. Одним из самых популярных решений является продукт с открытым исходным кодом: FUSE для macOS.
Загрузите FUSE, чтобы начать. Программа является обработчиком; он не содержит ничего для монтирования и чтения самих файлов. Для выполнения этой работы вам понадобится пара дополнительных инструментов, доступных в пакете Homebrew под названием NTFS-3G.
Сначала установите Homebrew, вставив эту строку в терминал:
После того, как вы запустите команды для установки Homebrew и получите подтверждение в терминале, вам необходимо установить пакет NTFS-3G. Это еще одна команда:
Иногда Терминал не распознает, что вы уже установили пакет FUSE. Если это произойдет, запустите эту команду:
Затем вам будет предложено перезагрузить Mac. После того, как вы это сделали, попробуйте снова запустить команду NTFS-3G.
Запись на диск NTFS с NTFS-3G
NTFS-3G позволяет вашему Mac записывать на диски NTFS, но это не происходит автоматически. Вам нужно выполнить несколько дополнительных команд, чтобы заставить его работать.
Сначала найдите адрес вашего подключенного диска только для чтения. Вы можете получить это в Терминале, используя команду:
Вам необходимо запускать следующие команды каждый раз, когда вы хотите подключить диск с разрешениями на запись. замещать / DEV / disk1s1 с адресом диска, который вы нашли выше:
Если вы не хотите запускать эти команды каждый раз, есть исправление. Вы можете загрузить свой Mac в однопользовательском режиме и заменить встроенные инструменты Mac NTFS на NTFS-3G. На сайте проекта есть несколько предупреждений о безопасности; Вы можете проверить шаги, чтобы включить его на странице разработчика GitHub.
Разработчики дают понять, что это открывает ваш Mac для потенциальной эксплуатации, так что этот шаг не для слабонервных.
4. Простой, платный вариант
Решения, которые мы описали выше, довольно технические. Если вы хотите просто щелкнуть мышью несколько раз, чтобы это заработало, вы можете использовать платное стороннее приложение, чтобы упростить весь процесс.
Есть несколько вариантов, но давний фаворит — NTFS для Mac от Paragon Software. Это $ 19,95 за лицензию Mac, хотя вы получаете скидку на покупку трех или пяти лицензий одновременно. Вы также можете протестировать программное обеспечение с помощью 10-дневной пробной версии.
Это простая установка, которая затем предоставляет пункт меню, отображающий ваши диски NTFS. Более того, ваши диски NTFS теперь нормально отображаются в Finder, и вы можете обращаться с ними как с любым другим диском.
Tuxera NTFS for Mac — это еще одна программа. Он построен на основе открытого стандарта, который мы использовали выше, NTFS-3G. Лицензирование немного проще, так как вы платите 25 долларов, чтобы использовать его на всех своих Mac.
С 15-дневной бесплатной пробной версией вы можете пройти программу до ее выхода из строя. Вместо элемента меню в меню Tuxera устанавливается как панель настроек. Вы можете отформатировать диски отсюда, но не намного. Как и Paragon, вы можете использовать Finder для работы с диском.
Решить другие проблемы с внешним диском Mac
Обе платные опции предлагают безболезненный способ смонтировать диск Mac на вашем Mac и сделать его доступным для записи. Опции с открытым исходным кодом и Терминалом — больше работы, и вы не должны полностью полагаться на экспериментальную поддержку. Вы также можете записать столько данных, сколько вам нужно, и с ваших дисков, одновременно пробуя обе платные опции.
Но наличие диска только для чтения — не единственная проблема с внешним диском, с которой вы можете столкнуться на Mac. Иногда вы можете подключить внешний диск, и он даже не распознается. Посмотрите наше руководство о том, как настроить внешний накопитель на Mac.
Источник
Как изменить права доступа к файлам на Mac и контролировать доступ к его файлам и каталогам
Файловая система предоставляет атрибуты для файлов и каталогов в операционной системе, чтобы помочь вам определить, какие пользователи на вашем компьютере могут читать, изменять или выполнять содержимое файлов и каталогов.
Большинство операционных систем используют либо традиционные разрешения Unix, либо разрешения ACL (списки управления доступом) для управления доступом к файлам и каталогам.
Говоря о macOS, операционная система использует файловую систему Apple (APFS) в версии 10.3 и новее. Поскольку APFS поддерживает традиционные разрешения Unix, он дает вам возможность изменять разрешения для файлов и каталогов на вашем Mac для разных пользователей и групп.
Поэтому, если вы хотите изменить разрешения для пользователей на вашем Mac, чтобы ограничить их доступ к системным файлам и каталогам, это руководство должно помочь вам.
Общие сведения о разрешениях для файлов в macOS
Для начала давайте сначала рассмотрим разрешения для файлов и каталогов, предлагаемые macOS. Будучи производным от операционной системы Unix, macOS поддерживает набор разрешений Unix, который включает следующие разрешения:
- Читать: Предоставляет возможность читать файл. При использовании с каталогами это разрешение дает возможность просматривать имя каталога; но не его содержание.
- Писать: Предоставляет возможность изменять файл. Для каталогов он работает, предлагая возможность изменять записи в каталоге, чтобы разрешить создание, переименование и удаление файлов.
- Выполнять: Предоставляет возможность выполнять (программный) файл. Когда он установлен для каталогов, он обеспечивает доступ к содержимому каталога (подкаталогам и файлам) и предоставляет функции поиска для доступа к содержимому файла — при условии, что файл также имеет разрешение на чтение.
macOS позволяет управлять этими разрешениями для трех классов на вашем Mac, а именно: Пользователь, группа, а также другие. Из них Пользователь class — создатель / владелец файла, тогда как группа представляет собой набор разных пользователей в системе с одинаковыми привилегиями, а другие относится к пользователям, которые не являются ни владельцами, ни членами какой-либо группы.
Теперь, в зависимости от того, предпочитаете ли вы GUI (графический интерфейс пользователя) или CLI (интерфейс командной строки), вы можете использовать Finder или терминал для изменения прав доступа к файлам на Mac.
Изменить права доступа к файлам на Mac с помощью Finder
Finder предлагает один из самых простых способов изменить права доступа к файлам и каталогам (или разрешениям папок) на Mac. Поэтому, если вы новичок в macOS и вам неудобно пользоваться Терминалом, вы можете изменить разрешения с помощью Finder.
Вот разбивка различных разрешений для файлов и каталогов на Mac и их работа в Finder:
- Читай пиши: Позволяет пользователю открывать файл или каталог и изменять его.
- Только чтение: Позволяет пользователю открывать файл или каталог, но не вносить в него какие-либо изменения.
- Только запись (Drop Box): Позволяет пользователю сохранять элементы только в Drop Box, который является папкой внутри общей папки.
- Нет доступа: Блокирует полный доступ к файлу или каталогу.
Теперь, когда у вас есть представление об этих разрешениях, вы можете выполнить следующие шаги, чтобы установить права доступа к файлам на Mac с помощью Finder. Однако обратите внимание, что вы должны быть системным администратором, чтобы иметь возможность изменять права доступа к файлам для разных пользователей в вашей системе.
- Откройте Finder и перейдите к файлу или каталогу, разрешение которого вы хотите изменить.
- Щелкните правой кнопкой мыши файл / каталог и выберите Получить информацию в контекстном меню, чтобы получить список всех учетных записей и групп пользователей на вашем Mac с их категорией привилегий.
- в Информация окна, прокрутите вниз до Совместное использование и разрешения раздел, чтобы узнать, у кого какие привилегии.
- Нажмите на значок замка в правом нижнем углу и введите пароль администратора, чтобы разблокировать доступ к изменениям разрешений.
- В зависимости от того, какие права класса вы хотите изменить, выберите его в Имянажмите на кнопку со стрелкой рядом с ним в Привилегия вкладка и выберите тип разрешения во всплывающем меню.
Если вы хотите установить разрешения для нового пользователя на вашем Mac, которого нет в списке Совместное использование и разрешения, нажмите кнопку с плюсом и нажмите Новый человек. В следующем диалоговом окне укажите имя пользователя и пароль и коснитесь Зарегистрироваться. После добавления выберите его в меню пользователя и нажмите кнопку Выбирать кнопка. В дальнейшем вы можете установить настройки разрешений, выполнив указанные выше действия.
Как только вы закончите настройку разрешений, нажмите значок замка еще раз, чтобы заблокировать изменение разрешений, и закройте Информация окно.
Если вы случайно испортили некоторые разрешения, вы можете отменить их, нажав кнопку всплывающего меню действий (или трехточечного меню) и нажав Отменить изменения.
Изменить права доступа к файлам на Mac с помощью терминала
В отличие от Finder, использование терминала для изменения прав доступа к файлам и каталогам немного сложно. Для эффективного использования требуется знакомство с командами Терминала и понимание буквенного и числового представления (или восьмеричного обозначения разрешений) прав доступа к файлам.
Однако, как только вы ознакомитесь с ним, вы сможете воспользоваться преимуществами детального контроля над разрешениями, которые он предлагает, чтобы эффективно изменять права доступа к файлам и каталогам.
Вот учебник, который познакомит вас с буквенными и числовыми представлениями разрешений.
В разрешениях файлов Unix набор разрешений состоит из одиннадцати символов. Среди них самый первый символ определяет, является ли элемент файлом или каталогом; следующие девять символов определяют разрешения; последний символ указывает, имеет ли элемент расширенные атрибуты.
Говоря об их представлении, первый символ всегда либо дефис (—) или буквой (d), где дефис представляет файл, а d означает каталог.
Следующие девять символов в наборе разделены на три группы / класса: пользователь, группа и другие. Каждая из этих групп состоит из трех символов, занятых любым из следующих символов: — (отсутствует разрешение на), р (читать), ш (написать), и Икс (выполнять).
Вместе эти символы образуют следующие разрешения:
- — означает отсутствие разрешений на чтение, запись и выполнение.
- р- показывает только разрешение на чтение.
- rw- означает, что файл можно только читать и писать.
- rwx означает, что файл может быть прочитан, записан и выполнен.
- rx означает, что файл можно только читать и выполнять.
С другой стороны, числовое представление разрешений заменяет указанные выше символы числами. Он включает в себя использование в общей сложности восьми чисел, и вот что они представляют:
- 0 — нет разрешений
- 1 — выполнять
- 2 — написать
- 3 — выполнить и написать
- 4 — читать
- 5 — прочитать и выполнить
- 6 — прочти и напиши
- 7 — читать, писать и выполнять
Наконец, последний (одиннадцатый) символ в обозначении разрешения — @. Он называется расширенным атрибутом и уникален для определенных файлов и каталогов в macOS.
Изучив основы, вы можете установить права доступа к файлам или каталогам в Терминале, выполнив следующие действия:
Откройте приложение «Терминал» — либо через поиск в центре внимания (команда + пробел) или же Finder> Приложения> Terminal.app.
Перейдите в каталог или файл, разрешение которого вы хотите изменить. Для этого запустите ls команда для вывода списка элементов (файлов и каталогов) и CD войти в них.
Как только вы окажетесь в нужном каталоге, используйте следующие синтаксисы для запуска вашей команды:
Во-первых, давайте определим текущие разрешения для файла или каталога, запустив:
ls -al file_name
Чтобы изменить разрешения на чтение, запись, выполнение для всех классов (пользователь, группа и другие), чтобы у пользователя были все три привилегии, у группы были разрешения на чтение и запись, а для остальных — только разрешения на чтение, вам необходимо использовать chmod команда. Ниже приведены различные синтаксисы его использования:
chmod ugo+rwxrw-r— file_name
В восьмеричных обозначениях разрешений вы должны выполнить:
chmod 764 file_name
Если у вас возникли проблемы с преобразованием разрешений из алфавитного представления в числовое, вы можете воспользоваться помощью калькулятор chmod для быстрой конвертации.
Если вы хотите предоставить доступ для чтения и записи всем классам:
chmod a+rw file_name
chmod 666 file_name
Если вы хотите удалить разрешения на выполнение для группы и других, выполните следующую команду в окне Терминала:
chmod ug-x file_name
chmod 766 file_name
Чтобы включить права чтения и записи для нескольких файлов (одного типа) в каталоге для всех классов:
… Где флаг а используется для определения разрешений пользователей для всех трех классов: пользователь, группа и другие.
Конечно, это всего лишь несколько вариантов использования, в которых вы можете использовать Терминал для изменения прав доступа к файлам на Mac, и есть множество других сценариев, где это может пригодиться. И приведенные выше примеры должны помочь вам понять и установить разрешения для ваших файлов и каталогов в таких случаях более эффективно.
Успешное изменение прав доступа к файлам на Mac
Если вы внимательно следовали руководству, вы должны иметь представление о различных разрешениях для файлов и каталогов в macOS. И впоследствии, в зависимости от того, что вы предпочитаете — командный или графический интерфейс — вы сможете выбрать соответствующий метод для изменения прав доступа к файлам на вашем Mac.
Источник