- Как разрешить установку неопубликованных приложений в Windows 10?
- Как активировать стороннюю установку приложений в Windows 10
- Как выполнить стороннюю установку приложений на Windows 10
- Разрешить установку приложений только из магазина в Windows 10
- Выбрать откуда можно устанавливать приложения в параметрах системы
- Выбрать откуда можно устанавливать приложения в групповых политиках
- Выбрать откуда можно устанавливать приложения в редакторе реестра
- Заметки сисадмина о интересных вещах из мира IT, инструкции и рецензии. Настраиваем Компьютеры/Сервера/1С/SIP-телефонию в Москве
- Разрешить установку приложений только из магазина в Windows 10
- Выбрать откуда можно устанавливать приложения в параметрах системы
- Выбрать откуда можно устанавливать приложения в групповых политиках
- Выбрать откуда можно устанавливать приложения в редакторе реестра
Как разрешить установку неопубликованных приложений в Windows 10?
Установка универсальных приложений, неопубликованных в Магазине Windows, но полученных из других надёжных источников (от работодателя или учебного заведения, например) разрешается в панели Параметры → Обновление и безопасность → Для разработчиков:
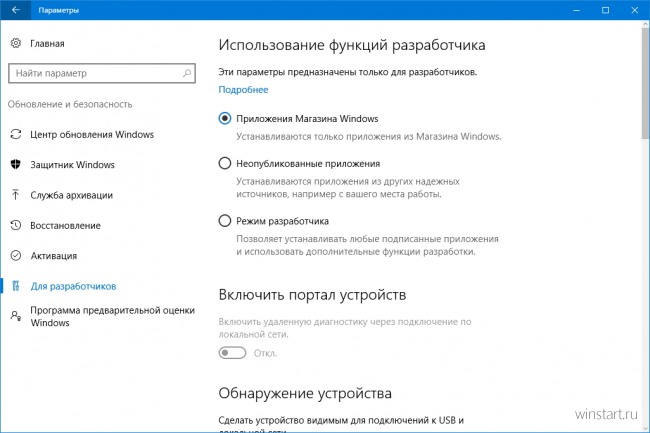
Достаточно выбрать в открывшейся панели пункт Неопубликованные приложения, а затем подтвердить своё намерение в диалоговом окне предупреждения о возможных последствиях.
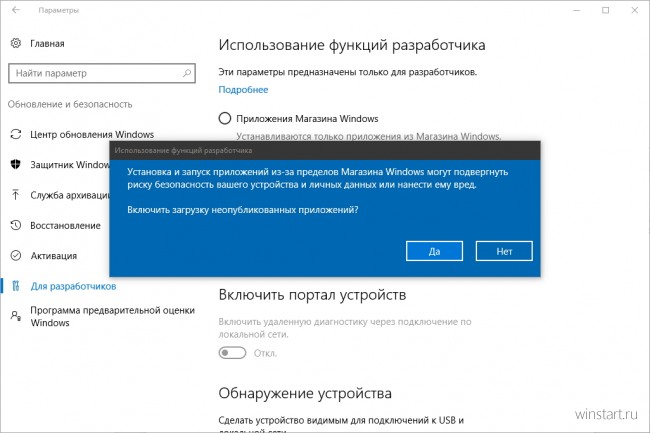
Чтобы разрешить установку абсолютно любых подписанных приложений, в том числе полученных из каких-то сторонних и возможно не очень надёжных источников, придётся активировать Режим разработчика.
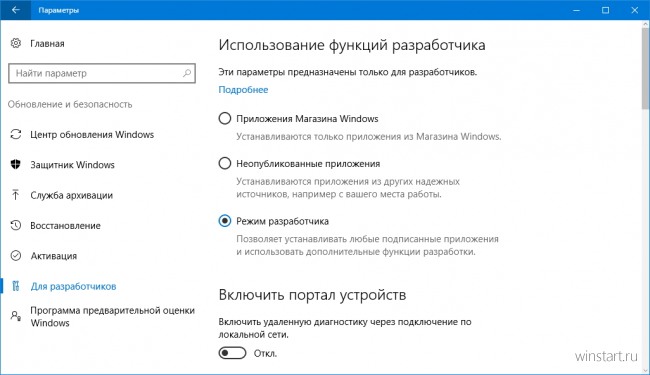
Важно помнить, что активация режима разработчика влечёт за сбой и изменение некоторых важных системных настроек, прямо влияющих на её безопасность: разрешается удалённое подключение к компьютеру, выполнение локальных сценариев PowerShell без подписи, например. Со всеми применяемыми параметрами можно ознакомиться всё в той же панели Параметры → Обновление и безопасность → Для разработчиков.
Как активировать стороннюю установку приложений в Windows 10
В операционной системе Windows 10 компания Microsoft продолжает продвигать новую платформу универсальных предложений, которые скачиваются из магазина Windows Store. Однако, как и в случае с системой Android и рядом других, можно скачивать приложения из-за пределов магазина — так называемая сторонняя загрузка.
Для Windows 10 это означает, что приложение не прошло процедуру сертификации для попадания в магазин и работы на Windows-устройствах. По умолчанию операционная система блокирует такие приложения. Причина — желание защитить пользователей и их устройства. Сертифицированное приложение означает надёжность, отсутствие вредоносного кода и незадокументированных действий.
Есть ряд причин для сторонней установки приложений. Например, если вы или ваш друг разработчик и вы хотите протестировать создаваемое приложение перед его отправкой на допуск в магазин. Можно найти приложение в вебе и установить его на своё устройство, существует немало сайтов с доступными для скачивания программами.
Как выполнить стороннюю установку приложений на Windows 10
Откройте Параметры > Обновление и безопасность > Для разработчиков > Использование функций разработчика > Неопубликованные приложения. Нажмите «Да» в окне подтверждения с описанием риска. Перезагрузите компьютер.
Ещё здесь есть опция «Режим разработчика», которая даёт дополнительные возможности, помимо сторонней установки приложений.
Рекомендуется устанавливать приложения только из доверенных источников, чтобы не повредить устройства и не подвергать опасности данные на них. Это же руководство можно использовать для сторонней установки приложений на смартфонах на Windows 10 Mobile.
Разрешить установку приложений только из магазина в Windows 10
В Windows 10 добавили возможность разрешать установку приложений только из магазина Windows. То есть, если данную функцию включить – пользователи этого компьютера не смогут устанавливать приложения скачанные из интернета, также вредоносное ПО не сможет установиться без вашего ведома. В сегодняшней статье рассмотрим как разрешить установку приложений только из магазина в Windows 10.
Так как некоторые пользователи пишут, что у них нет данной функции в графическом интерфейсе – мы рассмотрим еще способ в групповых политиках и в редакторе реестра. Данная функция добавлена в Windows 10 начиная со сборки 15042.
Выбрать откуда можно устанавливать приложения в параметрах системы
1. Откройте меню “Пуск” и зайдите в “Параметры”.
2. Зайдите в “Приложения”.
3. С левой стороны выберите “Приложения и возможности”, в правой колонке возле “Установка приложений” выберите из списка один из трех вариантов:
- Разрешить использование приложений из любого места: выбрано по умолчанию, вы можете устанавливать приложения скачанные из любых источников и никаких предупреждений не увидите.
- Предупреждать перед установкой приложений, не предлагаемых в Магазине: если вы пытаетесь установить приложение скачанное не из магазина -перед вами возникнет предупреждение “Приложение, которое вы пытаетесь установить, – не проверенное приложение из Магазина. Вы можете закрыть это окно и тем самым отменить установку, или нажать на “Все равно установить” и продолжить установку приложения, или нажать на “Получить приложение из Магазина” и попытаться найти данное приложение или его альтернативу там.
- Разрешать использование приложений только из Магазина: если вы попытаетесь запустить установку приложения не из магазина – перед вами возникнет окно “Параметры компьютера разрешают устанавливать на нем только проверенные приложения из Магазина”. В появившемся окне вы можете нажать на “Получить приложение из Магазина” и попытаться найти данное приложение или его альтернативу там.
Выбрать откуда можно устанавливать приложения в групповых политиках
Данный способ работает в Windows 10 Pro, Enterprise или Education, если у вас домашняя версия – воспользуйтесь первым или третьим способом. Если вы хотите выбрать откуда можно устанавливать приложения другим пользователям этого компьютера – сначала выполните всё по инструкции “Как настроить групповые политики для конкретных пользователей“.
1. Откройте групповые политики: в строке поиска или в меню выполнить (выполнить вызывается клавишами Win+R) введите gpedit.msc и нажмите клавишу Enter.
2. Зайдите в “Конфигурация компьютера” => “Административные шаблоны” => “Компоненты Windows” => “SmartScreen Защитника Windows” => Explorer => с правой стороны откройте “Настроить компонент “Управление установкой приложений”.
3. Если поставить точку напротив “Включено” и нажать на “ОК” – пользователи смогут устанавливать приложения только из Магазина”. Если поставить точку напротив “Отключено” и нажать на “ОК” – пользователи смогут устанавливать приложения из любого места. Если поставить точку напротив “Не задано” и нажать на “ОК” => пользователи смогут выбрать нужный параметр в графическом интерфейсе, используя первый способ.
Выбрать откуда можно устанавливать приложения в редакторе реестра
1. В строке поиска или в меню “Выполнить” введите команду regedit и нажмите клавишу Enter.
2. Перейдите по пути HKEY_LOCAL_MACHINE\ SOFTWARE \Microsoft \Windows \CurrentVersion \Explorer. В разделе Explorer откройте параметр AicEnabled (если его нет – нажмите на раздел Explorer правой клавишей мыши, выберите “Создать” => “Строковый параметр” => назовите новый параметр AicEnabled). В поле “Значение” параметра AicEnabled введите одно из значений:
- StoreOnly – разрешить использование приложений только из Магазина.
- PreferStore – предупреждать перед установкой приложений, не предлагаемых в магазине.
- Anywhere – разрешить использование приложений из любого места.
Самый оптимальный вариант установить “Предупреждать перед установкой приложений, не предлагаемых в Магазине”, так вы будете предупреждены каждый раз когда пытаетесь скачать что-то через uTorrent , а вместо начала загрузки запускается установка приложений, или когда вы открываете какую-то ссылку и начинается какая-то установка. На сегодня всё, если вы знаете другие способы – пишите в комментариях! Счастья Вам 🙂
Заметки сисадмина о интересных вещах из мира IT, инструкции и рецензии. Настраиваем Компьютеры/Сервера/1С/SIP-телефонию в Москве
Разрешить установку приложений только из магазина в Windows 10
В Windows 10 добавили возможность разрешать установку приложений только из магазина Windows. То есть, если данную функцию включить – пользователи этого компьютера не смогут устанавливать приложения скачанные из интернета, также вредоносное ПО не сможет установиться без вашего ведома. В сегодняшней статье рассмотрим как разрешить установку приложений только из магазина в Windows 10.
Так как некоторые пользователи пишут, что у них нет данной функции в графическом интерфейсе – мы рассмотрим еще способ в групповых политиках и в редакторе реестра. Данная функция добавлена в Windows 10 начиная со сборки 15042.
Выбрать откуда можно устанавливать приложения в параметрах системы
1. Откройте меню “Пуск” и зайдите в “Параметры”.
2. Зайдите в “Приложения”.
3. С левой стороны выберите “Приложения и возможности”, в правой колонке возле “Установка приложений” выберите из списка один из трех вариантов:
- Разрешить использование приложений из любого места: выбрано по умолчанию, вы можете устанавливать приложения скачанные из любых источников и никаких предупреждений не увидите.
- Предупреждать перед установкой приложений, не предлагаемых в Магазине: если вы пытаетесь установить приложение скачанное не из магазина -перед вами возникнет предупреждение “Приложение, которое вы пытаетесь установить, – не проверенное приложение из Магазина. Вы можете закрыть это окно и тем самым отменить установку, или нажать на “Все равно установить” и продолжить установку приложения, или нажать на “Получить приложение из Магазина” и попытаться найти данное приложение или его альтернативу там.
- Разрешать использование приложений только из Магазина: если вы попытаетесь запустить установку приложения не из магазина – перед вами возникнет окно “Параметры компьютера разрешают устанавливать на нем только проверенные приложения из Магазина”. В появившемся окне вы можете нажать на “Получить приложение из Магазина” и попытаться найти данное приложение или его альтернативу там.
Выбрать откуда можно устанавливать приложения в групповых политиках
Данный способ работает в Windows 10 Pro, Enterprise или Education, если у вас домашняя версия – воспользуйтесь первым или третьим способом.
1. Откройте групповые политики: в строке поиска или в меню выполнить (выполнить вызывается клавишами Win+R) введите gpedit.msc и нажмите клавишу Enter.
2. Зайдите в “Конфигурация компьютера” => “Административные шаблоны” => “Компоненты Windows” => “SmartScreen Защитника Windows” => Explorer => с правой стороны откройте “Настроить компонент “Управление установкой приложений”.
3. Если поставить точку напротив “Включено” и нажать на “ОК” – пользователи смогут устанавливать приложения только из Магазина”. Если поставить точку напротив “Отключено” и нажать на “ОК” – пользователи смогут устанавливать приложения из любого места. Если поставить точку напротив “Не задано” и нажать на “ОК” => пользователи смогут выбрать нужный параметр в графическом интерфейсе, используя первый способ.
Выбрать откуда можно устанавливать приложения в редакторе реестра
1. В строке поиска или в меню “Выполнить” введите команду regedit и нажмите клавишу Enter.
2. Перейдите по пути HKEY_LOCAL_MACHINE SOFTWARE Microsoft Windows CurrentVersion Explorer. В разделе Explorer откройте параметр AicEnabled (если его нет – нажмите на раздел Explorer правой клавишей мыши, выберите “Создать” => “Строковый параметр” => назовите новый параметр AicEnabled). В поле “Значение” параметра AicEnabled введите одно из значений:
- StoreOnly – разрешить использование приложений только из Магазина.
- PreferStore – предупреждать перед установкой приложений, не предлагаемых в магазине.
- Anywhere – разрешить использование приложений из любого места.
Самый оптимальный вариант установить “Предупреждать перед установкой приложений, не предлагаемых в Магазине”, так вы будете предупреждены каждый раз когда пытаетесь скачать что-то через uTorrent , а вместо начала загрузки запускается установка приложений, или когда вы открываете какую-то ссылку и начинается какая-то установка.






























