- Windows PowerShell. Выполнение сценариев отключено в этой системе
- Как включить выполнение сценариев PowerShell в Windows 10
- Включить выполнение сценариев PowerShell в групповых политиках
- Включить выполнение сценариев PowerShell в редакторе реестра
- PowerShell: Выполнение сценариев отключено в этой системе
- Политики выполнения скриптов в PowerShell
- Исправлено: выполнение сценариев отключено в этой системе —
- Что вызывает ошибку «Выполнение сценариев отключено в этой системе»?
- Решение 1. Запустите PowerShell от имени администратора и выполните команду
- Решение 2. Изменить групповые политики
- Решение 3. Измените его в настройках Windows 10
- Решение 4. Решите метод с помощью реестра
Windows PowerShell. Выполнение сценариев отключено в этой системе
По умолчанию выполнение сценариев Windows PowerShell в системе запрещено. По соображениям безопасности все скрипты PowerShell должны быть подписаны цифровой подписью, данный метод называется — политика выполнения.
Если скрипт не соответствует этому условию, то выполнение сценариев PowerShell в системе запрещено. Это связано в первую очередь с тем, что в скрипте может находиться вредоносный код, который может нанести вред операционной системе.
PowerShell имеет несколько режимов выполнения, которые определяют, какой тип кода разрешается выполнять. Существует 5 различных режимов выполнения:
- Ограниченный (Restricted) — значение по умолчанию. Блокируется выполнение любых скриптов и разрешается работа интерактивных команд.
- Все подписанные (All Signed) — разрешено выполнение скриптов, имеющих цифровую подпись.
- Удаленные подписанные (Remote Signed) — локальные скрипты работают без подписи. Все скачанные скрипты должны иметь цифровую подпись.
- Неограниченный (Unrestricted) — разрешено выполнение любых скриптов. При запуске не подписанного скрипта, который был загружен из Интернета, программа может потребовать подтверждение.
- Обходной (Bypass) — ничего не блокируется, никакие предупреждения и запросы не появляются.
По умолчанию для PowerShell используется режим «Ограниченный». В этом режиме, PowerShell работает как интерактивная оболочка. Если вы ранее не настраивали PowerShell, то вместо работы скрипта вы увидите сообщение об ошибке, написанное красным шрифтом как на скриншоте ниже.
Самым безопасным способом решения этой проблемы является – изменение политики выполнения на неограниченную, запуск скрипта, и затем обратный возврат к ограниченной политике.
Для изменения политики выполнения на неограниченную, воспользуемся консолью PowerShell открытую с правами Администратора и выполним следующую команду:
После запуска команды вам будет предложено подтвердить изменение политики выполнения. Ответим Y ( Да ).
Теперь можно запустить скрипт. Однако, вы подвергаете систему серьезному риску, так что по окончании работы скрипта, не забудьте вернуть политику выполнения назад в ограниченный режим. Сделать это можно с помощью следующей команды:
После запуска команды вам будет предложено подтвердить изменение политики выполнения. Ответим Y ( Да )
Далее ниже представлены все команды для изменения политики выполнения.
Блокируется выполнение любых скриптов. Значение по умолчанию.
Разрешено выполнение скриптов, имеющих цифровую подпись.
Скрипты, подготовленные на локальном компьютере, можно запускать без ограничений, скрипты, загруженные из Интернета — только при наличии цифровой подписи.
Разрешено выполнение любых скриптов. При запуске не подписанного скрипта, который был загружен из Интернета, программа может потребовать подтверждение.
Ничего не блокируется, никакие предупреждения и запросы не появляются.
Для выполнения выше представленных команд без подтверждения изменения, воспользуйтесь параметром -Force , например выполните команду:
Теперь при выполнении команд не нужно подтверждать производимые изменения.
Как включить выполнение сценариев PowerShell в Windows 10
Сегодня мы рассмотрим как включить выполнение сценариев PowerShell в Windows 10.
Включить выполнение сценариев PowerShell в групповых политиках
Данный способ работает в Windows 10 Pro, Enterprise или Education, если у вас домашняя версия десятки – переходите ко второму способу.
1. Откройте групповые политики: в строке поиска или в меню выполнить (выполнить вызывается клавишами Win+R) введите gpedit.msc и нажмите клавишу Enter.
2. Зайдите в “Конфигурация компьютера” => “Административные шаблоны” => “Компоненты Windows” => “Windows PowerShell” => откройте параметр “Включить выполнение сценариев”.
3. Поставьте точку в поле “Включено”, в строке “Политика выполнения” выберите нужное и нажмите на “ОК”:
- разрешать только подписанные сценарии;
- разрешать локальные сценарии и удаленные подписанные сценарии;
- разрешать все сценарии.
Включить выполнение сценариев PowerShell в редакторе реестра
1. В строке поиска или в меню “Выполнить” (Win+R) введите команду regedit и нажмите клавишу Enter.
2. Перейдите по пути HKEY_LOCAL_MACHINE\SOFTWARE\Policies\Microsoft\Windows, нажмите на раздел Windows правой кнопкой мыши, выберите “Создать” => “Раздел” => назовите новый раздел PowerShell
3. Нажмите на раздел PowerShell правой кнопкой мыши, выберите “Создать” => “Параметр DWORD (32 бита)” => назовите новый параметр EnableScripts
4. Откройте параметр EnableScripts в поле “Значение” введите 1 и нажмите на “ОК”.
5. Нажмите на раздел PowerShell правой кнопкой мыши, выберите “Создать” => “Строковый параметр” => назовите новый параметр ExecutionPolicy
6. Откройте параметр ExecutionPolicy в поле “Значение” введите нужное значение:
AllSigned чтобы разрешать только подписанные сценарии;
RemoteSigned разрешать локальные сценарии и удаленные подписанные сценарии;
Unrestricted разрешать все сценарии.
Когда введете нужное значение нажмите на “ОК” и закройте редактор реестра. На сегодня все, если вы знаете другие способы – пишите в комментариях! Удачи Вам 🙂
PowerShell: Выполнение сценариев отключено в этой системе
В операционной системе Windows 10 имеется мощный инструмент для управления и выполнения различных задач — это PowerShell. Эта консоль предназначена для администраторов, поскольку она позволяет им контролировать всю операционную систему с помощью сценариев (script). PowerShell используется многими фоновыми приложениями для внесения изменений в систему и это ставит под угрозу безопасность нашего ПК.
Сценарий (script) — простая программа написана в коде, который работает линейно на нашем компьютере. Мы можем создавать и выполнять собственные сценарии для автоматизации задач, или приложения могут выполнять их для выполнения определенных конфигураций и задач. По умолчанию Windows 10 не запрещает ни приложениям, ни нам запускать сценарии в системе, если они подписаны или являются «своими». Проблема возникает, когда мы запускаем свой скрипт, и нам выдает ошибку «Выполнение сценариев отключено в этой системе«. Это многоуровневая мера безопасности в PowerShell, которая предотвращает запуск вредоносных сценариев и может нанести вред системе. Давайте разберем, как изменить политики безопасности для PowerShell.
Политики выполнения скриптов в PowerShell
Если вы увидели ошибку «Выполнение сценариев отключено в этой системе«, то можем проверить конфигурацию политик для запуска сценариев, которые настроены в Windows 10. Откройте PowerShell от имени администратора и:
- Get-ExecutionPolicy -List
Мы можем видеть несколько уровней разрешений политик для запуска сценариев.
Чтобы изменить политику запуска скрипта, вы должны знать различные уровни привилегий, которые мы можем назначить каждому из областей.
- Restricted: заблокировано выполнение любых скриптов, но разрешается работа интерактивных команд.
- RemoteSigned: загруженные скрипты должны быть подписаны доверенным издателем. Локальные скрипты работают без подписи
- AllSigned: разрешает выполнение любого подписанного скрипта, как локального, так и удаленного (загруженного).
- Unrestricted: без ограничений. Вы можете запустить все сценарии, даже те, которые не подписаны.
Когда вы знаете условия и ограничения скриптов, то можете изменить их. К примеру, чтобы исправить ошибку «Выполнение сценариев отключено в этой системе» достаточно ввести один апплет. Откройте PowerShell от имени админа и:
- Set-ExecutionPolicy Unrestricted -Scope CurrentUser — запуск без ограничения для пользователя.
- Set-ExecutionPolicyRestricted -Scope CurrentUser вернуть назад, если будет нужно.
Разрешает без ограничений выполнять сценарии для локального пользователя. Ключ -Scope определяет, к чему применяется изменение политики. Когда вы вводите «CurrentUser«, то применяется только к текущему пользователю, а когда вы вводите «LocalMachine«, он применяется ко всей системе.
Если выше способ не помог вам запустить свой скрипт и ошибка «Выполнение сценариев отключено в этой системе» появляется, то можно снять полностью ограничения. Вы должны понимать, что это большой риск и ваш скрипт должен быть безопасен на 101%. Откройте PowerShell от имени админа и:
- Set-ExecutionPolicy Unrestricted — разрешить выполнение скриптов без ограничений.
- Set-ExecutionPolicy Restricted — вернуть назад по умолчанию.
Исправлено: выполнение сценариев отключено в этой системе —
Эта ошибка возникает, когда пользователи пытаются запустить сценарии или конкретные команды в PowerShell как часть своей работы или устранить проблему, которая беспокоит их на их ПК. Выполнение сценариев часто отключено по умолчанию в пользовательских системах, и для его разрешения необходимо настроить эти параметры.
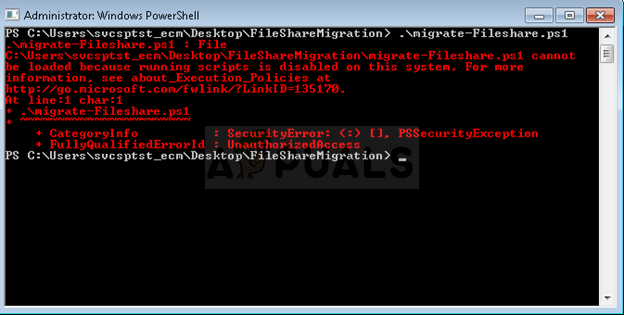
У этой проблемы есть и другие причины, и поэтому мы подготовили статью, которая поможет вам решить эту проблему, если вы будете тщательно следовать методам. Удачи!
Что вызывает ошибку «Выполнение сценариев отключено в этой системе»?
У этой проблемы не так много разных причин, и они часто различаются в разных системах. Тем не менее, они могут быть легко перечислены, и вы должны увидеть, можно ли классифицировать вашу проблему, как некоторые из вариантов ниже:
- Иногда выполнение сценариев по умолчанию отключено в пользовательских системах, и его необходимо включить вручную, используя такие методы, как запуск команд в PowerShell или настройка реестра.
- Если выполнение отключено в более высокой области, вам может потребоваться включить его с помощью редактора локальной групповой политики (GPEdit). Есть возможность сделать это и в настройках Windows 10.
- Возможно, вы захотите сообщить о проблемах администратора в PowerShell при выполнении команд.
Решение 1. Запустите PowerShell от имени администратора и выполните команду
В PowerShell есть команда, которая решает именно эту проблему, и ее можно решить за считанные минуты. Это включает в себя фактическое изменение политики выполнения скрипта из окна PowerShell. Попробуйте и убедитесь сами!
- Откройте утилиту PowerShell, щелкнув правой кнопкой мыши кнопку меню «Пуск» и выбрав опцию Windows PowerShell (Admin) в контекстном меню. Пользователи Windows 7 могут просто искать его.
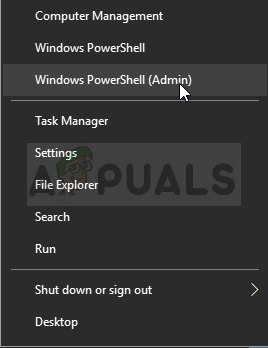
- Если вы видите командную строку вместо PowerShell в этом месте, вы также можете найти ее в меню «Пуск» или в строке поиска рядом с ней. На этот раз убедитесь, что вы щелкнули правой кнопкой мыши по первому результату и выбрали «Запуск от имени администратора».
- В консоли Powershell введите команду, показанную ниже, и обязательно нажмите Enter после этого:
- Пусть эта команда сделает свое дело и проверит, появилось ли сообщение о том, что процесс действительно прошел успешно. Этот метод может быть применен ко всем операционным системам Windows, включая Windows 10.
Решение 2. Изменить групповые политики
Если описанный выше метод не привел к успеху, что часто встречается в более новых версиях Windows, таких как Windows 10, вам может потребоваться изменить политики в более широком контексте. Это обычное сообщение об ошибке, которое появляется после запуска команды из Решения 1:
Чтобы решить проблему, вам нужно перейти в редактор групповой политики и немедленно изменить настройки.
- Используйте комбинацию клавиш Windows + R (одновременно нажмите клавиши), чтобы открыть диалоговое окно «Выполнить». Введите «gpedit.msc» в диалоговом окне «Выполнить» и нажмите кнопку «ОК», чтобы открыть инструмент «Редактор локальной групповой политики». В Windows 10 вы можете просто ввести редактор групповой политики в меню «Пуск» и щелкнуть верхний результат.
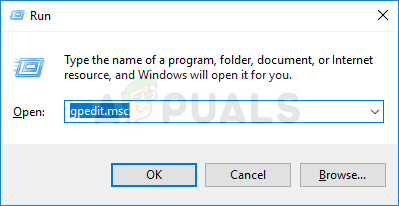
- На левой панели навигации редактора локальной групповой политики в разделе «Конфигурация компьютера» дважды щелкните «Административные шаблоны» и перейдите к разделу «Компоненты Windows» >> «Windows Powershell».
- Выберите папку Windows Powershell, дважды щелкнув по ней и проверив ее правую часть.
- Дважды щелкните параметр политики «Включить выполнение сценариев», установите переключатель рядом с параметром «Включено». В меню Политика выполнения выберите Разрешить все сценарии, примените изменения, которые вы внесли перед выходом. Изменения не будут применены, пока вы не перезапустите.
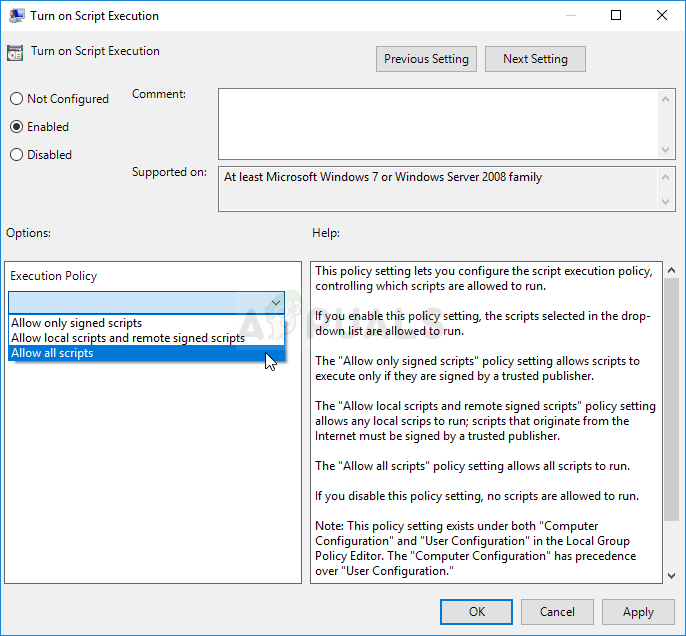
- Наконец, перезагрузите компьютер, чтобы сохранить изменения, и проверьте, не обнаружена ли еще у вас ошибка.
Решение 3. Измените его в настройках Windows 10
Пользователи Windows 10 также могут изменить настройки скрипта в своем приложении «Настройки Windows 10» в разделе «Для разработчиков». Как правило, это то место, куда вам следует направиться, если описанные выше шаги не дали качественных результатов для решения проблемы. Обратите внимание, что это может быть применено только к пользователям под управлением Windows 10.
- Используйте комбинацию клавиш Windows + I, чтобы открыть «Настройки» на ПК с Windows 10. Кроме того, вы можете выполнить поиск «Настройки» с помощью панели поиска, расположенной на панели задач, или щелкнуть значок шестеренки прямо над кнопкой меню Пуск после ее открытия.
- Найдите и откройте «Обновление» безопасность »в приложении« Настройки », нажав на него один раз.
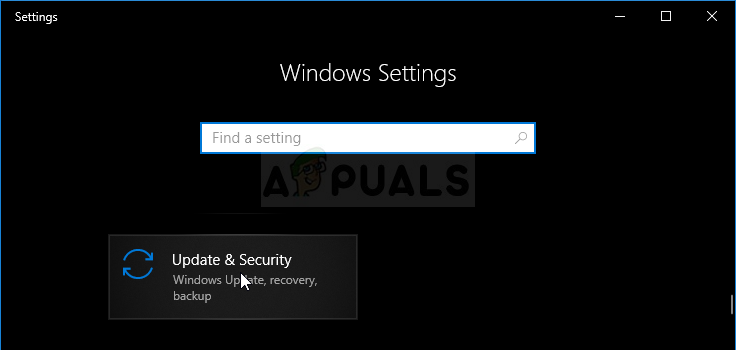
- Перейдите на вкладку «Для разработчиков» и проверьте в разделе «Powershell» параметр «Изменить политику выполнения, чтобы локальные сценарии PowerShell могли работать без подписи. Требовать подписи для удаленных скриптов ».
- Установите флажок рядом с ним, чтобы включить его, и нажмите кнопку «Применить» справа внизу.
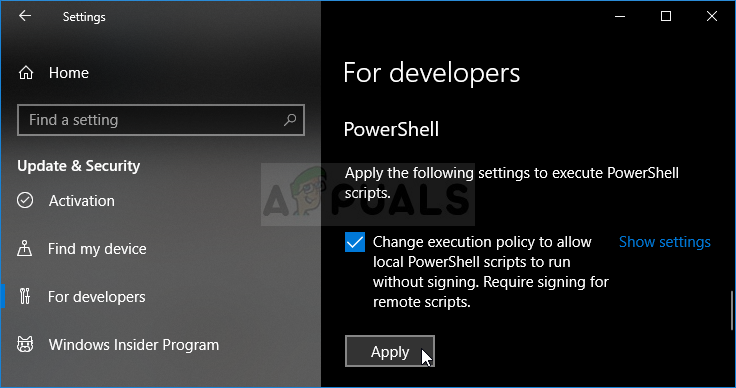
- Немедленно перезагрузите компьютер и попробуйте запустить сценарий в PowerShell, чтобы проверить, не появляется ли по-прежнему ошибка «Выполнение сценариев в этой системе».
Решение 4. Решите метод с помощью реестра
Если описанные выше способы не помогли решить вашу проблему, остается только зайти в реестр и вручную изменить настройки в максимально возможной области. Этот метод довольно прост, но вы все равно должны быть осторожны при редактировании реестра, чтобы убедиться, что все в порядке.
- Откройте окно редактора реестра, набрав «regedit» в строке поиска, меню «Пуск» или в диалоговом окне «Выполнить», доступ к которому можно получить с помощью комбинации клавиш Windows + R. Перейдите к следующему ключу в вашем реестре, перейдя на левую панель:
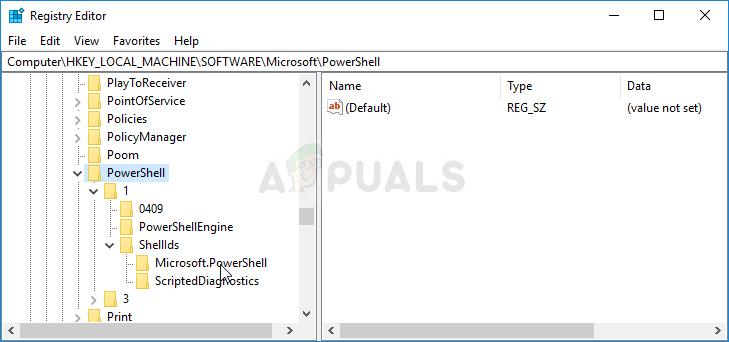
- Нажмите на этот ключ и попробуйте найти строковую запись с именем ExecutionPolicy в правой части окна. Если такая опция существует, щелкните ее правой кнопкой мыши и выберите пункт «Изменить» в контекстном меню.
- В окне «Редактировать» в разделе «Значение» измените значение на «Неограниченный» или «RemoteSigned» и примените внесенные изменения. Подтвердите любые диалоги безопасности, которые могут появиться во время этого процесса.
Изменение политики сценариев в редакторе реестра
- Теперь вы можете вручную перезагрузить компьютер, щелкнув меню «Пуск» >> «Кнопка питания» >> «Перезагрузить» и проверьте, исчезла ли проблема.

















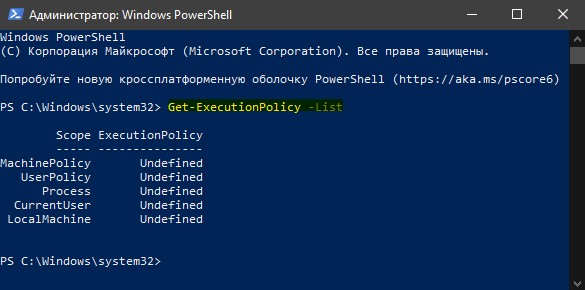
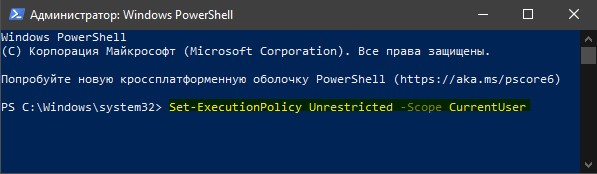
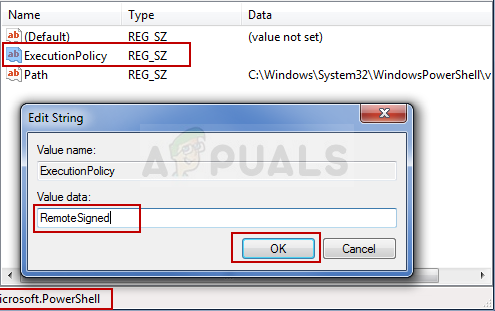 Изменение политики сценариев в редакторе реестра
Изменение политики сценариев в редакторе реестра


