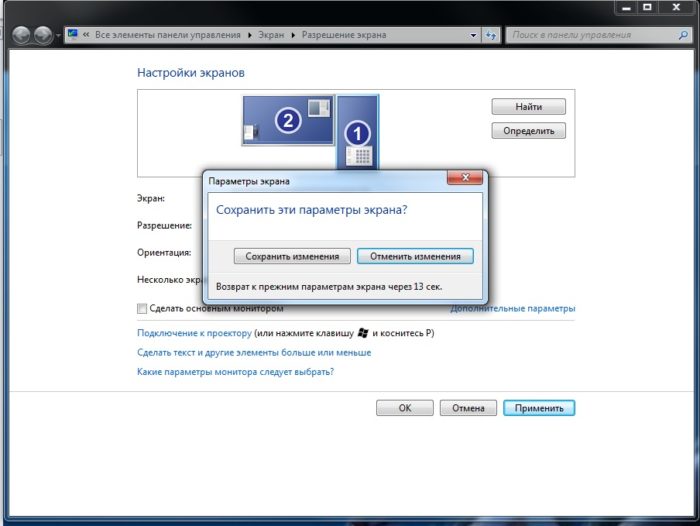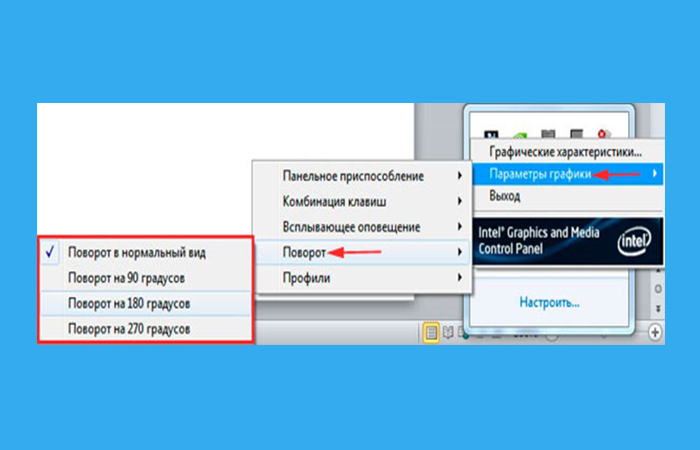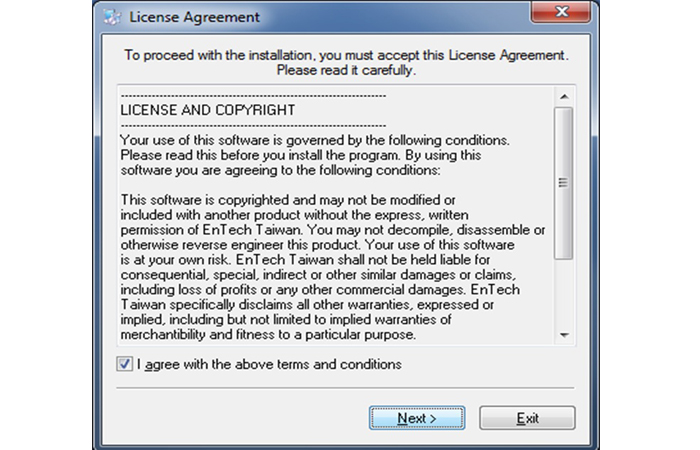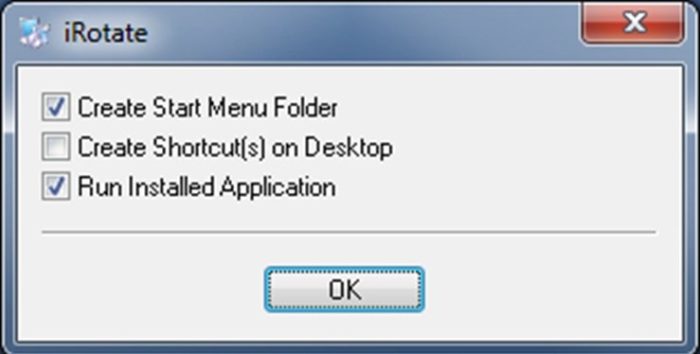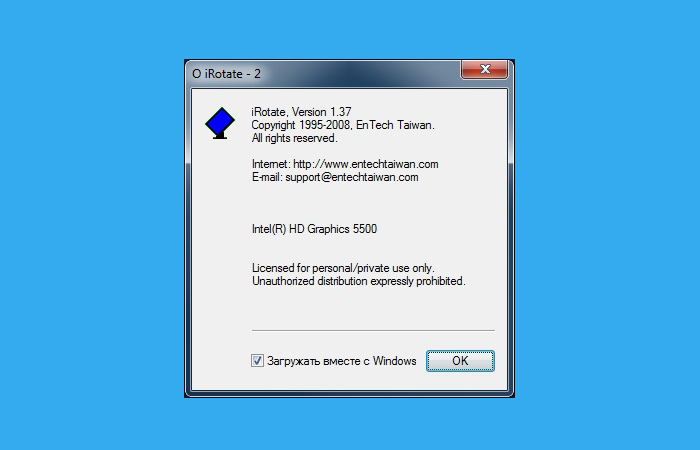- Как повернуть экран Windows 7 горячие клавиши
- Горячие клавиши
- Параметры рабочего стола Windows
- Конфигурации драйверов
- Видео по теме
- Как развернуть экран на компьютере
- Использование настроек Windows
- Использование настроек Windows 7
- Использование настроек Windows 10
- Использование настроек Mac OS X
- Использование настроек драйвера видеокарты
- Использование настроек драйвера видеокарты Intel
- Использование настроек драйвера видеокарты AMD
- Использование настроек драйвера видеокарты NVIDIA
- Использование «Горячих» клавиш
- Использование вспомогательных программ
- Установка iRotate
- Использование iRotate
- Заключение
- Видео — Как развернуть экран на компьютере
Как повернуть экран Windows 7 горячие клавиши
В операционной системе Windows предусмотрена функция переворота экрана. Она может быть полезна при нестандартном расположении монитора, работе лежа (с ноутбуком), использовании нескольких экранов или проекторов. В данной статье представлено несколько способов развернуть изображение на персональном компьютере.
Горячие клавиши
Чтобы перевернуть рабочий стол Windows, необходимо воспользоваться комбинацией Ctrl + Alt + стрелка . При этом нижняя часть экрана будет «смотреть» по направлению нажатой клавиши-стрелки. То есть, если вам необходимо повернуть экран на 180 градусов, используйте стрелку вверх. Это наиболее простой путь — не нужно открывать никакие меню настроек.
Именно эта комбинация приводит к тому, что изображение перевернулось случайно. Запомните ее и старайтесь избегать случайных нажатий.
Поддержка горячих клавиш для поворота может быть отключена в настройках ваших драйверов. Простого способа активировать ее стандартными средствами Windows не существует. Как правило, данная функция работает на ноутбуках и нетбуках, но отсутствует на настольных компьютерах.
Параметры рабочего стола Windows
Если горячие клавиши на вашем ПК отключены, или вы в данный момент не имеете доступа к клавиатуре, можно воспользоваться альтернативным методом. Ориентацию изображения на мониторе можно поменять через настройки Рабочего стола. Следуйте инструкции:
- Кликните правой кнопкой мыши по пустому участку на экране.
- В открывшемся контекстном меню требуется выбрать раздел «Разрешение экрана».
- Интересующая вас опция называется «Ориентация». Просто выберите необходимый вариант из раскрывающегося списка. Альбомная стоит по умолчанию. Поворот на 90 градусов — Книжная. Поворот на 180 — Альбомная перевернутая.
- Нажмите Применить , чтобы подтвердить изменения.
- Щелкните OK , чтобы закрыть окно.
Данный метод универсален — он подходит и для ноутбуков, и для настольных ПК, а также работается с видеокартами любых производителей (в том числе и с интегрированными).
Конфигурации драйверов
Производители современных видеокарт включают в пакеты своих драйверов специальные приложения для удобной настройки устройства. С помощью этих утилит пользователи также имеют возможность повернуть изображение. В данном руководстве последовательность действий описана для видеокарт NVIDIA. Выполните следующее:
- Щелкните по кнопке в виде стрелочки «Вверх» в трее (область с миниатюрными значками в правом нижнем углу).
- Кликните правой кнопкой мыши по иконке с логотипом NVIDIA на раскрывшейся панели.
- В ниспадающем списке необходимо выбрать пункт «Панель управления».
- Откроется панель конфигураций. В левой части окна находится навигационное меню. С его помощью перейдите в раздел «Поворот дисплея» в графе «Дисплей».
- Вы можете повернуть текущее изображение, установив отметку в чекбоксе напротив нужного пункта. Альтернативный способ — воспользоваться кнопками-стрелочками в правой части окна.
- Щелкните по кнопке Применить , чтобы немедленно повернуть содержимое экрана.
Для видеокарт других производителей последовательность действий будет примерно такой же.
Видео по теме
Как развернуть экран на компьютере

Многие пользователи не интересуются базовыми возможностями собственного компьютера, из-за чего периодически принимают неверные решения. К таким моментам относится и разворот изображения на экране компьютера или ноутбука. Как правило, данным вопросом начинают интересоваться тогда, когда поворот изображения уже осуществлен (по независящим от пользователя причинам – что-то сделал ребенок, домашний питомец, пошутил коллега, был запущен вирус, и т.д.), и необходимо вернуть его к изначальному состоянию.
Как развернуть экран на компьютере
Основных способов поворота экрана четыре:
- Использование настроек операционной системы.
- Использование настроек драйвера видеокарты.
- Использование «Горячих» клавиш.
- Использование вспомогательных (или же нежелательных, например – вирусов) программ.
Использование настроек Windows
Для операционной системы Windows более новой, чем XP процедура поворота мало отличается, однако малознакомый графический интерфейс способен ввести в ступор, поэтому рассмотрим разные версии операционных систем данного семейства.
Использование настроек Windows 7
Шаг 1. Разверните перечень меню рабочего стола (desktop), используя ПКМ (правая кнопка мыши), или специальную кнопку «Menu» на клавиатуре, и войдите в окно настройки «Разрешение экрана».
Входим в окно настройки «Разрешение экрана»
Шаг 2. Используя графу «Ориентация» в выпадающем каталоге отметьте пункт, соответствующий нужным параметрам. По нажатию на кнопку «ОК» или «Применить» будет осуществлен поворот экрана.
Выбираем в пункте «Ориентация» строчку «Альбомная»
Важно! Обратите внимание, «Портретная» ориентация развернет изображение экрана на 90 градусов против часовой стрелки, «Альбомная (перевернутая)» – на 180 градусов, «Портретная (перевернутая)» – на 90 градусов по часовой стрелке.
Шаг 3. Для сохранения режима нужно использовать кнопку «Сохранить изменения».
Нажимаем «Сохранить изменения»
Важно! Если изменения не будут подтверждены Вами в течение 15 секунд, произойдет откат настроек до последнего сохраненного состояния.
Использование настроек Windows 10
Шаг 1. Разверните перечень меню desktop, используя правую кнопку мышки, или специальную кнопку «Menu» на клавиатуре, и войдите в окно настройки «Параметры экрана».
Входим в меню настроек и выбираем «Параметры экрана»
Шаг 2. В выпадающем списке отметьте опцию, соответствующую нужным параметрам. По щелчку на кнопке «Применить» будет осуществлен поворот экрана.
Выбираем необходимый параметр и подтверждаем «Применить»
Использование настроек Mac OS X
Шаг 1. Разверните меню Apple и используйте пункт «System Preferences…».
Открываем меню Apple и используем пункт «System Preferences…»
Шаг 2. Найдите каталог «Displays» и разверните его.
Открываем каталог «Displays»
Шаг 3. Из списка всех подключенных мониторов выберите тот, изображение которого нужно развернуть.
Выбираем подключенный монитор, для поворота экрана
Шаг 4. В выпадающем списке «Rotation» задайте угол поворота изображения.
В списке «Rotation» задаём угол поворота изображения
На заметку! Вращение происходит по часовой стрелке.
Шаг 5. При наличии нескольких одновременно подключенных мониторов, Вы можете развернуть изображение на каждом из них, если воспользуетесь функцией «Show mirroring options…». Данная опция позволяет использовать «зеркалирование» изображений, то есть, на всех экранах изображение и его поворот относительно нормали будет продублированы. Если опция неактивна – настройка каждого подключенного монитора производится отдельно.
Ставим галочку для поворота мониторов на нескольких экранах отдельно друг от друга
Использование настроек драйвера видеокарты
В настоящее время наиболее распространенными являются видеокарты трех производителей:
Распространённые производители видеокарт
Разница между моделями, конечно, может быть очень большой, но в первую очередь нас интересуют различия между картами разных производителей.
| Производитель | Описание | Достоинства | Недостатки |
|---|---|---|---|
| Intel | По своей сути, являются офисными. Наиболее часто являются встроенными | Низкая цена | Не адаптированы под игры и работу с графикой. При работе используют ресурсы оперативной памяти |
| AMD | Предназначены, в первую очередь, для работы с графикой. Как правило, дискретные | Высокая производительность, наилучшая цветопередача | Слабо адаптированы под игры. Обладают повышенной теплоотдачей, что является критичным при использовании видеокарты в мобильных устройствах (ноутбук, нетбук) |
| Nvidia | Дискретные видеокарты, адаптированные под игры | Предлагают большую, по сравнению с прочими изготовителями, производительность, при той же стоимости | Цветопередача хуже чем у AMD. Слабо адаптированы под работу с 3-D графическими редакторами |
Использование настроек драйвера видеокарты Intel
Шаг 1. Раскройте графический интерфейс, используя специальную кнопку в трее и пункт меню «Графические характеристики».
В графическом интерфейсе, в трее, открываем «Графические характеристики»
Шаг 2. В основном интерфейсе следует развернуть список основного режима работы и войти в пункт «Основные настройки».
Переходим в пункт «Основные настройки»
Шаг 3. В выпавшем меню выберите графу «Поворот» и задайте нужный угол поворота изображения.
Выбираем графу «Поворот»
Шаг 4. Для сохранения режима отображения воспользуйтесь кнопкой «ОК».
Для сохранения режима нажимаем «ОК»
На заметку! Есть более быстрый способ изменения угла изображения – в шаге 1 выбрать строку «Параметры графики», следом пункт «Поворот» и выбрать нужную опцию. Данный метод более быстрый, но менее наглядный.
Быстрый метод поворота экрана
Использование настроек драйвера видеокарты AMD
Шаг 1. Раскройте графический интерфейс, используя специальную иконку в трее и ссылку в списке «AMD Catalyst Control Center».
Открываем графический интерфейс и выбираем «AMD Catalyst Control Center»
Шаг 2. В основном интерфейсе следует развернуть список общих заданий монитора и войти в опцию «Повернуть рабочий стол».
Шаг 3. В правом фрейме графического интерфейса драйвера укажите необходимый угол поворота изображения.
Указываем необходимый угол поворота изображения
Шаг 4. Для сохранения режима отображения используйте кнопку «Применить (А)».
Для сохранения кнопку «Применить А»
Использование настроек драйвера видеокарты NVIDIA
Шаг 1. Разверните перечень меню desktop, используя правую кнопку мышки, или специальную кнопку «Menu» на клавиатуре, и войдите в окно настройки «Панель управления NVIDIA».
В окне настройки выбираем «Панель управления NVIDIA»
На заметку! В зависимости от версии драйвера специальная кнопка в трее может отсутствовать, однако вход в настройки через меню desktop доступен при любых версиях драйвера.
Шаг 2. В диалоговом окне управления следует развернуть меню «Дисплей» и войти в закладку «Поворот дисплея».
Открываем меню «Дисплей» и входим в закладку «Поворот дисплея»
Шаг 3. В правом фрейме графического интерфейса драйвера выберите нужный угол поворота изображения.
Выбираем нужный угол поворота изображения
Шаг 4. Для того чтобы закончить процедуру смены угла поворота, следует использовать кнопку «Применить».
Нажимаем кнопку «Применить»
На заметку! Применение новых параметров при использовании видеокарты NVidia не требует подтверждения.
Использование «Горячих» клавиш
Данный метод актуален для операционных систем семейства Windows, начиная с Vista, и наиболее часто используется при работе с ноутбуком, поскольку не все дискретные видеокарты имеют набор команд для «Горячих» клавиш. В соответствии с ранее описанными углами поворота используются четыре комбинации:
- leftCtrl + leftAlt + указатель вверх – угол по умолчанию (не перевернутое изображение).
- leftCtrl + leftAlt + указатель вниз – поворот на 180 градусов.
- leftCtrl + leftAlt + указатель влево – поворот на 90 градусов против часовой стрелки.
- leftCtrl + leftAlt + указатель вправо – поворот на 90 градусов по часовой стрелке.
Основные «Горячие клавиши»
Использование вспомогательных программ
Вспомогательные программы помогут Вам менять угол поворота экрана на системе XP и более ранних (хотя и на современных Windows их можно использовать). Рассмотрим на примере утилиты «iRotate».
Программа является бесплатной и очень маленькой по объему, однако имеет собственный инсталлятор и достаточно удобный функционал. Стоит упомянуть, что данная утилита автоматически определяет количество подключенных мониторов, дает краткое описание видеокарты и позволяет манипулировать каждым из экранов в отдельности.
Установка iRotate
Программа iRotate определяет количество подключенных мониторов
Программа является бесплатной и очень маленькой по объему, однако имеет собственный инсталлятор и достаточно удобный функционал. Стоит упомянуть, что данная утилита автоматически определяет количество подключенных мониторов, дает краткое описание видеокарты и позволяет манипулировать каждым из экранов в отдельности.
Шаг 1. Скачайте и запустите инсталлятор iRotate.
Важно! Для установки потребуются права администратора.
Шаг 2. Ознакомьтесь с текстом лицензии. В случае согласия выставьте опцию «I agree with above terms and conditions» и нажмите кнопку «Next». Если Вас не устраивает соглашение, воспользуйтесь кнопкой «Exit» для выхода из программы-установщика.
Ставим галочку и нажимаем «Next»
Важно! Программа является свободно распространяемой, ответственности за нестабильную ее работу производитель не несет, как сказано в соглашении: «Вы используете программу на собственный страх и риск».
Шаг 3. Укажите место установки программы. Для изменения директории воспользуйтесь кнопкой «Browse…». После указания пути установки нажмите «Start».
После указания пути установки нажимаем «Start»
Шаг 4. По окончанию инсталляции, раскроется окно с предложением создать папку программы в меню «Пуск», вывести ярлык на рабочий стол, и запустить утилиту. После выставления нужных опций и нажатия «ОК» установка программы «iRotate» будет завершена.
Для завершения установки нажимаем «ОК»
Шаг 5. Перед выходом из инсталлятора Вам будет предложено ознакомиться с описанием утилиты, а именно:
- Операционные системы, на которых она была протестирована (последней в списке значится Vista, однако и на более новых системах программа работает стабильно).
- Список видеокарт и драйверов к ним, с которыми утилита может работать.
- Перечень «Горячих» клавиш.
В информационном окне нажимаем «Ок»
Использование iRotate
Шаг 1. Разверните значки трея и найдите монитор, которым Вы хотите управлять.
В трее выбираем монитор
На заметку! Программа создает собственные кнопки для каждого монитора и помечает их цифрами, начиная с основного.
Шаг 2. Щелкните по кнопке, соответствующей нужному монитору и в выпавшем меню выберите угол поворота изображения.
В меню выбираем угол поворота изображения
На заметку! Обратите внимание на подсказки в правой части меню – эти «Горячие» клавиши соответствуют стандартным комбинациям Windows, но не требуют обновления драйверов видеокарты (в случае любой из систем), кроме того этими клавишами можно пользоваться в ОС XP и более ранних.
Шаг 3. Для настройки автоматического запуска программы используйте пункт меню «О iRotate». В открывшемся окне выставьте флажок на строчке «Загружать вместе с Windows».
Ставим флажок на строчке «Загружать вместе с Windows»
Заключение
Мы рассмотрели основные способы изменения угла поворота экрана. Для более простого и корректного управления Вашим дисплеем, рекомендуем поддерживать драйверы видеокарты в актуальном состоянии – это облегчит настройку через интерфейс драйвера и «научит» его распознавать «Горячие» клавиши. В настоящее время почти не осталось утилит для управления монитором, все их функции включены в современные операционные системы. Однако, если Вы решили воспользоваться подобной программой, не забудьте проверить ее на вирусы – довольно часто начинающие «хакеры» создают программы-шутки, использование которых может привести к нежелательным последствиям.
Читайте также новую статью — «Как на компьютере повернуть экран».