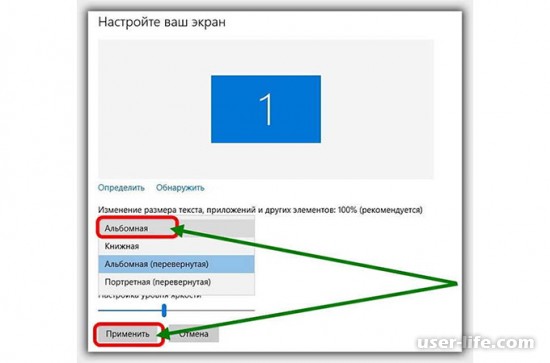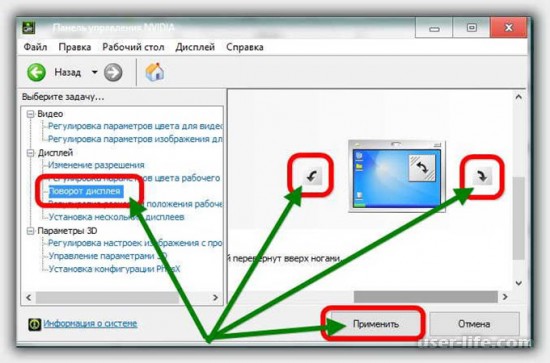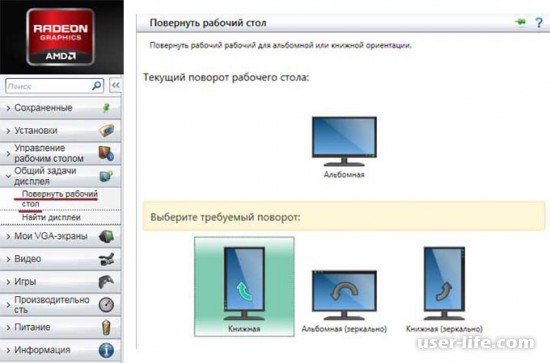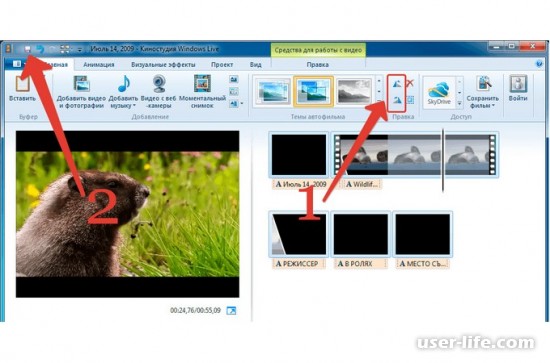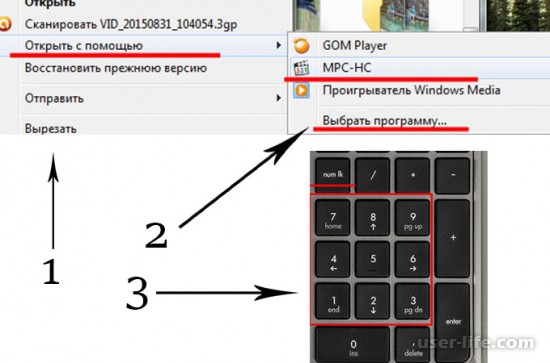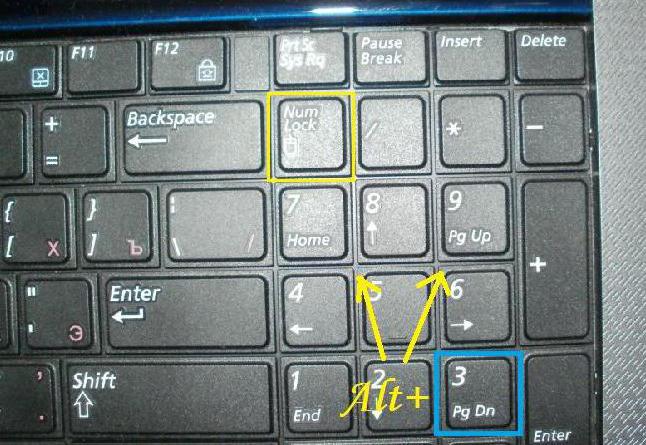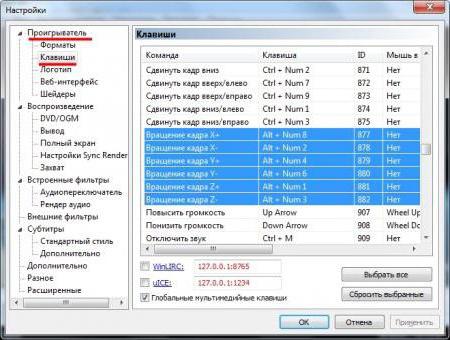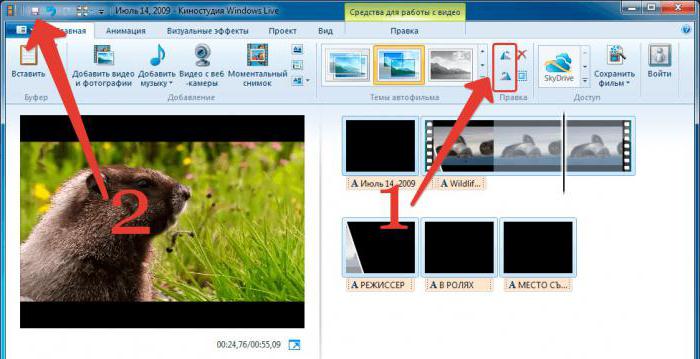- Проигрыватель Windows Media
- Загрузка проигрывателя Windows Media
- Справка
- Персонализация
- Как скачать проигрыватель Windows Media
- Как перевернуть видео в Windows Media Player
- Как перевернуть видео в Windows Media Player разных версий или с использование сторонних программ?
- Как перевернуть видео в Windows Media Player классическим способом?
- Как перевернуть видео в Windows Media с использованием классического плеера?
- Поворот изображения с использованием простейших программ для редактирования
- Поворот на другие углы
- Что предпочесть в качестве оптимального решения?
- Хотите знать, как повернуть видео в Windows Media? Вам сюда!
- С помощью стандартных возможностей системы ( к содержанию ↑ )
- С помощью Media Player Classic ( к содержанию ↑ )
Проигрыватель Windows Media
Поддержка Windows 7 закончилась 14 января 2020 г.
Чтобы продолжить получать обновления системы безопасности от Майкрософт, мы рекомендуем перейти на Windows 10.
Загрузка проигрывателя Windows Media
Скачайте проигрыватель Windows Media для своей версии Windows или узнайте, как воспроизводить файлы Windows Media на вашем компьютере Mac. Подробности см. здесь.
Справка
Получите справку и инструкции для вашей версии проигрывателя Windows Media. Узнайте об основных функциях и устранении проблем.
Если проигрыватель Windows Media перестал работать правильно после обновления из Центра обновления Windows, вы можете убедиться, что проблема вызвана обновлением с помощью средства восстановления системы. Для этого:
Нажмите кнопку Пуск , а затем введите восстановление системы.
Выберите Создание точки восстановления, а затем в области Свойства системы выберите Восстановление системы.
Следуйте указаниям, чтобы выбрать точку восстановления перед набором обновлений, которые, как кажется, привели к возникновению проблемы. Затем выполните восстановление системы. (Это может занять некоторое время.)
После восстановления более ранней конфигурации системы проверьте, работает ли проигрыватель Windows Media правильно.
Для использования расширенных возможностей видео, таких как 4K, можно попробовать приложение «Кино и ТВ (Майкрософт)». Чтобы скачать приложение бесплатно в Microsoft Store, перейдите в раздел Кино и ТВ и выберите Скачать.
Персонализация
Настройте проигрыватель Windows Media с помощью легко устанавливаемых скинов, визуализаций и плагинов для нового внешнего вида и дополнительных функций. Подробнее.
Как скачать проигрыватель Windows Media
Проигрыватель Windows Media доступен для устройств под управлением Windows. Воспользуйтесь этой таблицей, чтобы найти подходящую для вашей системы версию проигрывателя. (Если вы используете компьютер Mac, можно скачать компоненты Windows Media для QuickTime, чтобы воспроизвести файлы Windows Media.)
Операционная система или браузер
Проигрыватель Windows Media 12
Подробнее
Входит в состав Windows 10 (чистая установка и обновление с Windows 8.1 или Windows 7). В некоторых выпусках Windows 10 он входит в качестве дополнительной функции, которую можно включить. Для этого нажмите кнопку Пуск , а затем выберите Параметры > Приложения > Приложения и компоненты > Управление дополнительными компонентами > Добавить компонент > Проигрыватель Windows Media и выберите Установить.
Воспроизведение DVD не поддерживается. Перейдите на страницу Параметры воспроизведения DVD для Windows, чтобы узнать, как добавить функцию воспроизведения DVD в Windows 10.
Проигрыватель Windows Media 12
Подробнее
Входит в состав Windows 8.1 и Windows 8.1 Профессиональная, но воспроизведение DVD-дисков не поддерживается. Перейдите на страницу Параметры воспроизведения DVD для Windows, чтобы узнать, как добавить функцию воспроизведения DVD в Windows 8.1. Для проигрывателя Windows Media 12 для Windows 8,1 N и KN выпусков пакета дополнительных компонентов мультимедиа.
Проигрыватель Windows Media недоступен для Windows RT 8.1.
Проигрыватель Windows Media 12
Подробнее
Входит в состав выпусков Windows 7 Начальная, Домашняя расширенная, Профессиональная, Максимальная и Корпоративная. Для выпусков Windows 7 N и KN Загрузите пакет компонентов мультимедиа.
Компоненты Windows Media для QuickTime
Для переустановки проигрывателя Windows Media выполните следующие действия.
Нажмите кнопку «Пуск» , введите компоненты и выберите Включение или отключение компонентов Windows.
Прокрутите список вниз и разверните Компоненты для работы с мультимедиа, снимите флажок Проигрыватель Windows Media и нажмите кнопку ОК.
Перезапустите устройство. Проигрыватель Windows Media будет удален.
Повторите шаг 1.
Прокрутите список вниз и разверните Компоненты для работы с мультимедиа, установите флажок Проигрыватель Windows Media и нажмите кнопку ОК.
Перезапустите устройство. Проигрыватель Windows Media будет переустановлен.
Примечание: Сведения об устранении проблем с воспроизведением и кодеками см. в разделе «Техническая поддержка» в проигрывателе Windows Media.
Как перевернуть видео в Windows Media Player
С необходимостью повернуть видео в стандартном проигрывателе видео ОС Windows Media Player сталкивался практически каждый пользователь. Такие проблемы чаще всего случаются при просмотре видео, снятого на цифровую фотокамеру, планшет или просто смартфон. Часто, загрузив видео на компьютер и начав просмотр, обнаруживается, что в окне Windows Media Player ролик отображается повернутым на 90 или даже на 180 градусов. Если видео достаточно длительное, смотреть его в таком виде совершенно невозможно, да и в сеть не выложить.
Большинство пользователей вполне довольны возможностями Windows Media Player, проигрывателя, по умолчанию установленного в Windows. Действительно, программа имеет немало полезных функций, но вот с поворотом видео почему-то не сложилось. В медиаплеере отсутствует такая функция. Поэтому ответ на вопрос, как перевернуть видео в Windows Media Player очень простой — никак.
Тем не менее существует сразу несколько способов, с помощью которых можно перевернуть видео и посмотреть его в нормальном положении в привычном плеере.
Способ №1. Повернуть экран компьютера/ноутбука
Это проще и быстрее всего, не понадобится скачивать и устанавливать никакие новые программы. Все, что надо сделать: это включить видео обычным способом и нажать кнопку «Во весь экран», расположенную в нижнем углу справа. После этого поворачиваем дисплей в нужное положение одним из трех способов:
1. С помощью «горячих клавиш»: Ctrl+Alt+ стрелка вверх, Ctrl+Alt+ стрелка вправо или Ctrl+Alt+ стрелка влево. Самый простой метод, но срабатывает не у всех (зависит от видеокарты и ее настроек).
Каждый из способов очень прост, но их общий недостаток в том, что видео не сохраняется в измененном виде, и все манипуляции придется повторять при каждом включении.
Способ №2. Настройка и сохранение видео в редакторе
Этот подход, пожалуй, можно назвать оптимальным. Потребуется совершить минимум действий в специальном видео редакторе, чтобы повернуть и сохранить ролик в нужной «ориентации». Как правило, в Windows уже присутствует программа под названием Киностудия Windows Live. Но даже если ее у вас нет, то можно скачать программу на сайте разработчика, то есть Microsoft. Для работы не потребуется особых знаний и умений. Здесь для поворота видео потребуется совершить буквально несколько нажатий.
2. Следующим шагом выбираем нужный ролик и меняем его «ориентацию» с помощью двух треугольных иконок на панели инструментов на вкладке «Главная», раздел «Правка». Они так и называются: «Повернуть вправо на 90 градусов» и «Повернуть влево на 90 градусов».
3. Повернув видео до нужного положения на экране, сохраняем файл, включаем Windows Media Player, смотрим и получаем удовольствие.
Способ №3. Устанавливаем проигрыватель Media Player Classic
Это простая и функциональная программа поддерживает почти все популярные форматы видео и, к тому же, скачать и установить ее можно бесплатно.
2. Когда ролик начинает проигрываться, активировать цифровую клавиатуру (NumLock). После с помощью комбинации клавиш Alt+3, или Alt+1 доводим
видео до удобного расположения.
Вот и все нехитрые премудрости, позволяющие перевернуть видео в любимом проигрывателе Windows Media Player. Пробуйте и выбирайте самый удобный способ, чтобы наслаждаться интересным видео.
Как перевернуть видео в Windows Media Player разных версий или с использование сторонних программ?
Наверное, не нужно говорить о том, что далеко не все ролики, публикуемые в Интернете, например, на том же видеохостинге YouTube, не всегда имеют удобную для просмотра ориентацию. Связано это может быть с множеством факторов. Одним из ключевых можно назвать съемку на мобильный телефон с некорректно выставленным ракурсом в виде угла съемки. Проще говоря, при перевороте устройства камера сохраняет изображение именно в таком положении. О том, как перевернуть видео в Windows Media Player разных версий или с использованием сторонних средств, далее и будет сказано. Но сначала следует остановиться на некоторых важных факторах, которые в дальнейшем могут повлиять на выбор методики изменения ракурса, так сказать, в теоретическом понимании.
Как перевернуть видео в Windows Media Player классическим способом?
Начнем с того, что в любой операционной системе Windows для воспроизведения аудио и видео используется встроенный плеер, активированный в качестве основного инструмента по умолчанию.
Ранее в системах таких проигрывателей было два, но затем разработчики Windows от одного из них предпочли отказаться, что было явно не самым лучшим решением. Тем не менее даже в системах, где классический проигрыватель присутствовал, он был спрятан так глубоко, что рядовой пользователь добраться до него не мог. В меню «Пуск» его не было, а вызывать проигрыватель приходилось исключительно из «Проводника» или консоли «Выполнить».
Но даже оставшийся плеер Windows Media Player перевернуть видео позволяет совершенно элементарно. Самое главное, что должен понимать любой пользователь, состоит в том, что поворот изображения в любую сторону может производиться исключительно на угол, кратный девяноста градусам.
Способов поворота изображения можно предложить два. В первом случае предполагается вызов контекстного меню на проигрываемом ролике через ПКМ с выбором соответствующего действия. Второй вариант – использование сочетаний стрелочных клавиш с другими кнопками (в зависимости от версии самого плеера, могут использовать клавиши Ctrl, Alt или Shift) или установку эффектов и фильтров, о чем многие просто не знают.
При использовании ноутбуков вопрос того, как перевернуть видео в Windows Media Player, решается еще проще, особенно если у пользователя в наличии имеется специализированная мультимедийная система. Кнопки поворота могут быть вынесены на главную клавиатурную панель, не считая использования комбинаций с клавишей Fn.
Как перевернуть видео в Windows Media с использованием классического плеера?
Что касается классического проигрывателя или медиа-центра, в последних версиях Windows (восьмой и десятой) их нет. Но это абсолютно не значит, что данные программные пакеты нельзя установить в качестве отдельного программного обеспечения. Достаточно загрузить дистрибутивы с официального сайта Microsoft и выполнить последующую инсталляцию от имени администратора.
Повернуть видео в Windows Media Player классического варианта можно точно так же, как было описано выше. Однако если войти в настройки проигрывателя, которые заслуживают отдельного внимания, можно назначить собственные сочетания кнопок и клавиш, которые и будут в дальнейшем отвечать за поворот изображения вправо или влево на девяносто градусов или на сто восемьдесят. Нет, можно, конечно, установить и разворот на триста шестьдесят градусов, но какой смысл этим заниматься? Подобные операции могут пригодиться только в случаях редактирования изображения с применением эффектов, которые на искомое видео наложить не удается.
Поворот изображения с использованием простейших программ для редактирования
Вопрос того, как перевернуть видео в Windows Media Player, можно было считать полностью решенным, если бы не несколько дополнительных решений. Согласитесь, ведь далеко не все бытовые плееры «железного» типа имеют в своем арсенале функции поворота изображения. А смотреть видео в неперевернутом виде неудобно. Так не проще ли повернуть изображение изначально и сохранить его, чтобы в дальнейшем проблем с воспроизведением не было?
Можете воспользоваться самыми простейшими программами вроде Movie Maker (в версиях систем выше седьмой этого приложения нет, и устанавливать его нужно отдельно), киностудии Windows Live (что одно и то же) или Pinnacle Studio. Запускаете программу, после чего добавляете нужный ролик, а сверху на панели используете кнопки поворота. Так же как и в случае с проигрывателями, можно воспользоваться командами контекстного меню. Но поворот, опять же, будет кратен девяноста градусам.
Поворот на другие углы
Что же касается поворота на другие углы, тут без профессиональных и полупрофессиональных утилит не обойтись. Начинающему юзеру постигать основы редактирования видео и разобраться с настройками на первых порах будет достаточно проблематично, особенно если учесть, что большинство таких программных пакетов не русифицированы.
С другой стороны, вы можете попробовать свои силы в освоении Sony Vegas Pro. Несмотря на кажущуюся сложность, этот пакет подразумевает даже использование примитивных действий, которые были описаны для Windows-апплетов. Начните хотя бы с самого простого, а результат не заставит себя ждать.
Что предпочесть в качестве оптимального решения?
Остается добавить, что переворачивать изображение в видеороликах при помощи программных проигрывателей нецелесообразно хотя бы потому, что они его положение сохраняют не всегда. В сторонних проигрывателях такая функция работает намного лучше. Именно поэтому оптимальным вариантом станет изначальная смена ориентации кадра в какой-то программе. Проблема переворота изображения в любом плеере отпадет сама собой.
Хотите знать, как повернуть видео в Windows Media? Вам сюда!
Здравствуйте, дорогие читатели, с вами снова Тришкин Денис.
Наверное, со всеми случалась ситуация, когда на ваших глазах происходит смешной, интересный, красивый момент, и в это время как раз у вас под рукой оказывается смартфон или планшет. Конечно же вы решили запечатлеть это. После повторного просмотра на устройстве все воспроизводится, как и было снято. Но после того, как файл оказался на компьютере, он проигрывается перевернутым. Стоит согласиться, что таким образом наблюдать за произошедшими событиями будет неудобно. Поэтому многие хотят знать, как повернуть видео в Windows Media, чтобы не устанавливать дополнительное ПО и не читать многостраничные инструкции. Как обычно, существует несколько способов.
Содержание статьи
С помощью стандартных возможностей системы ( к содержанию ↑ )
На некоторых стационарных компьютерах и ноутбуках предусмотрен вариант быстрого поворота экрана.
И это можно сделать даже без какого-либо специального ПО:
Запускаем нужный нам файл в WMP.
После этого нажимаем в правом углу внизу «Во весь экран» — картинка раскроется на всю ширину и высоту монитора.
Далее нужно выполнить поворот всего экрана с помощью сочетания кнопок:
— «Ctrl+Alt+Вверх» — на 180 градусов;
— «Ctrl+Alt+Влево» — в соответствующую сторону на 90;
— «Ctrl+Alt+Вправо» — противоположно прошлому варианту.
При этом каждый раз во время просмотра нужного файла необходимо данные действия, так как расположение сохранить не удастся.
Важно! Способ работает не на всех устройствах. Зависит это от установленного оборудования, а точнее – от производителя видеокарты. Ведь именно к ней предоставляется сопутствующее ПО, в котором предусмотрена подходящая функция.
С помощью Media Player Classic ( к содержанию ↑ )
Еще одним распространенным проигрывателем Windows является Media Player Classic. Программа не встроена в систему. Хоть она и кажется на первый взгляд простой, тем не менее обладает массой дополнительных возможностей, позволяющих детально настроить удобный просмотр.
Чтобы легко повернуть видео, в программе предусмотрено специальное сочетание клавиш. Для этого необходимо запустить файл и потом нажать кнопки «Alt+Num 3».
Такое движение поможет изменить угол на 90 градусов, да и вообще на любое число, которое нужно для комфортного просмотра.
Но и здесь есть один момент. Кнопки «Num» (цифровой блок справа от основной клавиатуры) присутствуют не на всех устройствах.
А потому проделать вышеуказанные действия можно другим способом:
Вызываем контекстное меню в любом месте плеера и выбираем «Настройки».
Далее переходим на «Проигрыватель» и «Клавиши».
Задаем сочетания, которые будут удобными именно вам. Конкретно нужно обратить внимание на «Повернуть кадр по оси».
Просто нажимаем на нужную строку два раза, а затем указываем подходящие кнопки.
Важно! Указываемые клавиши не должны быть такими же, как и имеющиеся комбинации.
Проблема заключается в том, что здесь также не сохранятся настройки, и пользователю придется каждый раз повторять указанную выше процедуру.
Что ж, теперь вы сможете быстро и без каких-либо проблем перевернуть любой видеофайл. Предусмотрено несколько вариантов. Если же вы хотите поменять ориентацию навсегда – нужно воспользоваться специальными программами.
Надеюсь вы нашли ответы на свои вопросы в этой статье. Подписывайтесь и рассказывайте о нас друзьям.