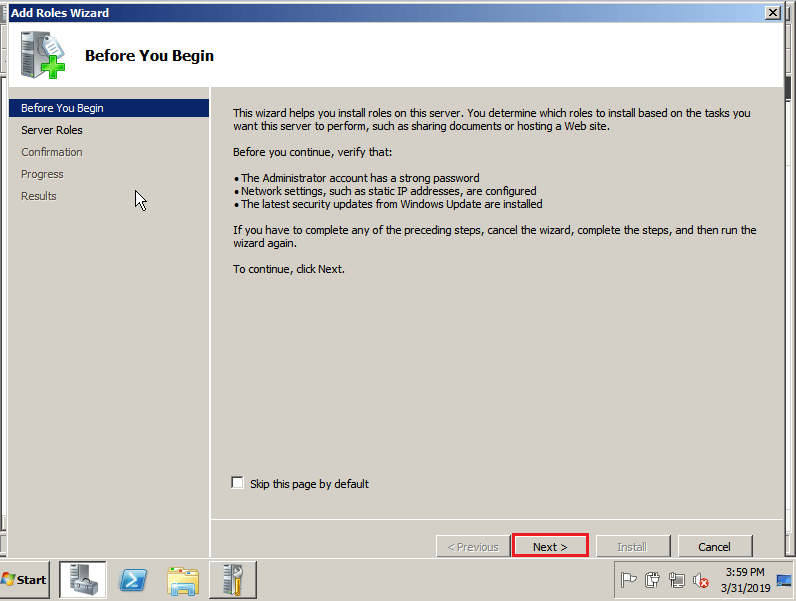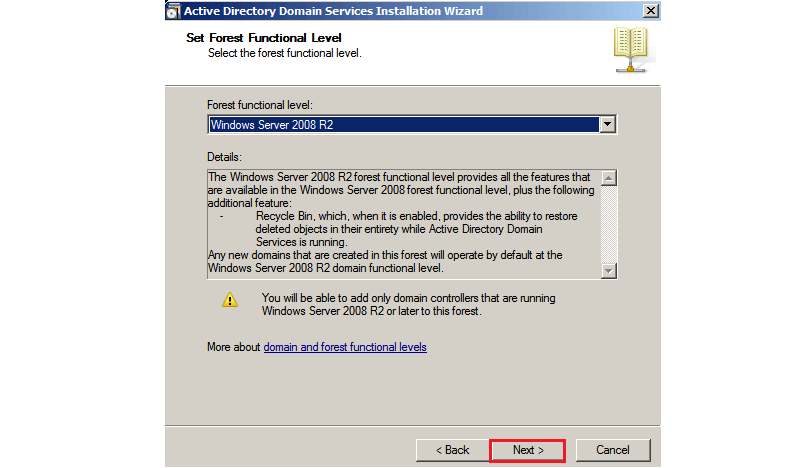- ИТ База знаний
- Полезно
- Навигация
- Серверные решения
- Телефония
- Корпоративные сети
- Курс по сетям
- Пошаговый ввод в домен Windows 10
- Основные команды cmd в Windows
- 10 крутых вещей, которые можно сделать с помощью Windows PowerShell
- Windows Server Core – что это?
- Создаем свой WIM-образ Windows
- Основные команды cmd в Windows
- Вывод Windows 10 из домена
- Поднимаем контроллер домена на Windows 2008 R2
- Создание контроллера домена Active Directory Domain Services
- Виртуальный сервер на базе Windows
- Что это такое?
- Подготовка Windows Server и конфигурация сети
- Создание и конфигурация сети
- Настройка сетевого адаптера контроллера домена
- Установка Active Directory Domain Service
- Настройка
- Создание учетных записей
ИТ База знаний
Курс по Asterisk
Полезно
— Узнать IP — адрес компьютера в интернете
— Онлайн генератор устойчивых паролей
— Онлайн калькулятор подсетей
— Калькулятор инсталляции IP — АТС Asterisk
— Руководство администратора FreePBX на русском языке
— Руководство администратора Cisco UCM/CME на русском языке
— Руководство администратора по Linux/Unix
Навигация
Серверные решения
Телефония
FreePBX и Asterisk
Настройка программных телефонов
Корпоративные сети
Протоколы и стандарты
Популярное и похожее
Курс по сетям
Пошаговый ввод в домен Windows 10
Основные команды cmd в Windows
10 крутых вещей, которые можно сделать с помощью Windows PowerShell
Windows Server Core – что это?
Создаем свой WIM-образ Windows
Основные команды cmd в Windows
Вывод Windows 10 из домена
Еженедельный дайджест
Поднимаем контроллер домена на Windows 2008 R2
У нас есть Windows Server 2008 R2 и сейчас мы сделаем из него Контроллер домена — Domain Controller (DC). Погнали!
Обучайся в Merion Academy
Пройди курс по сетевым технологиям
Начать
Первым делом – запускаем Server Manager:
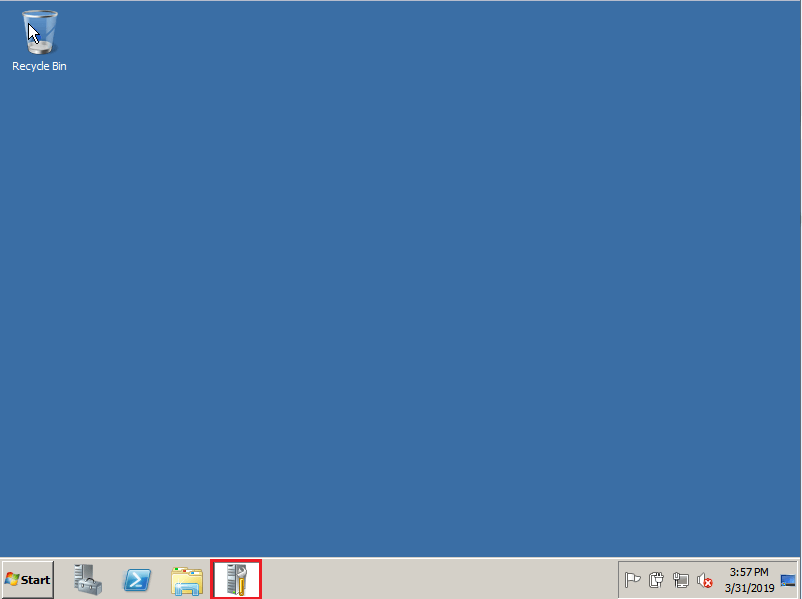
Затем выбираем опцию Roles и добавляем новую роль для нашего сервера, нажав Add Roles:
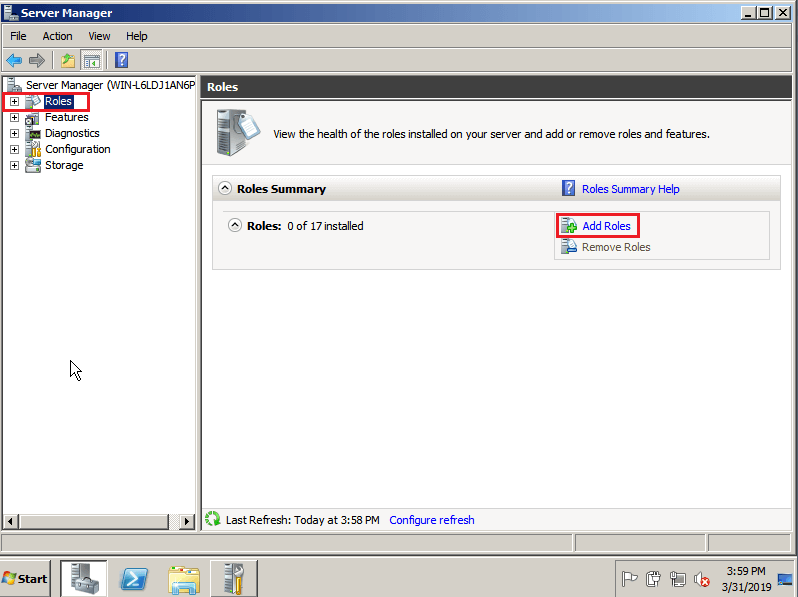
Нас встречает мастер установки ролей, а также просят убедиться, что учетная запись администратора имеет устойчивый пароль, сетевые параметры сконфигурированы и установлены последние обновления безопасности. Прочитав уведомление кликаем Next
Сервер, выступающий в роли DC обязан иметь статический IP адрес и настройки DNS Если данные настройки не были выполнены заранее, то нас попросят выполнить их в дальнейшем на одном из этапов.
В списке доступных ролей выбираем Active Directory Domain Services. Мастер сообщает, что для установки данной роли нужно предварительно выполнить установку Microsoft .NET Framework. Соглашаемся с установкой, нажав Add Required Features и кликаем Next
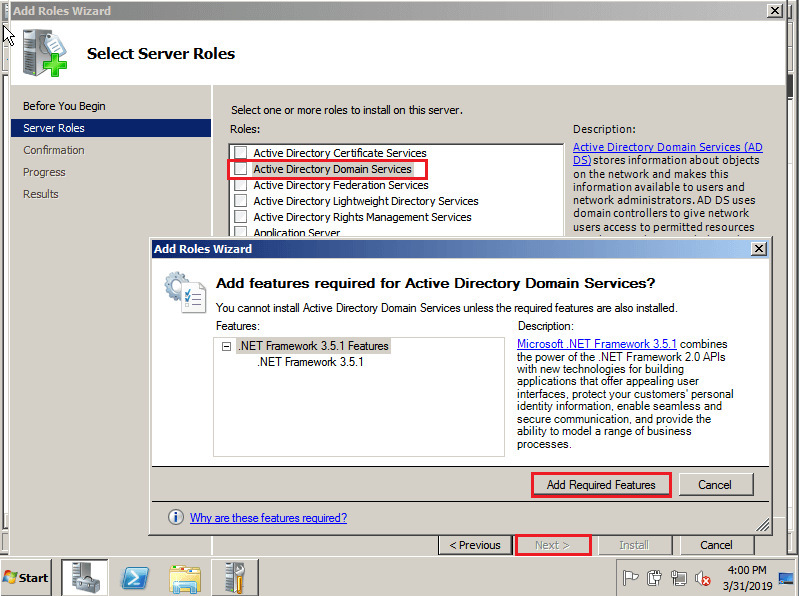
Нас знакомят с возможностями устанавливаемой роли Active Directory Domain Services (AD DS) и дают некоторые рекомендации. Например, рекомендуется установить, как минимум 2 сервера с ролями AD DS (т.е сделать 2 DC) на случай, чтобы при выходе из строя одного сервера, пользователи домена все ещё могли бы залогиниться с помощью другого. Также, нас предупреждают о том, что в сети должен быть настроен DNS сервер, а если его нет, то данному серверу нужно будет дать дополнительную роль – DNS. После того, как прочитали все рекомендации, кликаем Next чтобы продолжить установку.
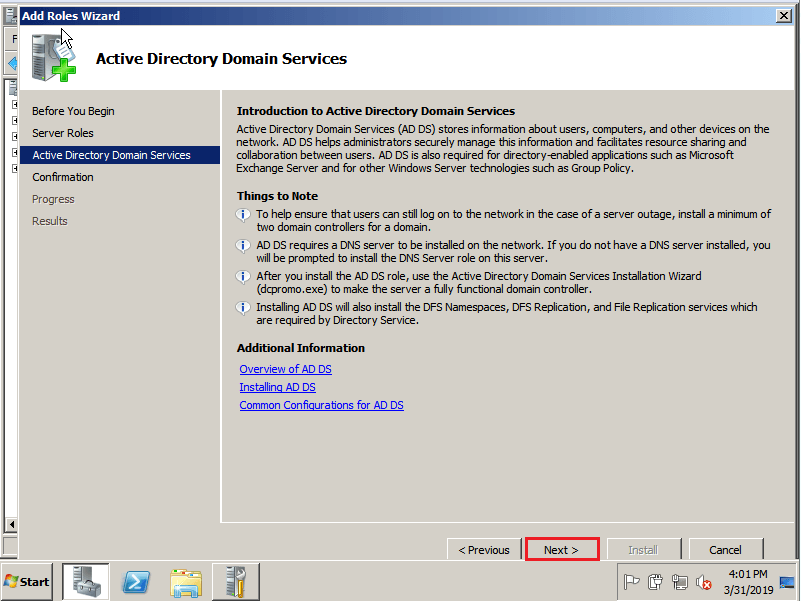
Наконец, нам предоставляют сводную информацию об устанавливаемой роли и дополнительных компонентах для подтверждения. В данном случае, нас уведомляют о том, что будет установлена роль AD DS и компонент .NET Framework 3.5.1. Для подтверждения установки кликаем Install.

Дожидаемся пока завершится процесс установки роли и компонентов.
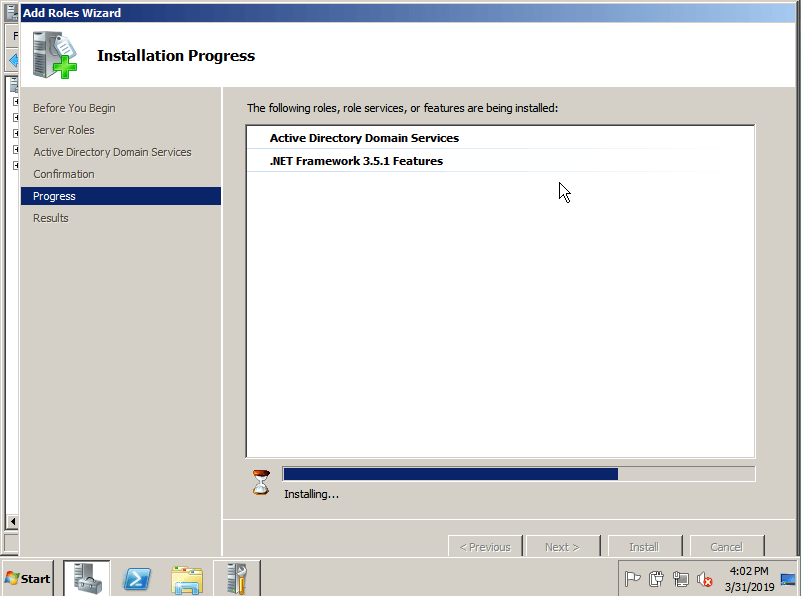
Через какое-то время перед нами появится результат установки, он должен быть успешным как для роли так и для компонентов Installation succeeded. Закрываем мастер установки, нажав Close.
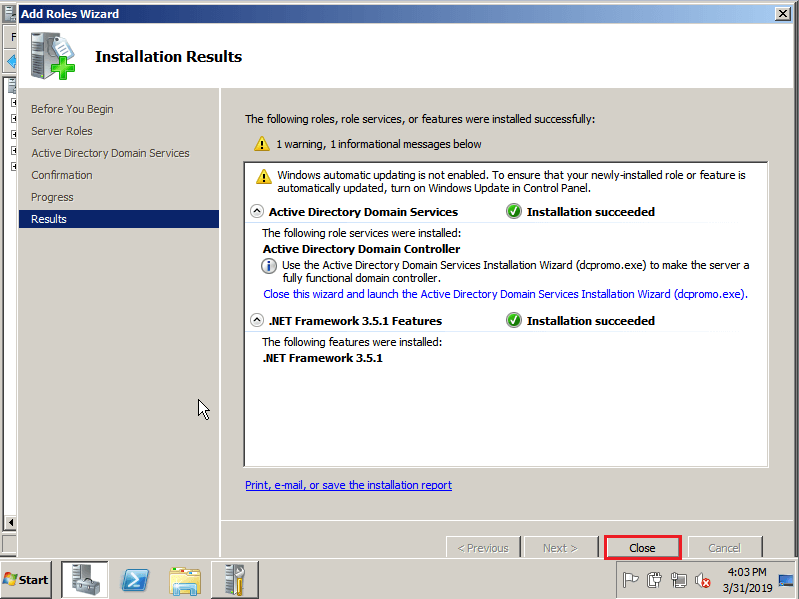
Вернувшись в Server Manager мы увидим, что у нас появилась роль AD DS, однако ее статус неактивен. Чтобы продолжить настройку кликаем на Active Directory Domain Services.
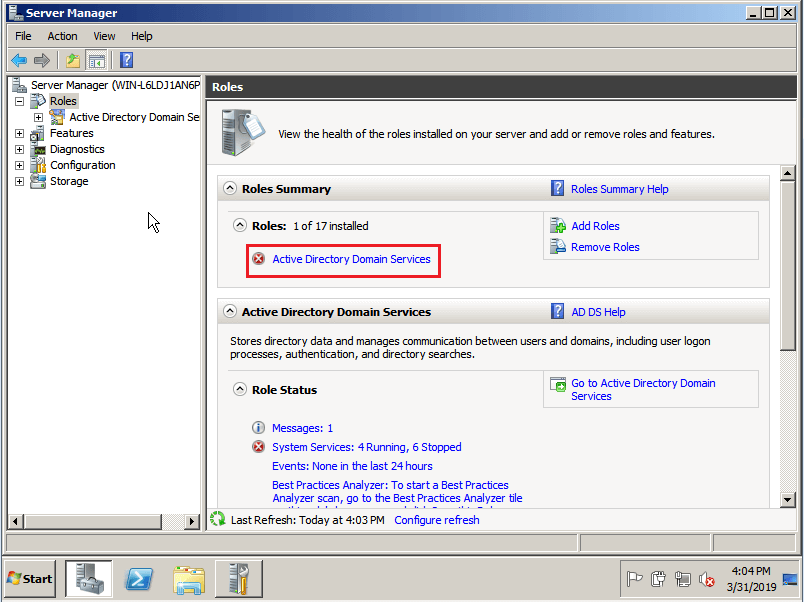
Перед нами открывается уведомление о том, что наш сервер пока ещё не является контроллером домена, и чтобы это исправить нам следует запустить мастер настройки AD DS (dcpromo.exe). Кликаем на ссылку Run the Active Directory Domain Services Installation Wizard или же запускаем его через Пуск – Выполнить – dcpromo.exe.
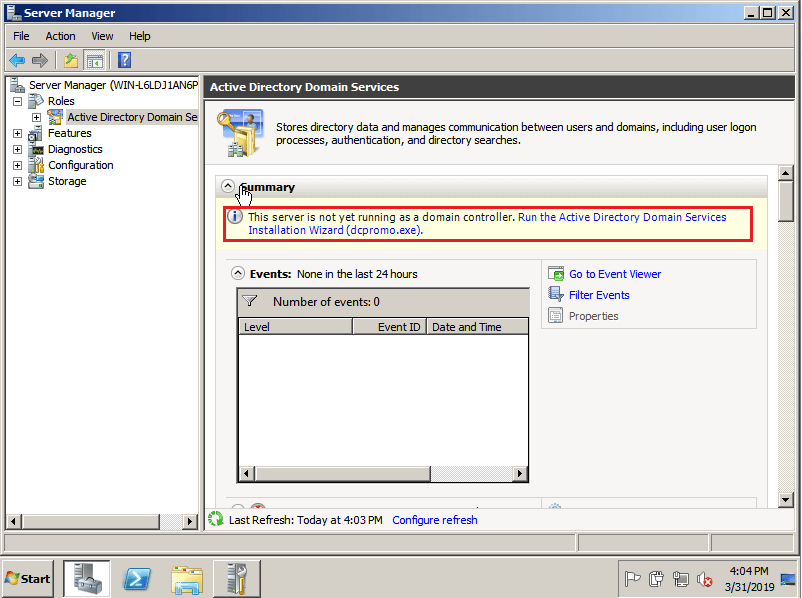
Перед нами открывается мастер настройки AD DS. Расширенный режим установки можно не включать. Для продолжения кликаем Next
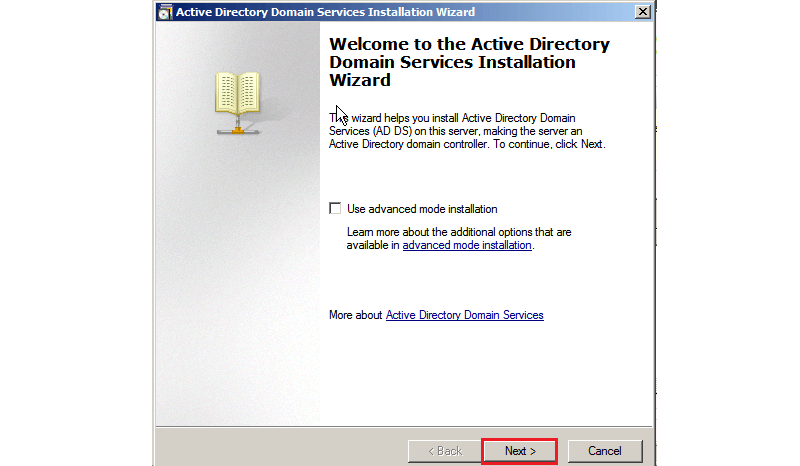
Нас встречает уведомление о том, что приложения и SMB клиенты, которые используют старые небезопасные криптографические алгоритмы Windows NT 4.0 при установке соединений, могут не заработать при взаимодействии с контроллерами домена на базе Windows Server 2008 и 2008 R2, поскольку по умолчанию, они не разрешают работу по данным алгоритмам. Принимаем данную информацию к сведению и кликаем Next

Далее нам нужно выбрать принадлежность данного контроллера домена. Если бы у нас уже имелся лес доменов, то данный DC можно было бы добавить туда, либо добавив его в существующий домен, либо же создав новый домен в существующем лесу доменов. Поскольку мы создаем контроллер домена с нуля, то на следующей вкладке мы выбираем создание нового домена и нового леса доменов Create a new domain in a new forest и кликаем Next.
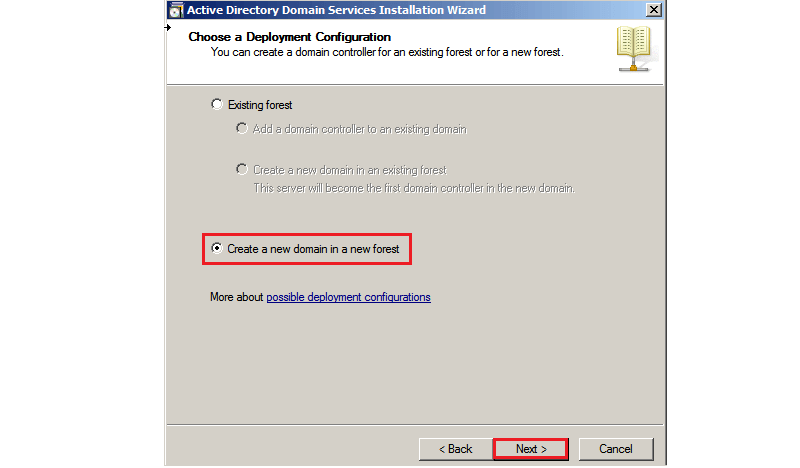
После этого нам предлагают задать FQDN корневого домена нового леса. В нашем случае мы выбрали merionet.loc. Сервер проверит свободно ли данное имя и продолжит установку, нажимаем Next.
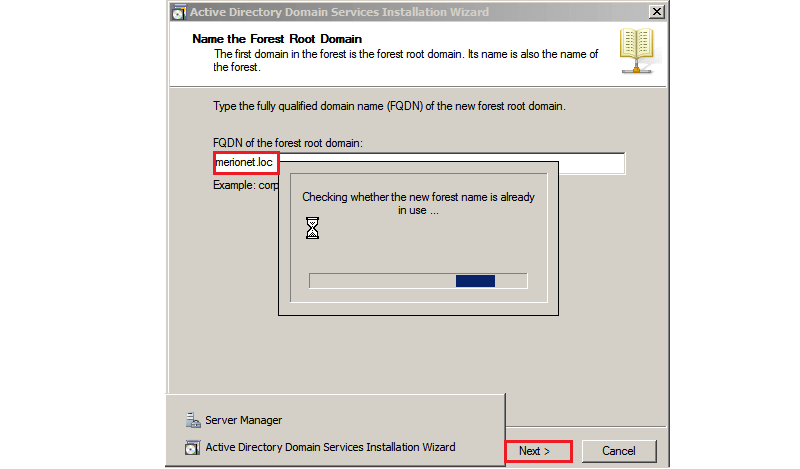
Далее задаем функциональный уровень леса доменов. В нашем случае — Windows Server 2008 R2 и кликаем Next.
Обратите внимание, что после задания функционального уровня, в данный лес можно будет добавлять только DC равные или выше выбранного уровня. В нашем случае от Windows Server 2008 R2 и выше.
Далее, нам предлагают выбрать дополнительные опции для данного DC. Выберем DNS Server и нажимаем Next.
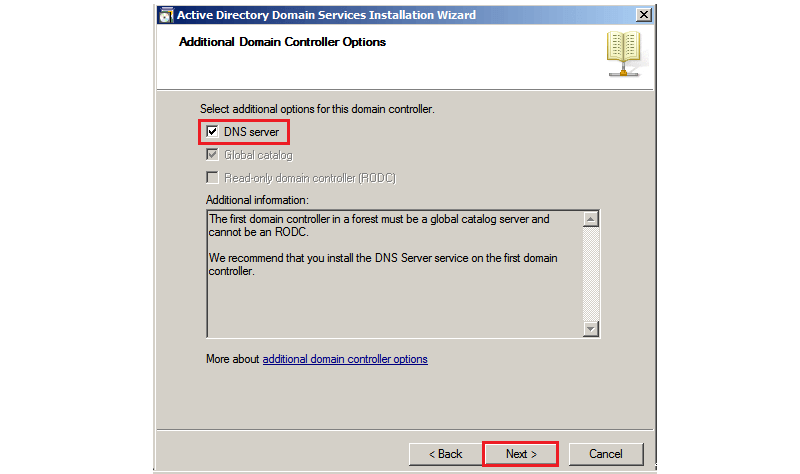
В случае, если ваш сервер ещё не имеет статического IP адреса, перед вами появится следующее предупреждение с требованием установить статический IP адрес и адрес DNS сервера. Выбираем No, I will assign static IP addresses to all physical network adapters
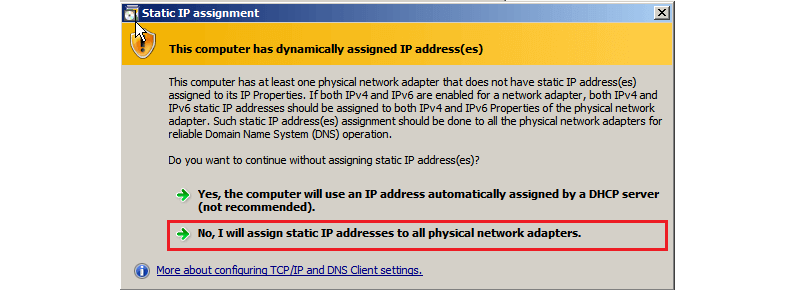
Устанавливаем статические настройки IP адреса и DNS. В нашем случае – в роли DNS сервера выступает дефолтный маршрутизатор (Default Gateway) нашей тестовой сети.
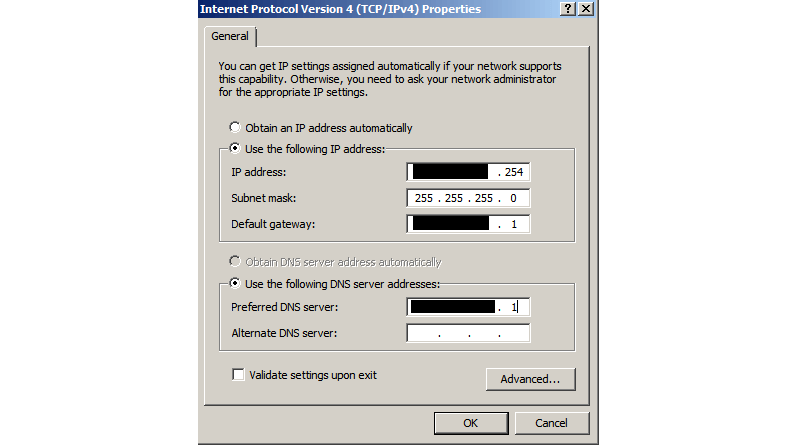
Далее, установщик предлагает нам выбрать путь, по которому будут храниться база данных Active Directory, лог-файл и папка SYSVOL, которая содержит критичные файлы домена, такие как параметры групповой политики, сценарии аутентификации и т.п. Данные папки будут доступны каждому DC в целях репликации. Мы оставим пути по умолчанию, но для лучшей производительности и возможности восстановления, базу данных и лог-файлы лучше хранить в разных местах. Кликаем Next.
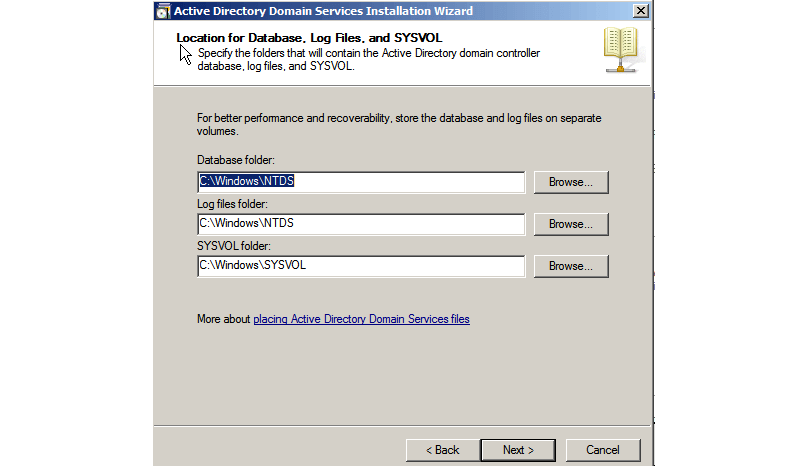
Далее нас просят указать пароль учетной записи администратора для восстановления базы данных Active Directory. Пароль данной УЗ должен отличаться от пароля администратора домена. После установки надежного сложного пароля кликаем Next.
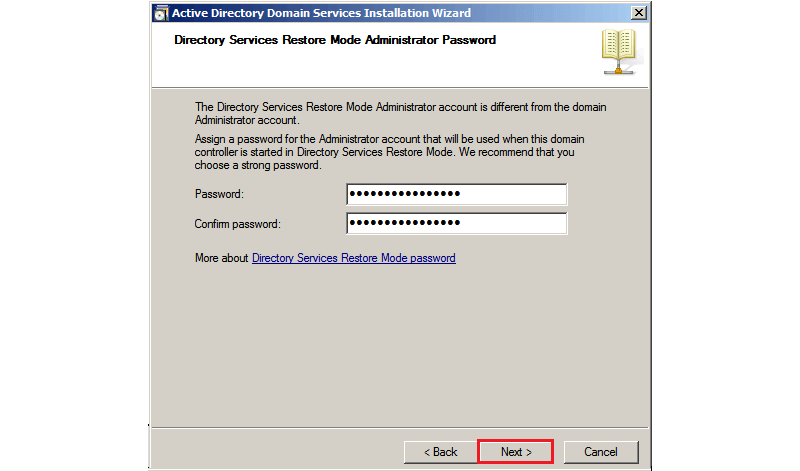
Далее нам выводят сводную информацию о выполненных нами настройках. Проверяем, что все корректно и кликаем Next.
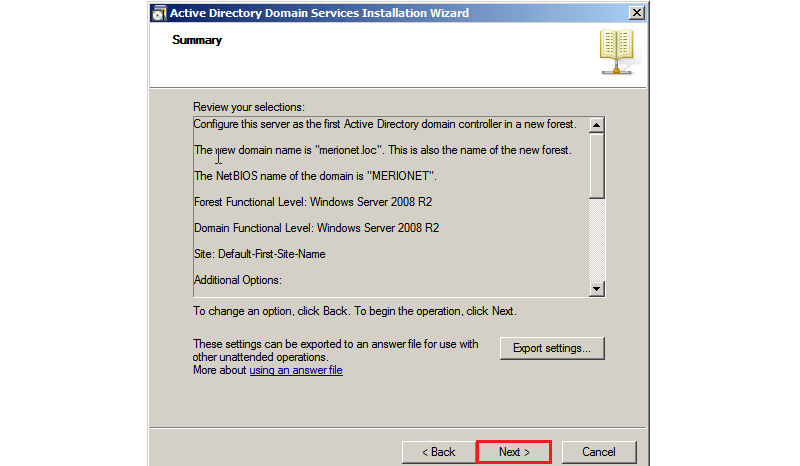
Мастер настройки приступит к конфигурации Active Directory Domain Services. Поставим галочку Reboot on completion, чтобы сервер перезагрузился по завершении конфигурирования.
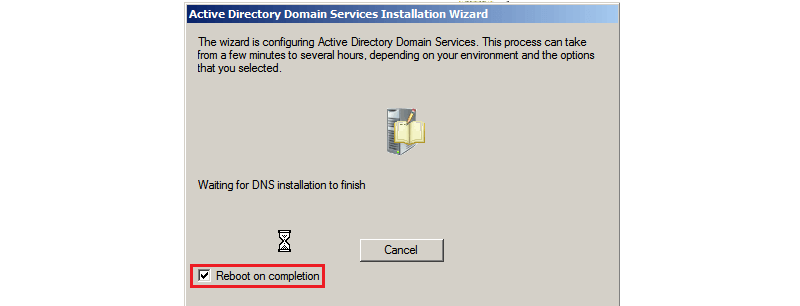
После перезагрузки сервер попросит нас залогиниться уже как администратора домена MERIONET.
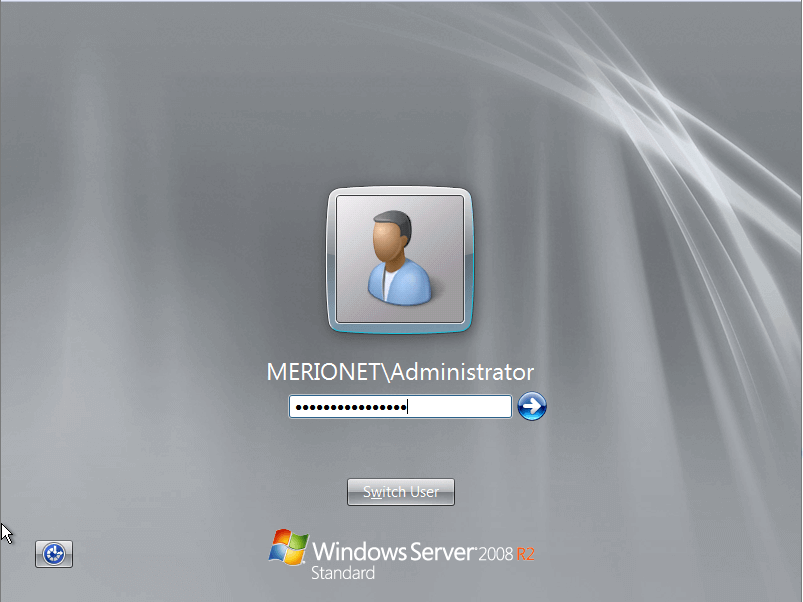
Поздравляем, Вы создали домен и контроллер домена! В следующей статье мы наполним домен пользователями и позволим им логиниться под доменными учетными записями.
Создание контроллера домена Active Directory Domain Services
В статье описан процесс установки Active Directory, настройки контроллера домена и создание пользователей AD на VPS с операционной системой семейства Windows Server.
Виртуальный сервер на базе Windows
- Лицензия включена в стоимость
- Тестирование 3-5 дней
- Безлимитный трафик
Что это такое?
Доменные службы Active Directory (AD DS) — это реализация службы каталогов Microsoft, которая предоставляет централизованные службы проверки подлинности и авторизации. AD DS в Windows Server предоставляет мощную службу каталогов для централизованного хранения и управления безопасностью, например пользователями, группами и компьютерами, а также обеспечивает централизованный и безопасный доступ к сетевым ресурсам. Active Directory Domain Services используется для организации локальных вычислительных сетей.
Подготовка Windows Server и конфигурация сети
Создание и конфигурация сети
Для начала в панели управления необходимо создать необходимые для сети серверы и один из них будет контроллером домена.
Важно: для работы с Active Directory необходимо при заказе сервера в панели управления отметить галочкой поле “выполнить системную подготовку Windows”.
После создания необходимо объединить все машины в единую частную сеть через панель управления в разделе “Частные сети”, в результате чего они получат локальные IP-адреса.
Настройка сетевого адаптера контроллера домена
Для начала подключитесь к виртуальному серверу по протоколу RDP.
О том как настроить сетевой адаптер написано в нашей инструкции.
Укажите локальный IP-адрес, маску подсети и шлюз по умолчанию из раздела Сети панели управления. В качестве предпочитаемого DNS-сервера укажите IP-адрес шлюза по умолчанию. Сохраните настройки.
Установка Active Directory Domain Service
Откройте Диспетчер серверов и выберете пункт «Add roles and features».
В качестве типа установки укажите Role-based or feature-based installation.
Выберете ваш сервер из пула.
В следующем окне отметьте Active Directory Domain Services (Доменные службы Active Directory).
Установите все отмеченные компоненты на VPS с помощью кнопки Установить.
Настройка
В поиске введите dcpromo и откройте одноименную утилиту.
В открывшемся окне нажмите Ok.
После этого откройте Диспетчер серверов, в вертикальном меню у вас появится вкладка AD DS.
В горизонтальном меню нажмите на восклицательный знак и выберете Promote this server to a domain controller (Повысить роль этого сервера до уровня контроллера).
В появившемся окне настроек выберите Добавить новый лес (т.к. действия выполняются впервые) и введите ваше доменное имя.
Примечания:
— Имя корневого домена леса не может быть однокомпонентным (например, он должен быть «company.local» вместо «company»);
— Домен должен быть уникальным;
— Рекомендуем использовать уникальное имя домена из списка локальных (напр. company.local) во избежание конфликтов разрешения имен DNS в случае идентичных имен. — учетная запись, с которой делают настройки, должна входить в группу администраторов.
На следующем шаге введите и подтвердите пароль для режима восстановления служб каталогов.
На этом шаге просто нажмите Next.
Укажите удобное имя домена NetBIOS.
Укажите пути до базы данных AD DS, файлов журналов и папки SYSVOL. Рекомендуем оставить значения по умолчанию.
Проверьте настроенные параметры.
Дождитесь проверки предварительных требований после чего нажмите Установить. После установки сервер будет перезагружен.
Создание учетных записей
Для создания новых учетных записей и администраторов откройте оснастку Active Directory Users and Computers, для этого откройте Диспетчер серверов и перейдите в раздел AD DS. В контекстном меню сервера выберете соответствующую оснастку.
В новом окне разверните дерево вашего домена и найдите каталог с пользователями Users. Правой кнопкой мыши нажмите на каталог и выберете Создать -> Пользователь.
Для нового пользователя задайте личные данные и имя входа.
Далее введите пароль, который должен быть достаточно сложным и содержать буквы разного регистра и цифры. Дополнительные опции выберите на свое усмотрение.
Создайте нового пользователя.
Чтобы пользователь мог управлять службами Active Directory, его необходимо добавить в группу Domain Admins. Для этого с помощью правой кнопки мыши откройте свойства пользователя и перейдите во вкладку Member Of. Нажмите кнопку Add для добавления в группу.
Выполните поиск группы Domain Admins с помощью кнопки Check Names. Нажмите OK.
Сохраните изменения кнопкой Apply.
Теперь созданный пользователь сможет подключиться к контроллеру домена.
Рекомендуем сразу убедиться, что для публичного сетевого адаптера включен Firewall, а для доменной/частной сетей — отключен.