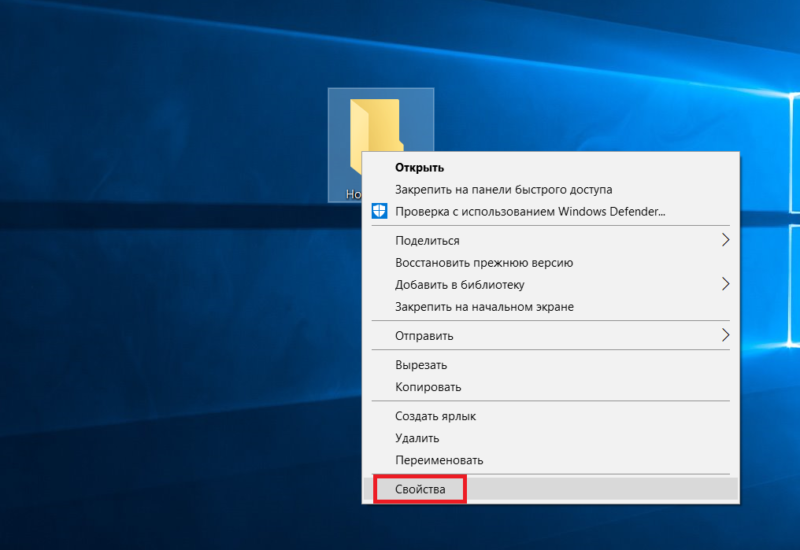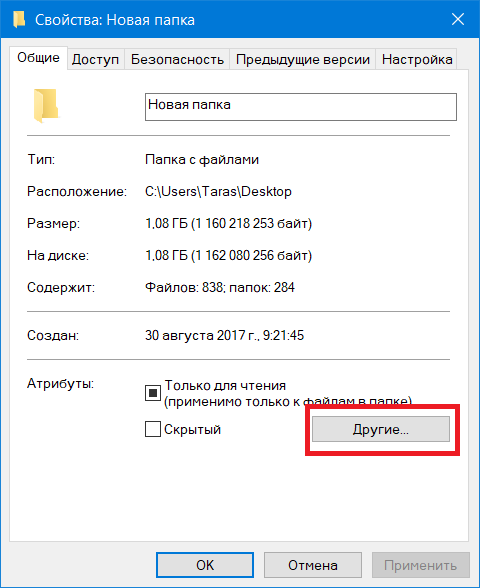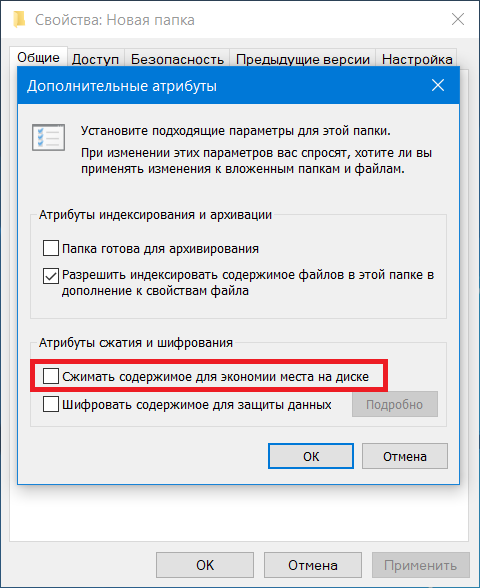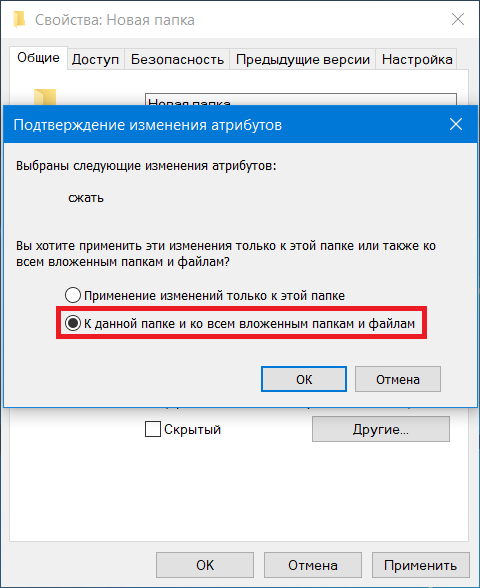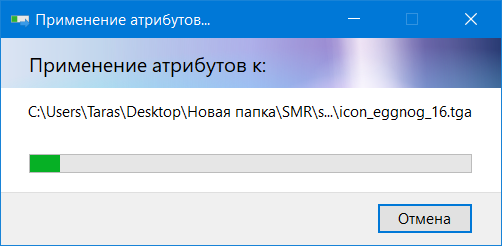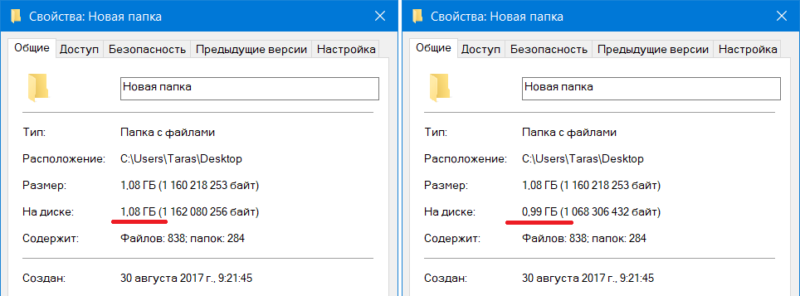- Запаковка и распаковка файлов
- Немного про сжатые папки в Windows
- Как сжать папку в Windows
- Сравним степень сжатия встроенными средствами Windows
- Сжатие и распаковка файлов (zip-файлы) в системе Windows
- Сжатие (архивация) файла или папки
- Разархивирование файлов или папок
- Сжатие файлов в Windows 10
- Как сжать файлы в Проводнике Windows 10
- Как разжать файлы в Windows 10
- Сжатие файлов через Командную строку в Windows 10
Запаковка и распаковка файлов
Сжатые ZIP-файлы занимают меньше места и могут быть перенесены на другие компьютеры быстрее, чем несжатые файлы. В Windows работа со сжатыми файлами и папками аналогична работе с обычным файлами и папками. Объединив несколько файлов в одну сжатую папку, вы сможете с легкостью поделиться ими.
Найдите файл или папку, которые нужно запаковать.
Нажмите и удерживайте (или щелкните правой кнопкой мыши) файл или папку, выберите (или наведите указатель на) Отправить, а затем выберите Сжатая ZIP-папка.
Новая ZIP-папка с таким же именем будет создана в том же расположении. Чтобы переименовать папку, нажмите и удерживайте ее (или щелкните ее правой кнопкой мыши), выберите команду Переименовать и введите новое имя.
Найдите сжатую папку, из которой требуется извлечь файлы или папки.
Выполните одно из следующих действий:
Чтобы распаковать один файл или одну папку, откройте сжатую папку и перетащите файл или папку в нужное расположение.
Чтобы извлечь все содержимое сжатой папки, нажмите и удерживайте ее (или щелкните ее правой кнопкой мыши), выберите команду Извлечь все, а затем следуйте указаниям.
Чтобы добавить файлы или папки в созданную ранее сжатую папку, перетащите их в сжатую папку.
Если добавить в сжатую папку зашифрованные файлы, при распаковке они будут расшифрованы, что может привести к непреднамеренному раскрытию личной или конфиденциальной информации. По этой причине рекомендуем избегать сжатия зашифрованных файлов.
Файлы некоторых типов, например изображения в формате JPEG, уже сильно сжаты. При сжатии нескольких изображений JPEG размер папки практически не будет отличаться от суммарного размера исходных изображений.
Немного про сжатые папки в Windows
В этой статье хотелось бы поговорить о функции Windows, позволяющей существенно сэкономить место на жестком диске – функции сжатия. Впервые встроенная функции сжатия появилась в ОС Windows XP, в последующих версиях Windows эта функция неизменно присутствует. Поддерживаются два типа сжатия:
- NTFS сжатие на уровне файловой системы
- Сжатые ZIP-папки (Compressed Folders)
Сжатие NTFS – это архивирование на уровне файловой системы NTFS, выполняется оно прозрачно драйвером файловой системы. NTFS сжатие может применяться к файлам, папкам и дискам целиком. Для этого каждому сжатому объекту присваивается специальный атрибут сжатия (compression state), который указывает сжат файл или нет. У этого типа сжатия есть свои особенности:
- Сжатие NTFS возможно только на разделах с файловой системы NTFS
- При доступе к сжатому файлу или папке осуществляется прозрачная декомпрессия, т.е. пользователь не видит различий между сжатыми и обычными файлами в Windows, и спокойно может копировать, добавлять или удалять файлы в сжатой папке.
- Для отображения объектов, сжатых на NTFS, применяется специальная цветовая схема (по умолчанию, в проводнике имена сжатые файлов отображаются синим цветом)
- Скорость доступа к сжатому файлу ниже, т.к. систем требуется некоторое время на его распаковку (для современных систем такая операция сложностей не создает, так что задержка практически не видна невооруженным взглядом).
- Сжатие более слабое, чем при использовании ZIP-папок или других архиваторов, но скорость его выполнения гораздо выше
Сжатые ZIP-папки подразумевают архивацию файлов встроенной в систему функцией создания zip архивов. Сжатые папки очень похожи на обычные, иногда даже можно забыть, что на самом деле работаешь с ZIP-архивом. Особенности ZIP-папок в Windows:
- Сжатые ZIP-папки можно создавать как на томах NTFS, так и на томах FAT.
- Из сжатой Zip-папки можно открывать файлы и даже запускать некоторые приложения
- Zip-папку можно передать на другой компьютер, где ее можно распаковать любой другой программой сжатия.
- Для сжатия файла нужно просто переместить его в сжатую Zip-папку. Когда файл перемещается их такой Zip-папки в обычную, он автоматически распаковывается.
Как сжать папку в Windows
Чтобы включить NTFS сжатие на каталоге, необходимо в проводнике Windows Explorer щелкнуть по нему правой кнопкой мыши и выбрать свойства.
Затем нажать на кнопку Advanced (Другие) и отметить опцию Compress contents to save disk space (Сжимать содержимое для экономии места для диске) и нажать дважды OK.
Система может спросить: хотите ли вы применить изменения только на папку или также и на все подкаталоги (обычно выбирается 2 пункт, Apply changes to this folder, subfolders and files)
В результате имя сжатого каталога и его содержимое будет отображаться в проводнике синим цветом, что означает – к объекту применено NTFS сжатие.
Сравним степень сжатия встроенными средствами Windows
Сравним уровень сжатия различными инструментами, для чего из одной и той же папки (в моем случаем папка содержит документы Excel и Word)сначала создадим zip-архив (правой кнопкой мыши по каталогу Send to->Compressed(zipped) folder), затем на том же каталоге включим NTFS компрессию.
Оригинальный размер папки – 145 Мб
Размер zip-папки 27,4 Мб
Размер папки со включенным NTFS сжатием – 51 Мб (значение поля Size on disk в свойствах сжатой папки)
Т.е. в моем случае сжатие в папку ZIP наиболее эффективно и уменьшило размер каталога, занимаемый им на диске на 81% (в то время, как NTFS сжатие всего на 65%).
Однако со сжатием нужно быть осторожным, оно может привести к ошибке, описанной в статье BOOTMGR is compressed в Windows 7. Кроме того, если включить сжатие на каталоге с большим (очень большим) количеством файлов, то проверка такого диска (chkdsk) может занять ОЧЕНЬ большой период времени, а если проверка диска осуществляется при загрузке, то держитесь, рабочий стол появится не скоро..
Сжатие и распаковка файлов (zip-файлы) в системе Windows
Сжатые файлы занимают меньше дискового пространства и их можно быстрее передавать на другие компьютеры, чем несжатые.
Работа со сжатыми файлами и папками происходит так же, как и с несжатыми файлами и папками. Можно также объединить несколько файлов в одну сжатую папку. Это облегчает обмен группами файлов.
Сжатие (архивация) файла или папки
- Выберите файл или папку, которую следует сжать.
- Щелкните правой кнопкой мыши файл или папку и выберите пункт Отправить → Сжатая папка.
- Новая сжатая папка создается в том же месте. Чтобы переименовать сжатую папку, щелкните правой кнопкой мыши, выберите команду Переименовать и введите новое имя.
Разархивирование файлов или папок
- Выберите сжатую папку, из которой необходимо извлечь файлы или папки.
- Выполните одно из следующих действий:
- Чтобы добыть один файл или папку, дважды щелкните сжатую папку, чтобы открыть. Перетащите нужный файл или папку из сжатой папки в новое расположение.
- Чтобы добыть из сжатой папки все содержимое, щелкните правой кнопкой мыши, выберите пункт Извлечь всё и следуйте инструкциям.
- Если в сжатую папку добавить зашифрованные файлы, то после извлечения они будут расшифрованы, что может привести к случайному разглашению личных или конфиденциальных сведений. Поэтому следует избегать сжатия зашифрованных файлов.
- Некоторые типы файлов, например изображения формата JPEG, уже достаточно сжаты. Если сжать несколько изображений JPEG в папку, общий размер папки будет почти такой же, как размер выходной коллекции изображений.
- Если нужно добавить к имеющейся сжатой папке новый файл или папку, перетащите файлы, которые нужно добавить, в сжатую папку.
Сжатие файлов в Windows 10
Как и предыдущие версии операционной системы, Windows 10 поддерживает NTFS-сжатие файлов для экономии пространства на диске. В отличии от ZIP-архивации, NTFS-сжатие не требует от пользователя вкладывать необходимые файлы в отдельный архив и затем извлекать их для использования. Система сжимает файлы, уменьшает занимаемое пространство, но при этом объекты готовы к использованию в любой момент и не требуют дополнительных действий.
NTFS-сжатие файлов работает за счет встроенных в систему инструментов и не требует от пользователя загрузки или установки дополнительного программного обеспечения. Сжать файлы в Windows 10 можно как за счет средств Проводника, так и за счет Командной строки. Последний метод более сложный ввиду необходимости запоминать команды и дополнительные параметры. Здесь вы найдете оба метода.
Эффективность сжатия файлов прямо пропорциональна размеру объекта. Иными словами, чем больше файл, тем больше места на диске система может сэкономить путем сжатия. При этом время сжатия так же само будет прямо пропорционально размеру сжимаемого файла. Этот простой, но вполне эффективный метод сжатия будет полезен тем, у кого место на компьютере сильно ограничено, но при этом надо постоянно хранить локально большие файлы. Если вы относитесь к таковым пользователям, тогда вам также будет полезно почитать инструкцию «Как установить Windows 10 в сжатом виде». Она поможет вам выкроить несколько лишних гигабайт свободного дискового пространства. Кроме того, посмотрите инструкцию по сжатию системных файлов Windows 10 для освобождения места на системном диске уже после установки операционной системы.
Обратите внимание, что сжатые файлы и папки в Windows 10 отображаются с дополнительной иконкой с двумя стрелочками. Это поможет вам ориентироваться в том, какие файлы сжатые, а какие нет.
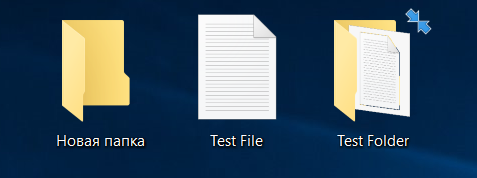
Как сжать файлы в Проводнике Windows 10
- Откройте проводник (можно сделать с помощью клавиш Win + E из любой точки системы) и найдите файл или папку, которую вам надо сжать.
- Нажмите правую кнопку мыши по объекту или папке и выберите Свойства.
- На открывшемся окне свойств на вкладке Общие нажмите кнопку Другие.
- Откроется окно Дополнительные атрибуты выбранных файлов. В нижней части этого окошка установите отметку возле Сжимать содержимое для экономии места на диске. Нажмите Ок.
- Если вы сжимаете папку, тогда Проводник спросит вас о том, стоит ли сжимать только папку или все вложенные папки и файлы. Выбирайте тот пункт, который вам нужен, затем нажмите Ок.
- При выборе сжатия всех вложенных файлов и папок система начнет применять новые атрибуты, что может занять некоторое время, зависимо от объемов и количества файлов внутри папки. Дождитесь завершения процесса.
После завершения применения изменений вы сможете оценить эффективность сжатия. На скриншоте видно, что до сжатия папка занимала 1.08 Гб на диске, а после сжатия объем уменьшился до 0.99 Гб на диске. В данном случае экономия составила примерно 8%, что вполне неплохо.
Как разжать файлы в Windows 10
Делается все точно так же, как и сжатие файлов.
- Откройте проводник, выберите файл или папку, которую надо восстановить к обычному размеру без сжатия.
- Нажмите правую кнопку мыши и выберите Свойства.
- В открывшемся окне на вкладке Общие нажмите кнопку Другие.
- В окне Дополнительные атрибуты снимите отметку Сжимать содержимое для экономии места на диске. Нажмите Ок.
- Подтвердите применение атрибутов ко всем вложенным файлам и папкам, а затем дождитесь завершения процесса.
Сжатие файлов через Командную строку в Windows 10
Нажмите Win + R и введите cmd. В открывшемся окне командной строки вам надо ввести команду compact /# “полный путь к файлу или папке”. В зависимости от необходимого результата, вам надо будет воспользоваться следующими командами:
- Compact/c“полный путь к файлу или папке” – сжатие одного файла или папки. Если сжимаете папку, тогда сжатие не затронет вложенные в нее папки.
- Compact/u“полный путь к файлу или папке” – восстановление одного файла или папки.
- Compact/c/s“полный путь к папке” – сжатие папки со всеми вложенными в нее файлами или папками.
- Compact/u/s“полный путь к файлу или папке” – восстановление обычного размера папки со всеми вложенными в нее папками или файлами.
Дополнительные команды для утилиты compact.exe включают в себя:
- /C — Сжимает указанные пользователем файлы или папки. Каталоги будут обозначаться таким образом, чтобы все новые файлы тоже сжимались. Исключаться будут объекты с параметром /EXE.
- /U — Распаковывает указанные файлы. Каталоги маркируются так, чтобы добавляемые позже файлы не были сжаты. Если указан параметр /EXE, будут распакованы только файлы, сжатые как исполняемые файлы; если этот параметр пропущен, будут распакованы только файлы, сжатые в системе NTFS.
- /S — Выполняет указанную операцию над файлами в выбранном каталоге и всех его подкаталогах. По умолчанию используется текущий каталог.
- /A — Отображает файлы с атрибутами «скрытый» и «системный». По умолчанию эти файлы пропускаются.
- /I — Продолжает выполнять указанную операцию даже после возникновения ошибок. По умолчанию выполнение программы COMPACT прерывается при возникновении ошибки.
- /F — Принудительно сжимает все указанные файлы, даже если некоторые из них уже сжаты. По умолчанию сжатые файлы пропускаются.
- /Q — Выводит лишь наиболее существенные сведения.
- /EXE — Использование сжатия, оптимизированного для исполняемых файлов, которые часто считываются и не изменяются. Поддерживаемые алгоритмы: XPRESS4K (наиболее быстрый, по умолчанию), XPRESS8K, XPRESS16K и LZX (наиболее высокая степень сжатия).
Существует также большое количество сторонних приложений для сжатия файлов и экономии места, но здесь мы рассмотрели только встроенные в Windows 10 инструменты.