- Урок 12. Как редактировать файл в терминале Linux — редактор Nano
- Обзор текстовых редакторов Linux Mint 18.3
- Редактор Nano
- Редактор Kate
- Редактор Vim
- Редактор Emacs
- Редактор Gedit
- Редактирование текста в Linux с помощью команд Vi, cat, less
- Редактор командной строки
- Сохранение и выход
- Другие способы просмотра файлов
- Навигация по файлу в Vi
- Удаление текста
- Отмена
- Вывод
Урок 12. Как редактировать файл в терминале Linux — редактор Nano
Работая в Linux часто придется иметь дело с текстовыми файлами. Например, конфигурационные файлы системы представляют собой обычные текстовые файлы. Поэтому очень важно уметь их редактировать.
Существует множество редакторов, которые позволяют редактировать файлы в консольном и графическом режимах.
В данном уроке мы просто познакомимся с одним из наиболее популярных редакторов и изучим лишь базовые принципы работы с ним.
Редактор nano я вляется простым в освоении и может быть полезен для начинающих. С помощью него можно создавать новые и редактировать существующие файлы.
Редактор состоит из 4-х областей:
1-я область — отображает версию редактора и название файла.
2-я область — редактируемая часть, отображает содержимое файла.
3-я область — строка состояния, отображает реакцию редактора на определенные действия пользователя.
4-я область — подсказка команд.
Синтаксис команды следующий:
nano [опции] файл
Попробуем понять работу редактора на основе примера. У нас имеется файл Configuration.txt . Необходимо сделать следующее:
- Создать новый текстовый файл Example.txt
- В файле Configuration.txt найти 28-ю строчку
- Начиная с 28-й строки выделить и скопировать в буфер 10 строк текста
- Вставить текст из буфера в файл Example.txt
- Закрыть файл Configuration.txt
- В файле Example.txt найти и удалить строки, которые содержат слово “configuration”
- Затем в конец файла добавить произвольный текст
- Сохранить изменения в файле и закрыть
1) Создадим файл Example.txt:
Перед закрытием файла сохраняем его, иначе он не будет создан. Для этого выполним комбинацию Ctrl + O . В области подсказок указано как ^O , то есть ^ означает Ctrl:
Редактор запросил имя файла для подтверждения. Нажимаем Enter и можно закрывать. Для этого набираем комбинацию Ctrl + X ( ^X ) .
2) Теперь откроем файл Configuration.txt в multi-buffer режиме.
Что это за режим?
Когда мы редактируем файл, то все изменения остаются в текущем буфере и мы можем ими манипулировать. При закрытии файла закрывается и сам буфер, а вместе с ним и все данные. То есть мы можем работать одновременно с одним файлом.
Если необходимо работать сразу с несколькими файлами, то откроем файлы в multi-buffer режиме с помощью опции -F ( —multibuffer ):
nano -F Configuration.txt
Чтобы найти нужную строку наберем Ctrl +Shift + — ( ^_ ) и введем номер:
Курсор перейдет в указанную строку:
3) Теперь выделим текст для копирования. Для этого наберем Ctrl + 6 и редактор установит метку для выделения текста:
Теперь с помощью клавиш вперед/назад/вверх/вниз можно выделять текст:
Когда текст выделен скопируем его в буфер обмена с помощью Alt + Shift + 6
4) Теперь, не закрывая сам файл Configuration.txt , мы откроем файл Example.txt . Для этого наберем комбинацию Ctrl + R ( ^R ) и введем название файла Example.txt:
После этого мы окажемся в файле Example.txt . Теперь вставим скопированный текст с помощью комбинации Ctrl + U :
5) Так как файл Configuration.txt нам больше не нужен мы его закроем.
Но как? Ведь мы находимся в файле Example.txt .
Для этого достаточно набрать Alt + . и редактор переключит нас в другой файл. Набираем Ctrl + X для выхода. Файл закрывается и мы сразу возвращаемся в Example.txt .
6) Попробуем найти строки со словом “configuration” — Ctrl + W ( ^W ):
Слово найдено, однако это может быть не единственное слово. Как найти остальные?
Очень просто. Воспользуемся Alt + W ( m — W ) для перехода к следующему найденному слову.
Теперь в ыделим найденные строки с помощью Alt + 6 и стрелок, а затем удалим с помощью Ctrl + K ( ^K ).
7) Думаю добавить произвольный текст не составит труда.
8) Теперь сохраним и закроем файл. Сделать это можно с помощью Ctrl + X .
Этих команд для начала хватит. Если возникнут трудности, то всегда можно открыть справку комбинацией Ctrl + G ( ^G ).
Итак подведем итог по “горячим клавишам”:
Ctrl + G — справка, помощь
Ctrl + O — сохранить файл
Ctrl + X — закрыть файл
Ctrl + R — открыть новый файл
Ctrl + 6 — выделить текст
Alt + Shift + 6 — скопировать файл
Ctrl + K — вырезать текст
Ctrl + U — вставить текст
Ctrl + W — поиск слова
Alt + W — продолжить поиск
Ctrl + Shift + — — переход к указанной строке
Alt + . — переключение между файлами в multi buffer режиме
Nano имеет и дополнительные опции, кроме того, при написании программного кода для удобства можно определенные слова выделять цветом. Для этого необходимо поменять настройки в файле /etc/nanorc.
Источник
Обзор текстовых редакторов Linux Mint 18.3
Текстовый редактор может потребоваться в любую минуту, например для написания кода или просто изменения конфигурационного файла. В операционной системе Linux их превеликое множество, причем ведут они себя по разному и имеют своих сильные и слабые стороны. Многие текстовые редакторы предоставляют функции которые будут полезны программистам, это подсветка синтаксиса, автоматические отступы и т. п. Такие инструменты позволяют с первого взгляда понять, что введенный код в общих чертах корректен, блоки правильно вложены друг к другу. Подсветка синтаксиса ярко выделяет ключевые слова, а также показывает различными цветами имена переменных и данные. Автоматические отступы помогают увидеть каждый блок кода по отдельности, вложенные блоки отодвигаются дальше, что упрощает чтение. Еще одним важным обстоятельством является способность редактора работать в текстовой консоли. Это полезно когда графическая оболочка отказалась работать, а необходимо внести какие то коррективы в конфигурационные файлы системы.
Редактор Nano
Редактор встроенный в дистрибутив Linux Mint 18.3 да и не только в него. Запускается командой nano в терминале.
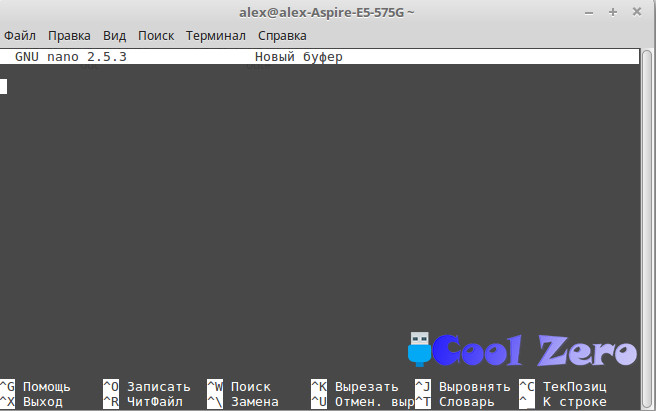
Nano один из самых простых редакторов. У него нет поддержки полезных функций для программиста. Как редактор простого текста, он неплохо справляется со своей задачей. Основные команды, выполняющие действия, перечислены в нижней части экрана, их достаточно для простого редактирования конфигурационного файла. Редактор поддерживает проверку орфографии, без добавления новых слов в словарь. Основные функции программы доступны по нажатию клавиши команды при удерживаемой клавиши Crtl.
Редактор Kate
Для установки редактора необходимо ввести в терминале команду: sudo apt install kate.
Запуск осуществляется командой kate, и в «Меню» в разделе стандартные.
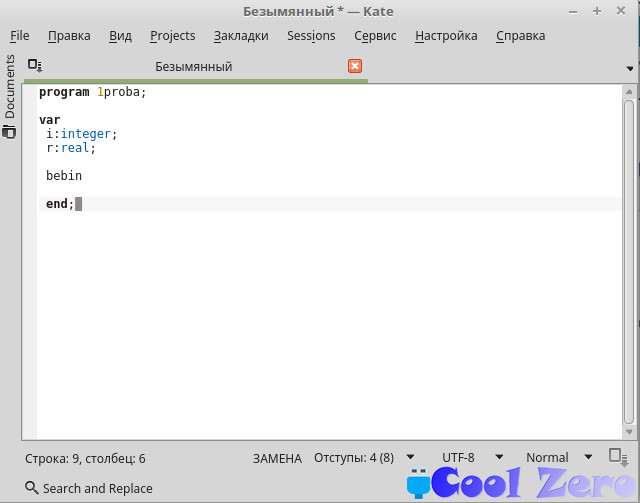
Редактор имеет богатый набор инструментов для программиста, а поддержка подключаемых модулей позволяет расширить его функциональность до бесконечности. Kate работает только в графическом режиме, что в свою очередь позволяет разработчикам сосредоточиться на его преимуществах и получить цельный редактор с набором функций. Он достаточно доступный для новичков. Kate является редактором для программистов, то и позволяет использовать регулярные выражения при поиске, подсветку синтаксиса, автоматические отступы, а также свертку кода. Помимо инструментов для разработчиков редактор содержит функции управления проектами, можно создать проект как набор файлов и его открытие приведет к открытию каждого из входящих в него файлов в отдельной вкладке. Kate позволяет управлять проектом и сворачивать блоки когда. В любом месте файла можно создать закладку, что в последствии позволит мгновенно вернуться к нему через главное меню. Еще одной возможностью редактора является выделение любого текста и осуществления по описку слова с помощью Google.
Редактор Vim
Для установки редактора необходимо ввести в терминале команду: sudo apt install vim.
Запуск осуществляется командой vim.
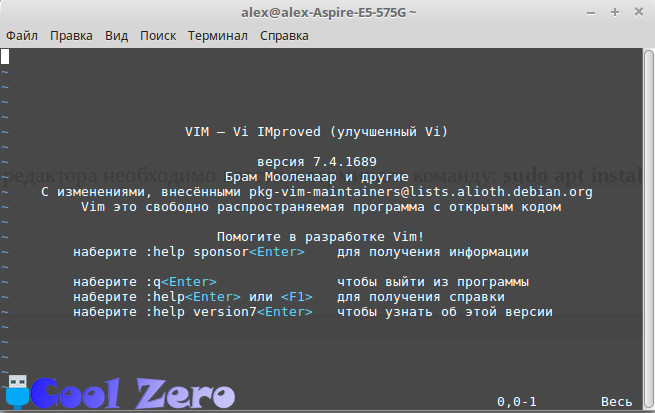
Этот редактор ругают многие, но при этом он входит в число самых популярных. Редактор очень сложно освоить новичку. Vim использует разные режимы работы, что является возвращением к самым первым текстовым редакторам, работающим на древних текстовых терминалах. Интерфейс Vim основан на программе vi, но можно сказать улучшенный. Командный режим редактора повергает в шок всех новичков. Совершенно непонятно, что именно надо набирать, чтобы получить желаемый результат, хотя система справки вполне насыщена.
Редактор Emacs
Для установки редактора необходимо ввести в терминале команду: sudo apt install emacs24.
Запуск осуществляется командой emacs24, или через «Меню» в разделе «Стандартные».
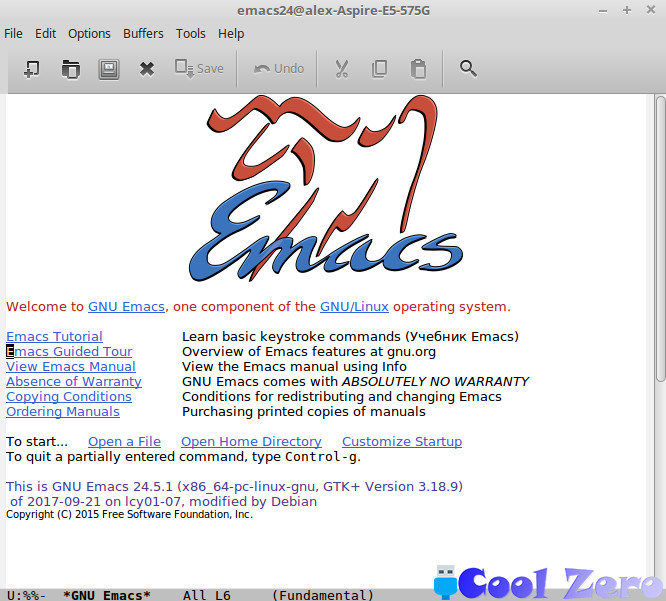
Этот текстовый редактор не оставить никого равнодушным, он является самым мощным приложением. Дополнительные функции Emacs вызываются различными клавиатурными комбинациями. Недостатком редактора является в следствии расширяемости это жадность к оперативной памяти. Хотя для современного компьютера это не является особой проблемой. На самом деле Emacs — это Editor Macros редактор с макрокомандами, поэтому он приобрел популярность. Его можно использовать как Web браузер, как почтовый клиент, для него даже написаны простенькие игры и много другое. Кроме того Emacs можно использовать для составления расписаний и управления задачами. Он используется в основном программистами. У него есть все включая пункты меню для компиляции набранного кода и вызова отладчика запущенной программы. Редактор может работать как в графическом так и в текстовом режиме. Что в свою очередь позволяет использовать редактор, даже если графическая среда не запускается. Очень грамотно построена клавиатурная комбинация для набора функций.
Редактор Gedit
Для установки редактора необходимо ввести в терминале команду: sudo apt install gedit.
Запуск осуществляется командой gedit, или через «Меню» в разделе «Стандартные».

Gedit официальный редактор Gnome. Занимает нишу между обычным блокнотом и редактором для программистов, причем толком не справляется ни с одной из задач. Имеет функции для программистов, такие как подсветка синтаксиса, отступы и т. п. Однако его функции настолько примитивные, что вряд ли порадуют программистов. О расширяемости посредством подключаемых модулей или через выполнение сценариев оболочки с открытым файлом не идет и речи. Проверка правописания и то оказалась с дефектом. Редактор вполне подойдет в роли обычного блокнота, для записи обычных пометок.
Список редактор в операционной системе Linux не исчерпывается этим списком, это лишь маленькая доля того, что имеется. Какой редактор выбрать это уже сугубо личное дело каждого.
Вам понравилась статья и есть желание помочь моему проекту, можете пожертвовать на дальнейшее развитие воспользовавшись формой ниже. Или достаточно просто открыть пару баннеров с рекламой, это тоже поможет мне, но и не затруднит Вас.
Источник
Редактирование текста в Linux с помощью команд Vi, cat, less
Vi — очень мощный инструмент. В статье сделан упор не на возможностях редактора, а научить его основам.
Редактор командной строки
Vi — текстовый редактор командной строки. Командная строка — это совершенно другая среда для вашего графического интерфейса. Это одно окно с вводом и выводом текста. Vi был спроектирован для работы с этими ограничениями и в результате он достаточно мощный. Vi предназначен для работы в качестве простого текстового редактора. Однако он обладает гораздо большей мощностью по сравнению с Notepad или Textedit.
В итоге, вы должны забыть про мышь. Все в Vi делается через клавиатуру.
В Vi есть два режима. Режим вставки и режим редактирования. В режиме ввода вы можете вводить содержимое в файл. В режиме редактирования вы можете перемещаться по файлу, выполняя следующие действия:
Перечислим основные распространенные ошибки. Во-первых, начинать вводить команды, не возвращаясь в режим редактирования. Во — вторых, вводить ввод без предварительной вставки.
Когда мы запускаем vi, мы обычно выдаем его с одним аргументом командной строки. Он же является файлом для редактирования.
vi
Если вы забыли указать файл, есть способ открыть его в vi. Когда мы указываем файл, он может иметь абсолютный или относительный путь.
Отредактируем наш первый файл.
Когда вы запускаете эту команду, она открывает файл. Если файл не существует, он создаст его для вас, а затем откройте его. После ввода vi это будет выглядеть примерно так.
Вы всегда начинаете в режиме редактирования, поэтому первое, что мы собираемся сделать, это переключиться в режим вставки, нажав i
Теперь введите несколько строк текста и нажмите клавишу Esc, и вы вернетесь в режим редактирования.
Сохранение и выход
Есть несколько способов сделать данный маневр. Для начала убедитесь, что вы находитесь в режиме редактирования.
Если вы не уверены, находитесь ли вы в режиме редактирования можно посмотреть в нижнем левом углу. В качестве альтернативы вы можете просто нажать Esc, чтобы быть уверенным. Если вы уже находитесь в режиме редактирования, нажатие клавиши « Esc» ничего не делает, поэтому вы не причините вреда.
- ZZ — Сохранить и выйти
- :q! — отменить все изменения, начиная с последнего сохранения, и выйти
- : w — сохранить файл, но не выходить
- : wq — снова сохранить и выйти
Большинство команд в vi выполняются, как только вы нажимаете последовательность клавиш. Любая команда, начинающаяся с двоеточия (:), требует, чтобы вы нажали для завершения команды.
Другие способы просмотра файлов
vi позволяет нам редактировать файлы. Кроме того, мы можем использовать его для просмотра файлов. Надо признать, есть две другие команды, которые немного более удобны для этой цели. Во-первых, cat, который на самом деле означает конкатенацию. Ее основная цель — объединить файлы, но в своей основной форме это полезно для просмотра файлов.
Запустив команду cat с одним аргументом командной строки, можно увидеть содержимое файла на экране, а затем появится подсказка.
Если вы случайно запустили cat без указания аргумента командной строки, вы заметите, что курсор перемещается на следующую строку, а затем ничего не происходит. Если вы наберете что-то, нажмите , вы увидите cat зеркально отразит ваш ввод на экране. Чтобы выйти отсюда, следует нажать + c, который является универсальным сигналом для отмены в Linux.
На самом деле, когда у вас возникают проблемы, вы обычно можете нажать + c, чтобы избежать неприятностей.
Эта команда хороша, когда у нас есть маленький файл для просмотра.
А если файл большой? Основная часть контента будет летать по экрану, и мы увидим только последнюю страницу контента. Для больших файлов лучше подходит команда, less.
less
less позволяет перемещаться вверх и вниз по файлу с помощью клавиш со стрелками. Вы можете перейти вперед на целую страницу с помощью пробела или назад на страницу, нажав b. При завершении, следует нажать q для выхода.
Навигация по файлу в Vi
Теперь вернемся к файлу, который мы только что создали, и введем еще немного контента. В режиме вставки вы можете использовать клавиши со стрелками для перемещения курсора. Введите еще два абзаца содержания, затем нажмите Esc, чтобы вернуться в режим редактирования.
Ниже приведены некоторые из множества команд, которые вы можете вводить для перемещения по файлу. Посмотрите как они работают.
- Клавиши со стрелками — перемещать курсор
- j, k, h, l — переместить курсор вниз, вверх, влево и вправо (аналогично клавишам со стрелками)
- ^ — переместить курсор в начало текущей строки
- $ — переместить курсор в конец текущей строки
- nG — перейти к n- й строке (например, 5G — к 5-й строке)
- G — перейти к последней строке
- w — перейти к началу следующего слова
- nw — переместиться вперед
- b — перейти к началу предыдущего слова
- nb — вернуться на n слово
- < — переместиться назад на один абзац
- > — перейти на один абзац вперед
Набрав set nu в режиме редактирования в vi, позволяет включить номера строк. В итоге, включение номеров строк делает работу с файлами намного проще.
Удаление текста
Если мы хотим перейти в vi, у нас будет довольно много вариантов. Некоторые из них также позволяют нам предшествовать им с числом, которое можно перемещать столько раз. Удаление работает аналогично перемещению. Всего несколько команд удаления позволяют нам включить команду перемещения, чтобы определить, что будет удалено.
Вот некоторые способы, которыми мы можем удалять текст в vi.
- x — удалить один символ
- nx — удалить n символов (например, 5x удаляет пять символов)
- dd — удалить текущую строку
- dn — d, сопровождаемый командой движения.
Отмена
Отменить изменения в vi довольно легко. Это символ u .
- u — отменить последнее действие (вы можете продолжать нажимать u, чтобы продолжить отмену)
- U (Заглавная) — отменить все изменения в текущей строке
Вывод
Теперь вы можете сделать основное редактирование в vi.
- скопировать и вставить
- поиск и замена
- буферы
- маркеры
- диапазоны
- настройки
Кроме того, в статье мы ознакомились со следующими командами:
- VI — редактировать файл
- cat — просмотр файла.
- less — удобство для просмотра больших файлов.
Источник















