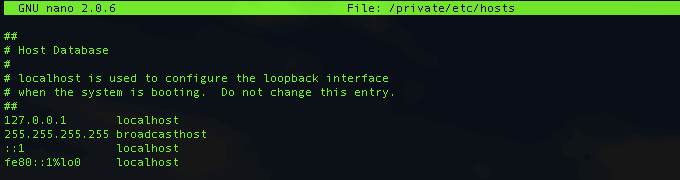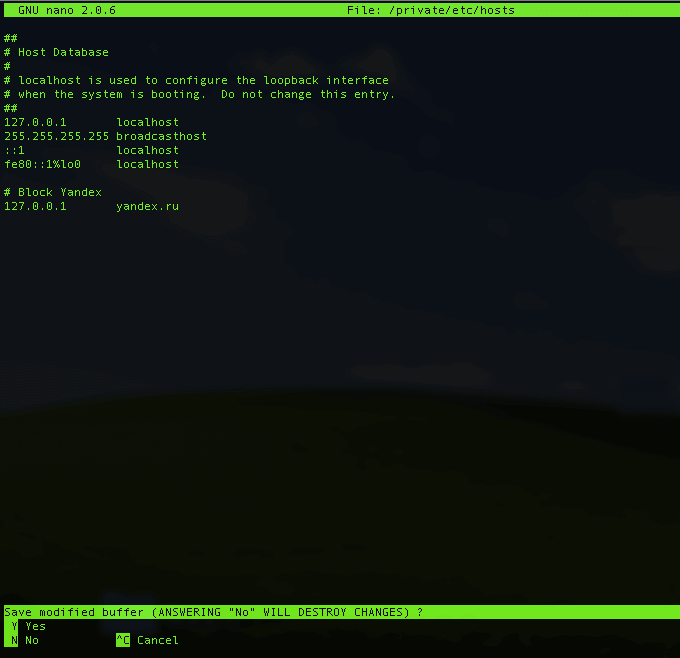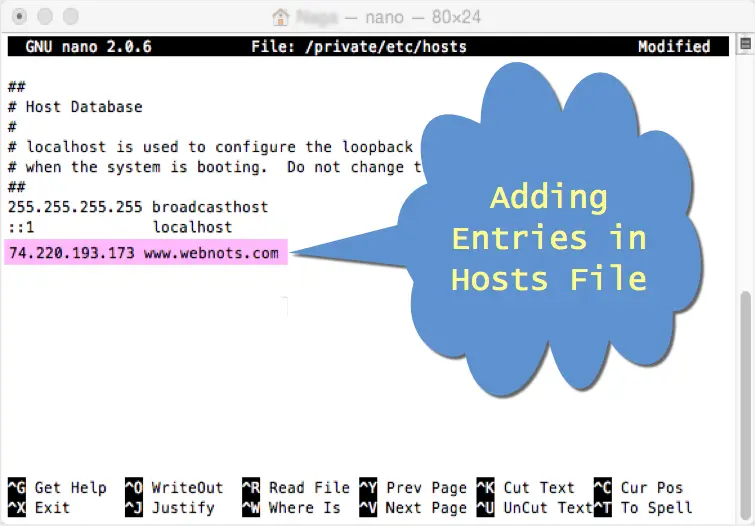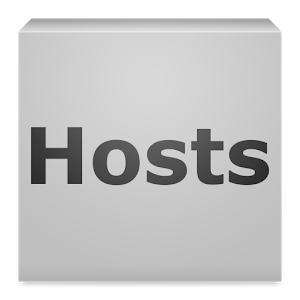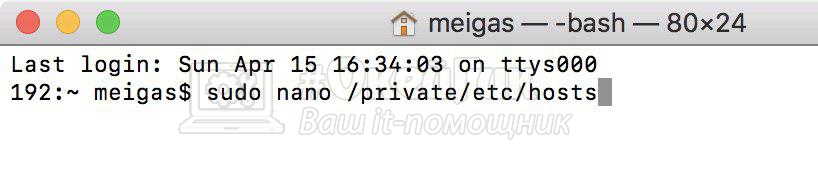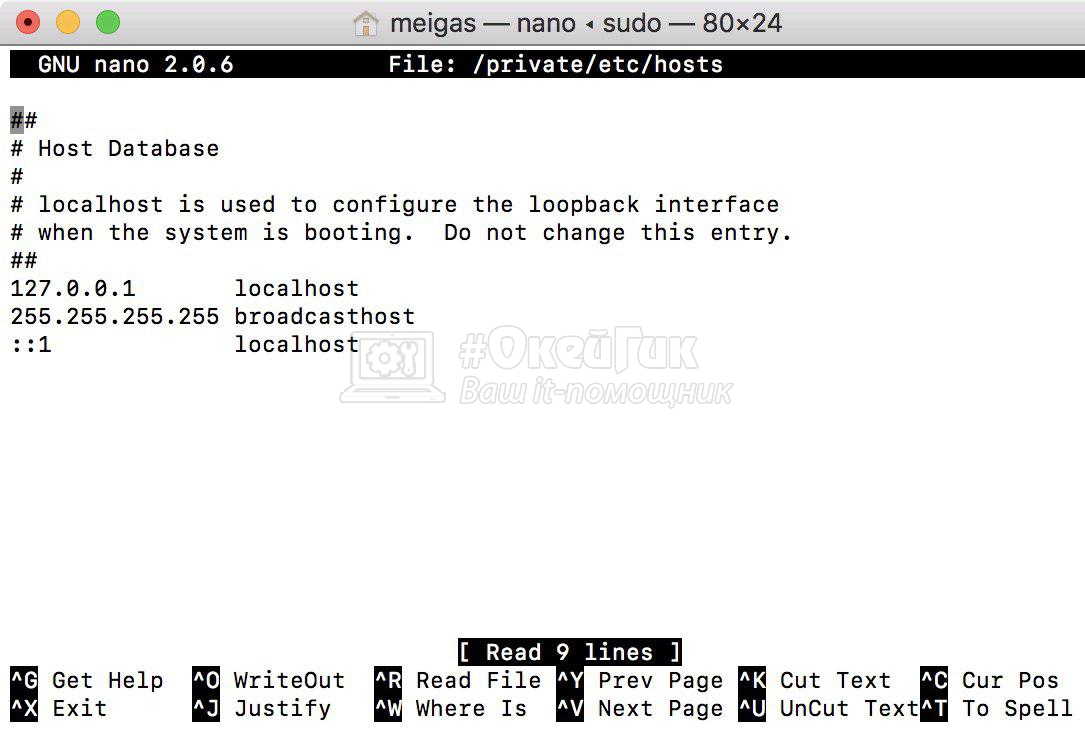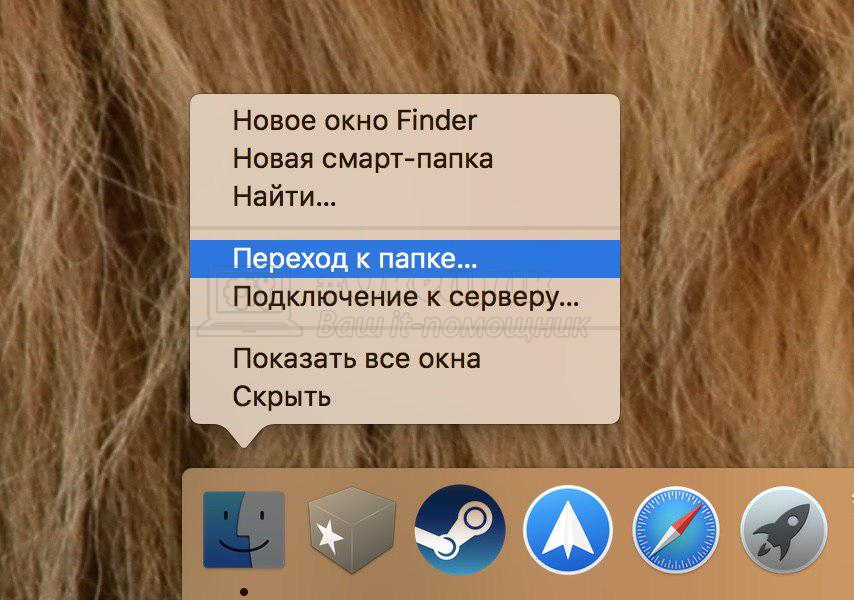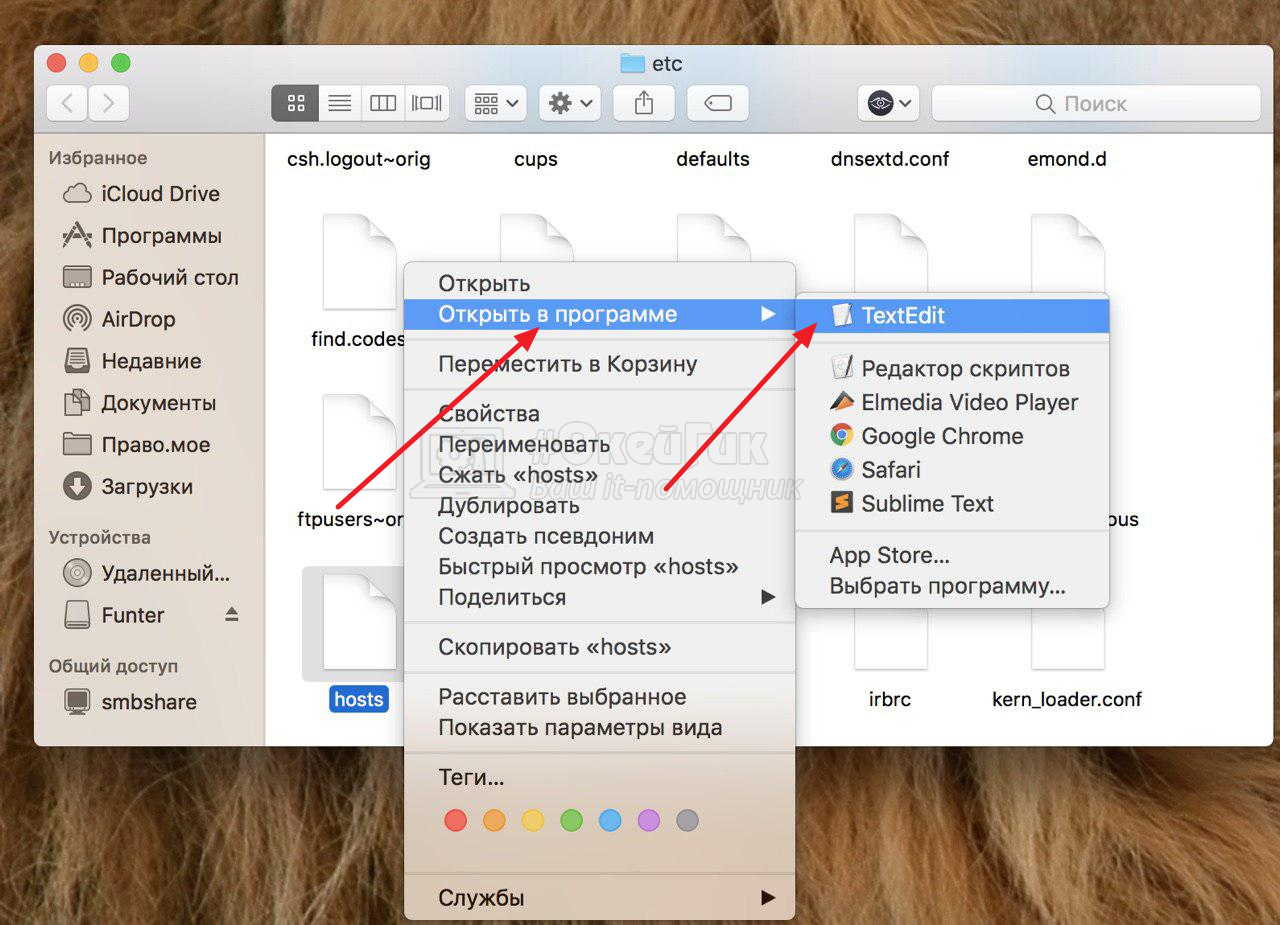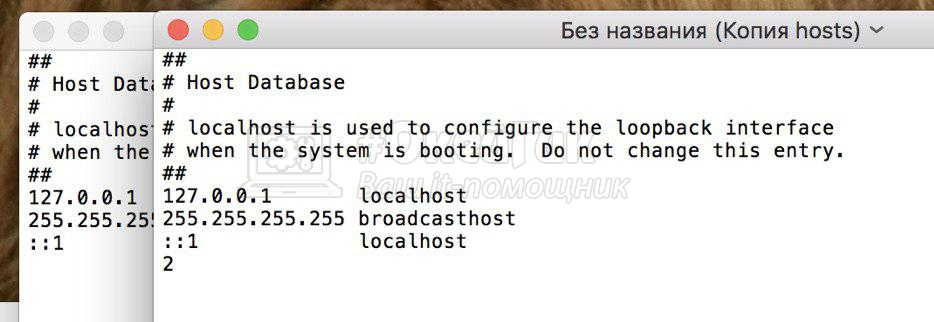- Где находится файл hosts в Mac OS X и как его отредактировать
- Как открыть файл hosts через терминал Mac OS
- Как открыть файл hosts в текстовом редакторе
- Обновите кэш DNS
- Как редактировать hosts mac os
- Как редактировать файл Hosts в macOS?
- Редактировать файл Hosts в Mac OS X
- Резервное копирование файла Hosts
- Блокировка доменов с помощью файла Hosts
- Файл Hosts в Mac OS: как открыть и редактировать
- Как открыть и редактировать Hosts через “Терминал”
- Как открыть и редактировать Hosts в Mac OS через Finder
- Как применить изменения файла Hosts
Где находится файл hosts в Mac OS X и как его отредактировать
Большинству из нас по тем или иным причинам приходилось сталкиваться с довольно важным в любой операционной системе файлом под названием «hosts» и его редактированием. Служит этот файл для сопоставления определенных доменных имен их сетевым адресам и, в отличие от DNS, контролируется администратором каждого конкретного компьютера, т.е. локально.
И если пользователи Windows, которые уже сталкивались с этим файлом и его редактированием знакомы с этим понятием и, скоре всего, помнят путь до нужного файла наизусть (но мы, на всякий случай, напомним -Windows\system32\drivers\etc\hosts), то новые пользователи компьютеров от Apple под управлением Mac OS X (macOS) поначалу часто теряются, не обнаружив искомый файл hosts по привычному для них пути, как, впрочем, и самого пути в их Маке.
Именно о том, где находится файл hosts на Mac и как его открыть и отредактировать мы и расскажем в этой подробной инструкции ниже.
К счастью, найти и отредактировать файл hosts на Mac ничуть не сложнее, чем сделать это в операционной системе от Microsoft. Нам известно как минимум два способа, о которых и пойдет речь ниже. Вы можете воспользоваться тем из них, которых вам покажется быстрее и удобнее.
Как открыть файл hosts через терминал Mac OS
Тем пользователям техники Apple, кто не боится слова «терминал», этот способ покажется наиболее быстрым и удобным. Для просмотра и редактирования файла hosts на Mac откройте программу «Терминал» и введите в ней следующую команду.
Также вам потребуется ввести пароль администратора, если он задан на компьютере.
Если вы всё ввели правильно, перед вами откроется содержимое файла hosts вашего Мака.
Внесите необходимые изменения в этот файл (курсор мыши в терминале не работает, для перемещения между строками используйте стрелочки клавиатуры), к примеру, добавьте сайт, который вы хотите заблокировать.
После внесения всех необходимых изменений нажмите сочетание клавиш «ctrl+X» для сохранения.
Нажмите клавишу «Y» для подтверждения сохранения изменений. Вот и всё, файл hosts успешно отредактирован.
Для того, чтобы сделанные изменения сразу же вступили в силу, иногда необходимо сбросить кэш DNS вашего Mac.
Как открыть файл hosts в текстовом редакторе
Для тех пользователей Mac’ов, которые ещё не очень хорошо «дружат» с Терминалом, есть альтернативный вариант открыть и изменить файл hosts при помощи любимого текстового редактора и стандартного файлового менеджера Finder.
Для этого кликните правой кнопкой мыши (или используйте аналогичное действие трекпада) по иконке Finder на нижней панели (Dock) вашего компьютера и выберите в выпадающем меню пункт «Переход к папке. «.
В открывшемся окне введите путь, по которому находится файл hosts в компьютерах с операционной системой OS X и нажмите кнопку «Перейти». Выглядит путь следующим образом.
В результате откроется окно Finder’а в папке, в которой искомый файл и расположен. Он будет уже выделен. Просто кликните по нему правой кнопкой и откройте его с помощью вашего любимого текстового редактора (подойдет и стандартный TextEdit).
Сам файл защищен от редактирования. Однако при попытке внести изменения вам будет предложен создать его копию — так и сделайте. Внесите необходимые изменения в копию файла и сохраните его, к примеру, на рабочем столе как файл с названием hosts. Разрешение.txt у сохраненного файла после этого удалите.
В последнем пункте этой инструкции вам нужно просто заменить старый файл hosts на свежесозданный простым перетаскиванием его с рабочего стола в папку, где находится оригинальный файл. Во всплывающем окне подтвердите действие нажатием кнопки «Заменить».
Это всё. В результате описанных действий ваш компьютер будет использовать уже новый файл hosts. Но иногда, для того, чтобы изменения вступили в силу сразу же, вам может понадобиться обновить кэш DNS. Об этом ниже.
Обновите кэш DNS
В большинстве случаев сделанные вами в файле hosts изменения будут применены незамедлительно, однако если этого почему-то вдруг не произошло — не расстраивайтесь, попробуйте сбросить кэш DNS. Для этого в терминале выполните следующую команду (потребуется ввод пароля администратора).
dscacheutil -flushcache; sudo killall -HUP mDNSResponder
После этого указанные в новом файле hosts правила точно будут работать так, как надо.
Источник
Как редактировать hosts mac os
Файл hosts в Mac OS, как правило, может быть защищен от простого изменения и при попытке его выполнить выходит ошибка наподобие «вы не являетесь владельцем файла hosts Mac«. К счастью, это не беда.
Ниже рассматривается редактирование файла hosts в Mac OS всеми возможными способами.
Как же редактировать файл hosts?
Простейший — через Терминал, который запускается через Finder либо из Launchpad.
В Терминале необходимо ввести вот что: sudo nano /private/etc/hosts и затем (после выполнения данной команды) ваш пароль владельца компьютера.
На экране выйдет текст файла и можно изменять по своему усмотрению, но только через клавиатуру.
Для подтверждения правок следует жать Ctrl плюс X и подтвердить клавишей Y.
Другой вариант позволяет изменять в текстовом процессоре, что значительно комфортнее для работы. Заходим в Finder, жмем правую клавишу мыши, выбираем «Переход к папке».
Набираем /private/etc/hosts, подтверждаем.
Можно изменять файл в любимом редакторе, но ведь мы помним, что редактировать его нельзя? Поэтому сперва нужно сохранить дубликат, а потом заменить исходный файл.
Важно! Определенные изменения сразу не будут активированы, поэтому следует перезапустить DNS-кэш, для чего в Терминале вводится: dscacheutil -flushcache; sudo killall -HUP mDNSResponder
Источник
Как редактировать файл Hosts в macOS?
Файл Hosts — это важный файл, расположенный на вашем Mac, позволяющий сопоставлять IP-адреса с именами хостов. Сопоставление IP-адресов контролирует браузер, как следует обрабатывать введенный адрес сайта, прежде чем он перейдет в разрешение DNS браузера. Есть две основные причины, по которым стоит подумать о добавлении сопоставления в файл hosts:
- Чтобы напрямую сопоставить домен с IP, чтобы время разрешения было быстрым.
- Чтобы заблокировать домены, используя по умолчанию IP-адрес localhost.
В этой статье мы обсудим, как редактировать файл hosts в Mac OS X с версией Yosemite 10.10.2.
Редактировать файл Hosts в Mac OS X
Файл Hosts находится по пути к файлу «/ private / etc / hosts» в Mac. У вас должны быть права администратора, чтобы редактировать файл hosts. Нажмите кнопки «Command + Пробел» на клавиатуре, чтобы открыть «Поиск Spotlight». Введите «Терминал» и дважды щелкните приложение «Терминал», которое отображается в верхней части списка.
Открыть терминал в Mac OS X
Вы также можете открыть Терминал по пути «/ Applications / Utilities /» через Finder.
Резервное копирование файла Hosts
Перед тем, как приступить к модификации, всегда рекомендуется сделать резервную копию. Введите приведенную ниже команду в командной строке терминала и нажмите клавишу ВВОД, чтобы создать резервную копию файла hosts в папке «Документы».
sudo cp / private / etc / hosts
Вы увидите предупреждающее сообщение и попросите вас ввести системный пароль, чтобы продолжить. Введите свой пароль, вы не сможете увидеть пароль при вводе, поэтому не паникуйте, что вы не можете ввести пароль в приложении Терминал. После ввода пароля нажмите клавишу ВВОД и проверьте папку «Документы», чтобы найти исполняемый файл резервной копии UNIX с именем «hosts-backup».
Резервное копирование файлов в Mac OS X
Файл Hosts в Mac находится по пути «/ private / etc / hosts /», откройте файл hosts, набрав в Терминале следующую команду и введите пароль администратора.
судо нано / частный / и т.д. / хосты
Файл Hosts будет загружен в редактор nano и с помощью стрелок дойдет до последней строки, где вы можете ввести новый IP-адрес и имя домена. Например, вы можете сопоставить этот сайт www.webnots.com с IP-адресом 74.220.193.173, чтобы всякий раз, когда вы открываете запись файла хостов сайта, использовалась для быстрого сопоставления IP-адреса и экономии времени при разрешении имени хоста.
Добавление записей в файл Hosts на Mac
- Оставьте пробел между IP и доменным именем.
- Введите по одной записи в строке.
- Не удаляйте предыдущие записи, доступные в файле hosts, которые необходимы для загрузки системы.
- Щелчок мышью не будет работать в редакторе nano, и вам нужно использовать клавиши со стрелками, чтобы перейти к последней строке.
- Введите имя домена без www и с www в двух отдельных строках, чтобы рассмотреть обе записи. Здесь IP-адрес может быть таким же.
После того, как вы добавили необходимые записи, нажмите клавиши «Control + O» и нажмите клавишу ввода / возврата, чтобы подтвердить изменение файла «/ private / etc / hosts /». Нажмите «Control + X», чтобы закрыть редактор nano.
Теперь файл хоста изменен, но вам может потребоваться очистить существующий кеш DNS, чтобы записи вступили в силу в браузере. Введите следующую команду в Терминале и нажмите Enter, чтобы удалить существующие записи DNS.
Откройте сайт, который вы поддерживали в файле hosts в Safari, и посмотрите, насколько быстро он загружается по сравнению с предыдущим. Если вы используете Chrome, вы больше никогда не увидите смущающее сообщение «Resolving host…» в строке состояния Chrome.
Иногда вам также может потребоваться закрыть все окна браузера или перезапустить систему, чтобы изменения вступили в силу.
Произошла ошибка при изменении файла hosts? Не беспокойтесь, просто восстановите файл резервной копии, сохраненный в папках «Документы», набрав следующую команду в приложении «Терминал».
/ Documents / hosts-backup / частный / etc / hosts
Блокировка доменов с помощью файла Hosts
Если вы хотите заблокировать домены с помощью файла hosts, тогда простой способ — указать эти домены на IP-адрес localhost. IP-адрес localhost обозначается как :: 1 для IPv6 и 127.0.0.1 для IPv4, поэтому добавьте следующие строки в файл hosts, чтобы заблокировать веб-сайт.
Источник
Файл Hosts в Mac OS: как открыть и редактировать
Активные пользователи компьютеров наверняка знакомы с файлом Hosts, который содержит в себе сетевую информацию. Через него можно произвести блокировку доступа к определенному сайту с компьютера, либо внести другие изменения в обращение компьютера к отдельному IP-адресу. Несмотря на всю закрытость операционной системы Mac OS от вмешательства со стороны пользователей, в ней можно отредактировать файл Hosts. При этом провести редактирование ничуть не труднее, чем на Windows, и в рамках данной статьи мы рассмотрим, как это сделать.
Как открыть и редактировать Hosts через “Терминал”
Самый простой способ получить доступ к редактированию файла Hosts — это воспользоваться командной строкой, которая в Mac OS носит название “Терминал”. Запустить утилиту “Терминал” можно через Finder, она расположена в списке стандартных программ операционной системы, либо через поиск, введя ее название.
Запустив “Терминал”, введите следующую команду и исполните ее, чтобы перейти в редактирование файла Hosts:
После активации команды потребуется также ввести пароль администратора компьютера, поскольку вмешательство в Hosts достаточно серьезное, и при неправильном редактировании файла могут возникнуть проблемы с доступом к некоторым сайтам в интернете.
После ввода пароля появится непосредственно содержимое файла Hosts, которое пользователь может редактировать. Мышка при редактировании файла через “Терминал” не работает, то есть перемещаться между строчками файла можно только клавиатурой. Введите изменения, которые вы хотели бы внести в файл Hosts. Чтобы сохранить изменения в файле, нужно нажать на клавиатуре Ctrl+X. Далее появится сообщение, точно ли вы хотите изменить Hosts, подтвердите действия кнопкой “Y”.
Как открыть и редактировать Hosts в Mac OS через Finder
Второй вариант получить доступ к Hosts и отредактировать файл — это использовать стандартный Finder. Данным способом можно открыть файл Hosts и отредактировать в любом текстовом редакторе, поэтому подобный вариант может быть предпочтительнее вы ряде случаев.
Чтобы открыть Hosts через Finder, нажмите в нижнем меню на Finder правой кнопкой мыши и выберите вариант “Переход к папке”.
Откроется окно, в котором нужно ввести путь к папке, в которую вы хотите попасть. Вводите следующий адрес:
И жмите “Перейти”.
Откроется системная папка, в которой находится файл Hosts. Чтобы приступить к его редактированию, нужно нажать на него правой кнопкой мыши и выбрать редактор, в котором вам удобнее работать (можно использовать и стандартный редактор — TextEdit).
В открывшемся окне можно редактировать файл Hosts, как и любой другой файл в текстовом редакторе. Но при этом системный файл Hosts защищен от редактирования. После того как вы попробуете внести в него изменения, появится сообщения с предложением создать дубликат файла. Нажмите “Дублировать”, после чего на базе первого файла образуется второй.
Далее останется внести необходимые изменения в новый созданный файл и сохранить его в удобном месте, например, на рабочем столе. При сохранении выбирайте разрешение .txt (такое же разрешение у оригинального файла Hosts). Когда сохраните новый файл, нужно будет им просто заменить старый файл в системной папке etc. Для этого перетащите новый файл в папку, где расположен старый Hosts и нажмите “Заменить” при появлении соответствующего сообщения. В результате этих действий старый файл Hosts будет удален, а новый система начнет использовать вместо него.
Как применить изменения файла Hosts
Некоторые изменения, которые вносятся в файл Hosts, не воспринимаются системой сразу и, соответственно, не действуют. Чтобы изменения вступили в силу, нужно обновить кэш DNS. Это можно сделать с помощью терминала, использовав в нем команду:
После выполнения данной команды файл Hosts будет прочитан системой повторно, и все изменения, которые были в него внесены, отразятся на работе компьютера.
Источник