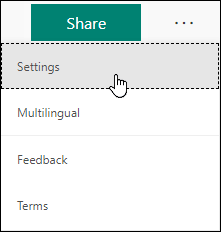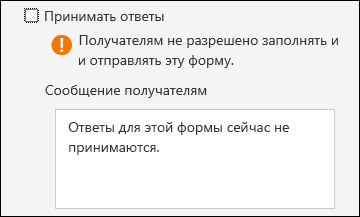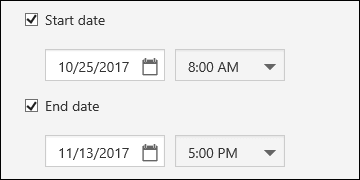- Изменение внешнего вида Windows Forms Changing the Appearance of Windows Forms
- в этом разделе In This Section
- Справочник Reference
- Связанные разделы Related Sections
- Настройка параметров форм или теста в Microsoft Forms
- Настройка параметров форм и тестов
- Параметр для теста
- Кто может заполнять эту форму
- Варианты ответов
- Уведомление
- Классификация
- Как расположить форму и изменить ее размер (Windows Forms .NET) How to position and size a form (Windows Forms .NET)
- Изменение размера с помощью конструктора Resize with the designer
- Изменение размера в коде Resize in code
- Изменение размера текущей формы Resize the current form
- Изменение размера другой формы Resize a different form
- Расположение с помощью конструктора Position with the designer
- Расположение с помощью кода Position with code
- Перемещение текущей формы Move the current form
- Расположение другой формы Position a different form
Изменение внешнего вида Windows Forms Changing the Appearance of Windows Forms
Внешний вид приложений Windows Forms можно настраивать различными способами. Например, можно изменять границы, прозрачность, форму, стиль или фоновое изображение. You can customize the look of your Windows Forms applications in many different ways, such as changing the border, opacity, shape, style, or setting a background image for your Windows Forms application.
в этом разделе In This Section
Справочник Reference
Form
Описывает данный класс и предоставляет ссылки на все его члены. Describes this class and has links to all of its members.
FormBorderStyle
Описывается это перечисление и все его члены. Describes this enumeration and contains descriptions of all of its members.
VisualStyleRenderer
Описывает данный класс и предоставляет ссылки на все его члены. Describes this class and has links to all of its members.
Image
Описывает данный класс и предоставляет ссылки на все его члены. Describes this class and has links to all of its members.
Region
Описывает данный класс и предоставляет ссылки на все его члены. Describes this class and has links to all of its members.
Color
Описывает данный класс и предоставляет ссылки на все его члены. Describes this class and has links to all of its members.
Связанные разделы Related Sections
Настройка размера и масштаба формы Windows Forms Adjusting the Size and Scale of Windows Forms
Ссылки на разделы, в которых показано, как изменить размер и масштаб формы. Contains links to topics that show how to change the size and scale of a form.
Объекты Graphics и Drawing в Windows Forms Graphics and Drawing in Windows Forms
Ссылки на разделы, в которых описываются способы рисования в Windows Forms. Contains links to topics that describe how to perform custom drawing on Windows Forms.
Элементы управления Windows Forms со встроенной поддержки рисования владельцем Controls with Built-In Owner-Drawing Support
Описывается поддержка рисования владельцем в элементах управления Windows Forms. List owner-draw support in Windows Forms controls.
Настройка параметров форм или теста в Microsoft Forms
Совет: Узнайте больше о Microsoft Forms или сразу приступите к работе и создайте опрос или тест. Хотите использовать более сложные элементы фирменной символики, типы вопросов и анализ данных? Попробуйте Dynamics 365 Customer Voice.
С Microsoft Forms вы можете создать форму (например, опрос или опрос) или тест (например, экзамен по математике для учащихся). С помощью параметров формы и теста можно устанавливать крайние сроки, определять пользователей, отвечающих на вопросы формы, отображать правильные ответы на тесты и устанавливать другие параметры Microsoft Forms.
В Microsoft Formsоткройте форму, параметры которой вы хотите изменить, и выберите «Дополнительные параметры формы» 
Настройка параметров форм и тестов
В области «Параметры» можно выбрать или очистить параметры.
Примечание: Параметры теста доступны только для тестов.
Параметр для теста
Параметр по умолчанию «Показывать результаты автоматически»позволяет пользователям, которые отвечают на вопросы, видеть результаты по каждому вопросу при отправке ответов на тест. Рядом с правильными ответами на вопросы теста будет показана зеленая галочка, а рядом с неправильными — сообщение красного цвета. Если вы не хотите, чтобы рядом с каждым вопросом теста отображалась информация о правильном или неправильном ответе, снимите этот флажок.
Примечание: Параметры теста доступны только для тестов.
Кто может заполнять эту форму
Ответить может любой человек: любой человек из вашей организации или за ее пределами может отправлять ответы на форму или тест.
Отвечать могут только люди из моей организации. Отвечать на форму или тест могут только люди из вашей организации.
Record name — Keep track of people that have responded to your form or quiz.
Один ответ на каждого человека: только один ответ на форму или тест. Это предотвращает многократное заполнение формы или теста отдельными людьми.
Могут отвечать определенные люди в организации. Отвечать на вашу форму могут только люди или группы в вашей организации, которые вы указали.
Отвечать могут только люди из моей организации, а варианты ответов доступны только пользователям Office 365 для образования и Приложений Microsoft 365 для бизнеса. Во sign in with your work or school account to access these settings.
Определенные люди в моей организации могут отвечать только отдельным людям и группам. Можно узначить до 100 отдельных имен или имен групп. Из 100 ограничений можно назначить до 20 групп (каждая группа может содержать до 1000 пользователей). Например, можно собрать ответы от 80 пользователей и 20 групп на общую сумму 100 человек.
Варианты ответов
Принятие ответов. Если этот параметр не заблокировали, вы отключите возможность сбора дополнительных ответов на форму. Вы также можете изменить сообщение по умолчанию, которое отображается респонденту, когда он пытается отправить ответ после отключения этого параметра.
Дата начала и окончания— вы можете указать точные дату и время начала и окончания сбора ответов на форму. Нажмите кнопку «Дата начала»,а затем щелкните текстовое поле даты и выберите дату в календаре. Выберите время из раскрывающегося списка (значения в нем указаны с шагом в один час). Сделайте то же самое для даты окончания
Примечание: Выбрать дату и время из прошлого нельзя.
Вопросы в случайном порядке: если этот параметр не устанавливался (значение по умолчанию), вопросы отображаются для респондентов в том же порядке, в который вы их создали. Если этот параметр выбран, порядок отображения вопросов будет случайным. Каждый респондент видит вопросы в разных последовательности.
Для всех вопросов в случайном порядке упорядочение всех вопросов в форме или тесте.
Блокировка вопросов. Случайно упорядочение всех вопросов, кроме задавных (например, вопросы 3–5).
Примечание: Если форма или тест имеют несколько разделов или страниц, вы не сможете в случайном порядке задавать вопросы.
Индикатор выполнения — респонденты будут видеть визуальный индикатор своих успехов при заполнении формы или теста.
Примечание: Она доступна только для форм и тестов, которые содержат несколько разделов или страниц.
Настройте сообщение с благодарностей. По завершении работы с формой или тестом отобразите благодарность. Щелкните текстовое поле, чтобы создать настроенное сообщение.
Уведомление
Разрешить получение ответов после отправки. После заполнения формы респонденты смогут сохранить или распечатать PDF-файл формы со своими заполненными ответами на странице «Спасибо». Обратите внимание, что при выборе этого параметра респондентам из вашей организации по-прежнему разрешается отправлять уведомления об их формах по электронной почте.
Примечание: Эта функция в настоящее время развертывается и будет доступна в ближайшее время.
По электронной почте вы можете получать уведомления о каждом ответе по электронной почте при каждой отправке ответа.
Классификация
Выберите «Изменить»,а затем выберите «Общие», «Конфиденциально» или «Строго конфиденциально», чтобы контролировать уровень защиты данных.
Как расположить форму и изменить ее размер (Windows Forms .NET) How to position and size a form (Windows Forms .NET)
При создании формы размер и расположение изначально задаются как значения по умолчанию. When a form is created, the size and location is initially set to a default value. Размер формы по умолчанию обычно имеет ширину и высоту 800 x 500 пикселей. The default size of a form is generally a width and height of 800×500 pixels. Начальное расположение, отображаемое при отображении формы, зависит от нескольких различных параметров. The initial location, when the form is displayed, depends on a few different settings.
Изменить размер формы можно во время разработки с помощью Visual Studio, а также во время выполнения с помощью кода. You can change the size of a form at design time with Visual Studio, and at run time with code.
Документация для Руководства по рабочему столу по .NET 5 (и .NET Core) находится в разработке. The Desktop Guide documentation for .NET 5 (and .NET Core) is under construction.
Изменение размера с помощью конструктора Resize with the designer
После добавления новой формы в проект размер формы задается двумя разными способами. After adding a new form to the project, the size of a form is set in two different ways. Во-первых, для него можно задать маркеры изменения размера в конструкторе. First, you can set it is with the size grips in the designer. Перетаскивая правый край, нижний край или угол, можно изменить размер формы. By dragging either the right edge, bottom edge, or the corner, you can resize the form.
Второй способ изменения размера формы — в конструкторе на панели «Свойства». The second way you can resize the form while the designer is open, is through the properties pane. Выберите форму, а затем найдите панель Свойства в Visual Studio. Select the form, then find the Properties pane in Visual Studio. Прокрутите вниз до раздела Размер и разверните его. Scroll down to size and expand it. Можно вручную задать параметры Ширина и Высота. You can set the Width and Height manually.
Изменение размера в коде Resize in code
Несмотря на то, что начальный размер формы задается в конструкторе, его можно изменить с помощью кода. Even though the designer sets the starting size of a form, you can resize it through code. Использование кода для изменения размера формы полезно, когда в каком-либо приложении размера формы по умолчанию недостаточно. Using code to resize a form is useful when something about your application determines that the default size of the form is insufficient.
Чтобы изменить размер формы, измените свойство Size, которое представляет ширину и высоту формы. To resize a form, change the Size, which represents the width and height of the form.
Изменение размера текущей формы Resize the current form
Размер текущей формы можно изменить, пока код выполняется в контексте формы. You can change the size of the current form as long as the code is running within the context of the form. Например, если имеется Form1 с кнопкой, то при нажатии на нее вызывается обработчик событий Click для изменения размера формы: For example, if you have Form1 with a button on it, that when clicked invokes the Click event handler to resize the form:
Изменение размера другой формы Resize a different form
Размер другой формы можно изменить после ее создания с помощью переменной, ссылающейся на форму. You can change the size of another form after it’s created by using the variable referencing the form. Например, предположим, что у вас есть две формы: Form1 (начальная форма в этом примере) и Form2 . For example, let’s say you have two forms, Form1 (the startup form in this example) and Form2 . В Form1 имеется кнопка, которая при нажатии вызывает событие Click . Form1 has a button that when clicked, invokes the Click event. Обработчик этого события создает новый экземпляр формы Form2 , задает размер, а затем отображает его: The handler of this event creates a new instance of the Form2 form, sets the size, and then displays it:
Если свойство Size не задано вручную, размер формы по умолчанию — это размер, заданный во время разработки. If the Size isn’t manually set, the form’s default size is what it was set to during design-time.
Расположение с помощью конструктора Position with the designer
При создании и отображении экземпляра формы начальное расположение формы определяется свойством StartPosition. When a form instance is created and displayed, the initial location of the form is determined by the StartPosition property. Свойство Location содержит текущее положение в форме. The Location property holds the current location the form. Оба свойства можно задать с помощью конструктора. Both properties can be set through the designer.
| Перечисление FormStartPosition FormStartPosition Enum | Описание Description |
|---|---|
| CenterParent CenterParent | Форма располагается в центре родительской формы. The form is centered within the bounds of its parent form. |
| CenterScreen CenterScreen | Форма располагается по центру текущего экрана. The form is centered on the current display. |
| Вручную Manual | Положение формы определяется свойством Расположение. The position of the form is determined by the Location property. |
| WindowsDefaultBounds WindowsDefaultBounds | Форма размещается в расположении Windows по умолчанию и ее размер подгоняется под размер по умолчанию, который определен Windows. The form is positioned at the Windows default location and is resized to the default size determined by Windows. |
| WindowsDefaultLocation WindowsDefaultLocation | Форма размещается в расположении Windows по умолчанию и не изменяется. The form is positioned at the Windows default location and isn’t resized. |
Значение CenterParent работает только с формами, которые являются либо дочерними формами многодокументного интерфейса (MDI), либо обычными формами, отображаемыми с помощью метода ShowDialog. The CenterParent value only works with forms that are either a multiple document interface (MDI) child form, or a normal form that is displayed with the ShowDialog method. CenterParent не влияет на обычную форму, которая отображается с помощью метода Show. CenterParent has no affect on a normal form that is displayed with the Show method. Чтобы разместить форму по центру (переменная form ) другой формы (переменная parentForm ), используйте следующий код: To center a form ( form variable) to another form ( parentForm variable), use the following code:
Расположение с помощью кода Position with code
Несмотря на то, что для задания начального расположения формы можно использовать конструктор, изменить режим начальной позиции или задать расположение вручную можно с помощью кода. Even though the designer can be used to set the starting location of a form, you can use code either change the starting position mode or set the location manually. Использование кода для расположения формы полезно, если необходимо вручную разместить форму и изменить ее размер относительно экрана или других форм. Using code to position a form is useful if you need to manually position and size a form in relation to the screen or other forms.
Перемещение текущей формы Move the current form
Переместить текущую форму можно, пока код выполняется в контексте формы. You can move the current form as long as the code is running within the context of the form. Например, если имеется Form1 с кнопкой, то при нажатии на нее вызывается обработчик событий Click . For example, if you have Form1 with a button on it, that when clicked invokes the Click event handler. Обработчик в этом примере изменяет расположение формы на верхнюю левую часть экрана путем задания свойства Location: The handler in this example changes the location of the form to the top-left of the screen by setting the Location property:
Расположение другой формы Position a different form
Расположение другой формы можно изменить после ее создания с помощью переменной, ссылающейся на форму. You can change the location of another form after it’s created by using the variable referencing the form. Например, предположим, что у вас есть две формы: Form1 (начальная форма в этом примере) и Form2 . For example, let’s say you have two forms, Form1 (the startup form in this example) and Form2 . В Form1 имеется кнопка, которая при нажатии вызывает событие Click . Form1 has a button that when clicked, invokes the Click event. Обработчик этого события создает новый экземпляр формы Form2 и задает ее размер: The handler of this event creates a new instance of the Form2 form and sets the size:
Если свойство Size не задано, размер формы по умолчанию — это размер, заданный во время разработки. If the Size isn’t set, the form’s default size is what it was set to at design-time.