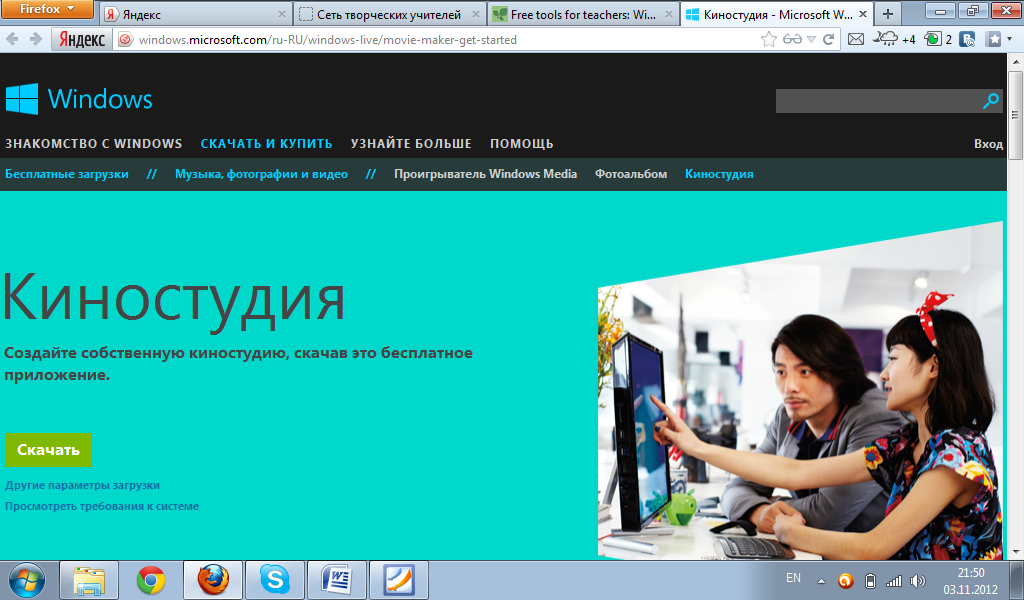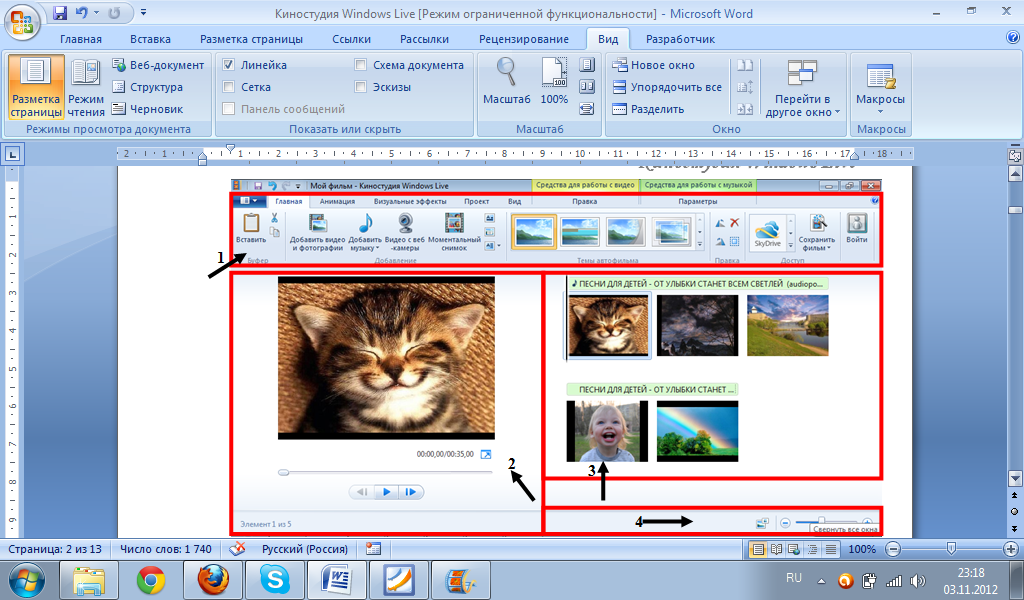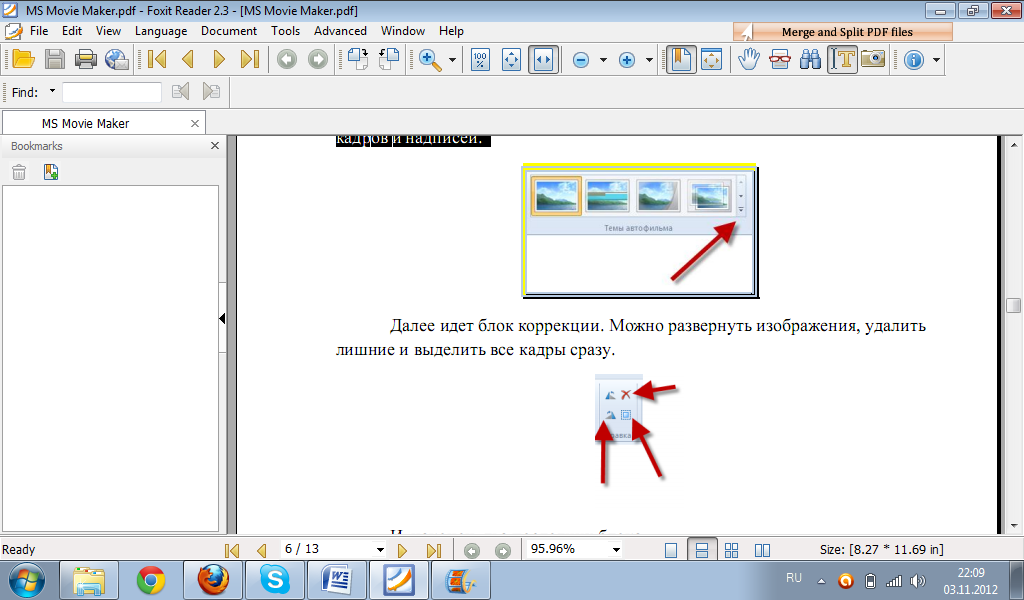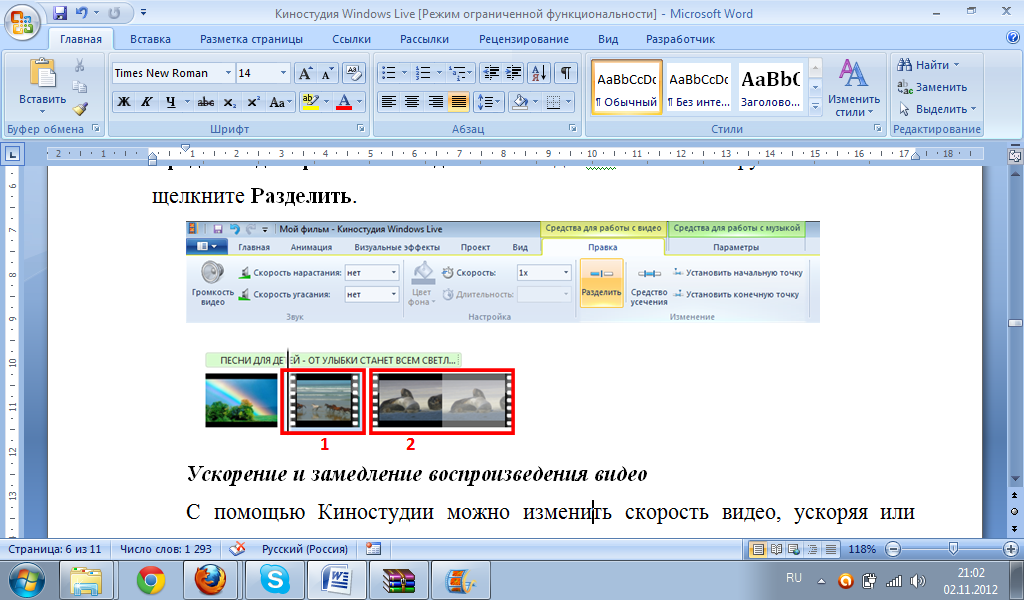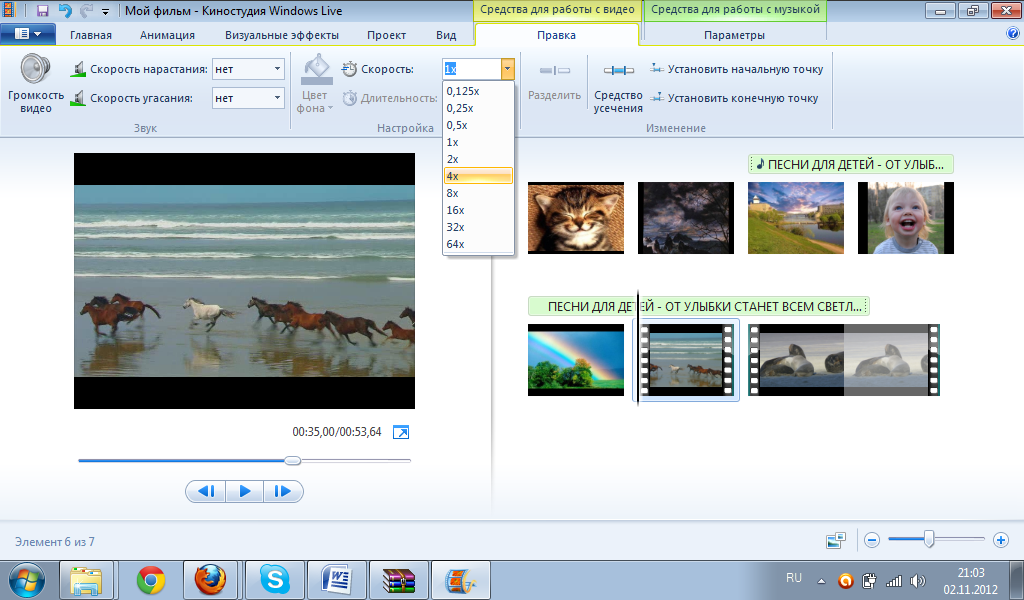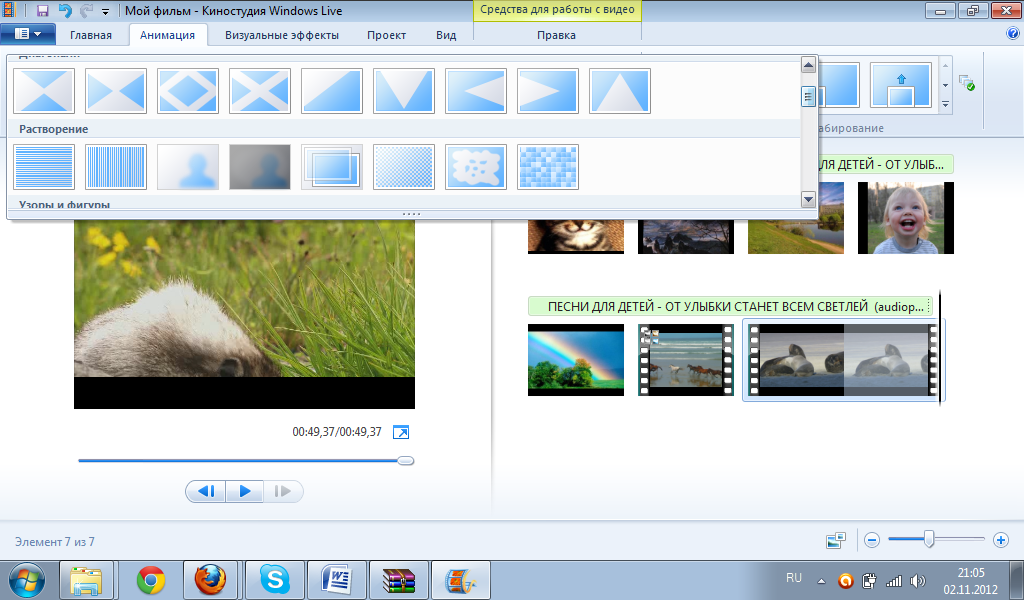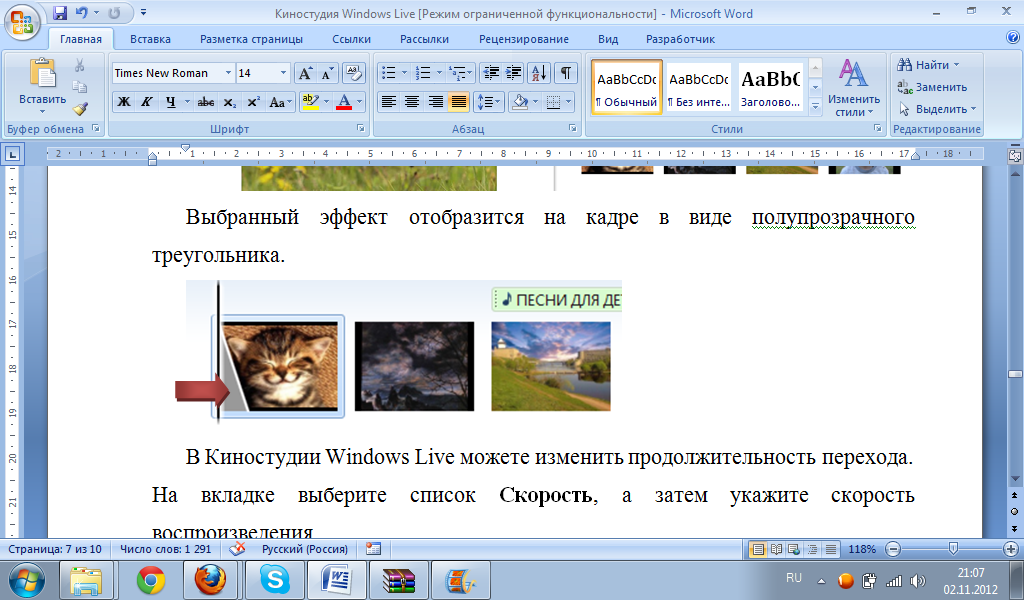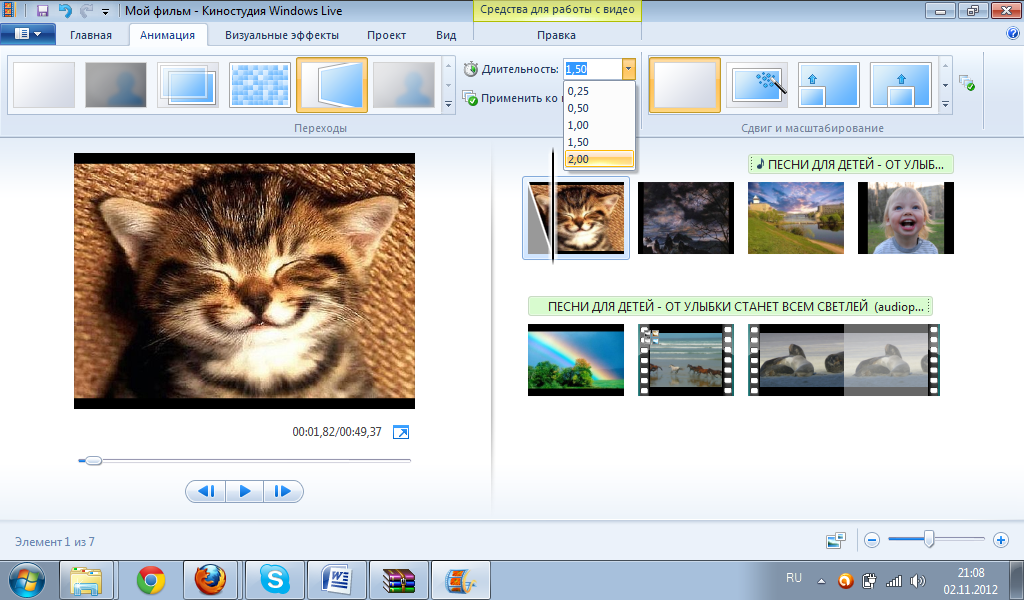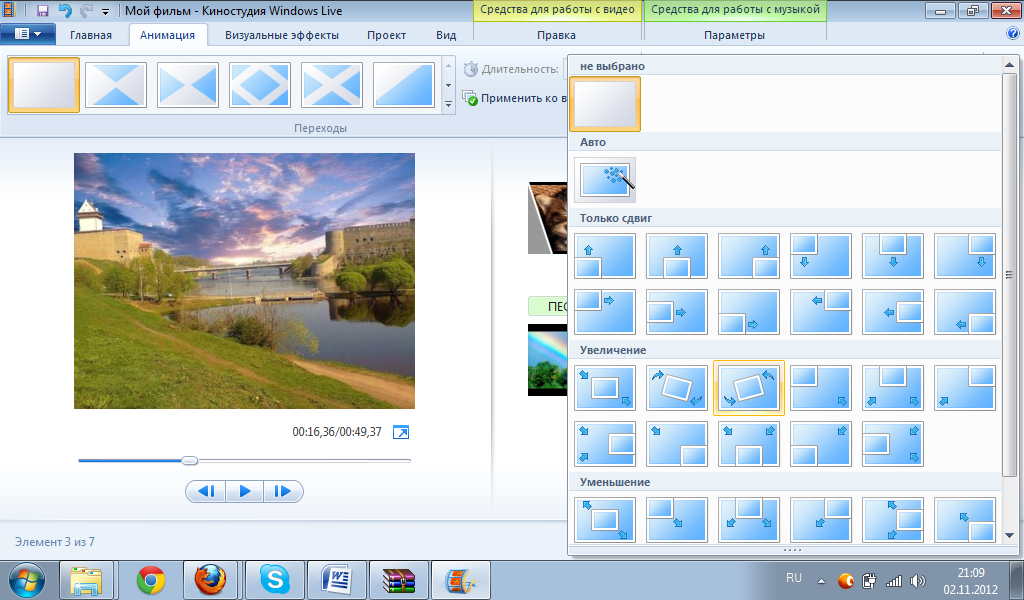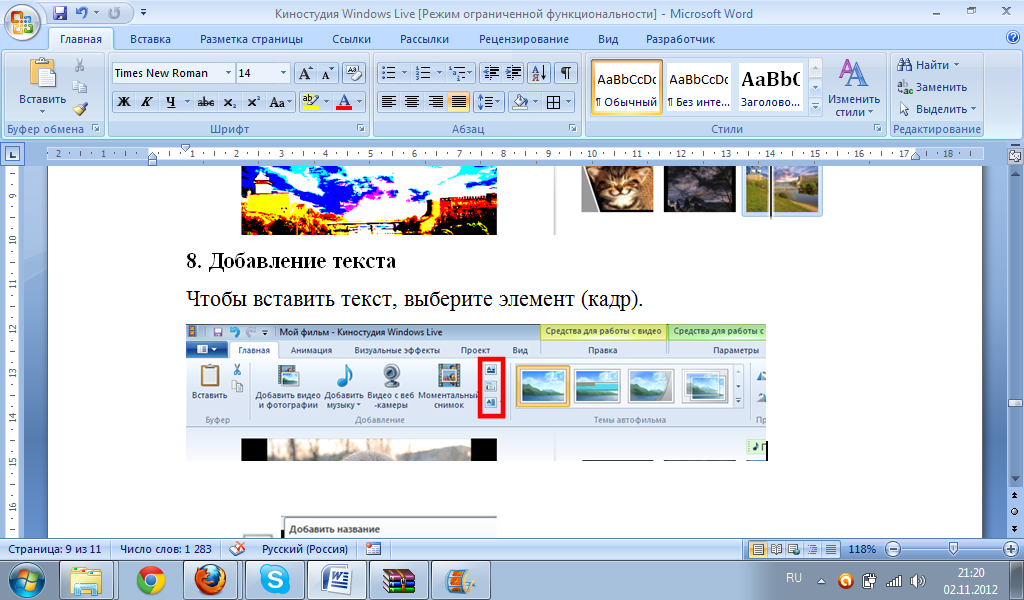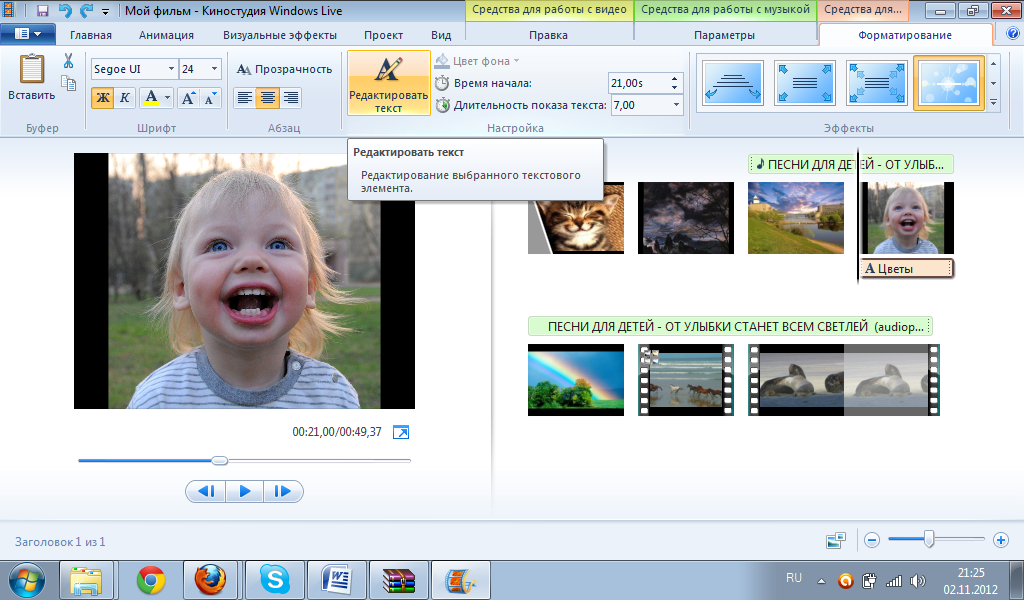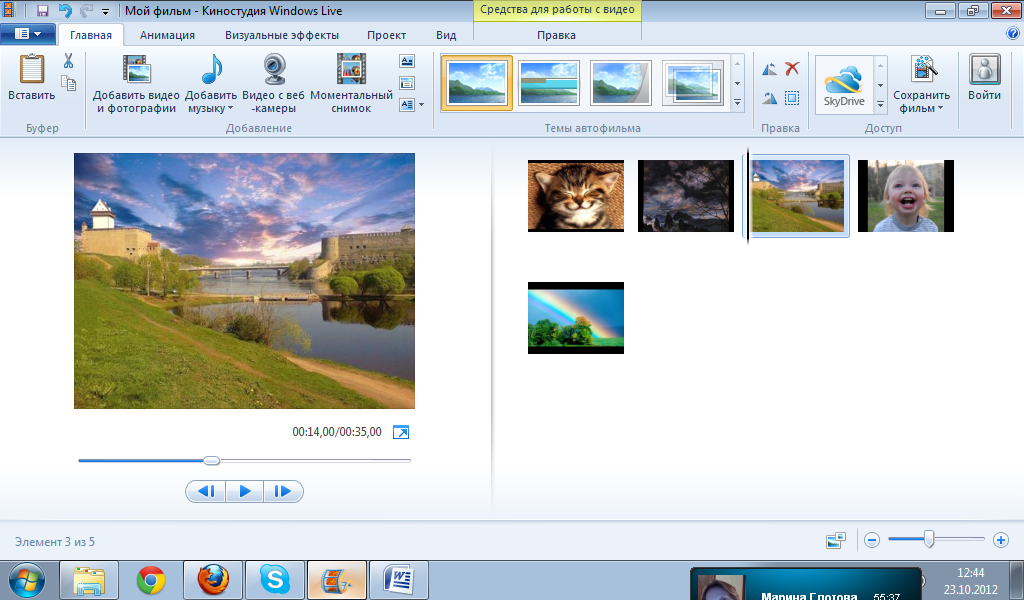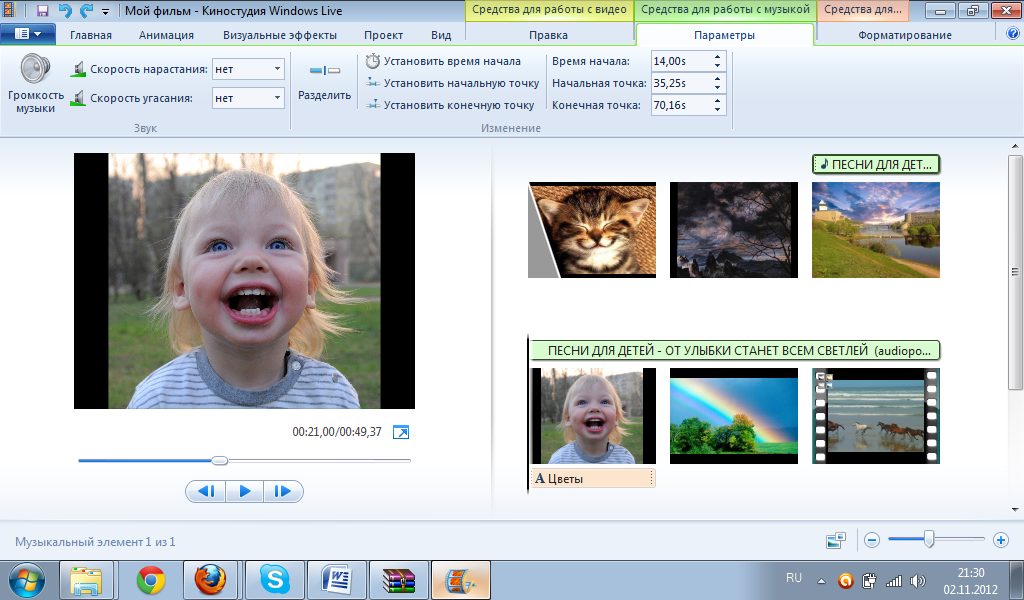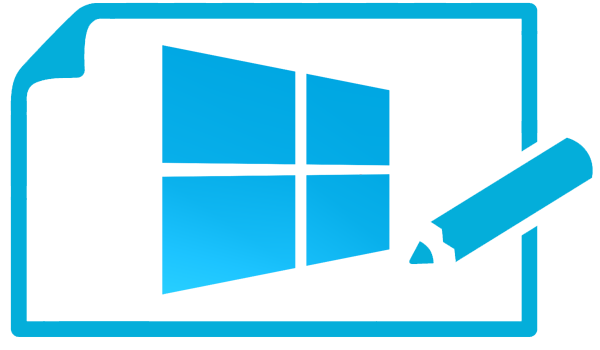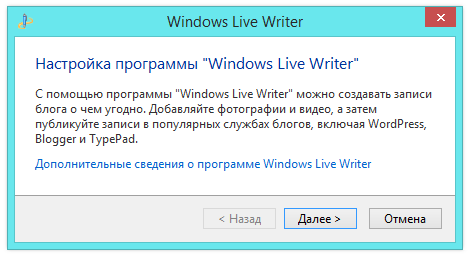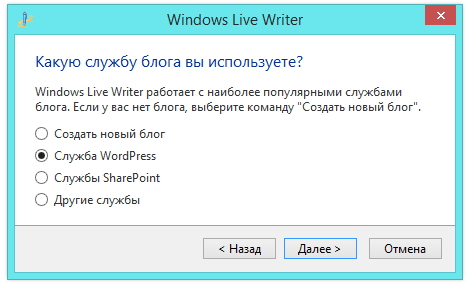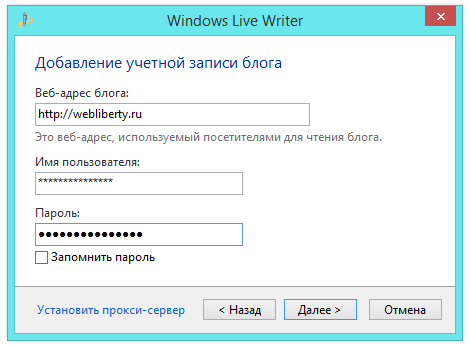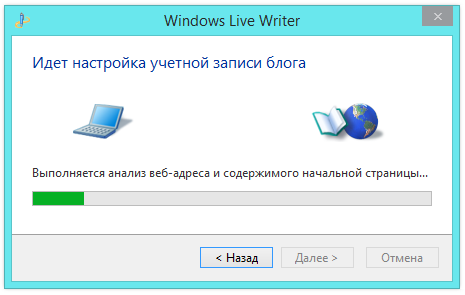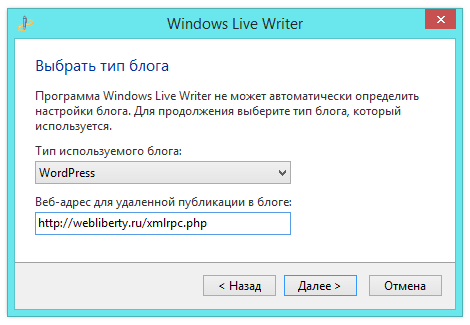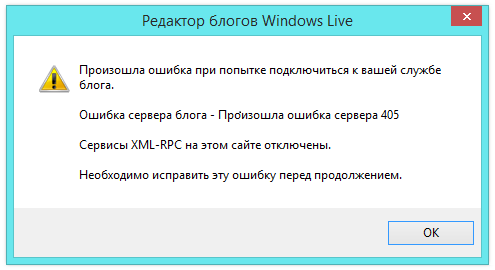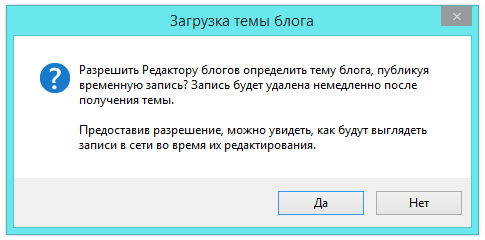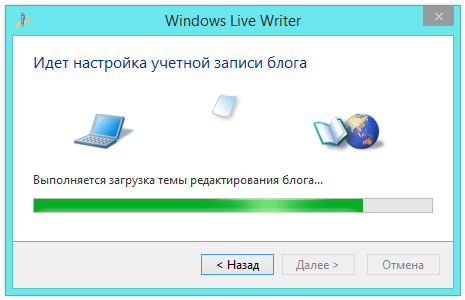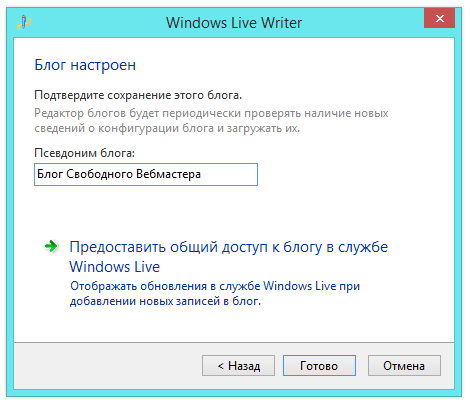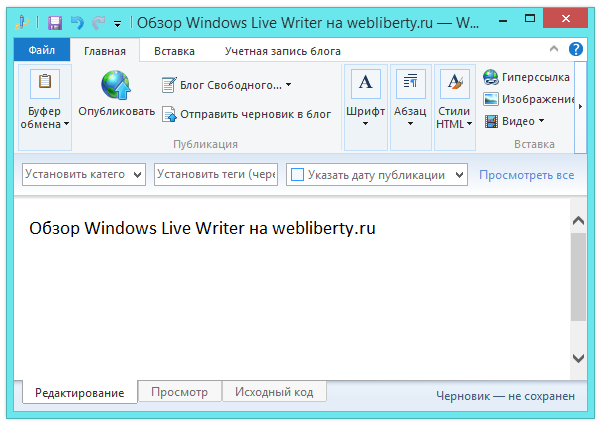Киностудия Windows Live
Разработчики почему-то не включили в максимальную версию Windows 7 так называемый пакет Windows Live, в который и входит обновлённый Movie Maker, называемый Киностудия Windows Live. Этот пакет по умолчанию включен только в сборку Windows 7 Home Edition.
Киностудия Windows Live позволяет работать со следующими форматами видео: DVR-MS, WDP, WMV, ASF, MOV, QT, AVI, 3GPP, MP4, MOV, M4V, MPEG, VOB, AVI, JPEG, TIFF, PNG, ASF, WMA, MP3.
Кроме того, KW может работать с файлами, которые генерируют многие бытовые видеокамеры, имеющие в качестве носителя информации жёсткий диск. В основе таких файлов, как правило, лежит MPEG-2 (например, файлы MOD).
Работает программа и с файлами видео высокой чёткости (HD).
Файлы MOV, имеющие альфа-канал, FLV (флеш-анимация) Киностудия не увидит.
Если Вы не нашли в своём компьютере программу Киностудия Windows Live, то на главной странице портала Partners in Learning выберите ссылку скачать программу.
Нажимаем на кнопку, попадаем на страницу:
Загружаем установщик, запускаем… Все – как обычно. После завершения установки в меню Пуск-Все программы Вы получаете Киностудию Windows Live
Первый блок – панели управления.
Второй блок – экран и управляющие кнопки. Изображения появляются на шкале справа в третьем блоке и каждое выделенное в увеличенном виде на экране.
Справа под экраном цифры обозначают время, в которое появляется данный кадр в фильме, по отношению ко времени самого фильма. А квадратик со стрелочкой позволяет просмотреть фильм в полноэкранном формате.
Ниже на шкале бегунок демонстрирует прохождение фильма. В самом низу слева надпись и цифры говорят о порядковом номере фрагмента и количестве фрагментов в фильме.
Третий и четвёртый блоки – шкала с фрагментами фильма и управление фрагментами.
По умолчанию каждый фрагмент длится 7 секунд (время можно менять), поэтому на рисунке видим семь кадров. Но если фильм большой, то такое подробное изображение не всегда бывает удобным, поэтому внизу расположен «бегунок» (1), который позволяет отражать не все кадры фрагмента, а слева от него – окошко с раскрывающемся меню (2), которое показывает, какой размер эскизов мы можем выбрать для работы.
Вкладка Главная
Эта панель открывается по умолчанию. Левый блок Буфер. Следующий блок – Добавление. Помимо добавления изображений и музыки мы можем сразу записать видео с помощью веб-камеры (1); сделать снимок того кадра, который в данный момент выделен и виден на экране (2), что может пригодиться, например, для «обложки» файла фильма. Кроме того, слева вертикально расположены три кнопки (3) добавления а) названия фильма; б) текста на кадрах; в) титров в конце фильма.
Блок – Темы. В выпадающем меню можно подобрать способ смены и отображения кадров и надписей.
Далее идет блок коррекции. Можно развернуть изображения, удалить лишние и выделить все кадры сразу.
Импорт фотографий и видео
Порядок создания фильма может меняться, но мы советуем сначала загрузить все подготовленные изображения и видеоматериалы.
Для добавления в Киностудию фотографий или видео вкладке Главная в группе Добавление щелкните по значку команды Добавить видео и фотографии:
Удерживая нажатой клавишу Ctrl, щелкните нужные фотографии или видео, а затем нажмите кнопку Открыть.
Справа на раскадровке у вас отобразятся загруженные фотографии или видео. В программе Киностудия вы можете сочетать использование фотографий и видео.
Теперь надо разместить все фрагменты в нужном порядке. Делается это при нажатой ЛКМ перетаскиваем фрагмент на нужное место (также поступаете с текстом и аудиосопровождением).
Для редактирования видео вы можете выполнить несколько функций.
Чтобы усечь начало или конец видеоклипа, оставив в готовом фильме только желаемую часть, выберите видео, которое нужно усечь, а затем перетащите индикатор воспроизведения на раскадровке в ту точку видео, в которой оно должно начинаться или заканчиваться в фильме. Выполните одно из указанных ниже действий.
Чтобы установить новую начальную точку, в разделе Средства для работы с видео на вкладке Изменить в группе Изменение щелкните Установить начальную точку.
Чтобы установить новую конечную точку, в разделе Средства для работы с видео на вкладке Изменить в группе Изменение щелкните Установить конечную точку.
Можно разделить видео на две меньшие части, а затем продолжить изменение. Например, после разделения видео можно поменять местами его части, изменив порядок их воспроизведения в фильме.
Чтобы разделить видео на два элемента, выберите видео, а затем перетащите индикатор воспроизведения в точку, в которой нужно его разделить. В разделе Средства для работы с видео на вкладке Изменить в группе Изменение щелкните Разделить.
Ускорение и замедление воспроизведения видео
С помощью Киностудии можно изменить скорость видео, ускоряя или замедляя темп его воспроизведения в фильме.
Чтобы изменить скорость воспроизведения видео, выберите видео. Далее в разделе Средства для работы с видео на вкладке Изменить в группе Настройка выберите список Скорость, а затем укажите скорость (в зависимости от степени желаемого ускорения или замедления).
Применение эффектов перехода
В Киностудии Windows Live Вы можете настроить эффект перехода отдельного слайда, не применять никакого перехода к альбому и редактировать отобранный переход к отобранным слайдам или целому альбому также.
При создании учебных слайд-фильмов желательно использовать эффект Плавного перехода между элементами. Данный эффект не будет отвлекать внимание детей, а позволит им концентрировать свое внимание на главном.
Чтобы настроить переход между элементами, выделите элемент (кадр). Далее в разделе Анимация в группе Переходы выберите желаемый эффект перехода.
Выбранный эффект отобразится на кадре в виде полупрозрачного треугольника.
В Киностудии Windows Live можете изменить продолжительность перехода. На вкладке выберите список Скорость, а затем укажите скорость воспроизведения.
Добавление движения в кадре
В Киностудии Windows Live Вы можете настроить движение в кадре, не применять никакого эффекта и редактировать отобранный эффект имитации «камеры» к отобранным слайдам или целому альбому также. При этом желательно чередовать эффекты имитации движения «камеры». Выбор эффекта зависит от содержания изображения, т.е. на что стоит обратить внимание зрителя.
Чтобы настроить эффект имитации «камеры», выделите элемент (кадр). Далее в разделе Анимация в группе Сдвиг и масштабирование выберите желаемый эффект имитации движения.
Использование визуальных эффектов
В Киностудии Windows Live Вы можете настроить визуальный эффект для отдельного кадра или к альбому в целом, не применять никакого визуального эффекта к альбому и редактировать отобранный эффект к отобранным слайдам или целому альбому также.
Чтобы настроить визуальный эффект, выделите элемент (кадр). Далее в разделе Визуальные эффекты выберите желаемый эффект.
Добавление текста и комментариев
Название фильма и титры, конечно, можно добавлять в самом конце, но лучше всё же делать это до добавления аудиосопровождения. На вкладке Главная и нажимаем на кнопку Добавление названия (Блок Добавление справа вверху).
Автоматически переходим на вкладку Форматирование. В разделе Средства для работы с текстом в группе Шрифт выберите желаемый тип шрифта, размер и тип начертания. В этом же разделе в группе Абзац выберите нужный способ выравнивания текста на кадре (слева, по центру или справа). В группе Эффекты можете выбрать способ появления и исчезновения текста во время воспроизведения ролика. В группе Настройка можете установить длительность показа текста, время начала звучания.
В Киностудии Windows Live Вы всегда можете вернуться к редактированию текста. Для этого нужно щелкнуть по значку редактирования текста:
Можно добавить к фильму музыкальное сопровождение. После добавления, музыку можно изменять по собственному желанию. На вкладке Главная в группе Добавить щелкните Добавить музыку.
Выберите нужный музыкальный файл, а затем нажмите кнопку Открыть.
При помощи средств работы со звуком Киностудии Windows Live можете поработать над деталями, чтобы готовый фильм выглядел профессионально.
Появление и исчезновение музыки
Чтобы добавить красивые эффекты появления и исчезновения музыки, щелкните композицию. В разделе Средства для работы с музыкой на вкладке Параметры в группе Звук выберите скорость нарастания и угасания музыки:
Изменение начальной и конечной точки воспроизведения музыки
Можно усечь начало или конец композиции, чтобы в готовом фильме воспроизводился только нужный фрагмент. Чтобы усечь начало или конец музыкальной композиции, выберите ее, а затем перетащите индикатор воспроизведения на раскадровке в ту точку композиции, в которой она должна начинаться в фильме.
И выполните одно из указанных ниже действий.
Чтобы установить новую начальную точку воспроизведения музыки в текущей точке, в разделе Средства для работы с музыкой на вкладке Параметры в группе Изменение щелкните Установить начальную точку.
Чтобы установить новую конечную точку остановки воспроизведения музыки в текущей точке, в разделе Средства для работы с музыкой на вкладке Параметры в группе Изменение щелкните Установить конечную точку.
Windows Live Writer — бесплатный редактор блогов
Всем большой привет! С Вами снова я, Денис! Блогу уже более четырех лет и на протяжении всего этого времени я пишу и публикую записи исключительно из административной панели WordPress, прямо в окне браузера. Задался для себя вопросом – а есть ли клиент под Windows?
Например, в Microsoft Office можно подключать учетные записи различных блоговых сервисов, в том числе и ВордПресс, и использовать текстовый редактор Word для размещения статей на блоге. Безусловно, офисный пакет имеет широкие возможности, но тем не менее большинство функций используется крайне редко.
Как оказалось, есть бесплатная альтернатива — Windows Live Writer. Программа имеет все необходимые инструменты для работы с блогом. Сегодня я сделаю обзор, в ходе которого расскажу о том как загрузить, установить и начать работу с WordPress используя Live Writer.
Загрузка и установка основных компонентов Windows
Windows Live Writer входит в состав пакета под названием Основные компоненты Windows и содержит следующие программы:
- Почта;
- Редактор блогов Writer;
- Messenger;
- Фотоальбом и Киностудия.
Загрузите данный пакет программ бесплатно на официальном сайте Microsoft по этой ссылке. Не обязательно устанавливать все компоненты, входящие в состав пакета, после запуска мастера установки у Вас появится выбор. Посмотрите на скриншот ниже — Writer — это редактор блогов. Давайте его отметим и нажмем Установить:
Время установки основных компонентов Windows зависит от состава выбранных программ и производительности компьютера. Для проведения обзора я выбрал только Writer. По завершении процесса установки возможно потребуется перезагрузить компьютер. Во время первого запуска программы необходимо прочитать и принять соглашение об обслуживании Microsoft, после чего переходим к следующему этапу – настройке Writer для работы с WordPress.
Настройка блог-клиента Windows Live Writer
Итак, начинаем первоначальную настройку. С помощью этой программы можно создавать записи блога, а затем публиковать их, между прочим не только на ВордПресс, но и в другие популярные системы, такие как Blogger, ЖЖ и прочие.
Первым делом необходимо выбрать службу блога из списка, я выбираю WordPress:
Далее заполняем поля с адресом блога, логином и паролем:
После чего будет проведена автоматическая настройка учетной записи:
Выбираем тип блога, если установщику не удается определить его автоматически:
В процессе настройки может возникнуть ошибка при попытке подключения к службе блога со следующим сообщением: «Сервисы XML-RPC на этом сайте отключены». Убедитесь, что Вы не отключали эту службу, так как с ее помощью происходит подключение.
Если у Вас произошла такая же ошибка, то проверьте файл config.php или function.php на наличие такой строки, которая запрещает доступ к API:
Она может незначительно отличаться. В том случае если обнаружите — можете ее удалить или закомментировать. XML-RPC — это API WordPress для удаленного подключения.
Следующий шаг – выбрать разрешить или нет клиенту определить тему блога, публикуя временную запись. Если разрешить, то во время редактирования записей можно увидеть как они будут выглядеть на самом блоге после публикации.
Заключительный этап настройки клиента Windows Live Writer – присвоить псевдоним блогу, то есть задать ему имя в клиенте. Задавайте уникальные имена, чтобы при работе с несколькими проектами было проще ориентироваться и переключаться между ними.
Предоставляя общий доступ к блогу службы Windows Live Вы включите синхронизацию между блог-клиентом и сервером. Все внесенные изменения в браузере автоматически сохранятся в клиенте при соединении с интернет сетью.
Работа с блогом через Windows Live Writer
Теперь, когда установка и настройка клиента завершена, настало время приступить к непосредственной работе с блогом. Главное окно напоминает все тот же офисный редактор:
У бесплатного редактора блогов масса всевозможных настроек, приведу скрин на котором видны названия вкладок параметров Live Writer:
После установки пройдитесь по всем вкладкам и удобным образом настройте программу под себя. Обратите внимание на подключаемые модули — с их помощью можно расширить базовый функционал 😉
Какие появляются преимущества при работы с блогом с помощью бесплатного редактора Windows Live Writer? Приведу несколько доводов в его пользу:
- Автономная работа с записями, не требующая постоянного интернет-соединения. Сеть Вам понадобиться только когда придет время опубликовать запись или отправить черновик на сервер.
- Возможность подключения к клиенту нескольких учетных записей упрощает одновременную работу с несколькими проектами.
- Удобное редактирование текста — доступен визуальный редактор и HTML режим.
- Эффективная работа с видео и изображениями. Картинки можно редактировать прямо в клиенте, применять разнообразные стили, например, скругление углов, добавлять тени, водяные знаки и другие эффекты.
- Встроенная проверка правописания позволит избежать грубых ошибок и опечаток. Полагаясь на такие средства проверки не забывайте о самостоятельной проверке текста перед размещением, вчитываясь в каждое слово.
Одним словом, удобно! В будущем планирую пользоваться клиентом для WordPress постоянно, а то открытые рядом вкладки браузера постоянно отвлекают и не дают сосредоточиться) Очень хочется узнать, используете ли Вы подобные программы? Writer или другой клиент?