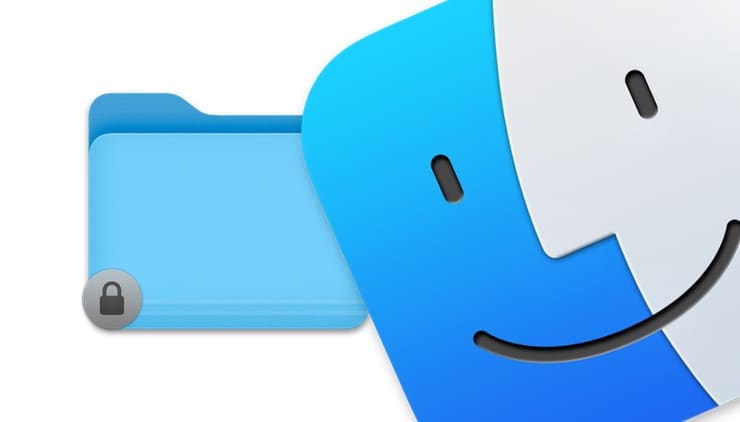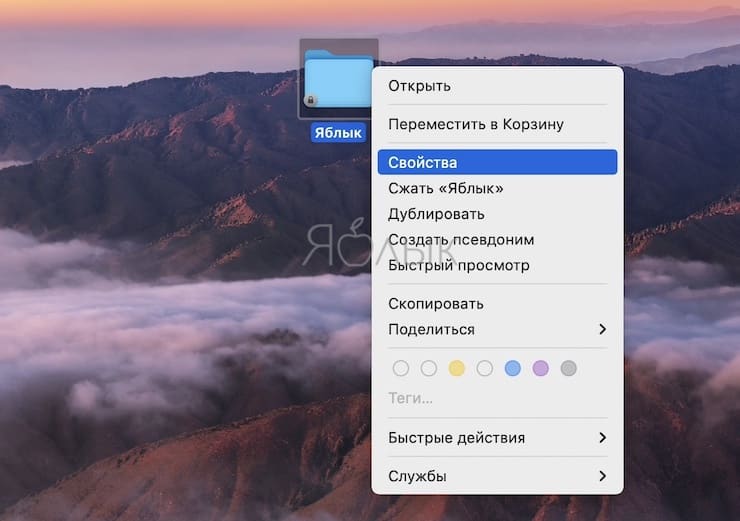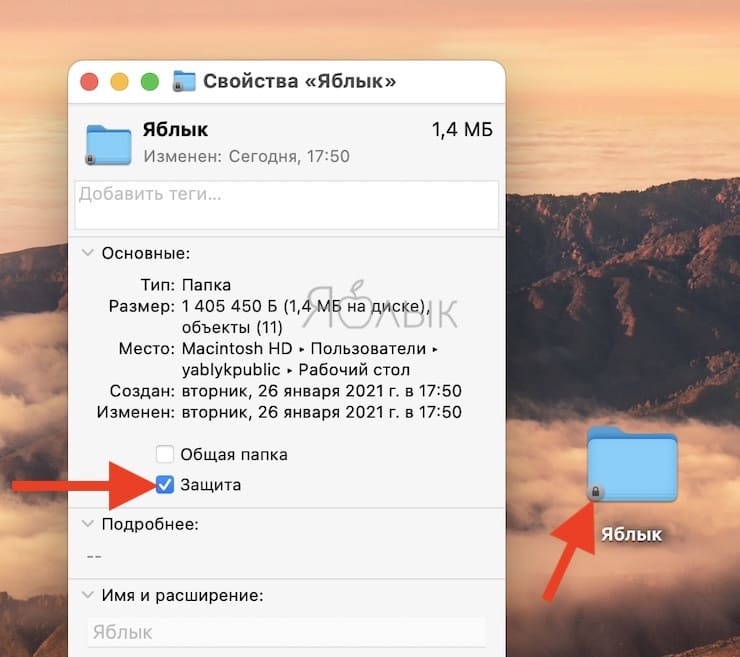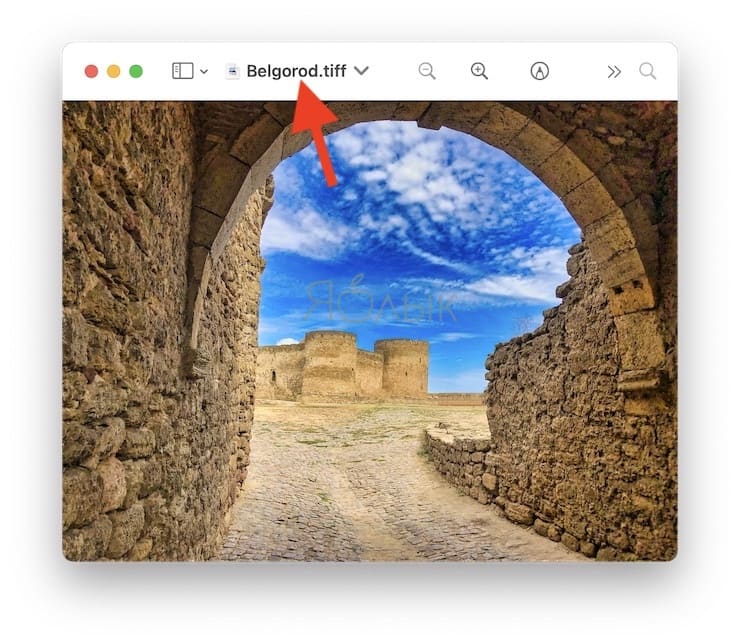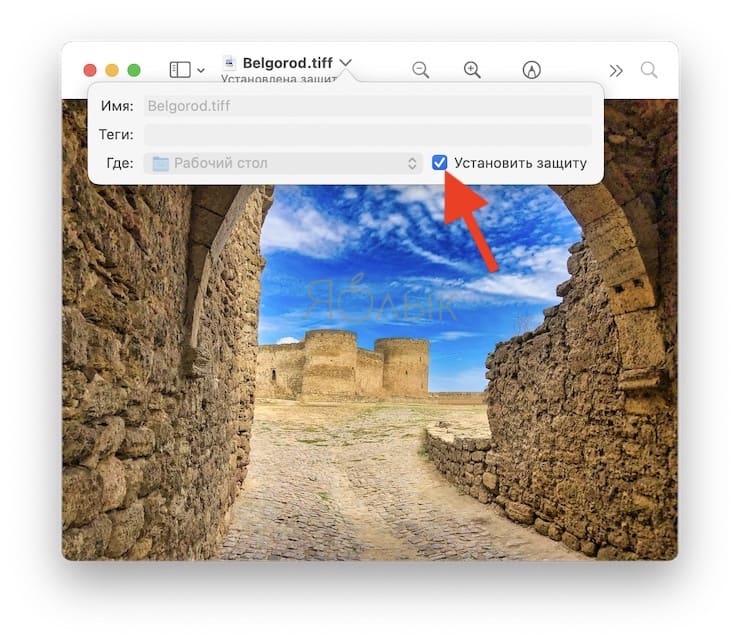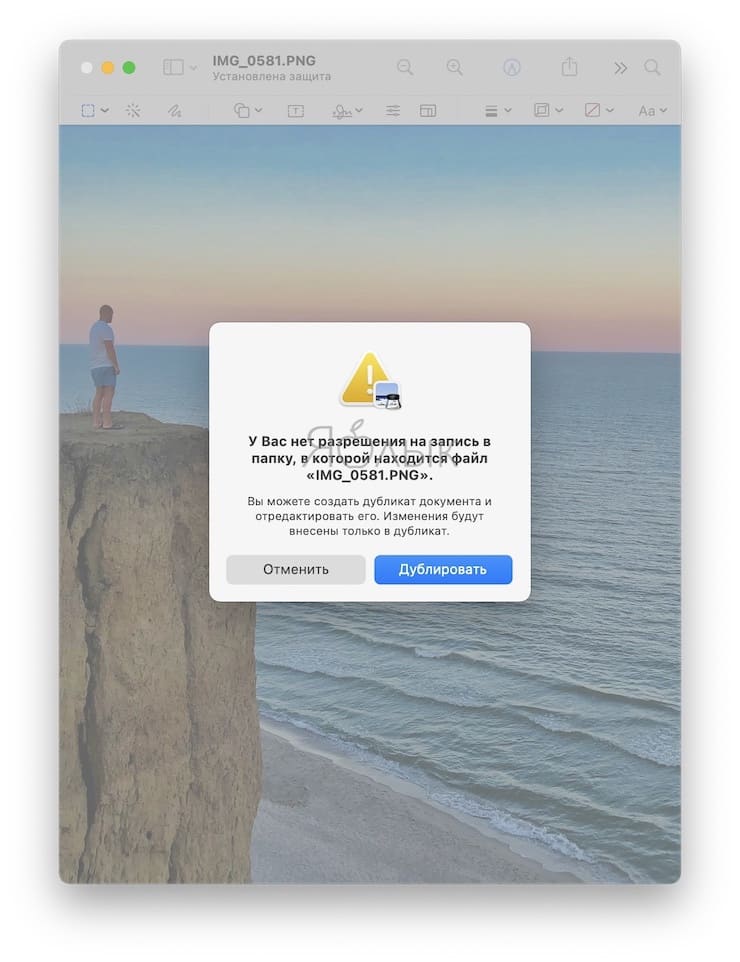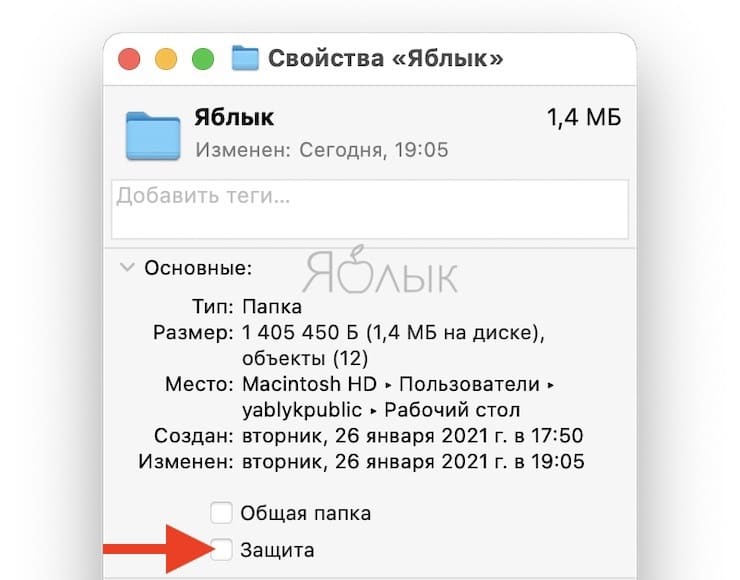- Как заблокировать файл и папку на Mac и для чего это нужно
- Для чего это нужно?
- Как заблокировать файл или папку?
- Как разблокировать файл или папку
- Как редактировать защищённые файлы Mac OS X? Форматы файлов
- Поиск Spotlight
- Поиск Finder
- Смарт-папки
- Отобразить/Скрыть скрытые файлы в MAC OS через Терминал
- Показать/скрыть скрытые файлы в два клика
- Способ 1. Работаем с HFS+ через драйверы
- Способ 2. Работаем с HFS+ через утилиты
- Бонус
- Структура фaйловой системы Mac OS X
- Путь к файлу
- Относительный и абсолютный путь
- Основные директории
- Домашняя директория пользователя
- 1) Редактирование через Терминал
- 2) Запуск текстового редактора с правами администратора
- 3) Сторонние специализированные программы
Как заблокировать файл и папку на Mac и для чего это нужно
Пользуясь компьютером, невозможно не задумываться о мерах своей защиты. И речь идет не о безопасности каких-то предметов, а о цифровых носителях информации. Неслучайно мы защищаем паролем как свои компьютеры, так и файлы, папки на них – все ради сохранности наших данных о защите их от прочтения и изменения. Вот только задумываясь о внешних врагах, не стоит забывать о защите от себя самого.
Для чего это нужно?
Наверняка у каждого из нас были ситуации, когда мы ошибке меняли файл или перемещали папку в новое место. Хуже всего, когда ты делаешь это неосознанно и понимаешь проблему, когда нужной информации вдруг не оказывается там, где она должна была быть.
В macOS предусмотрена возможность блокировки файлов, папок и элементов рабочего стола с целью предотвращения нежелательных изменений. Этот способ не требует установки пароля. Речь идет о простом «замке», который не позволит вам или кому-то другому редактировать, перемещать или даже удалять необходимый файл или папку.
Вот как это работает.
Как заблокировать файл или папку?
Для того, чтобы заблокировать любой файл или папку на Mac, понадобится всего пара щелчков мыши.
Нажмите правой кнопкой по нужному файлу или папке и выберите пункт «Свойства». Можно пойти и другим способом: выбрать файл или папку и нажать Файл → Свойства в строке меню.
Теперь в информационном окне в разделе «Основные» установите флажок рядом с опцией «Защита». В левом нижнем углу иконки заблокированного элемента появится значок закрытого замка.
Этот метод работает даже в открытых файлах, но не во всех приложениях.
Щелкните по наименованию файла и в открывшемся небольшом окне активируйте флажок «Установить защиту».
Возможностью блокировки папок можно воспользоваться для защиты папки с важными документами или Рабочего стола.
Вот что произойдет после блокировки папки:
Нельзя добавлять новые элементы. Поэтому, если вы попытаетесь создать новую папку, то увидите сообщение с запросом пароля для ее создания. Или, если вы попытаетесь перетащить элемент из какой-то папки на в защищенную папку, то увидите перечеркнутый линией кружок, запрещающей действие.
Нельзя удалять элементы. Если вы попытаетесь удалить элемент, например, перетащить его в другую папку, то там появится лишь копия изначального элемента. Оригинал же все равно останется на вашем Рабочем столе.
Нельзя переименовывать объекты. Вы не можете переименовывать элементы, пока не введете свой пароль во всплывающем сообщении.
В дополнение к перечисленным выше пунктам для блокировки элементов папки следует иметь в виду еще кое-что.
Удалить заблокированную папку можно, но в то же время при попытке переместить файл или папку из заблокированной папки в Корзину появится запрос о подтверждении. Поэтому, например, для защиты файлов и папок на Рабочем столе стоит блокировать не сами файлы, а лишь папку Рабочий стол. После этого, все файлы и папки на Рабочем столе будут защищены от изменений и удаления.
Если вы попытаетесь отредактировать элемент, то увидите сообщение о том, что он заблокирован. Появится вопрос, хотите ли вы разблокировать или же создать копию файла.
Как разблокировать файл или папку
Для разблокировки файла или папки выполните те же действия, что и для их блокировки. Откройте «Свойства» вашего элемента и снимите флажок «Защита».
Надо понимать, что использование этих методов для блокировки папок, файлов или рабочего стола не обеспечат их максимальную безопасность от посторонних – для этого надо устанавливать защиту паролем. Но зато такой простой способ убережет вас от случайного внесения изменения в ценный документ или от удаления нужного файла или папки.
Источник
Как редактировать защищённые файлы Mac OS X? Форматы файлов
Иногда случается так, что вы плодотворно работали, сохранили документ, вышли из программы и… забыли куда сохранили важный файл. Может быть вы скачали файл из сети и он исчез, или работали с документом больше месяца назад и просто не помните где его расположили. Вне зависимости от того, как вы потеряли файл, существует несколько эффективных приёмов по его поиску и в этом материале мы расскажем как это сделать.
Поиск Spotlight
Если вы быстро хотите найти файл, то, в первую очередь, необходимо воспользоваться встроенным поиском macOS. Вызвать окошко Spotlight можно из панели меню справа (иконка с изображением лупы) или сочетанием клавиш Command (⌘) + Пробел (иногда CTRL + Пробел ). Список результатов будет составляться не только исходя из данных, расположенных на Mac, но и из поисковых запросов в Интернете. Все данные отобразятся в левом боковом меню Spotlight, по которому удобно сёрфить клавишами вверх и вниз или же прокруткой колёсика мышки.
Кстати, если прокрутить список вниз, то там будет доступна опция просмотра всего содержимого в Finder.
Одним из важнейших преимуществ Spotlight является возможность поиска файлов в других приложениях. Например, он находит документы, созданные внутри приложения Ulysses, или заметки в Evernote. Аналогичным образом механизм шерстит письма среди почты и сообщения в .
Поиск Finder
Самый простой и, пожалуй, древний способ отыскать какой-нибудь файл — это обратиться за помощью к проводнику Finder. Для этого необходимо открыть данное приложение и в строке поиска, расположенной в правом верхнем углу, ввести интересующий запрос.
Нажав на клавишу Return (Enter), вы увидите список найденных файлов, причём поиск текста будет осуществляться и внутри документов. Ну, а если вы хотите увидеть результат только среди названия файлов, то необходимо в появившемся меню выбрать пункт «Имя сочетается с: ».
Смарт-папки
Продвинутым способом поиска файлов по заданным критериям станут смарт-папки, которые могут быть известны вам ещё из iTunes. Благодаря им вы, к примеру, сможете отыскать все файлы, созданные за последние семь дней, и так далее.
Для того, чтобы их создавать откройте в Finder меню Файл → Новая смарт-папка .
В новом окне появится фиолетовая смарт-папка, в которой, нажимая на кнопку с плюсиком «+ », можно добавлять критерии поиска.
Также возможно искать файлы через Терминал, но этот способ скорее гиковский, да и требует он определённых навыков, выходящих за рамки даже продвинутого пользователя Mac.
Создавая MAC OS, Apple попыталась оградить рядового пользователя от лишних настроек и установок. И все бы ничего, но в стремлении к минимализму, Apple скрыла от более опытных пользователей и довольно востребованные «рычаги» управления. Как оказалось, MAC OS не всегда проще и интуитивнее чем Windows, а в некоторых вопросах даже наоборот. В этой статье я покажу как отобразить/скрыть скрытые файлы в MAC OS. Ну и как вы любите, на ваш выбор я даю два разных пути решения поставленной задачи.
Как вы, наверное, уже догадались просто зайти в настройки Finder и активировать режим отображения скрытых файлов в MAC OS у вас не получится, так как такового переключателя нет в принципе. Но отчаиваться не стоит, вариантов решения предостаточно.
Отобразить/Скрыть скрытые файлы в MAC OS через Терминал
В данном методе мы будем вводить команды UNIX в окне приложения Терминал . На первый взгляд может показаться что вы углубились туда, куда рядовому пользователю лезть совершенно не стоит, но я вас уверяю что все команды, приведенные ниже, были опробованы мной лично.
Для отображения скрытых файлов в MAC OS делаем так:
Шаг 1 Откройте приложение Терминал из Finder — Приложения — Утилиты
Шаг 2 Скопируйте и вставьте в Терминал следующую строку:
defaults write com.apple.finder AppleShowAllFiles YES
Шаг 3 Нажмите кнопку Enter
Шаг 4 Зажав кнопку Option/Alt , кликните правой кнопкой по иконке Finder в доке, затем кликните «Перезапустить »
В результате выполненной команды, в MAC OS отобразятся все скрытые файлы и папки. Для того чтобы «спрятать» скрытые файлы в MAC OS необходимо проделать те же самые шаги что и выше, но во втором пункте следует ввести другую команду:
defaults write com.apple.finder AppleShowAllFiles NO
Этот метод хоть и не сложный, и быстр в исполнении, но подразумевает что вы держите под рукой (или помните наизусть) команды UNIX для ввода в Терминал. Это немного неудобно, если отображать/скрывать скрытые файлы приходится часто. Для того чтобы автоматизировать этот процесс воспользуйтесь вторым методом.
Показать/скрыть скрытые файлы в два клика
Если отображать/скрывать скрытые файлы в MAC OS требуется часто и помногу, то вашим незаменимым помощником станет миниатюрное БЕСПЛАТНОЕ приложение Funter , от команды разработчиков nektony . После установки, данное приложение селится в верхней строке меню, после чего работа со скрытыми файлами сводится к двум кликам.
По-моему, Funter отличное решение для отображения скрытых файлов. При этом приложение практически не потребляет ресурсы вашего компьютера и не заставляет помнить наизусть длинные командные строки. С помощью Funter вы так же можете прямо в окне Finder устанавливать либо снимать атрибут «скрытый» для файлов и папок.
Я уверен, что описанные мной методы решат проблему отображения скрытых файлов в MAC OS для большинства пользователей. Помните что скрытые файлы были по умолчанию убраны от ваших глаз не просто так. Если вы собрались производить какие-либо настройки/изменения в системных скрытых файлах, будьте предельно аккуратны.
macOS и Windows имеют массу отличий, одно из главных — файловая система. И если на Mac NTFS-диски можно хотя бы читать, то Windows диски, отформатированные в HFS+, не видит вообще. Но если вам очень надо, то есть несколько обходных путей.
Ситуации, когда это может понадобиться, бывают разными. Самая распространённая — это доступ к вашим файлам из Windows, установленной через Boot Camp (по умолчанию доступно только чтение файлов). В таких случаях либо ставят драйвер HFS+, добавляющий поддержку файловой системы Apple в Windows, либо используют специальные утилиты, которые уже умеют работать с HFS+. Мы рассмотрим оба варианта плюс ещё один, бонусный.
Способ 1. Работаем с HFS+ через драйверы
Драйверы хороши тем, что добавляют поддержку HFS+ на системном уровне, а значит, Mac-диски будут отображаться в «Проводнике» и других приложениях. Драйвер загружается при старте Windows, и разница между файловыми системами попросту перестаёт существовать: вы можете работать с дисками любых форматов.
Главное преимущество драйверов — это поддержка как чтения, так и записи файлов. Кроме того, этот способ обеспечивает максимально возможную скорость передачи данных. В качестве минуса можно упомянуть высокую цену: все популярные драйверы, обеспечивающие стабильную работу, довольно дороги.
Самый популярный драйвер с полной поддержкой HFS+ на дисках любого типа (GPT и MBR) и набором дополнительных утилит. Отличается высокой производительностью при передаче файлов большого объёма по различным интерфейсам, включая SATA и USB. Совместим с .
Лицензия стоит относительно недорого — 790 рублей. При этом есть 10-дневная пробная версия.
Более мощный драйвер с дополнительными возможностями. MacDrive умеет всё то же, что и драйвер от Paragon, но при этом позволяет открывать резервные копии и копировать файлы из них на Windows-диски. Также драйвер работает в виртуальных машинах и позволяет монтировать Mac-диски в режиме Target Disk Mode для загрузки на других компьютерах.
MacDrive стоит дороже — целых 50 долларов. Пробная версия тоже есть, но на 5 дней.
Способ 2. Работаем с HFS+ через утилиты
Работа с Mac-дисками через специальные приложения предоставляет более ограниченную поддержку HFS+. Доступ к файловой системе при этом будет возможен только в них, а в «Проводнике» диски даже не будут отображаться. Обычно приложения позволяют только просматривать и копировать файлы, но не записывать.
Утилиты для работы с HFS+ стоят гораздо дешевле, причём встречаются даже бесплатные. Этот способ подойдёт тем, кому нужно только чтение файлов. Кроме того, с помощью не требующих установки утилит можно просматривать файлы с Mac-дисков на компьютерах, где нельзя установить драйвер или стороннее ПО.
Простая и, что немаловажно, бесплатная утилита, которая позволит просматривать файлы с дисков HFS+ в среде Windows. HFSExplorer открывает содержимое Mac-дисков в виде дерева каталогов, где можно выбрать нужные файлы. Для просмотра их нужно скопировать на диск Windows. Также есть возможность создания образов дисков HFS+ для последующей работы уже с ними.
Утилита HFSExplorer не так удобна, как драйверы, и умеет только просматривать файлы, зато не стоит ни копейки.
Как и HFSExplorer, TransMac не устанавливает драйверы в систему, а открывает доступ к дискам HFS+ внутри своего окна. Более того, приложение вообще не нужно инсталлировать, благодаря чему его можно использовать на рабочем компьютере или в гостях. При этом доступны не только чтение, но и запись данных. Есть даже поддержка изменения и форматирования разделов на дисках HFS+.
Утилита будет полезна всем, кто по каким-либо причинам не хочет (или не может) установить драйверы, но нуждается в полноценной поддержке HFS+.
Стоимость лицензии — 59 долларов, ознакомительный период — 15 дней.
Бонус
Если вы не хотите тратиться и заморачиваться с установкой драйверов или дополнительных утилит, можно поступить по-другому: воспользоваться Live-USB-дистрибутивом Linux. Загрузившись с него, вы получите доступ ко всем вашим дискам, включая HFS+ и NTFS, а затем сможете просмотреть или скопировать любые файлы на них. Так умеет, например, Ubuntu.
Установочный образ обычно имеет и Live USB, поэтому всё, что вам останется сделать, — это скачать образ и записать его на флешку.
Когда только начинаешь своё знакомство с Mac’ом, бывает сложно сразу разобраться, как устроена файловая система операционной системы Mac OS X, особенно, если вы переходите на Mac с Windows или это у вас первый компьютер (тем, кто до этого работал с UNIX-подобными операционными системами, должно быть проще, потому что Mac OS X построена на базе UNIX, и файловая система у них устроена схожим образом). О том, где и какие находятся файлы, как выглядит путь до определённого файла, как организована структура основных директорий — я постараюсь ответить в этой статье.
Структура фaйловой системы Mac OS X
Файловая система имеет древовидную иерархическую структуру. Для её организации используются директории (они же папки или каталоги) — объекты фaйловой системы, содержащие внутри себя файлы и другие директории. Начинается файловая система с корня или корневой директории, которая находится в «начале» жёсткого диска и в ней содержатся уже все другие директории и файлы на жёстком диске.

Путь к файлу
Таким образом, у каждой папки или файла имеется адрес, по которому их можно найти, этот адрес называется путь . Начинается он с корневой директории, обозначенной символом слеш « / », далее идут названия директорий, разделённые слешем, до места назначения — директории или файла.

Например, на скриншоте выше показан путь до директории Notes , находящейся внутри директории Documents , которая, в свою очередь, находится в директории пользователя ixrevo (о пользовательских директориях чуть позже), а она — в папке Users , которая уже располагается в корне диска Macintosh HD .
Путь к текстовому файлу с именем Shopping list.txt , который находится в директории Notes , выглядел бы следующим образом:
Относительный и абсолютный путь
Путь может быть относительным. Это значит, что он начинается от текущей директории, в которой вы находитесь, то есть, он относителен по отношению к ней. Например, если мы находимся в директории Documents , то относительный путь к файлу Shopping list.txt будет выглядеть так: Notes/Shopping list.txt .
Абсолютный путь — это путь, который начинается от корневой директории, он обязательно начинается со слеша:
Основные директории
В корне системного диска (на котором установлена OS X) находятся четыре основные директории:
| Имя | Описание |
|---|---|
| Applications | Это папка, в которой лежат все установленные приложения. Собственно, большинство приложений устанавливаются простым перетаскиванием файла приложения в директорию Applications. Проще всего получить к ней доступ через сайдбар (левая панель) Finder’а. |
| Library | В ней хранятся всевозможные настройки, кэши , а также туда часто приложения складывают какие-либо файлы, которые нужны им для работы. Чего там только нет, начиная от шрифтов и закачивая звуковыми семплами, если у вас, например, установлен GarageBand или Logic Pro . |
| System | Название говорит само за себя. Содержит только одну папку Library , которая похожа на предыдущую Library , но только тут всё относится уже не к установленным приложениям, а к самой Mac OS X. Кстати, приложение Finder находится именно там: /System/Library/CoreServices/Finder.app |
| Users | В этой директории хранятся домашние директории всех пользователей, зарегистрированных на данном компьютере. А в домашних директориях уже хранятся ваши документы, музыка, фото с котиками и прочее. |
Хотя если быть честным, в корне диска намного больше директорий, например, dev, usr, etc, var и т.д. Все они скрыты от пользователя. И правильно, что скрыты, потому что они являются наследием UNIX и ничего интересного там в них нет.
Домашняя директория пользователя
Как я уже упоминал, у каждого пользователя есть своя домашняя папка, где лежит всё самое для него ценное, нажитое непосильным трудом. Находится она в папке с незамысловатым названием /Users , а сама называется по имени пользователя, например, у меня она зовётся ixrevo . Кстати, у пути к домашней директории /Users/ixrevo/ есть короткий алиас, который пишется так:
(этот символ называется тильда), его можно использовать, чтобы не писать путь целиком, и OS X поймёт, что вы имеете в виду. Остановимся чуть подробней на содержании домашней папки.
| Имя | Описание |
|---|---|
| Desktop | Папка рабочего стола. Всё, что лежит в ней, вы можете увидеть на своём рабочем столе. Я использую её для временного хранения файлов по текущим проектам, но не люблю её захламлять. |
| Documents | Всё, что вы посчитаете документами, стоит складывать в этой папке. |
| Downloads | Папка, куда браузеры по умолчанию сохраняют файлы, скачанные из интернета. |
| Dropbox | Папка , конечно, если он у вас установлен. |
| Library | Скрытая папка. Аналогична предыдущим двум Library , но содержит уже то, что непосредственно относится к текущему пользователю. |
| Movies | Папка для фильмов, сериалов и прочего видео. |
| Music | Папка для музыки, а также место, где по умолчанию хранит библиотеку с вашей музыкой. |
| Pictures | Предполагается хранить здесь фотографии и другие графические изображения. Также в ней по умолчанию iPhoto хранит библиотеку с фотографиями. |
| Public | Папка, файлы в которой будут доступны пользователям локальной сети, если у вас включен общий доступ к файлам . |
Вы, конечно же, можете хранить ваши файлы так, как вам будет удобно, но идеологически правильно оставаться в пределах вашей домашней директории.
Основа стабильности любой операционной системы — это ограничение доступа к важным файлам , от которых зависит работа компьютера, или попросту «защита от дурака». В Mac OS X, как во всех остальных *nix-системах, эта защита реализована через права доступа, группы и владельцев объектов. Прочитать обо всём этом вы можете в о Терминале Mac OS X, а сегодня речь пойдёт не столько о защите, сколько о способах её преодоления.
Зачем это нужно? Рано или поздно любой пользователь Мака сталкивается с необходимостью что-нибудь отредактировать в настройках системы или отдельных программ. Ну а владельцы хакинтошей сталкиваются с этой необходимостью чуть ли не каждый день. Как же обойти хитрую систему присвоения прав доступа, чтобы что-нибудь поменять в системе исключительно ради благой цели?
Стандартным форматом настроек Mac OS X и программ для неё является PLIST. Это обычный текстовый файл, который по умолчанию откроется в текстовом редакторе TextEdit. Теперь представьте, что вы открыли такой файл, внесли все нужные изменения и теперь хотите сохранить его. Но не тут-то было! Вы увидите вот такую ошибку:

Именно поэтому мы рассмотрим несколько других вариантов.
1) Редактирование через Терминал
Терминал даёт пользователю возможность выполнять действия от имени корневого администратора. А это означает, что вам будет подвластен каждый файл компьютера. Надеемся, нет смысла предупреждать вас об опасности наличия такой власти;)
В самом Терминале есть несколько встроенных средств редактирования, например, команды nano и vi . Воспользоваться ими проще простого. Сначала нужно приобрести права root-администратора. Введите команду:
Затем вслепую введите пароль и нажмите Enter.
А теперь достаточно ввести:
Или можно ввести nano и пробел, а потом перетащить редактируемый файл в окно Терминала. Останется нажать Enter. Работа с командой vi осуществляется точно так же.
Но редактировать файл в таком режиме — удовольствие не из приятных. Судите сами: никакого управления мышью тут не предвидится, и даже курсор придётся передвигать с клавиатуры.

2) Запуск текстового редактора с правами администратора
Второй способ более элегантен. Он позволит вам пользоваться обычными программами Mac OS X для правки текста, но запущенными от имени администратора. В этом случае никаких ошибок с правами доступа не возникнет.
Запустите Терминал, введите sudo -s и пароль. Затем нужно будет ввести громоздкую конструкцию типа:
Заметьте: через Терминал нужно запускать не саму программу (т.е. файл TextEdit.app), а её бинарник, упрятанный внутри программы, в подпапке Contents/MacOS .
После этого TextEdit отлично сможет работать с любыми файлами, но только до первого закрытия программы.
3) Сторонние специализированные программы
Не можем не порекомендовать текстовый редактор . Это продвинутая версия TextMate, которая делалась в расчёте на программистов, но будет полезна на каждом Маке (а на хакинтоше тем более). К вашим услугам — наглядное форматирование текста, работа с самыми разными кодировками и главное — поддержка работы с защищёнными файлами без дополнительных махинаций в Терминале.
При сохранении защищённого файла TextMate предложит вам ввести пароль, и без проблем сохранит все изменения.
Впрочем, цена — явно не достоинство TextMate. После окончания 30-дневного триала с вас попросят 39 евро . Разработчики оправдываются, указывая на огромное количество встроенных модулей по обработке разных скриптов и языков программирования:
Только вот зачем они рядовому пользователю? Если же цена вас не отпугивает, то можете скачать TextMate по ссылке ниже.
Источник