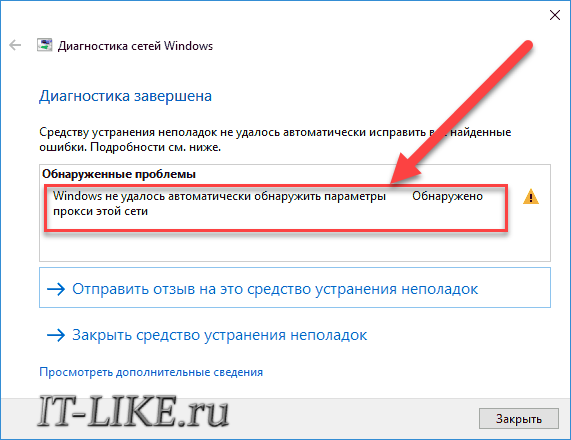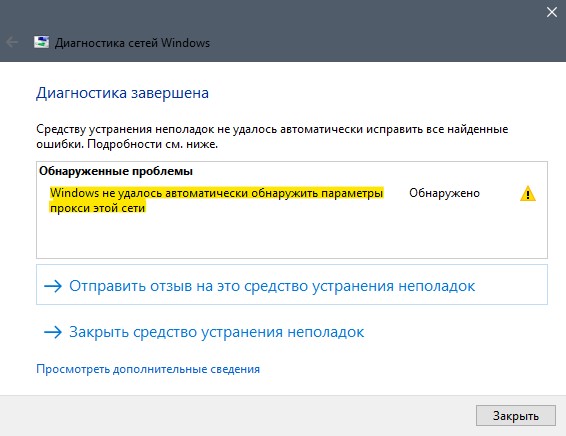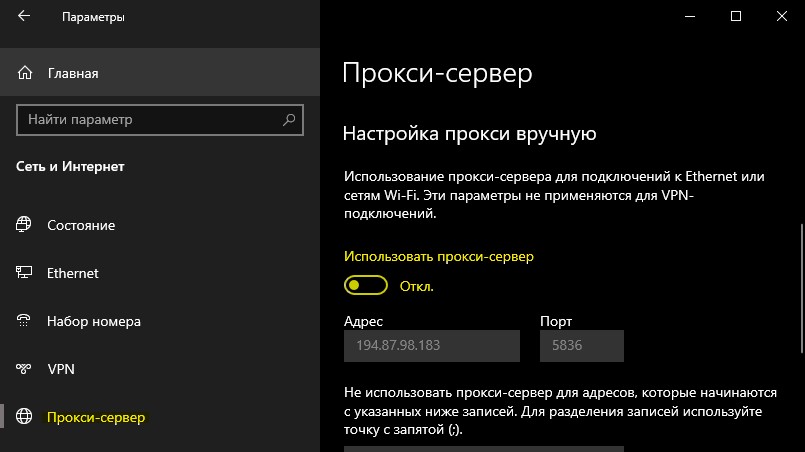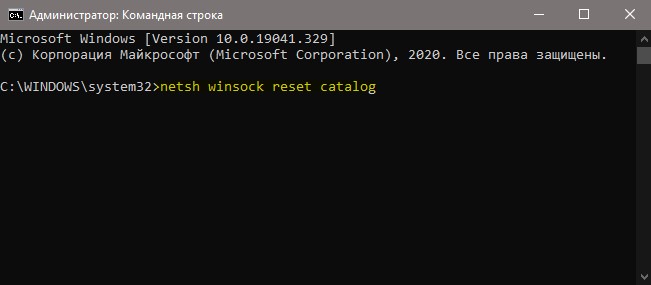- Ошибка «Windows не удалось автоматически обнаружить параметры прокси этой сети» — Решено
- Свойства браузера Internet Explorer
- Параметры Windows 10
- Сброс сети в Windows 10
- Если ничего не помогло
- Windows не удалось автоматически обнаружить параметры прокси этой сети
- 1. Откл/Вкл сетевой адаптер
- 2. Настройки прокси
- 3. Сброс Winsock, IP и DNS
- 4. Сканирование на вирусы
- 5. Проверка системных файлов
- 6. Сброс сети
- Не удалось автоматически обнаружить параметры прокси этой сети Windows 10
- Как запустить средство устранения неполадок Windows 10
- Как отключить прокси-сервер в Windows 10
- Как сбросить сетевые настройки Windows 10
- Параметры
- Командная строка
- Windows не удалось автоматически обнаружить параметры прокси этой сети
- Windows не удалось автоматически обнаружить параметры прокси этой сети
- Способ №1
- Способ №2
- Способ №3
- Способ №4
- Windows не удалось автоматически обнаружить параметры прокси этой сети. Windows 10
- Windows не удалось автоматически обнаружить параметры прокси этой сети
- Решение ошибки с обнаружением прокси в Windows 7 и Windows 8
- Проблема с автоматическим обнаружением параметров прокси в Windows 10
- Windows не удалось обнаружить параметры прокси сети — что делать?
- Что делать?
- Изменение настроек прокси на Windows 7, 8 и 8.1
- Восстановление настроек прокси с помощью командной строки
- Изменение настроек прокси на Windows 10
- Сброс сети, используя параметры системы
- Изменение настроек прокси-сервера:
- Как сделать откат системы?
Ошибка «Windows не удалось автоматически обнаружить параметры прокси этой сети» — Решено
Интернет подключение работает в некоторых браузерах, но сайты не открываются в Internet Explorer, Microsoft Edge и Google Chrome подобных, работает Skype и пингуются IP-адреса, но не работает обновление Windows 7/8.1/10, и некоторые программы не видят сеть. При запуске средства диагностики сетей Windows получаем ошибку «Windows не удалось автоматически обнаружить параметры прокси этой сети» :
Windows только сообщает о наличии такой проблемы, но не решает её и не предлагает варианты, что очень странно, т.к. всё делается очень легко. Сообщение об ошибке означает, что заданы настройки выхода в интернет через промежуточный, так называемый, прокси-сервер, но он недоступен. Может быть, его у вас и нет, но кто-то или что-то, например, вирус, изменило параметры сети, и их нужно вернуть назад.
Свойства браузера Internet Explorer
Настройки подключения стандартного браузера Windows используются системой глобально. Поэтому, из-за отсутствия интернета во встроенном обозревателе, не будут загружаться обновления Windows и не смогут работать с сетью некоторые программы и браузеры.
- Заходим в «Панель управления -> Сеть и интернет -> Свойства браузера» , либо прямо в браузере IE заходим в «Меню -> Свойства браузера»
- Переходим на вкладку «Подключения»
- Нажимаем самую нижнюю кнопку «Настройка сети»
- Снимаем все галочки: «Использовать прокси-сервер» , «Использовать сценарий автоматической настройки» и даже «Автоматическое определение параметров»
Если интернет не заработал сразу, то для применения настроек понадобится отключить и подключить сеть, или, проще всего, перезагрузить компьютер/ноутбук. В большинстве случаев, этого простого способа будет достаточно для того, чтобы ошибка «Windows не удалось автоматически обнаружить параметры прокси этой сети» больше не появлялась, а работоспособность Интернета наладилась.
Параметры Windows 10
Для Windows 10 вышеуказанная инструкция тоже подходит. Но в десяточке многие параметры дублируются через приложение «Параметры»:
- Нажимаем правой кнопкой по меню «Пуск» , открываем «Параметры»
- Заходим в «Сеть и интернет»
- Слева выбираем «Прокси сервер»
- Выключаем переключатели: «Определять параметры автоматически» , «Использовать сценарий настройки» и «Использовать прокси-сервер»
Сброс сети в Windows 10
Начиная с релиза Windows 10 v1607, появилась возможность быстрого сброса всех сетевых настроек и адаптеров до параметров по умолчанию. Рекомендуется применять только если знаете, что делаете. После сброса сети будут удалены такие данные:
- Параметры прокси-сервера
- Ручные настройки для подключения к интернету
- Логины/пароли для доступа к сети, в т.ч. пароль от Wi-Fi придётся вспомнить и ввести заново
- Драйвера сетевых карт будут переустановлены. Стоит учесть, если их установка была сопряжена с дополнительными ручными действиями
- Нажимаем правой кнопкой по меню «Пуск» , открываем «Параметры»
- Заходим в «Сеть и интернет»
- Слева кликаем «Состояние»
- Спускаемся вниз и нажимаем «Сброс сети»
В Windows 7/8 есть можно попробовать сбросить настройки браузера по умолчанию. Откройте «Свойства браузера» Internet Explorer и перейдите на вкладку «Дополнительно» , затем нажмите кнопку «Сброс…» . Для вступления новых настроек в силу, лучше перезапустить систему.
Если ничего не помогло
Установите бесплатную программу-антивирус Malwarebytes Adwcleaner.
Запустите и выставьте следующие настройки:
Кроме параметров прокси-сервера, будут сброшены:
- Ключи Tracing
- Параметры TCP/IP
- Настройки брандмауэра
- IPSec политики
- Политики IE
- Параметры WinSock
- Очистится файл «hosts»
Проделываемые действия будут полезны для решения проблем с сайтами, но я рекомендую сначала создать точку восстановления системы. Теперь перезагрузитесь и проверьте, не ушла ли ошибка прокси сети Windows. Если нет, то прогоните компьютер антивирусом Adwcleaner.
При невозможности скачать программу, может быть достаточно последовательного выполнения трёх команд из командной строки с правами администратора:
netsh winsock reset
netsh int ipv4 reset
Если проблема так и не решилась, то стоит обратиться к вашему интернет-провайдеру.
Windows не удалось автоматически обнаружить параметры прокси этой сети
Когда вы видите желтый восклицательный знак сети WiFi или Ethernet на панели задач, то запускаете диагностику неполадок, которая выдает сообщение об ошибке, что «Windows не удалось автоматически обнаружить параметры прокси этой сети«. Виновником данной ошибки могут быть поврежденные сетевые системные файлы, параметры сети сбились или вредоносное ПО изменило их. Также, прокси-сервер действует как промежуточный сервер между вашим компьютером и несколькими другими серверами, и любая ошибка в прокси-сервере не позволяет пользователю войти в Интернет, что и повлечет за собой ошибку обнаружения прокси при диагностике сетей. Разберем, что делать и как исправить ошибку, когда Windows 10 не удалось обнаружить прокси сети.
1. Откл/Вкл сетевой адаптер
Нажмите сочетание кнопок Win+R и введите ncpa.cpl, чтобы открыть свойства сетевых адаптеров. Далее щелкните правой кнопкой мыши по каждому включенному адаптеру и отключите их все. Подождите минуту и включите все обратно.
2. Настройки прокси
Откройте «Параметры» > «Сеть и Интернет» > «Прокси-сервер» > справа отключите «Использовать прокси-сервер», если он был включен.
3. Сброс Winsock, IP и DNS
Запускаем командную строку от имени администратора и вводим одну команду ниже, после чего перезагружаем ПК.
- netsh winsock reset catalog
Если проблема не решена то вводим дополнительные команды ниже по очереди, нажимая enter после каждой:
- netsh int ipv4 reset reset.log
- netsh int ipv6 reset reset.log
- ipconfig /flushdns
- ipconfig /release
- ipconfig /renew
4. Сканирование на вирусы
Вредоносное ПО может изменить параметры вашей сети для перенаправления на сервера злоумышленника, чтобы просматривать ваш трафик. По этой причине стоит проверить систему Windows на вирусы. Для этого я рекомендую воспользоваться антивирусным сканером как Zemana или Dr.Web CureIt.
5. Проверка системных файлов
Поврежденные системные файлы могут быть виновником ошибки, когда Windows 10 не удалось обнаружить параметры прокси сети. Запустите командную строку от имени администратора и введите две команды по очереди, дожидаясь окончание процесса после каждой.
- sfc /scannow
- DISM /ONLINE /CLEANUP-IMAGE /RESTOREHEALTH
6. Сброс сети
Нажмите Win+I и выберите «Сеть и Интернет» > пролистайте в самый низ и нажмите на «Сброс сети». В новом коне нажмите «Сбросить сейчас» и ошибка «Windows не удалось автоматически обнаружить параметры прокси этой сети» должна устраниться.
Не удалось автоматически обнаружить параметры прокси этой сети Windows 10
Часто в пользователей возникают проблемы с доступом к Интернету, а средству устранения неполадок не удается автоматически исправить все найденные ошибки. В то же время диагностика сетей обнаруживает проблему, когда не удалось автоматически обнаружить прокси этой сети Windows 10. Чаще всего причина кроется в неверных настройках прокси-сервера, или же сбоями со стороны провайдера.
Данная статья расскажет как устранить ошибку доступа к Интернету, когда Windows не удалось автоматически обнаружить параметры прокси этой сети. Для исправления проблемы с настройками операционной системы можно попробовать отключить прокси-сервер или просто сбросить сетевые настройки Windows 10. Ну а сбои со стороны провайдера исправить уже не представляется возможным для пользователя.
Как запустить средство устранения неполадок Windows 10
Средство устранения неполадок стало ещё полезней в последних версиях Windows 10. Именно поэтому если Вы ещё не обновились, тогда рекомендуем прямо сейчас установить последние обновления операционной системы. В редких случаях средство устранения способно исправить ошибку, когда Windows не удалось автоматически обнаружить параметры прокси сети.
Пользователю достаточно перейти в Пуск > Параметры > Обновление и безопасность > Устранение неполадок. Здесь уже запустите диагностику и устраните проблему нажав кнопку Запустить средство устранения неполадок в разделе Подключение к Интернету. Таким способом можно найти и устранить другие проблемы с подключением к Интернету.
Как отключить прокси-сервер в Windows 10
- В поисковой строке введите Свойства браузера, и в результатах выберите параметр панели управления.
- Дальше в открывшемся окне перейдите в раздел Подключения, и нажмите кнопку Настройка сети.
- В окне настроек параметров локальной сети снимите отметки с пунктов Использовать сценарий автоматической настройки и Использовать прокси-сервер для локальных подключений.
Альтернативный способ с использованием обновленных параметров подходит пользователям, которые отдают предпочтение последней версии операционной системы. Достаточно открыть Пуск > Параметры > Сеть и Интернет > Прокси-сервер. В текущем расположении убедитесь, что установлено значение пунктов Использовать сценарий настройки и Использовать прокси-сервер на Отключено.
Перезапустите компьютер и проверьте систему на наличие ошибок, когда не удается автоматически обнаружить параметры прокси сети. По умолчанию в настройках сети включена автоматическая настройка, а именно автоматическое определение параметров.
Если же не помог способ представленный выше, можете попробовать также отключить Автоматическое определение параметров. Автоматическую настройку нужно отключать, при необходимости использовать установленные вручную параметры. Многим пользователя действительно способ с простым отключением автоматического определения параметров помог решить проблемы с доступом к Интернету.
Как сбросить сетевые настройки Windows 10
Будьте внимательны, так как сброс сети удалит, а затем переустановит все сетевые адаптеры и вернет для других сетевых компонентов их исходные параметры. Более подробно можно ознакомится в инструкции: Сброс сетевых настроек Windows 10.
Параметры
- Перейдите в Пуск > Параметры > Сеть и Интернет > Состояние.
- В текущем расположении перейдите в Сброс сети, где собственно и нажмите кнопку Сбросить сейчас.
Командная строка
Любым из способов запустите командную строку от имени администратора. В открывшемся окне выполните команду: netsh winsock reset.
После сброса сетевых параметров необходимо выполнять перезагрузку операционной системы. Если же в случае сброса через параметры системы Ваш компьютер будет сам перезагружен, то после выполнения команды пользователю нужно самостоятельно выполнить перезагрузку компьютера.
Если же Вы встретились с проблемой, когда не удалось автоматически обнаружить параметры прокси этой сети рекомендуем первым делом воспользоваться средством устранения неполадок. В случае не решения проблемы попробуйте отключить прокси-сервер или выполнить сброс сетевых параметров Windows 10. Дополнительно убедитесь, что у Вас установлены последние обновления драйверов сетевой карты.
Windows не удалось автоматически обнаружить параметры прокси этой сети
Windows не удалось автоматически обнаружить параметры прокси этой сети
«Windows не удалось автоматически обнаружить параметры прокси этой сети» — это ошибка, которую можно увидеть при попытке выполнить Диагностику неполадок с сетевым подключением. Наблюдается данная ошибка наиболее часто в моменты отсутствия доступа к Интернету. Однако, данное сообщение также можно наблюдать и при отсутствии проблем как таковых.
Проблема может проявляться на абсолютно всех недавних версиях операционной системы от Майкрософт, т.е. Windows 7/8/10. Также следует сразу уточнить, что сообщение «Windows не удалось автоматически обнаружить параметры прокси этой сети» можно увидеть исключительно во время выполнения Диагностики неполадок сетевого подключения и нигде либо еще.
Итак, решается данная ошибка несколькими довольно простыми способами, которые не займут у вас много времени. Настоятельно рекомендуем вам попробовать их все, даже самые первые.
Способ №1
Во-первых, вы можете попросту попробовать перезагрузить свой компьютер. Большинство пользователей зря недооценивают этот способ. Перезагрузка системы зачастую помогает ей наладить свою работу, тем самым избавляясь от возникших сбоев и ошибок. Возможно, что сообщение «Windows не удалось автоматически обнаружить параметры прокси этой сети» было вызвано именно единичным сбоем в работе Windows.
Способ №2
Если вы используете маршрутизатор для создания беспроводной точки доступа к сети, то знайте, что данное устройство довольно часто может начать работать со сбоями. Отсоедините от маршрутизатора кабель питания примерно где-то секунд на тридцать, а затем подключите его обратно. Как только компьютер подключится к сети, снова попробуйте выполнить Диагностику неполадок, дабы проверить наличие ошибки «Windows не удалось автоматически обнаружить параметры прокси этой сети».
Способ №3
Если перезагрузка компьютера и сброс роутера вам не помог, то давайте перейдем к чему-то более радикальному — сбросу настроек сети. Возможно, что-то в них было изменено вследствие каких-то событий в системе. Их сброс, в таком случае, является разумным ходом.
- Нажмите комбинацию клавиш Windows+R.
- Впишите в пустую строку cmd и нажмите Enter.
- Перед вами должна появиться Командная строка, в которую вы поочередно должны вписать команды netsh winsock reset и netsh int ip reset c:netshlog.txt, нажимая Enter после ввода каждой из них.
- Как только вы увидите, что процесс сброса настроек сети будет завершен, закройте Командную строку и попробуйте провести Диагностику проблем снова.
Ну что, ошибка «Windows не удалось автоматически обнаружить параметры прокси этой сети» была исправлена? Если нет, то у нас остался еще один способ ее исправить, который определенно поможет вам разрешить проблему.
Способ №4
Данная ошибка могла возникнуть еще из-за того, что у вас в настройках для локальных подключений включено использование Прокси-сервера. Вы можете избавиться от этой ошибки попросту отключив Прокси-сервер.
- Чтобы отключить Прокси-сервер для локальных подключений, нажмите комбинацию клавиш Windows+R.
- Затем впишите в пустую строку inetcpl.cpl и нажмите Enter.
- В открывшемся окне «Свойства: Интернет», перейдите во вкладку «Подключения».
- Нажмите на кнопку «Настройка сети».
- Посмотрите, не стоит ли галочка напротив опции, которая отвечает на активирование Прокси-сервера для локальных подключений. Если стоит, то уберите ее и подтвердите изменения. Затем закройте все открытые окна.
Ошибка «Windows не удалось автоматически обнаружить параметры прокси этой сети» зачастую возникает из-за того, что у пользователей по какой-то причина включается данная настройка и ее отключение может разрешить ситуацию.
Windows не удалось автоматически обнаружить параметры прокси этой сети. Windows 10
Периодически состояние подключения становится ограниченным.
Подключение ethernet через роутер.
На двух других стационарниках все в порядке.
При диагностике с доступным интернетом Windows не удалось автоматически обнаружить параметры прокси этой сети.
При ограниченном подключении удаленный шлюз недоступен.
При перезапуске адаптера вручную интернет возвращается.
На последней версии драйвера подключение перезапускается автоматически и быстро но допустим потоковое воспроизведение останавливается.
Оператор Beeline с ipoe.
Проверил влияние utorrent, esetnod32, hamachi они не при чем. Соединение чаще разрывается при загрузке через торрент например.
ipconfig
Настройка протокола IP для Windows
Имя компьютера . . . . . . . . . : DESKTOP-98IKJAN
Основной DNS-суффикс . . . . . . :
Тип узла. . . . . . . . . . . . . : Гибридный
IP-маршрутизация включена . . . . : Нет
WINS-прокси включен . . . . . . . : Нет
Адаптер Ethernet Hamachi:
DNS-суффикс подключения . . . . . :
Описание. . . . . . . . . . . . . : LogMeIn Hamachi Virtual Ethernet Adapter
Физический адрес. . . . . . . . . : 7A-79-19-52-1E-39
DHCP включен. . . . . . . . . . . : Да
Автонастройка включена. . . . . . : Да
IPv6-адрес. . . . . . . . . . . . : 2620:9b::1952:1e39(Основной)
Локальный IPv6-адрес канала . . . : fe80::4c7:5591:ff68:ba2c%10(Основной)
IPv4-адрес. . . . . . . . . . . . : 25.82.30.57(Основной)
Маска подсети . . . . . . . . . . : 255.0.0.0
Аренда получена. . . . . . . . . . : 11 сентября 2016 г. 19:45:35
Срок аренды истекает. . . . . . . . . . : 11 сентября 2017 г. 19:45:34
Основной шлюз. . . . . . . . . : 2620:9b::1900:1
25.0.0.1
DHCP-сервер. . . . . . . . . . . : 25.0.0.1
IAID DHCPv6 . . . . . . . . . . . : 167923954
DUID клиента DHCPv6 . . . . . . . : 00-01-00-01-1F-67-17-8E-10-C3-7B-9B-AF-42
DNS-серверы. . . . . . . . . . . : fec0:0:0:ffff::1%1
fec0:0:0:ffff::2%1
fec0:0:0:ffff::3%1
NetBios через TCP/IP. . . . . . . . : Включен
Адаптер Ethernet Ethernet:
DNS-суффикс подключения . . . . . :
Описание. . . . . . . . . . . . . : Realtek PCIe GBE Family Controller
Физический адрес. . . . . . . . . : 10-C3-7B-9B-AF-42
DHCP включен. . . . . . . . . . . : Да
Автонастройка включена. . . . . . : Да
Локальный IPv6-адрес канала . . . : fe80::596d:63d8:247f:7d74%4(Основной)
IPv4-адрес. . . . . . . . . . . . : 192.168.1.232(Основной)
Маска подсети . . . . . . . . . . : 255.255.255.0
Аренда получена. . . . . . . . . . : 11 сентября 2016 г. 19:45:35
Срок аренды истекает. . . . . . . . . . : 12 сентября 2016 г. 19:51:53
Основной шлюз. . . . . . . . . : 192.168.1.1
DHCP-сервер. . . . . . . . . . . : 192.168.1.1
IAID DHCPv6 . . . . . . . . . . . : 34653051
DUID клиента DHCPv6 . . . . . . . : 00-01-00-01-1F-67-17-8E-10-C3-7B-9B-AF-42
DNS-серверы. . . . . . . . . . . : 192.168.1.1
NetBios через TCP/IP. . . . . . . . : Включен
Состояние среды. . . . . . . . : Среда передачи недоступна.
DNS-суффикс подключения . . . . . :
Описание. . . . . . . . . . . . . : Microsoft ISATAP Adapter
Физический адрес. . . . . . . . . : 00-00-00-00-00-00-00-E0
DHCP включен. . . . . . . . . . . : Нет
Автонастройка включена. . . . . . : Да
Туннельный адаптер Teredo Tunneling Pseudo-Interface:
DNS-суффикс подключения . . . . . :
Описание. . . . . . . . . . . . . : Teredo Tunneling Pseudo-Interface
Физический адрес. . . . . . . . . : 00-00-00-00-00-00-00-E0
DHCP включен. . . . . . . . . . . : Нет
Автонастройка включена. . . . . . : Да
IPv6-адрес. . . . . . . . . . . . : 2001:0:9d38:6ab8:3c26:3a51:da6f:c4f7(Основной)
Локальный IPv6-адрес канала . . . : fe80::3c26:3a51:da6f:c4f7%2(Основной)
Основной шлюз. . . . . . . . . :
IAID DHCPv6 . . . . . . . . . . . : 134217728
DUID клиента DHCPv6 . . . . . . . : 00-01-00-01-1F-67-17-8E-10-C3-7B-9B-AF-42
NetBios через TCP/IP. . . . . . . . : Отключен
Состояние среды. . . . . . . . : Среда передачи недоступна.
DNS-суффикс подключения . . . . . :
Описание. . . . . . . . . . . . . : Microsoft ISATAP Adapter #2
Физический адрес. . . . . . . . . : 00-00-00-00-00-00-00-E0
DHCP включен. . . . . . . . . . . : Нет
Автонастройка включена. . . . . . : Да
===========================================================================
Список интерфейсов
10. 7a 79 19 52 1e 39 . LogMeIn Hamachi Virtual Ethernet Adapter
4. 10 c3 7b 9b af 42 . Realtek PCIe GBE Family Controller
1. Software Loopback Interface 1
3. 00 00 00 00 00 00 00 e0 Microsoft ISATAP Adapter
2. 00 00 00 00 00 00 00 e0 Teredo Tunneling Pseudo-Interface
15. 00 00 00 00 00 00 00 e0 Microsoft ISATAP Adapter #2
===========================================================================
IPv4 таблица маршрута
===========================================================================
Активные маршруты:
Сетевой адрес Маска сети Адрес шлюза Интерфейс Метрика
0.0.0.0 0.0.0.0 25.0.0.1 25.82.30.57 9256
0.0.0.0 0.0.0.0 192.168.1.1 192.168.1.232 35
25.0.0.0 255.0.0.0 On-link 25.82.30.57 9256
25.82.30.57 255.255.255.255 On-link 25.82.30.57 9256
25.255.255.255 255.255.255.255 On-link 25.82.30.57 9256
127.0.0.0 255.0.0.0 On-link 127.0.0.1 331
127.0.0.1 255.255.255.255 On-link 127.0.0.1 331
127.255.255.255 255.255.255.255 On-link 127.0.0.1 331
192.168.1.0 255.255.255.0 On-link 192.168.1.232 291
192.168.1.232 255.255.255.255 On-link 192.168.1.232 291
192.168.1.255 255.255.255.255 On-link 192.168.1.232 291
224.0.0.0 240.0.0.0 On-link 127.0.0.1 331
224.0.0.0 240.0.0.0 On-link 192.168.1.232 291
224.0.0.0 240.0.0.0 On-link 25.82.30.57 9256
255.255.255.255 255.255.255.255 On-link 127.0.0.1 331
255.255.255.255 255.255.255.255 On-link 192.168.1.232 291
255.255.255.255 255.255.255.255 On-link 25.82.30.57 9256
===========================================================================
Постоянные маршруты:
Сетевой адрес Маска Адрес шлюза Метрика
0.0.0.0 0.0.0.0 25.0.0.1 По умолчанию
===========================================================================
IPv6 таблица маршрута
===========================================================================
Активные маршруты:
Метрика Сетевой адрес Шлюз
10 9015 ::/0 2620:9b::1900:1
1 331 ::1/128 On-link
2 331 2001::/32 On-link
2 331 2001:0:9d38:6ab8:3c26:3a51:da6f:c4f7/128
On-link
10 271 2620:9b::/64 On-link
10 271 2620:9b::/96 On-link
10 271 2620:9b::1952:1e39/128 On-link
4 291 fe80::/64 On-link
10 271 fe80::/64 On-link
2 331 fe80::/64 On-link
10 271 fe80::4c7:5591:ff68:ba2c/128
On-link
2 331 fe80::3c26:3a51:da6f:c4f7/128
On-link
4 291 fe80::596d:63d8:247f:7d74/128
On-link
1 331 ff00::/8 On-link
2 331 ff00::/8 On-link
4 291 ff00::/8 On-link
10 271 ff00::/8 On-link
===========================================================================
Постоянные маршруты:
Метрика Сетевой адрес Шлюз
0 4294967295 2620:9b::/96 On-link
0 9000 ::/0 2620:9b::1900:1
===========================================================================
Windows не удалось автоматически обнаружить параметры прокси этой сети
Количество разных ошибок в Windows конечно же поражает. Я уже написал инструкции с решениями большинства популярных ошибок, которые связаны с подключением к интернету. Но как оказалось, об ошибке «Windows не удалось автоматически обнаружить параметры прокси этой сети» я еще не рассказывал. Поэтому решил подготовить небольшую инструкции с несколькими решениями, которые помогут избавится от этой проблемы в Windows 10, Windows 8 и Windows 7.
Саму ошибку с текстом «Windows не удалось автоматически обнаружить параметры прокси этой сети» можно увидеть запустив диагностику неполадок при возникновении проблем с подключением к интернету. Когда подключение пропадает, а возле иконки появляется желтый восклицательный знак. Бывают так же случаи, когда эта ошибка появляется в то время, когда интернет по Wi-Fi, или по кабелю нормально работает. Выглядит она вот так:
Есть несколько проверенных решений, которые работают во всех версиях Windows. Сейчас я о них расскажу.
Но для начала:
- Перезагрузите свой компьютер, или ноутбук (сделайте именно перезагрузку) . Если интернет подключен по кабелю, отключите кабель и подключите обратно.
- Если интернет подключен через роутер, и вы наблюдаете ошибку с автоматическим обнаружением прокси, то перезагрузите роутер. Просто отключите питание где-то на минуту, и включите его обратно.
Возможно, простая перезагрузка устройств решит проблему. Если нет, следуем инструкции.
Решение ошибки с обнаружением прокси в Windows 7 и Windows 8
Сначала я советую сделать сброс сетевых настроек, а затем проверить настройки прокси-сервера.
1 Сброс настроек сети. Нам нужно запустить командную строку от имени администратора. Для этого в меню «Пуск», в строке поиска напишите cmd. В результатах поиска нажмите на командную строку правой кнопкой мыши и выберите «Запуск от имени администратора». В Windows 8 можно найти и запустить ее через поиск.
Дальше копируем, и по очереди выполняем такие команды:
Должно получится вот так:
Перезагрузите свой компьютер, или ноутбук и проверьте решена ли проблема. Если это не помогло, есть еще один способ.
2 Проверяем настройки прокси-сервера. Для этого зайдите в панель управления, переключите отображение иконок на «Крупные значки» и запустите «Свойства образователя». В Windows 8 эти настройки можно еще найти по запросу «Свойства браузера» (настройка прокси-сервера) через поиск.
В новом окне нажмите на кнопку «Настройка сети», и проверьте, чтобы были убраны все галочки кроме «Автоматическое определение параметров». Вот так:
Думаю, запустив после этого диагностику сетей Windows ошибка не появится.
Проблема с автоматическим обнаружением параметров прокси в Windows 10
Для решения этой ошибки в Windows 10 можно использовать те же советы, о которых я писал выше. Но так как интерфейс и настройки в «десятке» немного изменились, все эти действия можно выполнить другим способом.
1 Сброс сети через параметры. Зайдите в «Пуск» и откройте «Параметры» (иконка в виде шестеренки) . Дальше перейдите в раздел «Сеть и Интернет» и на вкладке «Состояние» нажмите на «Сброс сети».
Дальше просто нажимаем на «Сбросить сейчас».
2 Чтобы проверить, нет ли ненужных настроек в свойствах прокси-сервера, нужно снова же зайти в параметры, в раздел «Сеть и Интернет» на вкладку «Прокси». Проверьте, чтобы там все было отключено, кроме одного пункта. Как на скриншоте:
Если вам удалось решить эту проблему, то обязательно напишите в комментариях, какой способ вам помог. Всего хорошего!
Windows не удалось обнаружить параметры прокси сети — что делать?
При подключении к интернету в компьютерах с Windows возникает множество самых разных проблем. Большинство сбоев устраняется благодаря автоматической диагностике и исправлению неисправностей интернета, которые предусмотрены в Windows. Для запуска этой функции достаточно навести курсор мыши на значок подключения, расположенный в трее, и выбрать пункт «Диагностика неполадок». Windows произведет проверку текущего подключения и попытается сам решить возникшие неполадки.
Если Windows не удалось решить возникшую проблему, пользователь получит сообщение с указанием характера ошибки. Одна из них: Windows не удалось обнаружить параметры прокси сети. Что это значит и что можно сделать при возникновении такой проблемы? Рассмотрим основные варианты.
Что делать?
Есть несколько способов решения этой проблемы. Но если интернет пропал недавно, выполните следующие действия:
- Сделайте перезагрузку компьютера или ноутбука. Необходимо выполнить именно перезагрузку, а не выключение.
- Если интернет подключен при помощи LAN-кабеля, достаньте его из гнезда на несколько секунд и вставьте обратно.
- Если интернет подключен через Wi-Fi роутер, отключите его на пару минут и включите снова.
Исчезла ли проблема с интернет-подключением? Если нет, можно использовать следующие рекомендации.
Изменение настроек прокси на Windows 7, 8 и 8.1
Чтобы восстановить работоспособность подключения, необходимо вручную изменить настройки прокси сети. Для этого выполните следующую последовательность действий:
- Откройте «Панель управления» Windows. Например в Windows 8.1 это можно сделать, проведя курсором от верхнего правого угла монитора вниз, выбрав пункт «Параметры» и затем «Изменение параметров компьютера». Ссылку на Панель управления можно найти в левом нижнем углу открывшегося окна.
- Выберите сортировку «Мелкие значки». Откроется раздел «Все элементы панели управления».
- Выберите пункт «Свойства браузера».
- Перейдите на вкладку «Подключения» и выберите «Настройка сети».
- Уберите галочки с пунктов «Использовать сценарий автоматической настройки» и «Использовать прокси-сервер для локальных подключений».
- Установите галочку возле пункта «Автоматическое определение параметров» (в некоторых случаях, наоборот необходимо снять галочку с этого пункта — можете попробовать оба варианта).
Также сделайте следующее: отключите использование прокси-сервера в настройках используемого вами веб-браузера. Рассмотрим это на примере Google Chrome:
- Запустите Google Chrome.
- Нажмите на три точки в правом верхнем углу браузера.
- Выберите пункт «Настройки».
- В нижней части страницы настроек нажмите «Дополнительные».
- В разделе «Система» найдите «Параметры прокси сервера» и отключите его.
Восстановление настроек прокси с помощью командной строки
Чтобы восстановить настройки прокси сервера на компьютере можно воспользоваться командной строкой. Этот способ позволит сбросить настройки прокси по умолчанию.
Для запуска командной строки одновременно нажмите клавиши «Win + R» и в поле «Выполнить» введите команду cmd.exe Затем выполните следующие действия:
- Введите команду netsh winsock reset
- Сделайте перезагрузку компьютера, чтобы изменения вступили в силу.
- Введите команду netsh int ipv4 reset
- Сделайте перезагрузку компьютера, чтобы изменения вступили в силу.
- Проверьте, исправно ли работает интернет.
Изменение настроек прокси на Windows 10
С выходом Windows 10 суть проблемы и принцип ее решения не изменились. Однако, так как настройки в этой версии ОС немного отличаются, рассмотрим как устранить ошибку с автоматическим определением прокси в Windows 10 подробнее.
Сброс сети, используя параметры системы
Для выполнения данной операции сделайте следующее:
- Откройте меню «Пуск» и нажмите на шестеренку. Откроется окно для изменения системных параметров.
- Выберите раздел «Сеть и интернет» и подраздел «Состояние».
- Кликните по пункту «Сброс сети».
- Нажмите кнопку «Сбросить сейчас».
Изменение настроек прокси-сервера:
Как и в Windows 8, необходимо убедиться в том, что настройки прокси-сервера выставлены правильно. Для этого выполните следующую последовательность действий:
- Откройте меню «Пуск» и нажмите на шестеренку. Откроется окно для изменения системных параметров.
- Выберите раздел «Сеть и интернет» и подраздел «Прокси».
- Передвиньте регуляторы «Использовать прокси-сервер», «Использовать сценарий настройки» и прочие регуляторы в состояние неактивно.
- Передвиньте регулятор «Определять параметры автоматически» в состояние активно.
- Проверьте работу интернета.
- Если появляется ошибка «Windows не удалось автоматически обнаружить прокси-сервер» или что-то в этом роде, попробуйте передвинуть регулятор «Определять параметры автоматически» в состояние неактивно.
- Снова проверьте работу интернета. При необходимости перезагрузите компьютер.
Источник изображения: spb.hse.ru
Как сделать откат системы?
Если проблемы с интернет-соединением начались после установки какой-то программы, решить проблему поможет восстановление системы с использованием точек восстановления. Операционная система Windows автоматически создает такие точки восстановления перед тем, как на компьютере выполняются какие-либо значительные изменения (обновление системы, установка программ или изменение системных настроек). Для решения практически любой проблемы, включая ошибку обсуждаемую в этой статье, достаточно сделать откат системы до того времени, когда все работало правильно.
Чтобы использовать восстановление Windows, выполните следующую последовательность действий:
- Откройте «Панель управления» Windows. Для этого, проведите курсором от верхнего правого угла монитора вниз, выбрав пункт «Параметры» и затем «Изменение параметров компьютера». Ссылку на Панель управления можно найти в левом нижнем углу открывшегося окна.
- Найдите пункт «Восстановление» и нажмите по нему.
- Затем нажмите «Запуск восстановления системы».
- Откроется окно, в котором будет доступно несколько точек для восстановления.
- Выберите ту дату, когда прокси-сервер работал исправно и нажмите «Далее».
- Дождитесь завершения процесса.