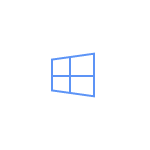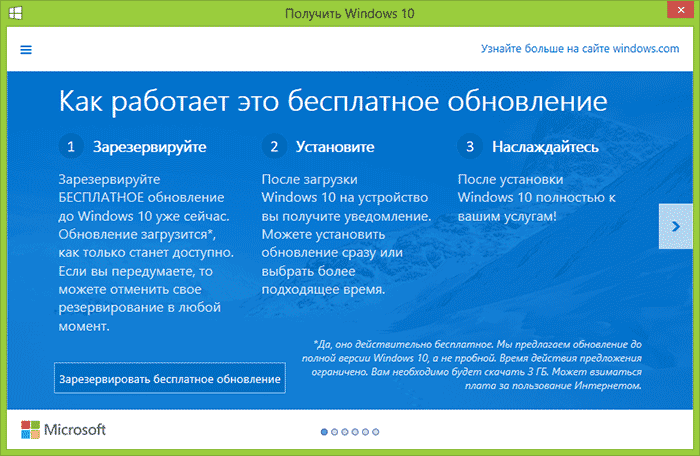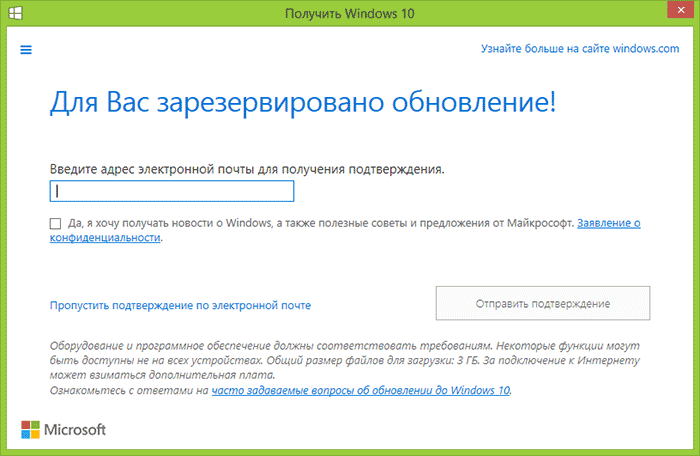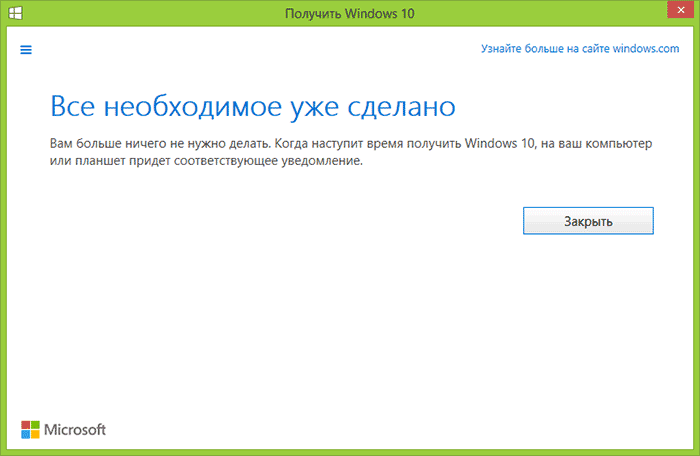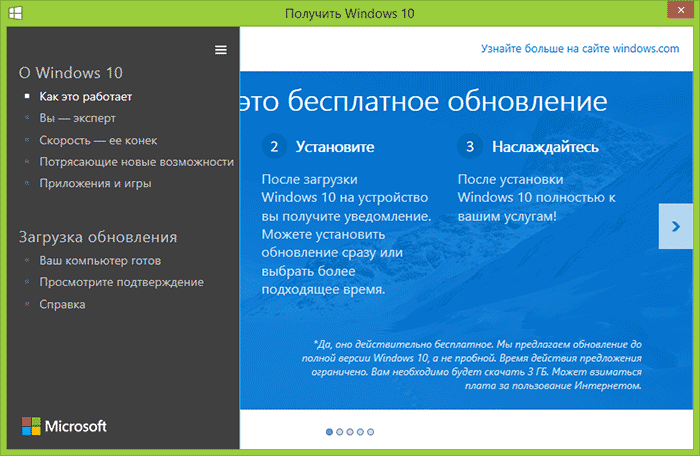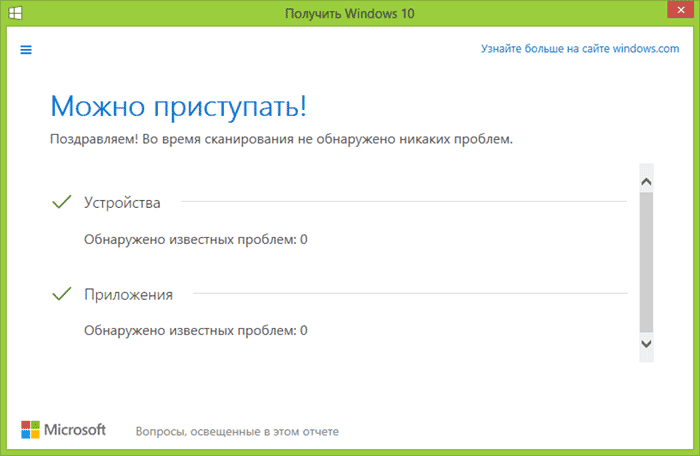- Как резервируйте windows 10
- Про резервирование Windows 10
- Зачем это нужно?
- Как зарезервировать себе Windows 10
- Процедура
- Отмена
- Стоит ли
- Изменяем пропускную способность Windows 10.
- 1. С помощью редактора реестра.
- 2. С помощью редактора локальной групповой политики.
- Как сделать резервную копию Windows 10
- Функционал архивации Windows 10
- Создание архива Windows 10
- Планировщик архивации Windows 10
- Восстановление Windows 10 из архива
- Восстановление отдельных системных файлов
Как резервируйте windows 10
Как зарезервировать Windows 10-01
Сегодня обнаружил в области уведомлений панели задач новый значок с эмблемой Windows. Что это такое? После двойного клика открылось окно «Получить Windows 10» — неужели уже пора? В окне предлагается «Зарезервировать» бесплатное обновление до Windows 10, которое автоматически загрузится, когда оно станет доступным. При этом есть возможность отменить резервирование, если вдруг вы передумали.
Ниже покажу, что к чему в этом приложении и что нужно сделать, чтобы получить Windows 10 (и нужно ли это делать). А заодно о том, что делать, если у вас нет такой иконки и как удалить эту штуку из области уведомлений и с компьютера. Дополнительно: Дата выхода Windows 10 и системные требования.
Про резервирование Windows 10
В окне «Получить Windows 10» описаны шаги, которые потребуются, чтобы впоследствии автоматически загрузилось на ваш компьютер, информация о том, какой замечательной нам обещают новую систему, а также кнопка «Зарезервировать бесплатное обновление».
Как зарезервировать Windows 10-02
По нажатии на эту кнопку, вам будет предложено ввести адрес электронной почты для подтверждения. Я же нажал присутствующую там же кнопку «Пропустить подтверждение по электронной почте».
Как зарезервировать Windows 10-03
В ответ — «Все необходимое уже сделано» и обещание, что как только Windows 10 будет готова, обновление автоматически придет на мой компьютер.
Как зарезервировать Windows 10-04
На данный момент времени ничего особенного сделать вы больше не можете, разве что:
- Посмотреть сведения о новой ОС (естественно, исключительно хорошие и многообещающие).
Как зарезервировать Windows 10-05
Как зарезервировать Windows 10-06
Как зарезервировать Windows 10-07
- Если у вас не появилось иконки с предложением зарезервировать Windows 10, попробуйте запустить файл gwx.exe из C:\Windows\System32\GWX.
- Если вы хотите удалить значок из области уведомлений, можно просто сделать так, чтобы он не отображался (через настройки области уведомлений), закрыть приложение GWX.exe или же удалить обновление KB3035583 с компьютера.
Зачем это нужно?
Насчет того, а нужно ли как-то резервировать Windows 10, у меня есть сомнения: зачем? Ведь в любом случае обновление будет бесплатным и, кажется, не было никакой информации о том, что кому-то его может «не хватить».
Думаю, основная цель запуска «резервирования» — собрать статистику и посмотреть, насколько она соответствует ожиданиям Microsoft. А ожидается, что сразу после релиза новую систему установят миллиард пользователей во всем мире. И, насколько я могу судить, новая ОС действительно имеет все шансы быстро покорить большинство домашних компьютеров.
Как зарезервировать себе Windows 10
Чтобы установить обновление системы до Windows 10, его сначала нужно зарезервировать. Естественно, что зарезервированное обновление – совершенно бесплатно. Разработчики Windows 10 заносят данные о компьютере на сервера, после чего останется только ждать уведомление об установке. Дело интересно тем, что теперь обновление проходит в автоматическом режиме. Пользователю остается только жать на кнопки по установке. Резервирование – это важный этап в установке Windows 10, поэтому на нём следует остановиться подробнее.
Процедура
Важно понимать, что обновление и резервирование возможно только при установке активированных версий операционной системы 7 и 8 поколения. Интересно, что для 7 серии требуется Service Pack 1, а для 8 серии нежен пакет 8.1. Загрузить их можно из любого источника.
Для пользователей резервирование облегчено до примитива: теперь в правом нижнем углу появляется специальное уведомление. Когда на него нажимают, зарезервированное обновление становится в очередь на закачку. Да, существует очередь из желающих установить себе новую операционную систему. В потоке проверяется совместимость железа и программного обеспечения. Когда присвоен определённый ключ, зарезервированное обновление скачивается по сети. Затем приходит уведомление, и можно уже начинать инсталлировать.
Когда пользователь жмёт на информационное окно, выходит сообщение о добавлении заявки. Нужно нажать на центральную кнопку и оставить адрес электронной почты. Останется только ждать, когда придёт установочный файл.
Теперь, как только появится свободное обновление, оно тут же начнёт загружаться по сети. Далее придёт уведомление, что всё готово. После этого можно начать устанавливать Windows 10. Следует понимать, что новая операционная система крайне негативно относится к пиратскому программному обеспечению, поэтому будет нещадно его удалять. Останутся только лицензионные программы и те приложения, с которыми совместима Windows 10.
Отмена
Отменить можно не только зарезервированное, но и уже установленное программное обеспечение. Для этого хранится специальная папка old на компьютере. Отмена процесса резервирования легко включается в меню Пуск. Откат на прежнюю ось можно сделать уже из установленной копии.
Стоит ли
В то время, когда Windows 10 – это очередная модная фишка, которой пытаются воспользоваться многие, совместимость этой оси пока ещё оставляет желать лучшего. Периодически отваливается меню Пуск, иногда возникает чёрный экран. Говорить о том, что ось шпионит за своими пользователями – это уже давно избитая тема. Есть и положительные моменты. Новая система работает быстрее, поддержка её будет продолжаться долгое время. Уже предыдущие серии начинают постепенно угасать, разработчики перестают делать для них исправления. Печальные известия коснулись 7 серии и 8 поколения. Ежели понадобилось вам свидетельство о заключении брака, то можно приобрести даже у Киеве , тоесть — купить свидетельство о браке в Киеве , бланк свидетельства будет Украинским, загс тоже будет Киева, или Украины.
В такой ситуации можно нахвататься скептических настроений, придёт в голову мысль, что новая ось – это полный хлам. Но на самом деле, так уже было ни один раз. Каждое новое поколение сопровождает куча ошибок особенно при установке. Они быстро исправляются ручными методами. Так происходит потому что новый продукт не внедрить без тестового периода. Поэтому на первоначальном этапе разработчики собирают информацию от реальных пользователей. В новый продукт от Microsoft добавлено больше возможностей для разработчиков приложений, так что любимые игры и программы будут работать быстрее и красочнее. Пройдёт некоторое время, и все уже забудут, что когда-то с Windows 10 были ощутимые проблемы.
Изменяем пропускную способность Windows 10.
В операционной системе Windows по умолчанию резервируется 20% от общей пропускной способности Интернета. Система резервирует часть пропускной способности интернет соединения для QoS.
QoS (качество обслуживания) – технология предоставления различным классам трафика различных приоритетов в обслуживании.
Резервирование части пропускной способности Интернета чаще всего нужно для получения обновлений и управлением статусом лицензирования. Если вы желаете, чтобы операционная система не ограничивала пропускную способность на вашем компьютере или просто хотите изменить процент резервирования, то давайте рассмотрим как это сделать двумя способами.
1. С помощью редактора реестра.
Нажав клавиши Win + R, в диалоговом окне «Выполнить» пишем regedit , затем «ОК» или клавишу Enter.
В окне редактора реестра слева раскрываем ветку HKEY_LOCAL_MACHINE \ SOFTWARE \ Policies \ Microsoft \ Windows . Если в разделе Windows отсутствует Psched , то создаем его, выделив Windows, кликаем по разделу правой кнопкой мыши → Создать → Раздел. Называем его соответственно Psched. Затем выделив уже созданный раздел, в правой части окна на свободном месте опять нажимаем правую кнопку мыши → Создать → Параметр DWORD (32 бита). Называем его NonBestEffortLimit .
Раскрыв двойным щелчком левой кнопки мыши созданный параметр, устанавливаем систему исчисления «Десятичная». В поле «Значения» устанавливаем желаемый процент резервирования пропускной способности. Если установить 0, то резервирование пропускной способности будет отключено. Для вступления изменений в силу перезагружаем компьютер.
2. С помощью редактора локальной групповой политики.
Открываем окно «Редактор локальной групповой политики»: Win + R → gpedit.msc → «ОК». Слева открываем ветку Конфигурация компьютера / Административные шаблоны / Сеть / Планировщик пакетов QoS .
В правой части окна раскрываем параметр «Ограничить резервируемую пропускную способность».
Задаем для параметра значение «Включено», ниже в поле «Параметры» ставим значение 0, затем «Применить» и «ОК». Для вступления изменений в силу перезагружаем компьютер.
Как сделать резервную копию Windows 10
Резервное копирование Windows – один из важных аспектов работы с компьютером на базе операционной системы от Microsoft. Можно быть простым пользователем и не лезть в эти тёмные дебри системного администрирования, можно не уметь делать переустановку Windows и обращаться за помощью к компьютерным мастерам. Но вот делать бэкап важных своих данных и самой Windows должен уметь делать каждый, даже новичок. Чтобы по каждому чиху системы не оплачивать услуги компьютерных мастеров или не дёргать людей из числа близких, кто более опытен в компьютерном деле. Много существует способов резервного копирования Windows, есть различные сторонние программы с различной по сложности функционалом, но и на борту самой операционной системы присутствует функционал системного бэкапа – функционал архивации Windows. Как он работает в Windows 10?
Функционал архивации Windows 10
Итак, в числе штатного функционала «Десятки» есть возможность делать резервное копирование операционной системы, т.е. её загрузочного, системного разделов диска и раздела восстановления, если он имеется. И есть возможность в случае неполадок с загрузчиком Windows 10 или её самой восстановить их работоспособность. Штатная возможность резервного копирования называется архивацией, а сами резервные копии архивами. Основа архивов – виртуальные диски VHDX с зафиксированным в них содержимым всех входящих в состав системы разделов диска.
Возможности штатной архивации Windows 10 скромны: базовый бэкап-функционал, но, правда, с функцией планировщика для предоставления возможности настройки автоматического создания данных архивов в фоновом режиме через определённые временные промежутки.
Как создать архив Windows 10? И как восстановить систему из него? Как настроить плановое автоматическое создание архивов? Разберёмся во всех этих вопросах.
Создание архива Windows 10
Функция архивации раритетная, это наработка ещё Windows 7, перекочевавшая потом в Windows 8.1, а из неё дальше — в Windows 10. В современном формате интерфейса «Десятки» у неё на момент написания статьи нет пока реализации, в современных параметрах, а есть только отсылка на соответствующий раздел панели управления. В приложении «Параметры» идём в раздел «Обновление и безопасность», в подраздел «Служба архивации», и здесь кликаем ссылку отправки нас к функционалу архивации.
Откроется, соответственно, раздел архивации в панели управления. Здесь, дабы нам создать первый архив, жмём «Создание образа системы».
Нам нужно указать хранилище для архива. Таковым можем быть любой несистемный раздел внутреннего или внешнего диска, флеш- или же оптические носители, сетевые папки. Мы в качестве хранилища укажем обычный несистемный раздел внутреннего диска.
Система нам покажет состав архива, в него включены стандартные для EFI-системы загрузочный EFI, системный разделы диска и раздел восстановления. Нажимаем на кнопку «Архивировать».
По завершению операции закрываем окошко её прогресса. И можно отказаться от предложения создать диск восстановления системы.
Последний является записанной на оптический диск средой восстановления Windows формата версий системы Win 8.1 и Win 10, с помощью которой можно восстановиться из созданного архива в случае, если Windows 10 потерпит настолько серьёзный сбой, что не сможет загрузиться и не выведет на экран штатную среду восстановления. Но в создании этого диска восстановления нет смысла, поскольку на всякий аварийный случай лучше хранить флешку или тот же оптический диск с процессом установки ОС Windows 10, в который интегрирована системная среда восстановления. Если вдруг случится так, что систему не получится восстановить из архива, то в крайнем случае её можно будет переустановить по новой.
Созданный нами архив находится в папке «WindowsImageBackup» в корне указанного для хранения диска или же в указанной сетевой папке. Папке «WindowsImageBackup», соответственно, нужно обеспечить должный уровень сохранности, чтобы защитить её от детей, к примеру, дабы случайно не повредить или не потерять восстановительный образ системы.
Временами для подстраховки можно повторно запускать функцию создания архива, чтобы обновить уже хранимый системный образ. Таким образом при восстановлении Windows 10 мы получаем её в наиболее актуальном состоянии. Создавать и хранить несколько архивов с различными состояниями системы в одном и том же хранилище функция архивации не позволит. Каждый новый архив будет перезаписывать старый и полностью заменять его. А дабы иметь возможность хранить несколько системных архивов, актуальных на разную дату, нужно, соответственно, создавать их в разных хранилищах.
Время от времени запускать архивацию для освежения состояния бэкапа можно как вручную уже описанным выше способом, так и в автоматическом режиме с помощью настроенного планировщика.
Планировщик архивации Windows 10
Планировщик архивации настраивается в главном окне раздела архивации. Нажмём «Настроить резервное копирование».
Планировщик позволяет нам выбирать, что будет входить в состав архива – либо это будет только содержимое самой Windows 10, это первый пункт «Предоставить выбор Windows», либо же в довесок к системе это будут другие разделы диска, несистемные разделы с нашими данными, это у нас будет второй пункт «Предоставить мне выбор». Подвязывать личные файлы к системному бэкапу нет смысла т.к. их можно отдельно резервировать обычным архивированием в формат ZIP или RAR. Выбираем в нашем случае первый пункт.
Далее нажмём «Изменить расписание» для настройки планировщика.
Здесь можно убрать галку выполнения архивации и таким образом не использовать планировщик, а вручную запускать создание свежего архива в выбранных условиях хранилища и объекта архивации. А можно использовать возможности планировщика, чтобы архивация сама запускалась в фоне, без нашего участия. Для этого нам нужно указать периодику и время, когда мы хотим, чтобы система сама обновляла архив.
Далее кликаем «Сохранить параметры и запустить архивацию».
Будет запущено фоновое создание архива. В последующем, если захочется изменить условия фоновой архивации, нажимаем «Изменить параметры» и указываем новое хранилище, новый архивируемый объём, новую периодику или время планировщика.
В любой момент можно создать внеплановый бэкап, запустив архивацию вручную. Для этого жмём кнопку «Архивировать данные сейчас». Этот же способ используем, если мы не включали планировщик.
Восстановление Windows 10 из архива
А теперь давайте рассмотрим, как восстановить Windows 10 из архива, если в работе системы случились неполадки? Для этого нам нужна её среда восстановления. Если «Десятка» загружается, в эту среду можно войти из рабочей системы. Для этого мы отправляемся в приложение «Параметры», в раздел «Обновление и безопасность», в подраздел «Восстановление». И в блоке особых вариантов загрузки мы нажимаем на кнопку «Перезагрузить сейчас».
Если же Windows 10 не загружается, то используем её установочный носитель. Также это может быть установочный носитель Windows 8.1, у этих систем идентичная среда восстановления. Загружаем с установочного носителя компьютер. В приветственном окошке мастера установки жмём «Далее».
Далее нажимаем «Восстановление системы».
Любым из двух описанных способов мы попадаем в среду восстановления. И здесь мы поступаем следующим образом. В меню «Выбор действия» мы выбираем «Поиск и устранение неисправностей».
Далее кликаем «Дополнительные параметры».
И здесь нам нужен пункт «Восстановление образа системы». Если же его нет, кликаем «Посмотреть другие параметры восстановления».
И запускаем нужный нам пункт.
Далее необходимо выбрать нашу Windows 10 в качестве целевой системы.
И вот перед нами появится непосредственно мастер восстановления архива. В нашем случае у нас хранился архив в единственном хранилище, оно, собственно, и выбрано по умолчанию. Мы просто нажимаем «Далее».
Вновь «Далее».
И нажимаем «Готово».
Нажимаем «Да» в подтверждение запуска восстановления.
По итогу операции перезагружаемся.
И входим в восстановленную Windows 10.
Восстановление отдельных системных файлов
Могут возникнуть и такие неполадки системы, которые вызваны повреждением или же удалением отдельных системных файлов. Опытные пользователи в таких случаях могут не откатывать Windows 10 целиком, а просто извлечь из архива только нужные системные файлы и подменить ими повреждённые или удалённые системные файлы. Для этого нужно смонтировать для отображения в проводнике виртуальный диск VHDX системного раздела в составе архива. Подробно всё это действо описывается в статье о работе функционала архивации Windows 8.1, в случае с Windows 10 здесь всё идентично.