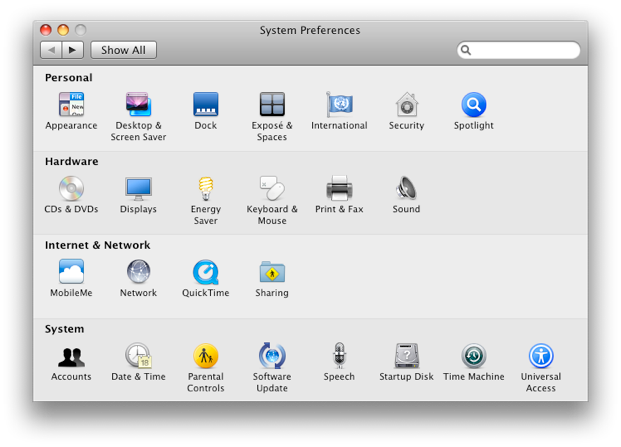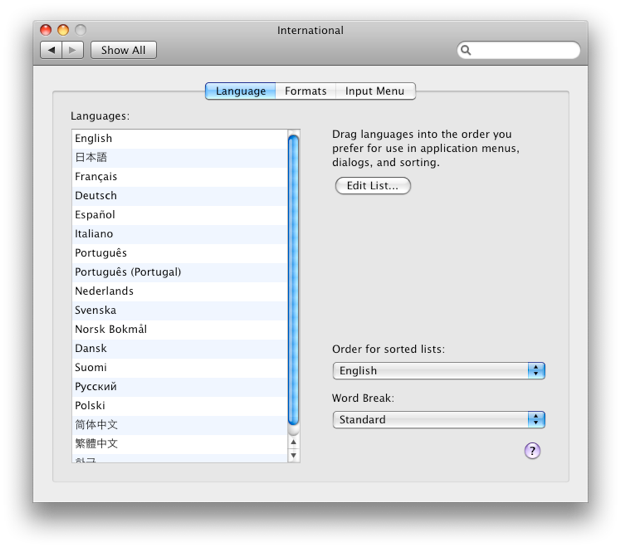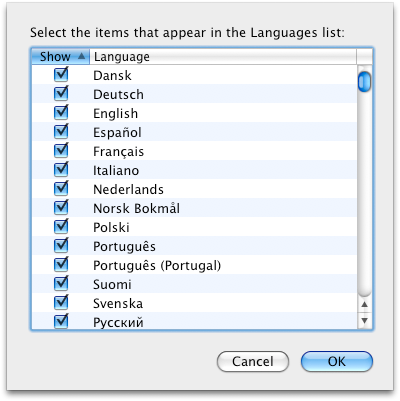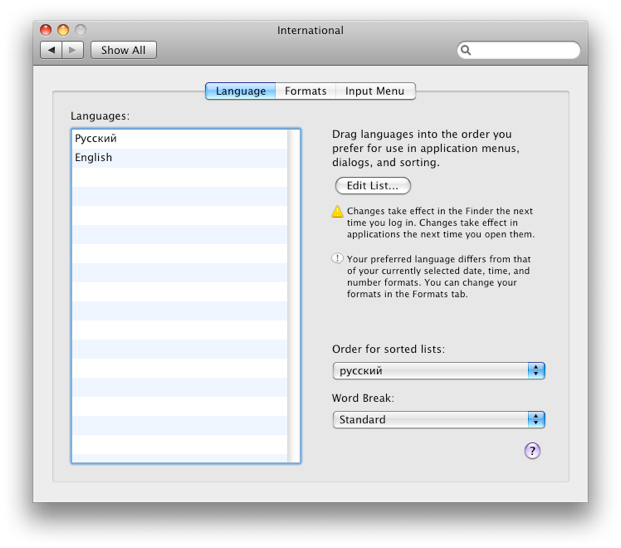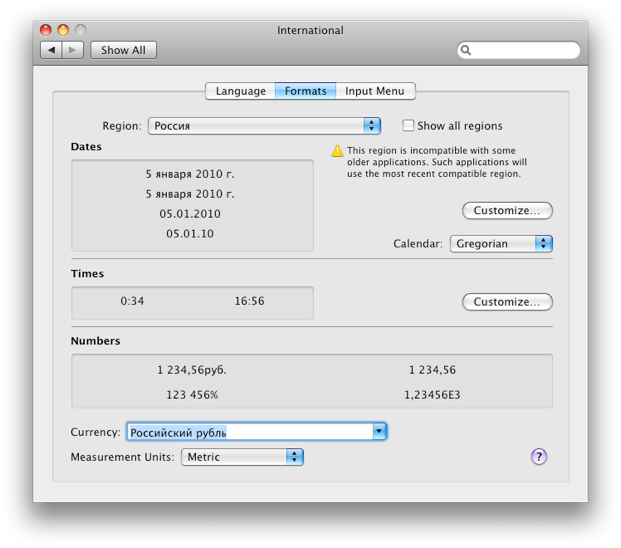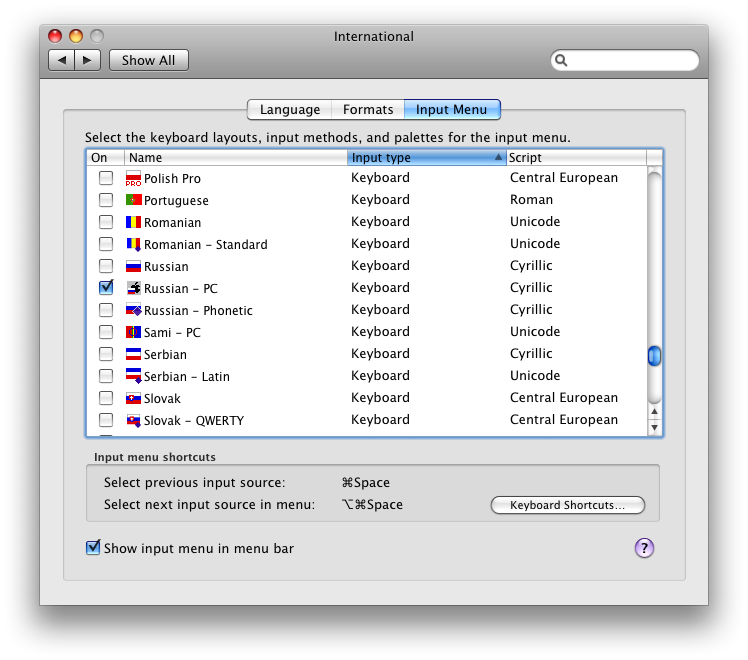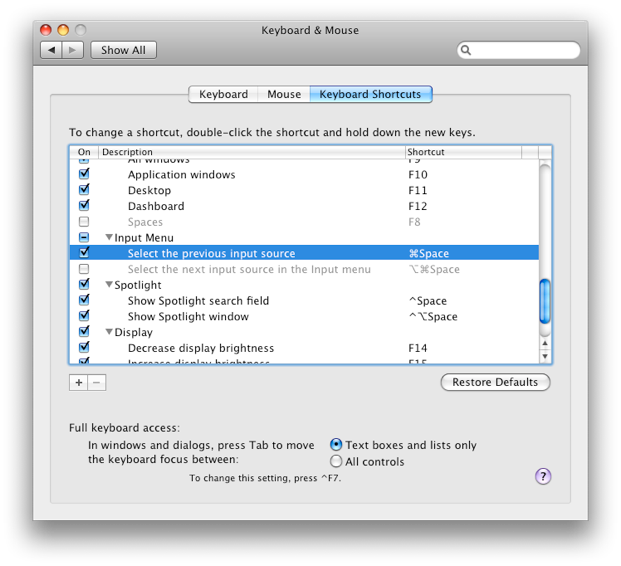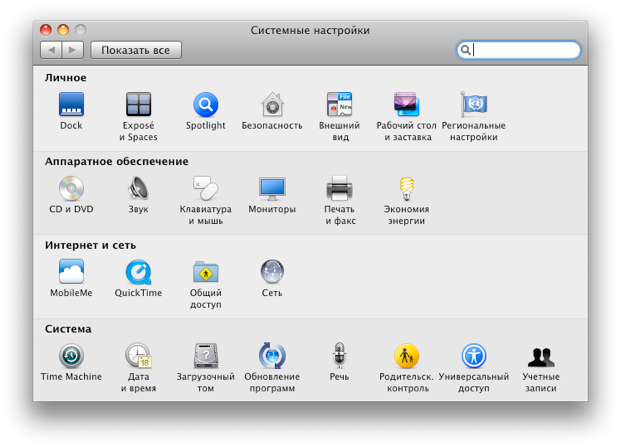- Как изменить язык интерфейса MacOS [Инструкция]
- Смена языка интерфейса MAC OS
- Как поменять язык раскладки клавиатуры в MAC OS
- FAQ: Как полностью русифицировать Mac OS X?
- Русификация Mac OS 9
- Как полнокровно русифицировать свой Макинтош применяя только Cyrillic Language Kit, идущий в комплекте установки системы, начиная с Mac OS 9.0
- дополнение от челoвека известного под ником AndL:
- внимание! микрософт!
- Русификация Mac OS X. Настройка русского языка в Mac OS X Snow Leopard для ОС и программ
- Панель «Приложения» в настройках языка и региона на Mac
Как изменить язык интерфейса MacOS [Инструкция]
Сегодня решил набросать маленькое пособие по изменению языка интерфейса MAC OS X на русский или английский (или кому что нужно). Кто-то может сказать «Ну и нафиг нам твой язык интерфейса, если и так все понятно… идешь в Настройки — Язык и Регион».
Ну да, умников много, а на деле не все такие молодцы. Лично мне было туго понять где именно поменять язык интерфейса в окне настроек Язык и Регион. В итоге где-то в интернетах я все-таки подсмотрел способ, и теперь хочу им поделиться на страницах своего сайта.
Итак, ниже я привел порядок действий, которые помогут вам изменить язык интерфейса MAC OS. Лично мне это нужно для того, чтобы делать скриншоты для еще одного сайта, который я наполняю англоязычным контентом.
Так уж повелось что в англоязычном интернете водятся совершенно другие деньги… Но это уже другая история… Если хотите расскажу подробней в отдельной статье.
Смена языка интерфейса MAC OS
ШАГ 1 — Переходим в Системные Настройки — Язык и Регион.
ШАГ 2 — В окошке Предпочитаемые языки должен быть установлен язык, который вы хотите использовать в качестве основного. Все надписи интерфейса в MAC OS отображаются на языке, который принят основным.
ШАГ 3 — И вот тут у меня возник ступор… На самом деле необходимо потянуть за требуемый язык и поместить его в верху списка. Элементарно, Ватсон! Но нифига не интуитивно, Холмс!
ШАГ 4 — Теперь закрывайте окно настроек и перезагружайте компьютер. В следующий раз система загрузится уже с другим языком интерфейса.
Как поменять язык раскладки клавиатуры в MAC OS
Самый первый вопрос, который задают люди впервые столкнувшиеся с компьютерами MAC, звучит так «Ну и как тут язык поменять… Я хочу на русском/английском печатать». Опять же все просто.
На МАКах за это отвечает стандартная комбинация клавиш Command + Пробел . Это комбинация назначена по умолчанию, и 99% всех пользователей MAC ей пользуются.
Если вам так не удобно, то сменить ее можно в том же окне Язык и регион, кликнув по кнопке Настройки клавиатуры внизу окна. Либо запустите Системные настройки — Клавиатура — Сочетание клавиш — Источники ввода .
Начиная с версии macOS 10.13 High Sierra и новее, на вкладке «Источники ввода» появилась опция — Использовать Caps Lock для переключения клавиатуры.
Обратите внимание, что при быстром нажатии на Caps Lock индикатор зеленого цвета не загорается. Это говорит о том, что кнопка не работает как стандартный Caps Lock. При этом в системе предусмотрено включение Caps Lock по длительному нажатию на клавишу.
Я надеюсь, эта инструкция не будет пылиться на задворках сайта и кому-нибудь да поможет.
Прошу каждого поставить лайк наиболее понравившейся статье на сайте. Этим вы мне реально поможете развить этот сайт. Спасибо.
Источник
FAQ: Как полностью русифицировать Mac OS X?

К нам поступил следующий вопрос:
Не сочтите мой вопрос дурацким, но меня он давно мучает (
Ставил я как-то себе на ноут Snow Leopard и сдуру выбрал английский язык на самом первом экране. Система поставилась, в настройках включил русский язык, вроде всё хорошо… но заметил, что на экране входа в систему,когда пароль вводится везде остался инглиш. Не то чтобы это проблема, но очень интересно, можно ли систему целиком русской сделать? Спасибо вам заранее!
Глюк известный: если вы поставили систему с другим языком, то потом она у вас полностью всё равно не переведётся. Экраны входа в систему и некоторые диагностические сообщения останутся на том языке, на котором ставилась система.
Но решение есть — на помощь в очередной раз приходит Терминал. Запускаете его из папки /Программы/Служебные программы и вводите команду:
[php]sudo /System/Library/CoreServices/Language\ Chooser.app/Contents/MacOS/Language\ Chooser[/php]
Нажимаете Enter, вводите ваш пароль вслепую, снова жмете Enter. Неожиданно появится вот такое окно:

Источник
Русификация Mac OS 9
Как полнокровно русифицировать свой Макинтош применяя только Cyrillic Language Kit, идущий в комплекте установки системы, начиная с Mac OS 9.0
Впрочем так же беззастенчиво можно поступить и с другими, до 9-ой, системами, но для этого придется установить Cyrillic Language Kit 1.0 (5.07 MB) и не забыть при этом сделать update (4.03 MB) этому Киту.
Ещё можно сгрузить программку Language Register для регистрирования программ на русский язык (правда я никогда не проверял будет ли она работать с восьмой системой… дорогой OS 8 mac user! у тебя есть шанс проверить! :O))*
В принципе, достаточно установить Cyrillic Language Kit с любой 9-ой системой (9.1 и выше чрезвычайно рекомендуется) и воспользоваться ютилитью Language Register, которая находится в Utilities фолдере после установки любой 9-ой системы с Language Kit’ами и зарегестрировать требуемую программу на русский.
Но.. некоторым программам этого мало (яркий пример HotLine Client 1.2.3, который использует фонт Monaco для новостей) и в этом случае можно воспользоваться патчем dRusify, который исправляет этот небольшой недостаток для русско-пользующихся Мак юзеров
dRusify — это, в каком-то роде, модификация русификации по-Кольцовски (которая очень хороша для до 9-ой систем).. старая песня на новый лад, так сказать
Для желающих — я сделал объяснение dRusify’я в картинках –> здесь (7.3 MGB .pdf файл вместе с требуемыми фонтами).. всё очень просто, как банан.
Понадобятся Apple ResEdit и CY фонты
Прежде всего надо установить Mac OS 9.0 или 9.0.4, но лучше 9.1 или 9.2.1 вместе с Cyrillic Language Kit’ом (надо делать custom installation системы)
- делаешь копию своей системы (System файл из System Folder’а) на десктоп.. CY fonts также должны находится на десктопе…
- restart макинтош с extensions off (shift key down во время рестарта) -я, кстати, всю операцию провел бутнувшись с CD, сразу же после установки системы, русифицируя её не отходя от кассы, пока она в нерабочем состоянии :O).. в принципе, так и нужно! или можно с другого диска стартануть.. или установить посредством Clean Install ещё одну девятку на тот же диск и стартануть с неё (удобная вещь, кстати! одну систему держать для испытаний, а другую для работы.. и два диска (или partitions) не надо!).
- открой в ResEdit (можно просто бросить системный файл на ResEdit) копию System файла, которая на десктопе, и найди в ней FOND ресурс
- открой его… дабл клик на Monaco, после чего
- в открывшемся окне находим Font Size… он один в Monaco = 9
- теперь открываем font Monaco CY (который, ессесно, находится на десктопе) в ResEdit’е
- затем, конечно FOND
- находим Font Size 9 (Font Style должен быть такой же как и в Monaco (т.е. 0) в FOND ресурсе), копируем цифры из Res ID Monaco CY и paste в –>Res ID Monaco из системы
- такую же операцию производим с Geneva и Geneva CY, Chicago и Chicago CY.. только в Geneva и Geneva CY придется сделать copy/paste дважды, для размеров 9 и 12.
дополнение от челoвека известного под ником AndL:
Чтобы корректно отображались пути к файлу с русскими папками в названиях необходимо в ресурсе FOND -> Geneva добавить описание Geneva CY для фонта размером 10 пт.- как это сделать, можно посмотреть в dRusify в картинках (pdf file)
У меня это выглядит так:
Save все изменения в системе.. на одном из моих компьютеров это выглядит вот так
Замени свою “работающую” систему (положи её куда-нить.. в запас, на всякий случай) на только что измененный System файл
Для тех, кто русифицировал 9.0 или 9.0.4, нужно положить CY (495 KB) фонты в системный фолдер Fonts
Для того чтобы использовать кирилические фонты и в Large System Fonts (типа Chicago или Charcoal) и для работы с программами компании Microsoft (для интернета и не только) без предварительных реконфигураций в преференсах, надо воспользоваться вот этим пакетом фонтов (2.08 Mb)… их надо забросить в фолдер Fonts в System Folder’e с заменой (если потребуется) тех, которые там уже установлены, на эти
Если хочется заменить фонты на работающей системе, даже и не пытайся.. ничего не выйдет, так как они задействованы в этот момент системой.
Для замены фонтов на работающей системе надо вытащить весь фолдер Fonts (из System Folder’а) на десктоп и положить нуждающиеся в замене фонты в Trash, а на их место положить кирилические… после этого надо не забыть положить фолдер Fonts обратно в System Folder и …
В общем-то это все… можно делать рестарт и в Appearance выбирать кирилический фонт (CY) для Views Fonts и Charcoal для Large System Fonts
внимание! микрософт!
во время first run программы этой конторы совершенно наглым образом выкидывают из системы “чужие” фонты и устанавливают вместо них свои!
Здесь (24 KB) находятся русские клавиатурные раскладки для системы…
Для тех кто не желает разучивать расклад русских букв на английской клаве, советую воспользоваться keyboard’ом Русская — AppleStd, в ней расположение русских и английских букв совпадают (т.е. это фонетическая клавиатура) и не надо ломать голову где и какая буква запрятана, и не нужно разучивать традиционную русскую раскладку букв, помимнутно заглядывая в Key Caps :O)
Пишет Русская — AppleStd по-русски только когда клавиша “caps lock” на клаве находится в “нажатом состоянии”, если “caps lock” поставить в нормальное положение — пишешь английскими буквами.. по существу — транслит с переключением русского и английского режимов с помощью caps lock
Источник
Русификация Mac OS X. Настройка русского языка в Mac OS X Snow Leopard для ОС и программ
Описание процесса русификации Mac OS X по шагам:
настройки в Заходим
Далее — Edit убираем — и List не нужные языки
Русский перетягиваем в списка верх
На вкладке — Formats — выставляем форматы
раскладку Выбираем клавиатуры
Затем в — Keyboard Shrtcuts — клавиши указываем для переключения раскладки
И получаем интерфейс русифицированный Mac OS X
и всех программ, поддерживающих язык русский
Если не все перевелось качаем и оригинальные устанавливаем языковые пакеты:
Русификатор для OS X Russian (Leopard-10-5) скачать бесплатно
Русификатор для OS X Leopard Snow (Russian-10-6) скачать бесплатно
Русификатор Lion OS X для (Russian-10-7) скачать бесплатно
Источник
Панель «Приложения» в настройках языка и региона на Mac
В панели «Приложения» в разделе «Язык и регион» Системных настроек на Mac можно выбирать различные языки для отдельных приложений. Например, когда в системе задан русский язык, можно отображать приложение «Сообщения» на английском.
Чтобы открыть эту панель, выберите меню Apple
> «Системные настройки», нажмите «Язык и регион», затем нажмите «Приложения».
Список приложений, для которых задан язык, отличный от языка по умолчанию.
Добавить 
Добавление приложений в список и их удаление из списка. Когда Вы удаляете приложение из списка, для него устанавливается язык по умолчанию.
Всплывающее меню «Язык»
Чтобы установить другой язык для приложения в списке, выберите это приложение, затем выберите язык во всплывающем меню.
Откройте панель «Источники ввода» настроек клавиатуры, на которой можно добавлять и удалять источники ввода, а также задавать для них параметры.
Источник