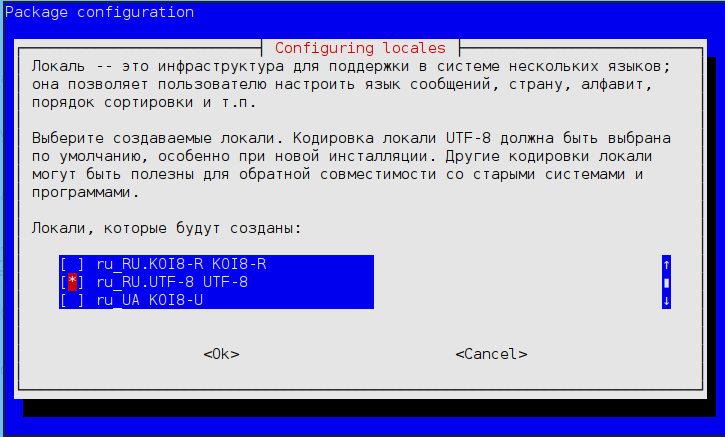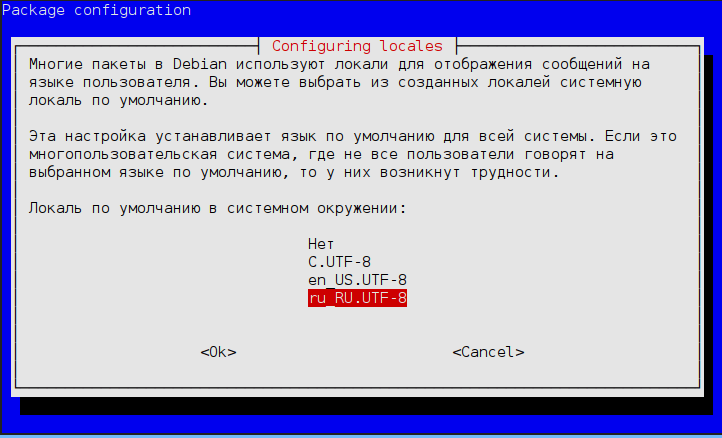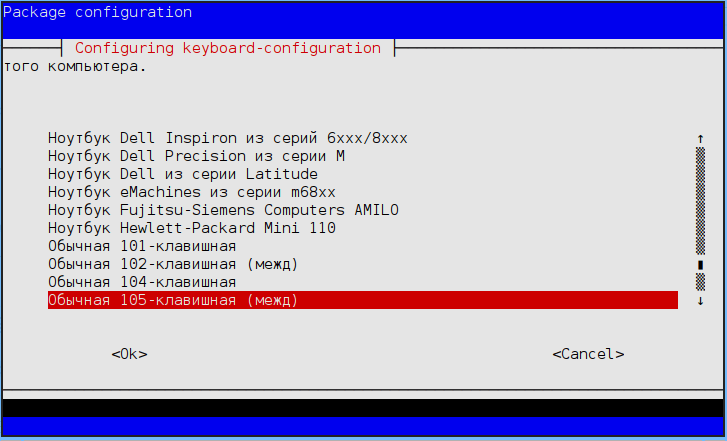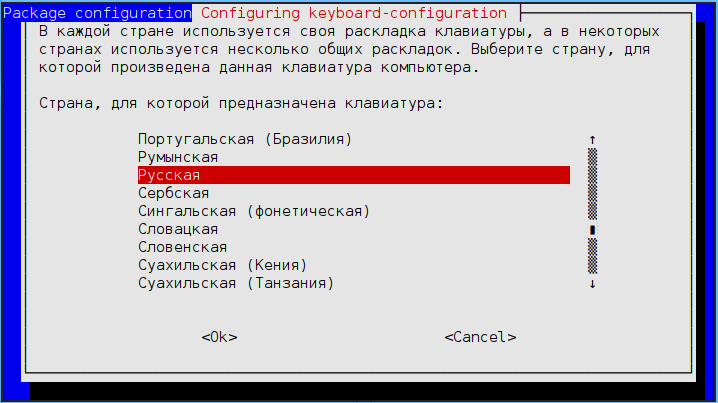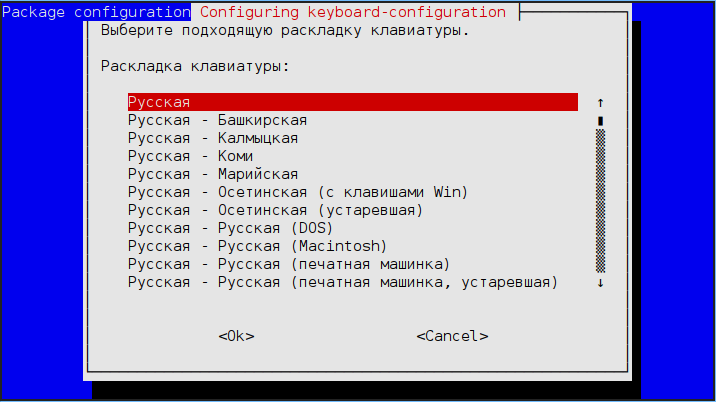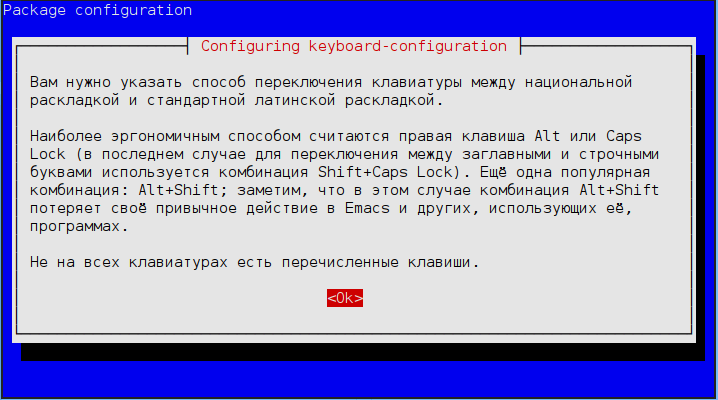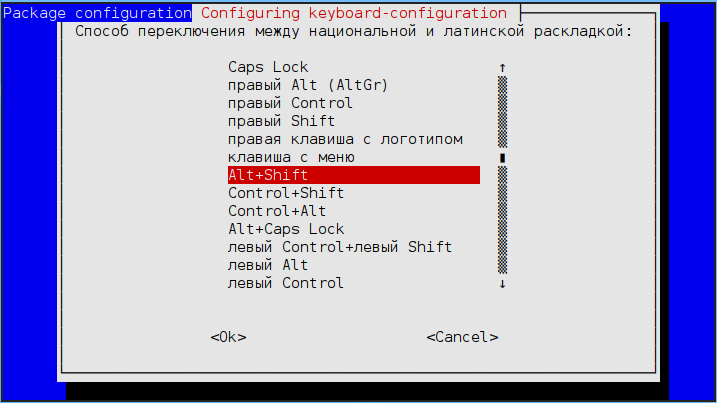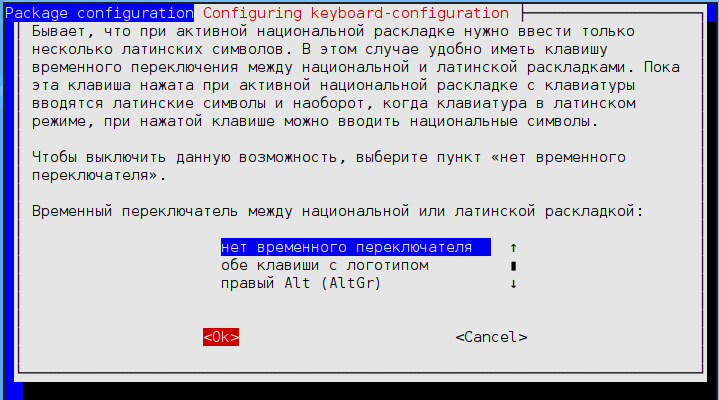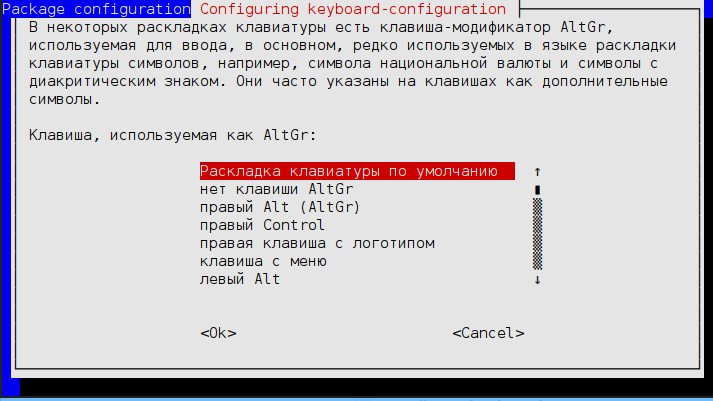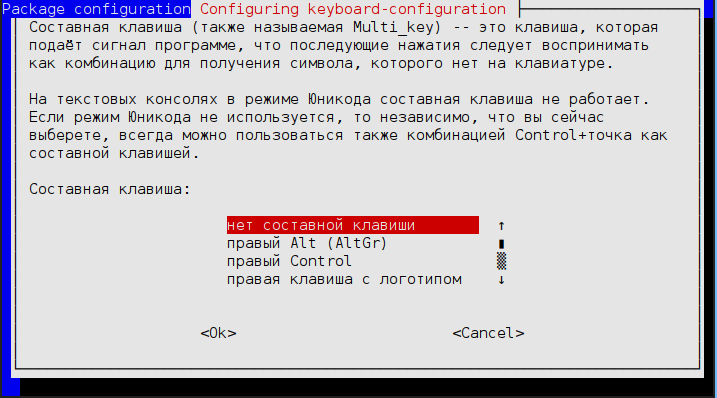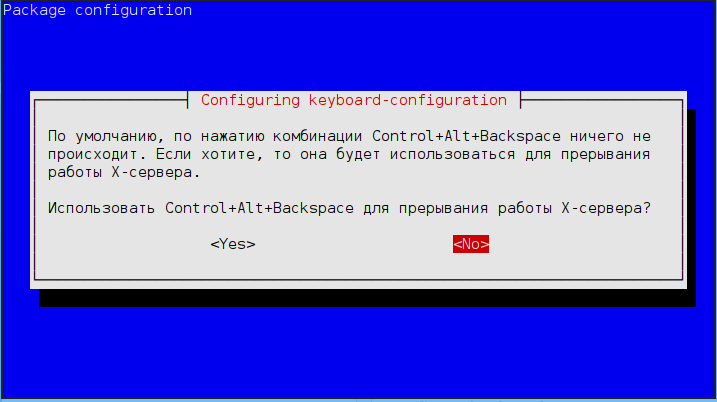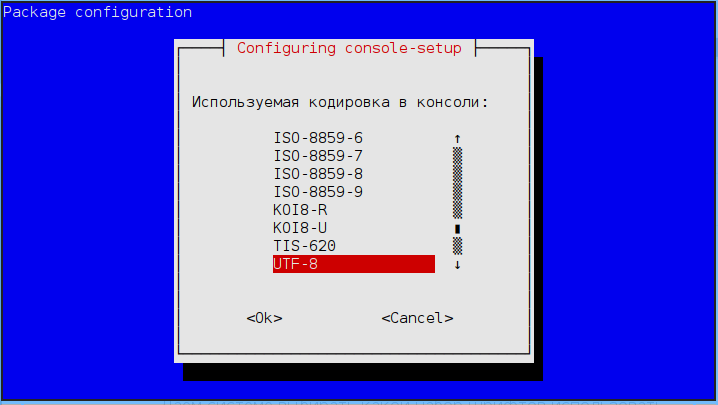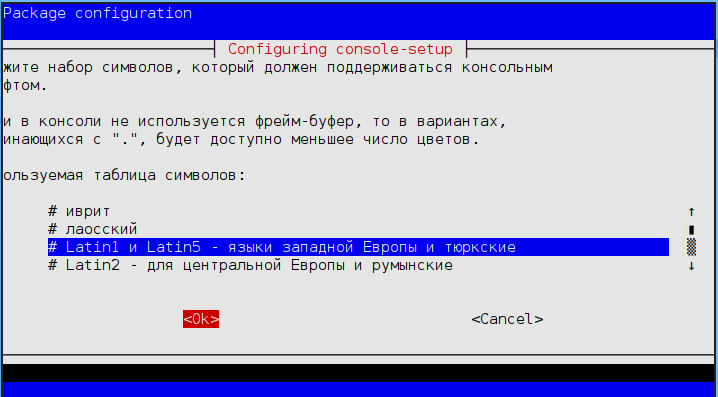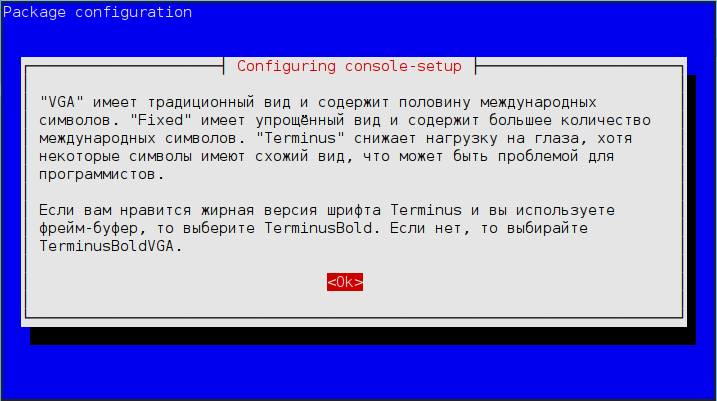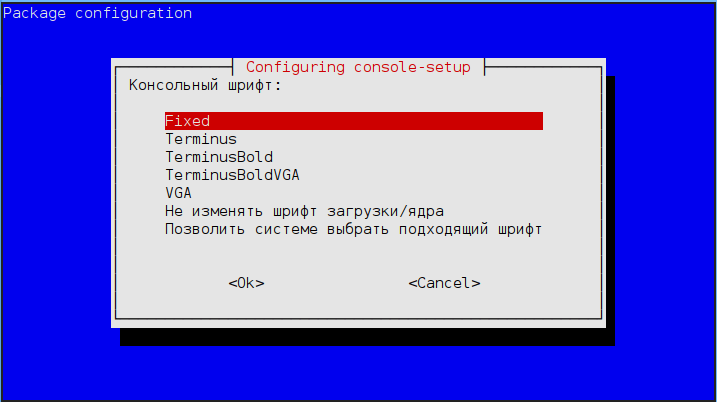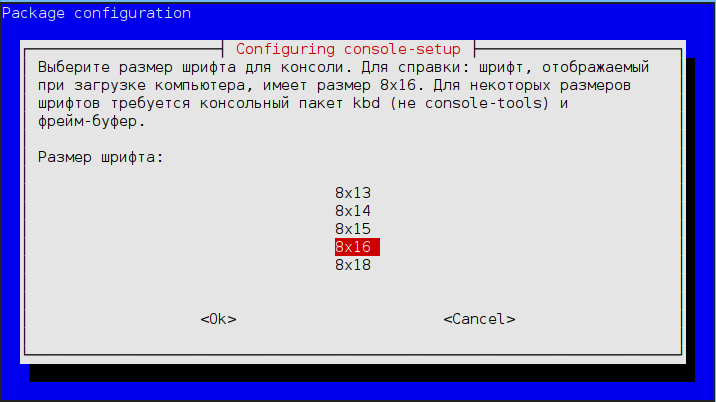- Русифицируем Ubuntu Server 16.04/18.04/20.04 LTS
- Русифицируем Ubuntu Server
- Интерфейс Linux Mint 15 и Ubuntu 13.04 на русском языке
- ИНТЕРФЕЙС LINUX
- 12 комментариев к “Интерфейс Linux Mint 15 и Ubuntu 13.04 на русском языке”
- Локализация Ubuntu Server 18.04 LTS
- Текущие настройки языка
- Список доступных локалей
- Добавить новую локаль
- Подробная информация о локалях
- Локаль по-умолчанию
- Быстрая локализация
- Удалить лишние локали
- Переводы для системных программ
- Локализация для текущей сессии
- Файлы конфигурации шрифта и клавиатуры
- Настройка шрифта и клавиатуры
Русифицируем Ubuntu Server 16.04/18.04/20.04 LTS
Сегодня в статье настроим и русифицируем Ubuntu Server 16.04/18.04/20.04.
Большинство хостинг провайдеров ставят на шаблоны виртуальных машин стандартные версии ОС, как правило английские, без дополнительных настроек. Они обычно, не поддерживают русский язык.
Для того чтобы поддерживался русский язык, и перевод системы стал русским нужно систему русифицировать.
Для этого подключаемся к серверу по ssh. Как правильно настроить ssh читаем эту статью.
Русифицируем Ubuntu Server
Заходим под суперпользователем:
Установим русский language-pack:
Отмечаем, чтобы была сгенерирована ru_RU.UTF8
Выбираем локалью по умолчанию ru_RU.UTF-8
Проверим что локаль по умолчанию изменилась:
Команда должна выдать что то, вроде этого:
Добавим русскую раскладку клавиатуры:
Выбираем стандартную 105 кнопочную клавиатуру
Далее выбираем страну — Россия
В следующем окне выбирем русскую раскладку для клавиатуры.
Выбираем метод переключения клавиатуры, который вам больше нравится
Остальные параметры оставляем как есть.
Изменим настройки консоли, чтобы поддерживались русские шрифты:
Даем системе выбирать какой набор шрифтов использовать
Остальные параметры оставляем как есть.
Включим framebuffer , если этого не сделать, то за место русских букв будут кракозябры:
Также установим еще один пакет:
Вот и все в сегодняшней статье научились Русифицировать Ubuntu Server
Если есть вопросы, то пишем в комментариях.
Также можете вступить в Телеграм канал, ВК или подписаться на Twitter. Ссылки в шапки страницы.
Заранее всем спасибо.
Источник
Интерфейс Linux Mint 15 и Ubuntu 13.04 на русском языке
Анализируя поисковые запросы пользователей операционных систем Linux Mint и Ubuntu, по которым осуществляются переходы на мой блог из поисковиков Yandex и Google, я пришёл к выводу, что ещё не все начинающие линуксоиды умеют полностью русифицировать интерфейс Linux.
Ведь после установки Mint или Ubuntu, в независимости от того, было ли подключение к Интернету во время установки или нет, интерфейс операционной системы, а также интерфейс её программ русифицирован частично.
Для того, чтобы полностью перевести систему на русский язык, необходимо постоянное подключение к Интернету и несколько простых шагов. Эта инструкция со скриншотами составлена на примере установки русского языка в ОС под кодовым именем «Olivia».
Так, как эта операционная система основана на пакетной базе Ubuntu, русификация последней не будет существенно отличаться. Давайте приступим к реализации.
ИНТЕРФЕЙС LINUX
Переходим в «Menu» — «System Tools» — «System Settings». В системных настройках нажимаем на иконку «Languages» («Языки»).
Получаем информацию от ОС о том, что «Поддержка языка установлена не полностью» и нажимаем кнопку «Установить».
Как всегда, для внесения изменений в операционную систему, необходимо ввести пароль суперпользователя и кликнуть на кнопку «Authenticate».
В окне «Language Support» нажимаем на кнопку «Install / Remove Languages…».
Находим в списке русский, отмечаем его и кликаем на кнопку «Apply Changes».
Опять вводим пароль суперпользователя и нажимаем кнопку «Authenticate».
Ждём пока загрузятся из интернета и установятся необходимые пакеты локализации.
Если в окне выбора языка русский язык будет отображаться в самом низу, просто цепляем его мышкой и перетягиваем на самый верх.
Нажимаем на кнопку «Apply System-Wide».
Вводим ещё раз пароль суперпользователя и кликаем на кнопку «Authenticate».
Перезагружаем ОС. На этом шаге, дорогие читатели блога, русификация интерфейса Linux Mint 15 завершена. Как видно на скриншоте, оболочка программ и системы поменяли язык.
Не забывайте задавать вопросы, оставлять комментарии и рекомендовать статью своим друзьям, через кнопки социальных сетей. Спасибо за внимание!
Главная / Система / Интерфейс Linux Mint 15 и Ubuntu 13.04 на русском языке
12 комментариев к “Интерфейс Linux Mint 15 и Ubuntu 13.04 на русском языке”
Доброго времени суток! Скажите, а русский интерфейс можно установить на загрузочной флешке? Или только на уже установленной системе? У меня Линукс Минт 15 на флешке и Винда 7 на ноуте. Линукс только изучаю,потому приходится пока пользоваться Виндой. Инструкция шикарнейшая, за что большое спасибо! Скину на планшет и буду устанавливать по скринам.
При загрузке Вам предлагается выбрать язык системы и язык клавиатуры, но если говорить о выборе русского языка, то на неустановленной системе поддержка будет неполная.
Russkii yazyk ne ustanavlivaetsya, hotya v spiske est, no vverh ne peremeshaetsya. posle ustanovki yazyk byl russkiy vplot do pervoy perezagruzki. a vot shas dazhe pisat ne daet, tolko burzhuyskiy.
Не видя, что Вы делали, я не могу Вам помочь.
Всё вроде как здорово, вот только где взять «Menu»? У меня слева на столе сверху в низ; Search your computer and online sources, Files, Firefox, 3-Office, Ubuntu Software Center, Ubuntu One, Amazon, Ubuntu One Music, System Setting. ну и диски. Кстати гдето встечал как удалить лишние проги но не понял! Может здесь лучше объяснят? И то что после «меню» — облазил всё — ничего похожего не нашёл.
Если у Вас Ubuntu, тогда в «System Setting — Language Support».
А программы удаляете через Ubuntu Software Center — находите программу и нажимаете кнопку «Remove».
Статья и правда полезная, только нигде не сказано, что запускать нужно из терминала. Возможно я ошибаюсь и в 12 версии и выше права рута не нужны, но в 10.04 необходимо было из под рута выполнить команду gnome-language-selector и только тогда можно было русифицировать систему.
Права рута нужны обязательно, так как Вы вносите изменения в систему. На скриншотах после п.4 хорошо видно, что нужно ввести пароль суперпользователя. В статье я показал пользователям, как можно русифицировать систему через графический интерфейс. Но никто русификацию через командную строку не отменял.
А мне Edubuntu нравитса !
Хорошая статья, распечатаю своим пользователям, а то порой достают с вопросом (а где русский ?). Есть несколько компьютеров в организации на Ubuntu, для которых я иногда пишу инструкции как сделать то или это. А тут уже все готово, спасибо !
Как по мне так все равно, мне и Английский не мешает.
Возможно мой вопрос будет не в тему, но очень нужна помощь опытных линуксоидов (сам очень мало работал с Линукс). Столкнулся со следующей проблемой: решил установить Linux Mint 15 KDE, параллельно с Windows XP. Предварительно разметил диск (общий объем — 500 Гб) в Acronis Disk Director: 40 Гб — на Винду, 20 — на Линукс, 2 — на Своп, остальное осталось для информации, которая была на винте. Отформатировал все диски, кроме того, что с файлами: для Винды — NTFS, для Linux — Ext3, дя свопа — Linux Swap. Разделы, куда должны были стать системы пометил как основные. Винда стала нормально. Затем приступил к Линуксу.
Загрузил диск, приступил к установке и на этапе разметки диска выбрал ручной режим — нужных разделов, которые заранее подготовил и ожидал увидеть, не обнаружил, потому решил, что выбрал не тот пункт. Вернулся на шаг назад и выбрал что-то из авто режимов, то ли «Авто — использовать диск и настроить LVM», то ли «Авто — использовать весь диск с шифрованным LVM».
Ожидал, что увижу созданные разделы, но понял что сразу началась загрузка файлов системы. Запаниковав, отключил процесс на середине. После, попытался загрузить Windows — безуспешно. Заподозрив неладное проверил разделы — Acronis DD показал не 4 раздела, а два: (1) — несколько десятков Мб, и (2) — вся остальная память, но без всякого фармата файловой системы. Теперь не могу загрузить ни Винду, ни вытянуть файлы, которые остались на винте.
Что делать, как вернуть все на прежнее место? И где была допущена ошибка при установке?
Я не специалист по восстановлению данных и дисков в Linux, но могу посоветовать попробовать восстановить при помощи GParted, как описано в статье на этом блоге: _https://liwihelp.com/sistema/upravlenie_diskami_pri_pomoshhi_gparted.html в разделе ВОССТАНОВЛЕНИЕ ДАННЫХ.
Но лучше обратиться к специалисту. У меня в друзьях блога на главной странице есть «Заметки сисадмина». Попробуйте обратиться к нему, может поможет.
Источник
Локализация Ubuntu Server 18.04 LTS
Локаль (locale или локализация) в Linux определяет, какой язык и какой набор символов (кодировку), пользователь видит в терминале. Посмотрим, как проверить текущие настройки языка и кодировки, как получить список всех доступных локалей, как сменить язык и кодировку для текущей сессии или установить их постоянно.
Для тех, кому лень читать всю статью до конца — чаще всего для локализации консоли достаточно повторно сконфигурировать пакет locales :
Сначала будут созданы нужные локали (их выбрать на первом экране), потом установлена локаль по умолчанию (ее выбрать на втором экране).
Текущие настройки языка
Посмотрим информацию о текущем языковом окружении:
Список доступных локалей
Теперь посмотрим список всех установленных языков и кодировок:
Есть только системная локаль C.UTF-8 , которая присутствует всегда. А нам надо добавить еще две локали — en_US.UTF-8 и ru_RU.UTF-8 .
Добавить новую локаль
Смотрим список всех поддерживаемых (доступных для установки) локалей:
Устанавливаем нужные локали — en_US.UTF-8 и ru_RU.UTF-8 :
Второй способ установить локали — расскомментровать нужные строки в файле /etc/locale.gen
И просто выполнить команду locale-gen без указания локалей:
Подробная информация о локалях
Более подробную информацию об установленных в системе локалях можно посмотреть так:
Часть локалей размещена в архиве /usr/lib/locale/locale-archive , а часть — в директориях внутри /usr/lib/locale/ .
Локаль по-умолчанию
Хорошо, нужные локали у нас теперь есть, осталось только задать локаль по умолчанию:
Эта команда запишет в файл /etc/default/locale строку:
После этого надо будет перезайти в систему. И проверяем информацию о языковом окружении:
Теперь все правильно, так что запишем эту информацию в файл /etc/default/locale :
Быстрая локализация
До сих пор мы все делали ручками, но если лень — можно просто повторно сконфигурировать пакет locales . Сначала будут созданы нужные локали (их нужно выбрать на первом экране), потом установлена локаль по умолчанию (ее нужно выбрать на втором экране).
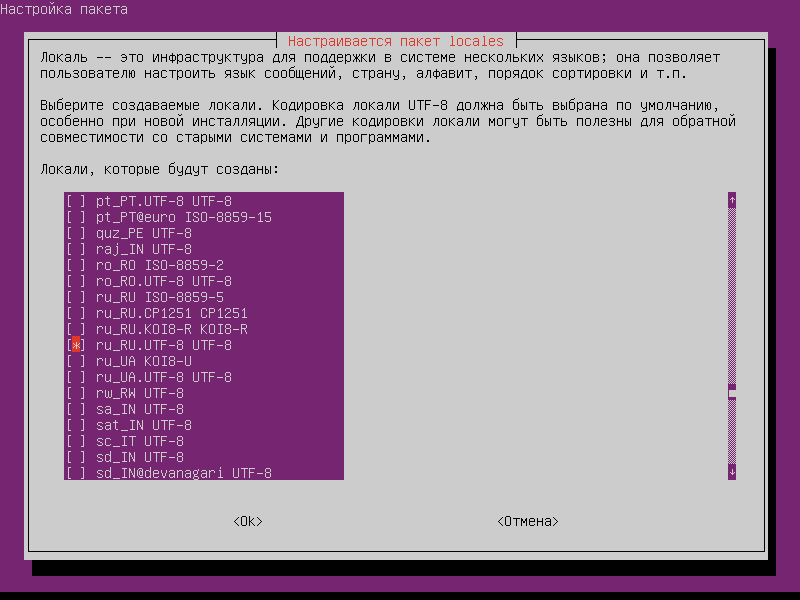
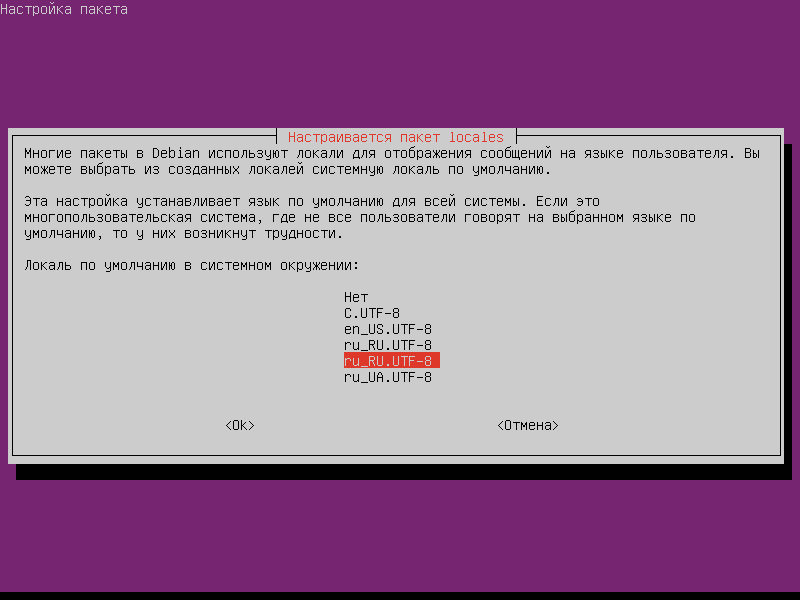
Удалить лишние локали
После установки (генерации) локали, она помещается в архив /usr/lib/locale/locale-archive . Файл архива — это файл, отображаемый в память, который содержит все локали системы; он используется всеми локализованными программами. Посмотреть список локалей в архиве можно с помощью команды:
Удалить заданную локаль из файла архива:
Обратите внимание на название локали — ru_UA.utf8 , а не ru_UA.UTF-8 . Если неправильно указать локаль — она не будет удалена из архива:
В случае, если утилита locale-gen была вызвана с опцией —no-archive , надо удалить соответствующую директорию в /usr/lib/locale :
Переводы для системных программ
Локализация для основных системных программ, чтобы получать сообщения на русском языке:
Локализация для текущей сессии
Достаточно временно установить переменную окружения LANG в текущей сессии терминала:
Или даже так — передать переменную LANG конкретной программе:
Файлы конфигурации шрифта и клавиатуры
Настройки можно найти в файлах конфигурации /etc/default/console-setup и /etc/default/keyboard :
Это системные настройки, пользователь может создать свои в файлах
Настройка шрифта и клавиатуры
Чтобы сформировать файлы конфигурации /etc/default/console-setup и /etc/default/keyboard можно использовать команды:

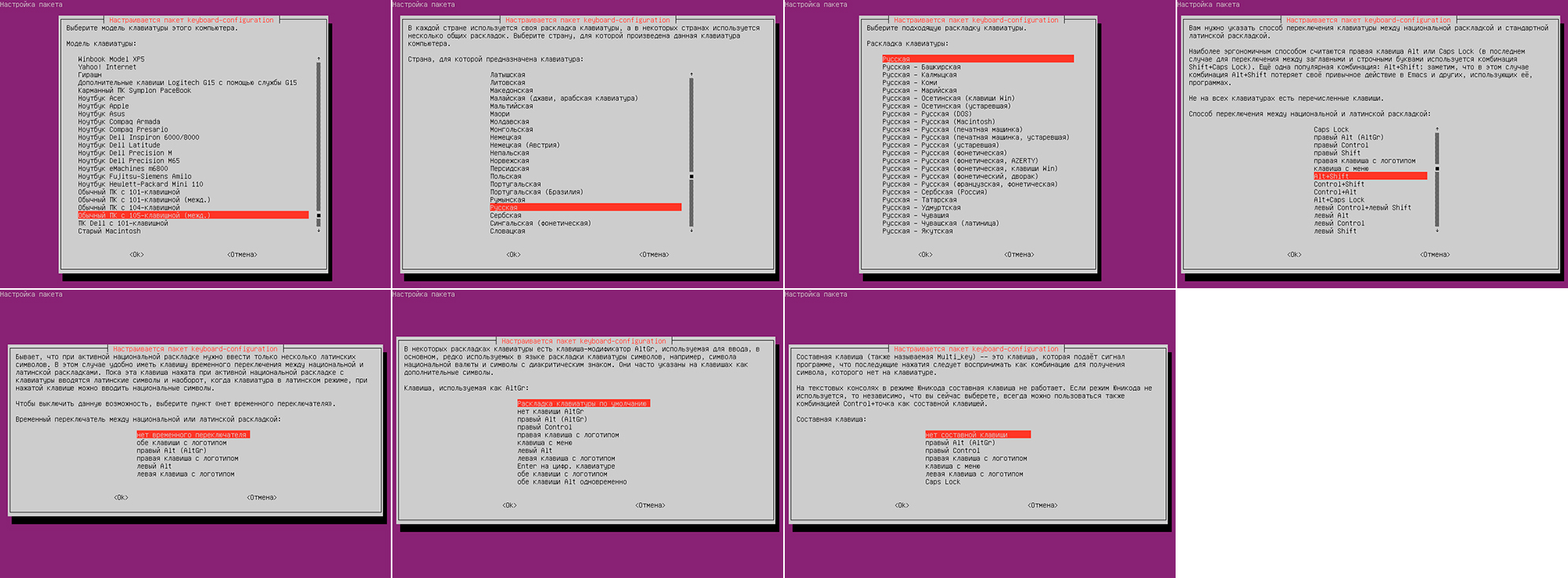
После того, как файлы конфигурации будут сформированы, нужно выполнить команду setupcon без аргументов или перезагрузить систему.
Источник