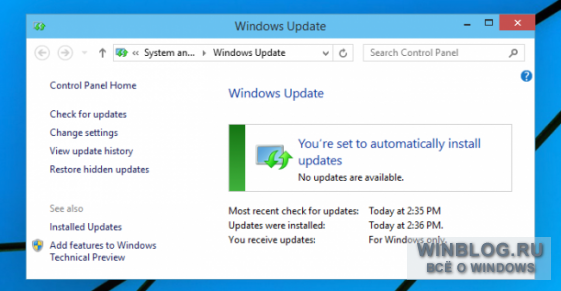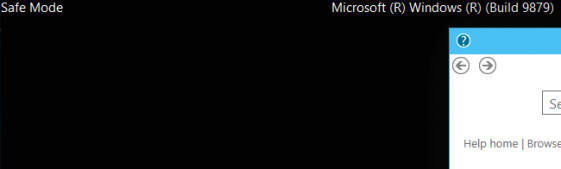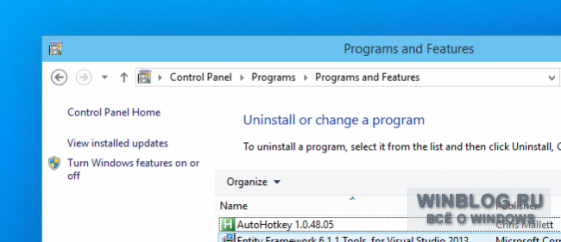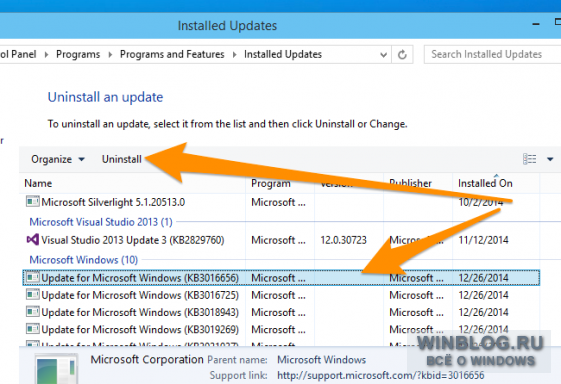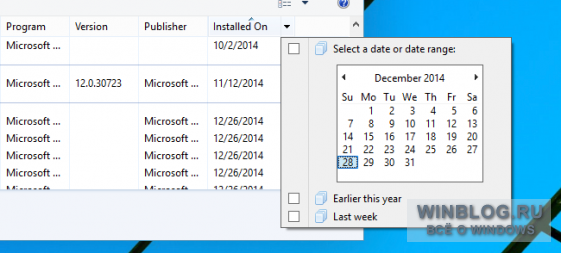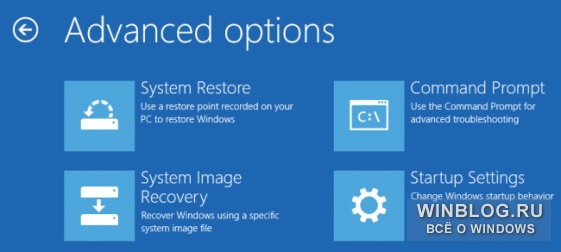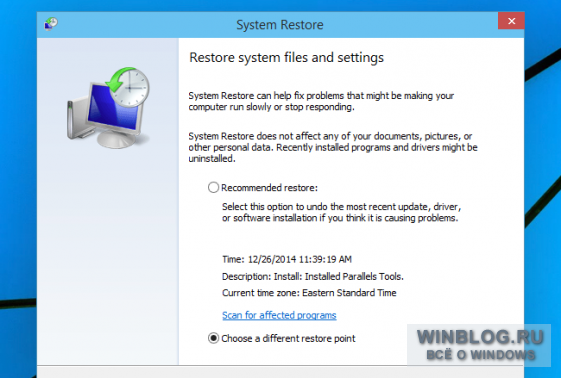- Записки IT специалиста
- Как удалить пакет обновления, если загрузить систему невозможно
- Установочный диск или Windows PE
- Microsoft Diagnostics and Recovery Toolset
- Как откатить или удалить проблемное обновление Windows
- Как удалить, переустановить или скрыть обновления в Windows 10
- Как удалить обновление в Windows 10
- Как переустановить обновление в Windows 10
- Как заблокировать установку определенных обновлений в Windows 10
Записки IT специалиста
Технический блог специалистов ООО»Интерфейс»
- Главная
- Как удалить пакет обновления, если загрузить систему невозможно
Как удалить пакет обновления, если загрузить систему невозможно

Основная проблема, она же несомненное достоинство, Windows-систем — это их разнообразие. Количество возможных сочетаний аппаратного обеспечения и работающего на нем ПО подсчитать практически нереально, поэтому, как тщательно не тестируй обновления, всегда может найтись такая комбинация железа и софта, которая окажется несовместимой с данным обновлением. Чаще всего проблемы связаны со сторонними драйверами или низкоуровневым ПО, работающем на уровне ядра.
Отдельный разговор — нелицензионные системы. Чаще всего обход активации осуществляется патчем и заменой ядра. Это уже само по себе небезопасно и чревато потенциальными проблемами, а при обновлениях, затрагивающих ядро вы рискуете получить отказ системы, что уже не раз происходило. Также подвержены этому недостатку и различные любительские сборки, доступные в сети интернет, многие сборщики сразу включаю в систему патченное ядро или принудительно запускают активатор сразу после установки, не проверяя наличие и валидность ключа системы.
Так произошло и в минувший вторник патчей. Очередное обновление безопасности KB3045999 для Windows 7 при перезагрузке приводило к «синему экрану смерти» (BSOD).

Не будем обсуждать моральные и юридические аспекты использования нелицензионного ПО, пусть каждый решает этот вопрос самостоятельно, а лучше рассмотрим способы восстановления работы системы.
Установочный диск или Windows PE
Это самый доступный, хотя и не самый простой способ. Подойдет любой диск от совместимой системы, единственное условие — соблюдение разрядности. Также следует помнить об обратной совместимости, т.е. для восстановления Windows 7 вы можете использовать диски не только от Windows 7 и Server 2008 R2, но и Windows 8 / Server 2012. В ряде случаев можно попробовать использовать диск от более ранней системы, но при этом не все возможности могут быть доступны, например, реализовать нижеприведенные инструкции с диском от Windows Vista / Server 2008 не получится.
Если вы используете Windows PE, то он также должен быть создан на базе текущей версии ОС или более поздней, разрядность также должна совпадать.
Загрузимся с установочного диска и на экране, предлагающем установку ОС выберем пункт Восстановление системы.





После чего следует уточнить какую букву получил системный диск. При стандартной разметке это будет буква D, букву С получит служебный раздел. Для проверки выполним:

В выводе находим номер необходимого обновления и копируем имя пакета, если оно неизвестно, то удалите все пакеты с датой последнего обновления.

Для удаления пакета выполните команду:
где в качестве опции PackageName укажите имя пакета, полученное на предыдущем шаге.
 Microsoft Diagnostics and Recovery Toolset
Microsoft Diagnostics and Recovery Toolset
Набор инструментов диагностики и восстановления ( Microsoft Diagnostics and Recovery Toolset, MSDaRT) — средство, основанное на ERD Commander от Sysinternals и доступное по подписке Software Assurance (SA), однако его несложно найти в сети. Для работы с Windows 7 потребуется MSDaRT не ниже версии 6.5, актуальной является версия 8.0
Загружаемся с диска MSDaRT, помните, что обязательным требованием является соблюдение разрядности, и на первом экране, после выбора языка (в нашем случае используется версия 8.0), выбираем Диагностика:



Как видим, работа с MSDaRT гораздо удобнее, чем с командной строкой, но требует подготовиться к возможным нештатным ситуациям заранее.
В обоих случаях после удаления проблемного обновления следует перезагрузиться и тщательно проанализировать причины сбоя. Надеемся, что данный материал поможет вам быстро восстановить работоспособность системы после неудачного обновления.
Как откатить или удалить проблемное обновление Windows
Мы, тем не менее, продолжаем настаивать, что использовать автоматическое обновление Windows очень разумно и вероятность столкнуться при этом с неприятностями крайне мала. Но поскольку молния иногда все-таки бьет дважды в одно и то же место, лучше на всякий случай разобраться, как при этом поступать.
Первый шаг: загрузка в безопасном режиме
При внесении любых серьезных изменений для устранения неполадок рекомендуется использовать безопасный режим. В этом режиме не загружаются никакие лишние программы и компоненты, кроме тех, что необходимы Windows для работы.
Обычно для загрузки в безопасном режиме нужно просто нажать клавишу [F8] при запуске компьютера и выбрать соответствующую опцию, но в Windows 8 и Microsoft Windows 10 с этим сложнее: следует во включенной операционной системе зажать клавишу [Shift] и выбрать из меню выключения компьютера опцию «Перезагрузка» (Restart), а потом на экране загрузки последовательно нажать еще несколько кнопок.
Удаление обновлений Windows
Загрузив Windows, откройте окно «Программы и компоненты» (Programs and Features) и нажмите в левой части окна ссылку «Просмотр установленных обновлений» (View installed updates). Можно также ввести эти ключевые слова прямо в строке поиска меню «Пуск» (Start) или на начальном экране, если вам так удобнее.
Выберите в списке проблемное обновление и нажмите кнопку «Удалить» (Uninstall).
Можно выделить любое обновление и деинсталлировать его кнопкой «Удалить».
Если вы не знаете точно, какое обновление привело к возникновению проблем, посмотрите на дату установки. Можно нажать на стрелке в графе «Установлено» (Installed On) и задать диапазон дат – это поможет выявить проблемное обновление.
Определившись, просто выделите и удалите обновление, как описано выше.
Альтернативный вариант: восстановление системы
Если вам не удается загрузиться в безопасном режиме или удаление обновления не решает проблему, есть гарантированный способ восстановить нормальную работу компьютера: воспользоваться восстановлением системы.
Запустить восстановление можно и в обычном режиме, но лучше опять-таки использовать безопасный режим или вообще загрузить компьютер с установочного диска. В Windows 7 или Vista для доступа к безопасному режиму и другим опциям достаточно нажать [F8] при загрузке компьютера, но в Windows 8 все немного иначе: при работающей системе зажмите клавишу [Shift] и выберите из меню выключения компьютера пункт «Перезагрузка». На экране загрузки выберите опцию «Диагностика» (Troubleshoot), а затем «Дополнительные параметры» (Advanced Options) и наконец «Восстановление системы» (System Restore). В Windows 7 также можно использовать инструменты восстановления системы с установочного диска.
Если вам удалось загрузить компьютер в безопасном режиме, просто введите «Восстановление системы» (System Restore) в строке поиска меню «Пуск». Выберите точку восстановления и следуйте указаниям мастера.
Скорее всего, компьютер после этого будет работать нормально.
Как удалить, переустановить или скрыть обновления в Windows 10
Если после установки свежего обновления Windows 10 стала работать медленно и нестабильно, то проблема может быть связана именно с процессом установки, а не самим обновлением. В данном руководстве покажем, как удалить и переустановить обновление на вашем компьютере, чтобы исправить проблему.
Обновления для Windows 10 выпускаются регулярно с целью улучшения безопасности и стабильности системы. Microsoft прилагает все усилия, чтобы сделать обновления обязательными для каждого ПК. Хотя в теории это действительно хорошая идея, на практике с обновлениями время от времени возникают различные проблемы.
В прошлом обновления для Windows 10 уже вызывали нарушение работы веб-камер, проблемы с драйверами, сбои приложения, зависания системы, ошибки миграции настроек и многие другие проблемы. Иногда неполадка возникает не из-за самого обновления, а из-за некорректного процесса установки. Как решить эту проблему? Попробуйте удалить и переустановить конкретное обновление.
В данной статье приведены шаги по удалению и повторной установки потенциально проблемного обновления на вашем устройстве. Кроме того, вы узнаете, как запретить Windows устанавливать проблемное обновление.
Как удалить обновление в Windows 10
- Откройте приложение Параметры.
- Перейдите в раздел Обновление и безопасность > Центр обновления Windows.
- Нажмите кнопку Просмотр журнала обновлений.
- На открывшейся странице вы можете посмотреть, какие обновления были успешно установлены, а установка каких обновлений была прервана. Для каждого обновления указывается дата установки / попытки установки, и вы можете распознать потенциально проблемное обновление. Нажмите ссылку Удалить обновления.
- Microsoft не успела перенести весь функционал работы с обновлениями в приложение Параметры. Поэтому откроется классическое окно «Удаление обновления» из панели управления. Выберите требуемое обновление и нажмите кнопку «Удалить».
- Нажмите Да, чтобы подтвердить операцию удаления.
- Нажмите Перезагрузить сейчас, чтобы перезагрузить компьютер и завершить процесс удаления.
В зависимости от конкретного обновления, процесс удаления может занимать до несколько минут.
Как переустановить обновление в Windows 10
- Откройте приложение Параметры.
- Перейдите в раздел Обновление и безопасность > Центр обновления Windows.
- Нажмите кнопку Проверить наличие обновлений, которая позволит повторно загрузить и установить обновление в автоматическом режиме.
- Нажмите Перезагрузить сейчас, чтобы применить изменения, внесенные обновлением.
После перезапуска ПК, если обновление было установлено корректно, вы сможете продолжить использование стабильной и работоспособной Windows 10.
Как заблокировать установку определенных обновлений в Windows 10
Если после переустановки обновления вы продолжаете сталкиваться с проблемами на ПК, то причина может скрываться в самом проблемном обновлении. В данном случае вы можете временно скрыть проблемное, чтобы заблокировать попытки его автоматической установки в Windows.
В прошлых версиях Windows в Центре обновления Windows можно было принудительно заблокировать автоматическое скачивание и установку обновления. Однако, так как в Windows 10 обновления стали обязательными, данная функция была убрана из системы. Тем не менее, Microsoft поддерживает небольшую утилиту, которая помогает временно скрыть проблемное обновление.
Чтобы удалить обновление и предотвратить дальнейшую его установку Windows, проделайте следующие шаги:
- Удалите проблемное обновление по инструкции выше.
- Скачайте программу Show or hide updates с нашего сайта:
- Дважды кликните по файлу wushowhide.diagcab для запуска утилиты.
- Нажмите Далее.
- Затем выберите опцию Hide updates.
- Программа выполнит онлайн проверку и выведет список обновлений, которые не были установлены на вашем устройстве. Выберите обновление, которое вызывает проблему и нажмите Далее.
- Для завершения работы нажмите Закрыть.
После удаления и скрытия проблемного обновления, Windows 10 больше не будет пытаться его скачать и переустановить до тех пор, пока не появится новое обновление, заменяющее старую версию.
В любое время вы можете снова отобразить обновление, используя эту же инструкцию, но на шаге 5 выбрав Show hidden updates. После этого, вы сможете снова установить обновление на вашем компьютере.
Вы когда-нибудь сталкивались с проблемами при установке обновлений Windows? Удавалось ли вам ее исправить самостоятельно? Поделитесь в обсуждениях ниже.
 Microsoft Diagnostics and Recovery Toolset
Microsoft Diagnostics and Recovery Toolset