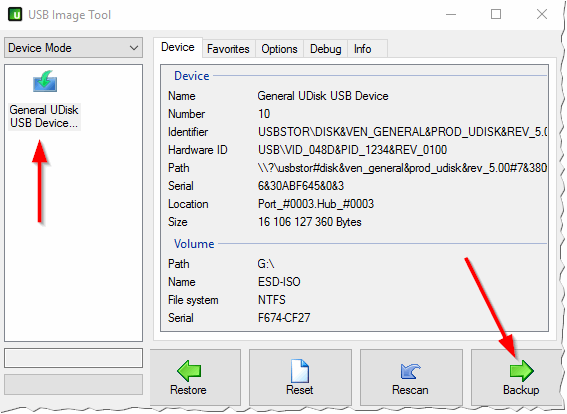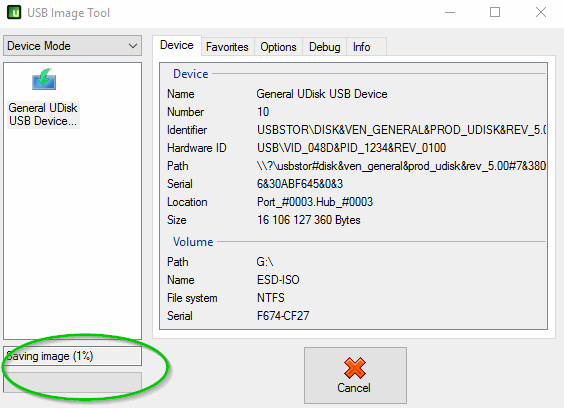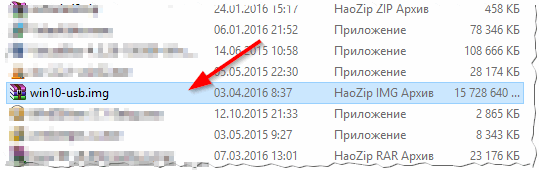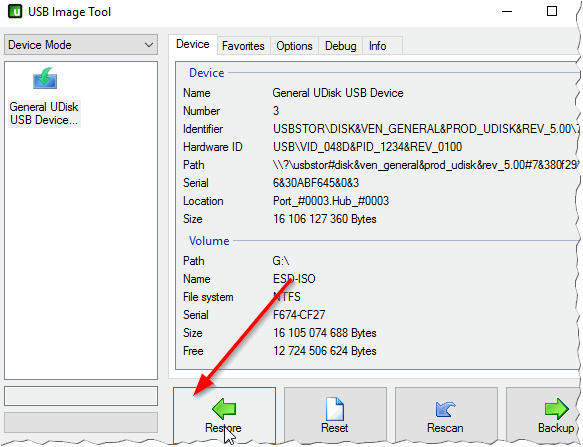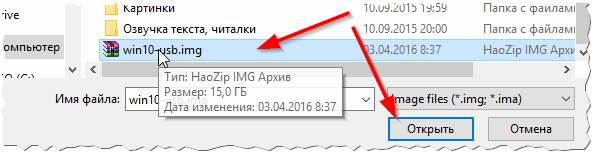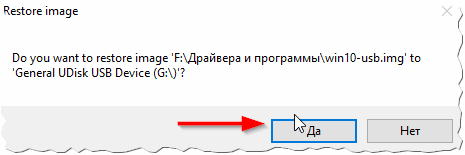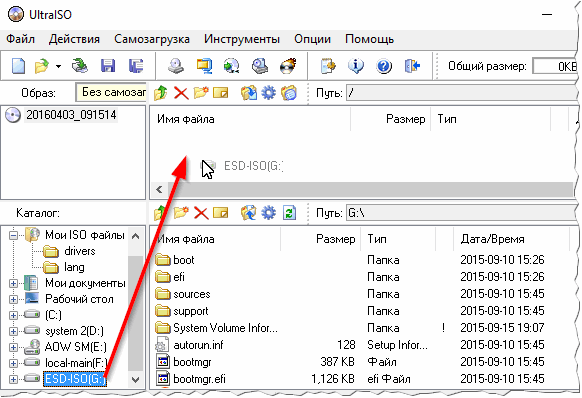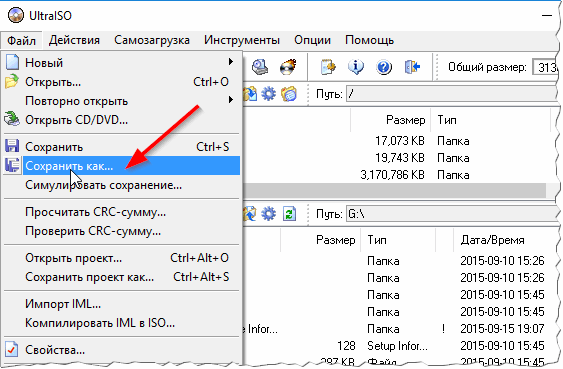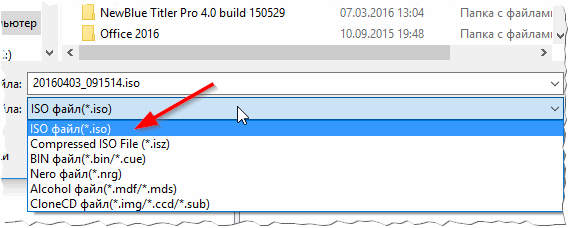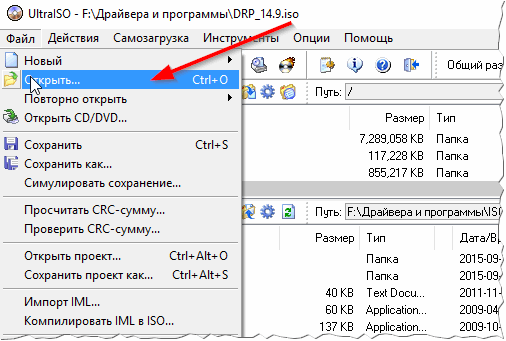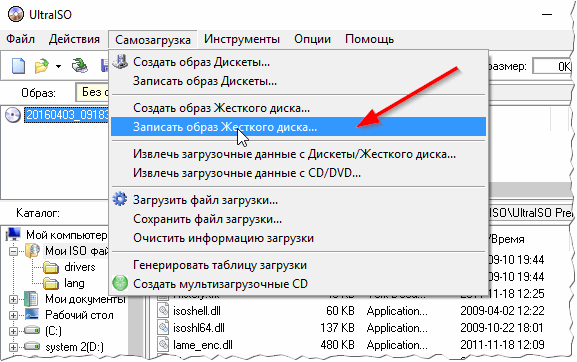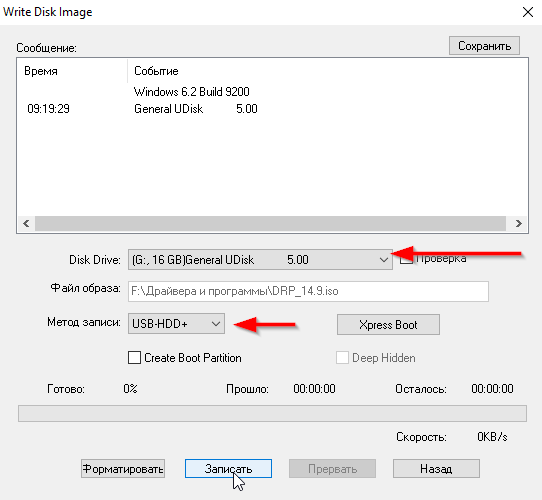- Создание установочного носителя для Windows
- Как записать на флешку загрузочный ISO образ Windows 7 или 10
- Запись загрузочного ISO образа на флешку через UltraISO
- Запись загрузочного ISO образа на флешку через Rufus
- Как установить Windows 7 с флешки
- Последовательность установки
- Где скачать ОС
- Как записать ОС на флешку
- Как запустить установку через BIOS
- Установка
- Настройка и обновления
- Как сделать образ с загрузочной USB-флешки
Создание установочного носителя для Windows
Вы можете использовать установочный носитель (USB-устройство флэш-памяти или DVD-диск) для установки новой копии Windows, выполнения чистой установки или переустановки Windows 10.
Чтобы создать установочный носитель, перейдите на веб-сайт скачивания ПО, где вы найдете пошаговые инструкции. На этом веб-сайте вы можете выбрать версию Windows и создать собственный установочный носитель с помощью USB-устройства флэш-памяти или DVD-диска. Чтобы перейти непосредственно к одной из версий, выберите одну из следующих ссылок:
Windows 10 (Затем выберите Скачать средство сейчас.)
Важно: Создайте резервную копию файлов перед установкой и переустановкой Windows на компьютере. Узнайте, как это сделать для Windows 10 или для Windows 7 и Windows 8.1.
Чтобы создать установочный носитель, необходимо следующее:
Компьютер с надежным подключением к Интернету. Время скачивания зависит от скорости подключения к Интернету.
USB-устройство флэш-памяти или DVD-диск. Необходимо пустое USB-устройство флэш-памяти с 8 ГБ свободного места или пустой DVD-диск (и устройство записи DVD). Рекомендуем использовать чистый носитель, поскольку все его содержимое будет удалено. Если при записи DVD-диска из ISO-файла отображается сообщение о том, что файл образа диска слишком большой, необходимо использовать DVD-носитель с двумя слоями (DL).
Ключ продукта. 25-значный ключ продукта (не требуется для цифровых лицензий). Если вам требуется помощь, см. раздел Как найти ключ продукта Windows.
После создания установочного носителя вы можете сбросить или переустановить Windows. Дополнительные сведения см. в разделе Параметры восстановления в Windows 10.
Как записать на флешку загрузочный ISO образ Windows 7 или 10
Самый простой вариант установки Windows это установка с компакт диска. Однако данный вариант не всегда доступен. На компьютере может не быть дисковода или под рукой нет загрузочного компакт диска.
В таких ситуациях может помочь обычная флешка. На флешку можно записать загрузочный ISO образ и потом использовать ее для установки Windows 7, Windows 10 или любой другой версии ОС.
Запись загрузочного ISO образа на флешку через UltraISO
Программа UltraISO является очень мощным решением для работы с образами дисков. С ее помощью можно создавать образы дисков с нуля или из реальных носителей, редактировать имеющиеся образы дисков, создавать виртуальные диски на компьютере или записывать образы дисков.
В общем UltraISO умеет делать с образами дисков практически все что угодно. Единственным ее недостатком данной программы является то, что она платная. Но, вы можете установить ее и использовать в течении бесплатного TRIAL периода. Скачать UltraISO можно на официальном сайте.
Итак, если вы решили использовать UltraISO для записи на флешку загрузочного ISO образа с Windows 7 или Windows 10, то вам сначала нужно открыть этот ISO образ. Для этого открываем меню «Файл» в UltraISO и выбираем вариант «Открыть».
После этого появится окно для выбора файла. В данном окне нужно найти загрузочный ISO файл с Windows 7 или Windows 10, который вы хотите записать на флешку, и выбрать его.
После этого содержимое загрузочного ISO образа появится в окне программы UltraISO.
Теперь подключите флешку к компьютеру, если она еще не подключена и ничего не трогая в структуре файлов, откройте меню «Самозагрузка». Здесь нужно выбрать вариант «Записать образ Жесткого диска».
В результате перед вами появится окно для записи загрузочного ISO образа на флешку. Здесь от вас не требуется почти никаких действий. Просто убедитесь, что в выпадающем меню «Disk Drive» выбрана именно та флешка, которую вы хотите использовать для записи ISO образа, и если все нормально, то нажмите на кнопку «Записать».
После нажатия на кнопку «Записать» появится предупреждение о том, что в результате записи загрузочного ISO образа все данные с флешки будут удалены. Для того чтобы продолжить нажмите на кнопку «Да».
После получения подтверждения программа UltraISO начнет процесс записи загрузочного образа ISO на флешку. После того, как этот процесс будет закончен, флешку можно отключать и приступать к установке Windows 7 или Windows 10 с использованием полученной загрузочной флешки.
Запись загрузочного ISO образа на флешку через Rufus
Альтернативой для UltraISO может быть программа Rufus. В отличие от UltraISO, программа Rufus полностью бесплатна и имеет очень узкую специализацию. Она предназначена исключительно для создания загрузочный флешек и карт памяти. Скачать Rufus можно на официальном сайте.
Для того чтобы записать на флешку загрузочный ISO образ с Windows 7 или Windows 10 с помощью Rufus вам необходимо подключить к компьютеру флешку, запустить программу и указать какую именно флешку нужно использовать.
Дальше выберите режим «ISO образ» и укажите путь к ISO файлу, который вы хотите записать на флешку.
После выбора загрузочного ISO файла появится два варианта записи флешки: Стандартная установка Windows и Windows to Go. Если вы хотите использовать загрузочную флешку для установки Windows, то выберите первый вариант.
После этого нажмите на кнопку «Старт» и дождитесь пока Rufus запишет на флешку загрузочный ISO образ с операционной системой Windows. После завершения записи флешку можно будет использовать для установки Windows.
Создатель сайта comp-security.net, автор более 2000 статей о ремонте компьютеров, работе с программами, настройке операционных систем.
Большое спасибо! Очень выручили! Запустил Rufus Portable и записал нужный образ без танцев с бубном и не беспокоясь за лицензию! Всего вам доброго!
Уважаемый Admin, вы только не смейтесь. Я хочу узнать, можно ли создать образ рабочего диска с установленной ОС, с программами, документами на флешке. И потом в случае чего загрузиться с данной флешки и восстановить все программы и документы.
Для меня вопрос имеет место быть по простой причине — везде речь идёт о загрузочных дисках ОС, а мне желательно иметь образ всего диска с программами и документами. И возможностью в случае обрушения — восстановления их работоспособности.
Есть много программ, которые позволяют делать образ системного раздела и потом, в случае необходимости, восстановить систему из этого образа. Например, для этого можно использовать Acronis True Image, но она платная. Возможно есть и бесплатные программы, нужно поискать.
Как установить Windows 7 с флешки

Вам не нужно покупать диск и дисковод для установки Windows 7, так как вы можете установить операционную систему с USB флешки.
Неопытных пользователей ставит в тупик вопрос – как установить Windows 7 с флешки. Не все знают, как установить с диска, а с USB знают еще меньше. На самом деле нет ничего сложного, важно четко следовать инструкции по установке и не нарушать последовательность шагов. Сразу определимся, что вам нужна USB Flash или внешний жесткий диск объемом не менее 4 Гб. Файловая система, в которой отформатирована носитель, не играет роли. Кроме того, вы можете записать образ даже на SD карту или внешнее устройство, например, MP3 плеер, который определяется в компьютере как флешка.
Последовательность установки
Если вы устанавливаете ОС на чистый диск, то вам не нужно заботиться о его содержимом. Если вы переустанавливаете ОС, то помните, что диск, на который вы устанавливаете систему, будет полностью отформатирован, а значит, что все данные с диска будут удалены. Поэтому, самым первым шагом вам нужно подумать о том, какие файлы нужно сохранить. Далее следуем следующей инструкции:
- Скачиваем ОС;
- Создаем установочный носитель;
- Изменяем настройки BIOS;
- Запускаем компьютер с внешнего устройства;
- Следуем инструкции по установке ОС;
- Устанавливаем драйвера и обновляем установленную ОС;
Эти 6 шагов аналогичны для всех версий операционки, схема работает и для других версий ОС, в том числе для Windows Vista или Windows 8.
Где скачать ОС
Вам необходимо скачать не просто файлы системы, вам нужен ISO образ, подходящий для записи на флешку. Вы можете скачать на этой странице нашего сайта. Уже на этом этапе вам нужно определиться, какая версия ОС вам нужна. Вопрос не только в том, будете ли вы использовать «Домашнюю» или «Профессиональную» версию, но и в том, какая разрядность у нее будет – 32 или 64 бита. После того, как вы определитесь с версией ОС, скачивайте ее на свой жесткий диск.
Как записать ОС на флешку
Если вы просто запишите дистрибутив на USB, то вы не сможете ни запустить ОС с нее, ни запустить установку с флешки. Чтобы создать загрузочный носитель вам нужно использовать специализированный софт. Одна из лучших программ для создания – UltraISO. Рассмотрим создание на примере этой утилиты. Первым делом открываем наш ISO образ Виндоус 7 внутри UltraISO:
Далее в разделе «Самозагрузка» выбираем пункт «Записать Образ Жесткого Диска»
Далее выбираем накопитель, на который необходимо записать образ. Учтите, что если на носителе были какие-то данные, то они будет безвозвратно стерты.
Вам нужно выбрать не только накопитель, но и метод записи. Выбираем USB-HDD+, другие настройки трогать не нужно.
Далее вам необходимо дождаться окончания записи. На это уйдет около 7-15 минут, в зависимости от устройства, на котором вы работаете. По окончанию записи вы будете оповещены о завершении.
Как запустить установку через BIOS
После того, как вы создали флешку с семеркой, вам нужно загрузить компьютер с нее. Для этого вам необходимо его перезагрузить и во время старта системы зайти в BIOS и указать последовательность запуска. В зависимости от версии БИОСа, вход доступен с помощью клавиш F2, Del, Esc, но могут быть и другие клавиши. Внутри БИОСа вам необходимо найти вкладку BOOT, где указать порядок запуска. Ваш носитель должен быть уже в устройстве, иначе вы не сможете указать его для старта при запуске ПК. Последовательность загрузки должна быть примерно следующая:
После внесения изменений в БИОС их необходимо сохранить и выйти. Далее система автоматически перезагрузится, и запустится с USB.
Установка
После старта у вас начнется непосредственно сама установка системы. Если вы скачали русскую версию, то вся установка будет сопровождаться русской инструкцией и рекомендациями. Достаточно следовать инструкциям, появляющимся на экране, и уже через 20-30 минут у вас на компьютере установится операционная система. Если остались вопросы, посмотрите инструкцию:
Не забудьте, что тот жесткий диск, куда вы устанавливаете ОС, будет отформатирован. Это значит, что все данные на диске, на который устанавливается новая система, будут удалены. Поэтому вам нужно заранее позаботиться об их сохранении.
Настройка и обновления
После установки Windows 7 на компьютер расслабляться еще рано. Далее вам предстоит настройка системы, а затем установка всех необходимых драйверов. Для настройки и драйверов можете использовать следующие программы:
Первая программа позволит оптимизировать работу системы. Вторая программа позволит автоматически установить все необходимые драйвера. Во время настройки обязательно создайте резервную копию ОС, а также первую точку восстановления, которая пригодится вам в будущем, если у вас появятся какие-то проблемы, например, вы столкнетесь с ошибками.
Как сделать образ с загрузочной USB-флешки

Во многих статьях и руководствах, обычно, описывают процедуру записи готового образа (чаще всего ISO) на флешку, для того, чтобы с нее потом можно было загрузиться. Но вот с обратной задачей, а именно создания образа с загрузочной USB-флешки не всегда все получается просто…
Дело в том, что ISO формат предназначен для образов дисков (CD/DVD), а флешка, в большинстве программ, будет сохранена в формат IMA (IMG, менее популярный, но с ним вполне можно работать). Вот собственно о том, как сделать образ загрузочной флешки, а затем записать его на другую — и будет данная статья.
U SB Image Tool
Это одна из лучших утилит для работы с образами флешек. Она позволяет буквально в 2 клика создать образ, и так же в 2 клика его записать на флешку. Никаких навыков, спец. знаний и прочего — ничего не требуется, справится даже тот, кто только знакомится с работой на ПК! К тому же утилита бесплатная и выполнена в стиле минимализм (т.е. ничего лишнего: ни рекламы, ни лишних кнопок :)).
Создание образа (формат IMG)
Программа в установке не нуждается, поэтому после извлечения архива с файлами и запуска утилиты — вы увидите окно с отображением всех подключенных флешек (в левой его части). Для начала работы нужно выбрать одну из найденных флешек (см. рис. 1). Затем, чтобы создать образ, нажать кнопку Backup .
Рис. 1. Выбор флешки в USB Image Tool.
Далее утилита попросит вас указать место на жестком диске, куда сохранить полученный образ (кстати, его размер будет равен размеру флешки, т.е. если у вас флешка на 16 Гб — файл-образ так же будет равен 16 Гб).
Собственно, после этого начнется копирование флешки: в левом нижнем углу показывается процентная завершенность задачи. В среднем, на флешку в 16 Гб уходит около 10-15 мин. времени на копирование всех данных в образ.
Рис. 2. После того, как укажите место — программа копирует данные (ждите окончания процесса).
На рис. 3 представлен полученный файл-образ. Кстати, его могут открыть даже некоторые архиваторы (для просмотра), что, конечно, очень удобно.
Рис. 3. Созданный файл (образ IMG).
Запись образа IMG на флешку
Теперь можете вставить другую флешку в USB порт (на которую хотите записать полученный образ). Далее выбрать эту флешку в программе и нажать кнопку Restore (в переводе с английского восстановить, см. рис. 4).
Обратите внимание, что объем флешки, на которую будет записываться образ, должен быть или равен размеру образа, либо быть больше него.
Рис. 4. Запись полученного образа на флешку.
Затем нужно будет указать какой образ вы хотите записать и нажать кнопку « Открыть «. (как на рис. 5).
Рис. 5. Выбор образа.
Собственно, утилита задаст вам последний вопрос (предупреждение), что точно ли вы хотите записать этот образ на флешку, ибо данные с нее будут все удалены. Просто соглашаетесь и ждете…
Рис. 6. Восстановление образа (последнее предупреждение).
U LTRA ISO
Для тех, кто хочет создать ISO образ с загрузочной флешки
Это одна из лучших утилит для работы с образами ISO (редактирование, создание, запись). Поддерживает русский язык, интуитивно понятный интерфейс, работает во всех новых версиях Windows (7, 8, 10, 32/64 bits). Единственный недостаток: программа не бесплатная, и есть одно ограничение — нельзя сохранять образы более 300 Мб (естественно, пока программа не будет куплена и зарегистрирована).
Создание ISO образа с флешки
1. Сначала вставляете флешку в USB порт и открываете программу.
2. Далее в списке подключенных устройств находите свою флешку и просто, зажав левую кнопку мышки, переносите флешку на окно со списком файлов (в правое верхнее окно, см. рис. 7).
Рис. 7. Перетаскиваем «флешку» из одного окна в другое…
3. Таким образом вы в правом верхнем окне должны увидеть те же файлы, что и были на флешке. Далее просто в меню « ФАЙЛ » выберите функцию « Сохранить как… «.
Рис. 8. Выбор того, как сохранить данные.
4. Ключевой момент: после того, как укажите имя файла и каталог, куда хотите его сохранить образ, выберите формат файла — в данном случае формат ISO (см. рис. 9).
Рис. 9. Выбор формата при сохранении.
Собственно, на этом все, осталось только дождаться завершение операции.
Развертывание образа ISO на флешку
Чтобы записать образ на флешку, запустите утилиту Ultra ISO и вставьте флешку в USB порт (на которую хотите записать этот образ). Далее в Ultra ISO откройте файл-образ (например, который мы сделали в предыдущем шаге).
Рис. 10. Открыть файл.
Следующий шаг: в меню « САМОЗАГРУЗКА » выберите опцию « Записать образ Жесткого диска » (как на рис. 11).
Рис. 11. Записать образ жесткого диска.
Далее укажите флешку, на которую будет вестись запись и метод записи (я рекомендую выбрать режим USB-HDD+ ). После этого жмете кнопку « Записать » и ждете окончание процесса.
Рис. 12. Запись образа: основные настройки.
PS
Кроме перечисленных утилит в статье, рекомендую так же ознакомиться с такими, как: ImgBurn, PassMark ImageUSB, Power ISO.