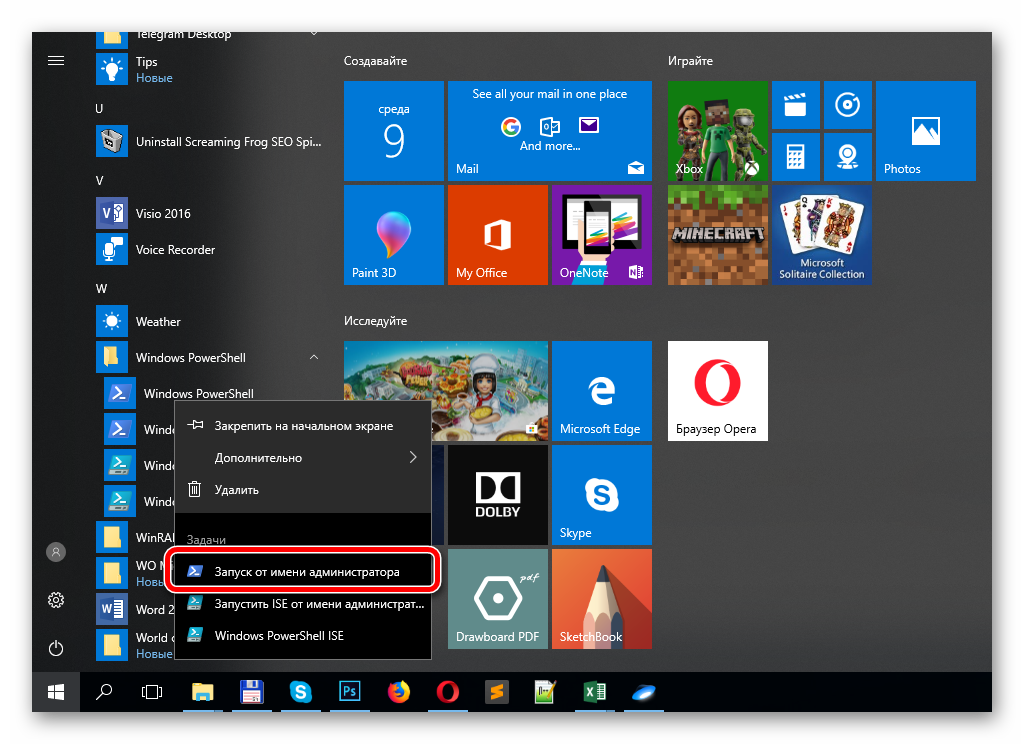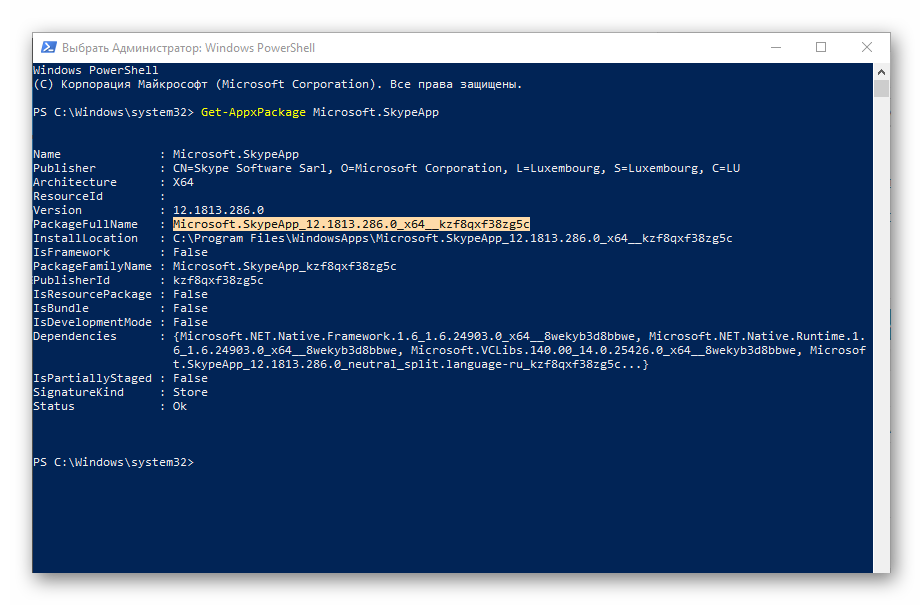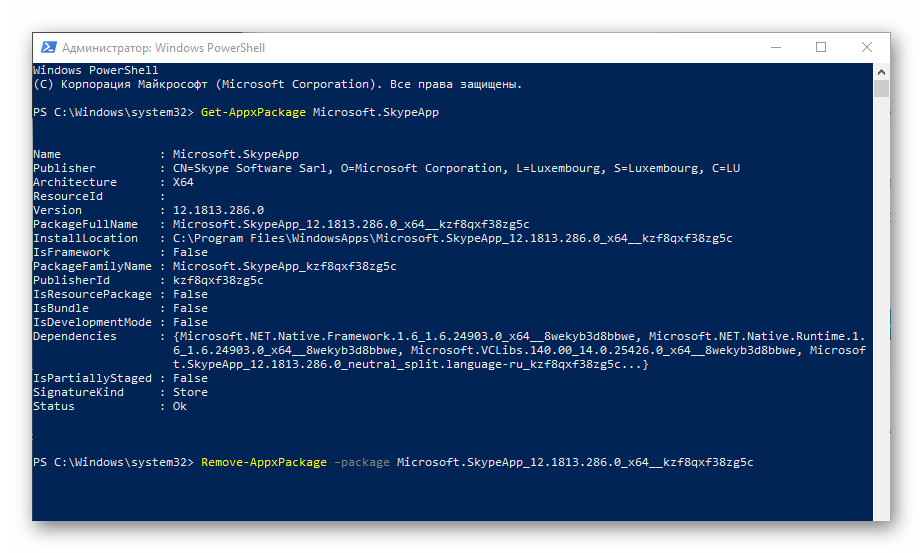- Как удалить скайп с компьютера на Windows 10
- Как полностью удалить Скайп
- Как удалить Скайп
- Как удалить раннюю версию Скайпа
- Как удалиться из Скайпа
- Частые вопросы
- Советы
- Совет №1
- Совет №2
- Как удалить встроенный Skype в Windows 10
- Коротко о главном
- Удаляем Skype с Windows 10
- Вместо заключения
- Как удалить Skype на Windows 10, 8.1 или 7
- Как удалить Skype на Windows 10, Windows 8 и Windows 8.1
- Решение 1. Щелкните правой кнопкой мыши значок Skype и выберите в меню «Удалить».
- Решение 2. Использование настроек приложения.
- Решение 3 — Использование программ и функций
- Решение 4. Полностью удалите Skype с вашего ПК.
- Решение 5 — Используйте PowerShell
Как удалить скайп с компьютера на Windows 10
Skype является внутренним средством коммуникации Microsoft, которое используется для голосовых вызовов, видеозвонков, обмена сообщениями, обмена экранами и во многих других местах. В то время как это все еще находится в Предприятии, где продукты Microsoft имеют значительное присутствие, это не популярно среди потребителей. Если вы вообще не используете приложение Skype, то в этом посте мы узнаем, как удалить приложение Skype. Мы можем сделать это через меню «Пуск», «Настройки», используя команду PowerShell или бесплатную программу удаления приложений для удаления приложений.
Вы можете удалить или удалить приложение Skype, используя следующие методы:
- Удалить из меню Пуск
- Удалить через настройки
- Использовать команду PowerShell
- Удалить из панели управления
- Использовать сторонние бесплатные программы.
Скайп поставляется в двух версиях. Один, который приходит из Microsoft Store, а второй, EXE, который можно установить, загрузив его с официального сайта.
1] Удалить приложение Skype из меню «Пуск»
Самый простой способ удалить приложения — щелкнуть правой кнопкой мыши. Есть два способа, один из которых является новым с недавним обновлением функций Windows.
- Нажмите на кнопку «Пуск» и введите Skype
- Когда приложение Skype появится в списке, щелкните его правой кнопкой мыши.
- Нажмите на вариант удаления.
В правой части списка есть еще одна опция удаления, которая также показывает некоторые быстрые действия для приложения.
2] Удалить приложение Skype и Календарь через Настройки
Первый способ работает нормально, но вы также можете удалить через настройки
- Нажмите Пуск Меню> Настройки> Система> Приложения и компоненты.
- Подождите, пока список приложений не будет заполнен.
- Нажмите на приложение Skype.
- Откроется меню для перемещения и удаления.
- Нажмите на кнопку Удалить, чтобы удалить приложение Skype из Windows.
3] Используйте команду PowerShell, чтобы удалить приложение Skype
Если вы опытный пользователь, этот метод работает как шарм.
Откройте PowerShell с правами администратора и выполните команду Удалить пакет приложения для Skype:
По завершении выполнения приложение Skype будет удалено.
4] Удалить из панели управления
Skype также можно установить, загрузив его прямо с официальной веб-страницы. Это версия EXE для Skype, которая отличается от версии Store. Если вы установили эту версию, вам нужно использовать программу «Установка и удаление», чтобы удалить Skype из Windows 10.
- В командной строке введите appwiz.cpl и нажмите ОК.
- Найдите Skype в списке, щелкните его правой кнопкой мыши и выберите «Удалить».
- Следуйте указаниям мастера, чтобы полностью удалить Skype из Windows.
5] Используйте сторонние бесплатные программы
Вы также можете использовать CCleaner, Store Applications Manager, 10AppsManager или AppBuster для удаления нежелательных приложений в Windows 10.
Таким образом, вы можете легко удалить приложение Skype, используя любой из методов. Используйте PowerShell с осторожностью и используйте конкретную команду. Меню настроек полезно, когда вам нужно удалить несколько приложений, иначе отличный щелчок правой кнопкой мыши по методу меню «Пуск» работает отлично.
Как полностью удалить Скайп
5 минут Автор: 385
Скайп стал довольно навязчивым мессенджером. Он не предлагает свои услуги, а самостоятельно активируется при установке операционной системы Виндовс. Многим пользователям не удается полностью удалить Скайп с компьютера, другие не могут деактивировать свою учетную запись. Стоит разораться, реально ли это сделать.
Как удалить Скайп
Процесс удаления обеих версий Скайпа – десктопной и для Windows 10 – практически не отличается. В обоих случаях это можно сделать через раздел «Приложения».
| Версия Скайпа | Для рабочего стола | Для Windows |
| Установка | Через Microsoft Store | Через официальный сайт Скайп |
| Удаление | Через «Приложения и возможности» | |
Чтобы удалить мессенджер с компьютера, необходимо:
- Открыть меню «Пуск». Нажать на шестеренку.
- Перейти в раздел «Приложения», «Приложения и возможности».
- В списке найти Skype. Настольная версия не будет обозначена номером.
Чтобы окончательно удалить Скайп, нужно зайти в «Редактор реестра», введя его название в поиске в меню «Пуск» или написав в командной строке «regedit». Файлы Skype можно найти по адресу «Компьютер\HKEY_CURRENT_USER\SOFTWARE». Также можно запустить проверку на наличие данных, нажав Ctrl+F и введя название мессенджера.
Как удалить раннюю версию Скайпа
Если не удается удалить более раннюю версию Скайпа, то можно воспользоваться средством устранения неполадок, связанных с установкой и удалением программ. Утилиту можно скачать по ссылке: https://support.microsoft.com/ru-ru/removed .
Нужно загрузить файл, дважды кликнуть на него и установить. В открывшемся окне нажать «Далее», после чего утилита начнет поиск проблем. Если проблема не была найдена, будет предложено выбрать с чем произошла проблема. Выбрать «Удаление». Отыскать Скайп в открывшемся списке. Если его там нет, кликнуть на «Нет в списке» и ввести код продукта. После этого система удалит Скайп.
Как удалиться из Скайпа
Отключить свой аккаунт в Skype можно, только закрыв учетную запись Майкрософт. Процесс удаления можно начать как в настольной, так и в классической версии программы. Это можно сделать следующим образом:
- Открыть Скайп. Нажать на троеточие рядом с именем пользователя. Выбрать «Настройки».
- В разделе «Учетная запись и профиль» выбрать «Закрыть учетную запись».
При закрытии страницы Майкрософт ее удаление не происходит. Она просто деактивируется, из-за чего пользователь теряет доступ к аккаунту и ко всем учетным записям, которые были к нему привязаны. Поэтому перед отключением Скайпа лучше удалить все переписки и личные данные из профиля.
Частые вопросы
Пытаюсь убрать Скайп с ноутбука, однако всплывает уведомление о том, что его не удается удалить. Как это исправить?
Чаще всего такая ситуация возникает, когда мессенджер открыт. Необходимо проверить, включен ли Скайп, нажав на стрелочку в правой части панели задач. Если там расположена иконка программы, то нужно кликнуть по ней правой кнопкой мыши. Затем нажать «Выйти из Скайпа». Если это не помогло, то нужно перезагрузить ноутбук и попробовать удалить Скайп вновь.
Скайп из Microsoft Store не скачивается. Что делать?
Попробуйте зайти в магазин еще раз. Если на загрузке стоят еще какие-то программы, то стоит скачать их первыми. Они могут мешать загрузке мессенджера.
Хочу переустановить классическую версию Скайпа, но сохранить ее на диске D. Могу я это сделать?
В отличие от других мессенджеров, Скайп не позволяет выбирать, куда его устанавливать.
Советы
Совет №1
Тем, кто хочет переустановить Скайп, нужно удалить его одним из вышеперечисленных способов. После этого необходимо зайти либо на сайт разработчиков, либо в магазин Microsoft, в зависимости от того, какая версия интересует. Скачать установочный файл, провести инсталляцию мессенджера и войти в аккаунт.
Совет №2
Для удаления деактивированной учетной записи Скайпа из меню входа в систему, нужно перейти по адресу C:\Users\User\AppData\Roaming\Skype, найти папку с названием учетной записи и удалить ее.
Пользователь Windows 10 может удалить Skype со своего компьютера полностью, причем как настольную, так и классическую версию. Помимо этого, он может деактивировать свой аккаунт в мессенджере через учетную запись Майкрософт. Однако ее отключение не обозначает удаление.
Как удалить встроенный Skype в Windows 10
Разработчики операционных систем часто встраивают сонм сопроводительного ПО для повышения популярности и доходности своего детища. Такая ситуация сложилась и в корпорации Microsoft, хотя некоторые приложения выглядят вполне неплохо. Как бы там не было, сегодня мы поговорим о том, как удалить встроенный Скайп в Windows 10. В процессе повествования рассмотрим характерные особенности процедуры, преимущества программы.
Коротко о главном
Skype – популярный мессенджер, использующий текстовые и голосовые сообщения для коммуникации с друзьями, знакомыми, коллегами по работе. Доступный функционал позволяет:
- Создавать одиночные или групповые площадки для обсуждения насущных вопросов.
- Участвовать в научных конференциях, обучающих мероприятиях.
- Проводить деловые переговоры или собеседования при приеме на работу.
- Звонить на номера мобильных и стационарных устройств.
Удаляем Skype с Windows 10
Многим пользователям не по нраву грубое нарушение их свободы в выборе стандартного перечня ПО. Поэтому в Сети часто встречаются заголовки «как удалить встроенный Скайп в Windows 10». Спешим удовлетворить нетерпение читателей – надежный способ существует.
Вашему вниманию пошаговая инструкция, дающая ответ на вопрос, витающий в окружающем пространстве:
- Открываем меню Пуск, где активируем приложение Windows PowerShell (от имени администратора).
- В консоли вписываем команду Get-AppxPackage Microsoft.SkypeApp .
- Система проводит необходимые манипуляции, а мы копируем информацию, которая находится напротив фразы PackageFullName.
- В одну строку вписываем Remove-AppxPackage –package , а затем вставляем фрагмент текста, скопированный на предыдущем этапе.
- Ждем завершения процедуры и наслаждаемся полученными результатами.
Вместо заключения
Скайп – программный продукт, использующий возможности устройств ввода и вывода информации для обмена пользовательской информацией, общения.
Разработчики, с выходом каждого обновления, повышают работоспособность и качественные показатели исходного кода.
Как удалить Skype на Windows 10, 8.1 или 7
Как вы знаете, есть две версии Skype, которые вы можете запускать на Windows 10, Windows 8 и Windows 8.1. Одно из них – это специальное приложение, которое вы можете загрузить и установить из Windows Store, а другое – это приложение для рабочего стола на Windows 10, Windows 8 и Windows 8.1, которое можно загрузить с веб-сайта Skype.
В то время как некоторым пользователям совсем не нравится приложение Skype, и они хотят установить версию для рабочего стола, а другие — наоборот. Если вы установили Skype и теперь хотите его удалить, то вы можете ознакомиться с этим небольшим руководством, где я покажу вам, как удалить Skype на Windows 10, Windows 8, для двух доступных версий.
Как удалить Skype на Windows 10, Windows 8 и Windows 8.1
Skype – превосходное приложение, но многие пользователи сталкиваются с различными проблемами. Если говорить о проблемах, то вот наиболее распространенные проблемы, с которыми сталкиваются пользователи в Skype:
- Не удается удалить Skype на Windows 10. Многие пользователи сообщают, что они не могут удалить Skype на своем ПК. Это не является настоящей проблемой, в этой статье мы покажем вам несколько методов, с помощью которых вы сможете удалить Skype.
- Старая версия Skype не может быть удалена. Многие пользователи сообщают, что старую версию Skype нельзя удалить. Это немного раздражает, но вы можете исправить эту проблему, воспользовавшись одним из наших решений.
- При удалении Skype появляется ошибка 1603, 2503, 2738. Несколько пользователей сообщали о различных ошибках при попытке удалить Skype. Эти ошибки могут помешать процессу удаления и просто не дать завершить удаление Skype.
- При удалении Skype, появляется ошибки панели инструментов 2738. Иногда, при попытке удалить панель инструментов Skype, могут появляться определенные ошибки. Однако эта проблема должна исчезнуть после удаления Skype.
- Удаление Skype зависает. Многие пользователи сообщают, что удаление Skype зависает на их ПК. Если Вы столкнулись с той же проблемой, то просто перезапустите процесс удаления и это должно помочь.
Решение 1. Щелкните правой кнопкой мыши значок Skype и выберите в меню «Удалить».
Если вы установили приложение Skype, но вам не понравилось, как оно выглядит или работает, удалить его очень просто. На Windows 10, Windows 8 и Windows 8.1 этот процесс довольно простой, и вы можете сделать это, выполнив следующие шаги:
1. Нажмите клавишу Windows + S и введите skype. Если ваш Skype прикреплен к вашему меню «Пуск», вам нужно просто открыть меню «Пуск», чтобы найти его.
2. Найдите Skype, щелкните его правой кнопкой мыши и выберите из меню — «Удалить».
Если вы пытаетесь удалить версию Skype для рабочего стола, то вы должны открыть окно «Программы и функции». Там вам нужно найти Skype из списка приложений и дважды щелкнуть его, чтобы удалить. Для получения подробных инструкций о том, как это сделать, обязательно ознакомьтесь с Решением 3.
Если вы пытаетесь удалить универсальную версию Skype, то процесс еще более простой. Вместо того чтобы открывать окно «Программы и функции», у вас появится диалоговое окно с просьбой подтвердить, действительно ли вы хотите удалить Skype. Теперь вам просто нужно нажать кнопку «Удалить», и вы удалите универсальную версию Skype.
Примечание. Кроме того, пользователи, у которых есть Windows 8.1, могут найти приложение Skype на экране «Все приложения».
Решение 2. Использование настроек приложения.
Если вы хотите удалить Skype, то лучший способ — использовать настройки приложения. Чтобы удалить Skype с помощью настроек приложения, вам нужно сделать следующее:
1. Откройте Настройки приложения. Вы можете сделать это, нажав клавишу Windows Key + I.
2. Когда откроются Настройки приложения, откройте раздел «Службы».
3. Появится список приложений. Выберите из списка Skype. Теперь нажмите кнопку «Удалить». Нажмите кнопку «Удалить» еще раз.
Примечание. Вы можете быстро найти Skype, просто вписав Skype в поле поиска выше.
4. Следуйте инструкциям на экране, чтобы удалить Skype.
Мы также хотим вам напомнить, что есть мгновенный способ открыть раздел «Службы». Чтобы сделать это, выполните следующие действия:
1. Нажмите Windows Key + X, чтобы открыть меню Win + X. Вы также можете открыть это меню, щелкнув правой кнопкой мыши кнопку «Пуск».
2. Теперь, в появившемся меню, выберите «Приложения и функции».
После того, как вы это сделаете, вы должны увидеть список всех установленных приложений на вашем ПК.
С помощью настроек приложения можно удалить как универсальную версию, так и версию для рабочего стола. Как вы уже увидели, этот метод простой и понятный. И он действительно идеальный, потому что с его помощью можно удалить две версии Skype с вашего ПК.
Решение 3 — Использование программ и функций
Еще один способ удалить Skype — использовать апплеты программ и функций (Апплет — это несамостоятельный компонент программного обеспечения, работающий в контексте другого, полновесного приложения, предназначенный для одной узкой задачи и не имеющий ценности в отрыве от базового приложения). Этот метод использовался в предыдущих версиях Windows, но вы все равно можете использовать его на Windows 10. Чтобы получить доступ к программам и функциям, вам нужно просто выполнить следующие действия:
1. Нажмите клавишу Windows + S и введите «панель управления» в строке поиска. Выберите «Панель управления» в списке результатов.
2. Когда откроется панель управления, перейдите в раздел «Программы и компоненты».
3. Теперь вы должны увидеть список всех установленных приложений. Найдите Skype и дважды щелкните по нему.
4. Появится диалоговое окно для подтверждения. Нажмите «Да», чтобы продолжить.
5. Следуйте дальнейшим инструкциям на экране, чтобы удалить Skype.
Этот метод эффективен так же, как и первый, но для его использования вам нужно сначала запустить панель управления. В результате вам нужно выполнить несколько дополнительных шагов, чтобы открыть апплет программ и функций.
Не забывайте, что этот метод позволяет удалять приложения для рабочего стола. Поэтому, если у вас установлена универсальная версия Skype, вы не сможете ее удалить с помощью этого метода. Вы просто не увидеть Универсальную версию Skype в списке.
Если вы хотите удалить универсальную версию Skype, вам нужно будет использовать настройки приложения или любой другой метод для его удаления.
Решение 4. Полностью удалите Skype с вашего ПК.
Если вы хотите полностью удалить Skype с вашего ПК, недостаточно просто удалить Skype. Даже после удаления приложения с использованием одного из вышеуказанных методов, на вашем ПК и в вашем реестре, все еще останутся некоторые файлы Skype.
Чтобы полностью удалить все файлы, связанные с версией Skype для рабочего стола, вам необходимо сделать следующее:
1. Выполните шаги из Решения 3, чтобы удалить версию Skype для рабочего стола.
2. Теперь нажмите клавишу Windows + R и введите %appdata%. Нажмите Enter или нажмите «ОК».
3. Теперь найдите Skype, щелкните его правой кнопкой мыши и выберите «Удалить». Имейте в виду, что удаление этого каталога приведет к удалению всех ваших журналов чатов и полученных файлов.
Если вы хотите создать резервную копию чатов, то вам нужно открыть каталог Skype и найти каталог с именем вашего имени пользователя в Skype. Теперь просто скопируйте этот файл в безопасное место. После этого вы можете удалить каталог Skype, а история чата останется нетронутой.
Теперь вам нужно удалить все остальные файлы из каталога Skype. Чтобы сделать это, выполните следующие действия:
1. Перейдите в каталог C:\Program Files (x86).
2. Найдите каталог Skype в списке, щелкните его правой кнопкой мыши и, в меню, выберите «Удалить».
На последнем шаге вам необходимо удалить все записи о Skype из реестра, с вашего ПК. Это, вероятно, самая передовая часть решения, поэтому внимательно следуйте инструкциям. Чтобы удалить записи Skype из реестра, выполните следующие действия:
1. Нажмите клавишу Windows + R и введите regedit. Нажмите Enter или нажмите «ОК».
2. Примечание. Если вы сделаете что-то неправильно, то изменение реестра может вызвать определенные проблемы на вашем ПК. Поэтому рекомендуется экспортировать реестр перед внесением любых изменений. Для этого просто нажмите «Файл»> «Экспорт» в «Редактор реестра».
Установите параметр «Экспорт» для «Все», введите нужное имя, выберите безопасное место и нажмите кнопку «Сохранить».
В случае если что-то пойдет не так после изменения реестра, вы всегда можете запустить созданный файл, чтобы восстановить реестр в исходное состояние.
3. Нажмите Ctrl + F в редакторе реестра или откройте «Редактирование»> «Найти».
4. Введите Skype в поле ввода и нажмите «Найти далее».
5. Теперь вам нужно удалить все записи, в которых упоминается Skype. Для этого просто выберите эту запись, щелкните ее правой кнопкой мыши и выберите «Удалить». Когда появится сообщение с подтверждением, нажмите «Да».
6. Теперь повторите шаги 2 и 3, чтобы найти еще одну запись, связанную со Skype. Удалите эту запись и повторяйте эти шаги, пока все записи Skype не будут удалены из вашего реестра. Имейте в виду, что в вашем реестре может быть более 50 записей со Skype, поэтому этот процесс может занять некоторое время.
Если после удаления этих записей возникнут какие-либо проблемы, вы можете легко восстановить их, запустив файл, созданный на шаге 2. Это передовое решение, но если вы хотите полностью удалить Skype, то вам необходимо воспользоваться этим способом.
Решение 5 — Используйте PowerShell
Если вы хотите удалить Skype, вы можете сделать это с помощью PowerShell. Имейте в виду, что этот метод может удалить только универсальную версию Skype, а не приложение для рабочего стола.
Если вы хотите удалить версию Skype для рабочего стола, то обязательно воспользуйтесь другим решением. Чтобы удалить Skype с помощью PowerShell, вам необходимо сделать следующее:
1. Нажмите клавишу Windows + S, введите powershell. В появившемся списке щелкните правой кнопкой мыши на PowerShell. В меню, выберите «Запуск от имени администратора».
2. Когда запустится Powershell, введите Get-AppxPackage *Microsoft.SkypeApp* | Remove-AppxPackage и нажмите Enter, чтобы запустить его.
После запуска этой команды универсальная версия Skype должна быть удалена с вашего ПК.
Skype — отличное приложение, но если у вас возникают с ним проблемы, и вы хотите его удалить, не бойтесь попробовать одно из наших решений.