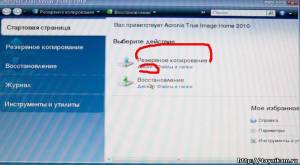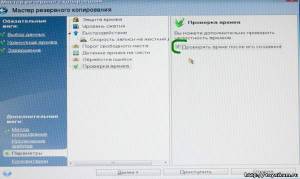- Создание резервной копии Windows с помощью загрузочного носителя Acronis True Image
- Преимущества работы с загрузочным носителем
- Создание загрузочного носителя
- Создание резервной копии
- Как создать образ системы windows 7 с помощью Acronis True Image Home 2013
- Acronis / Создание резервной копии системы или восстановление системы с образа диска.
- Acronis, резервное копирование системы методом создания образа диска.
- Создание образа диска с помощью Acronis.
- Восстановление из образа диска с помощью Acronis.
- Важно.
- Прочее.
Создание резервной копии Windows с помощью загрузочного носителя Acronis True Image
З агрузочный носитель Acronis True Image пользователи чаще применяют в критических ситуациях, когда в работе Windows происходит серьёзный сбой, и она перестаёт загружаться . Используя загрузочный носитель с функционалом программы, операционную систему можно восстановить из некогда созданной резервной копии. Однако в состав загрузочного носителя True Image входит не только функция восстановления системы, но и прочие инструменты, которые представлены в десктопной версии программы, функционирующей внутри Windows.
В числе этих инструментов и функция создания резервной копии.
Чем выгоден загрузочный носитель True Image при создании резервной копии Windows и прочих данных, хранящихся на компьютере? Как этот процесс происходит посредством интерфейса загрузочного носителя? В этих вопросах детально будем разбираться ниже.
Преимущества работы с загрузочным носителем
Работа с функционалом Acronis True Image на загрузочном носителе заинтересует прежде всего системщиков, работающих с несколькими компьютерными устройствами. Приобретя лицензию программы лишь на один компьютер и создав с её помощью загрузочный носитель, в дальнейшем можно будет решать проблемы с неограниченным числом компьютеров.
И на всех этих компьютерах не нужно будет возиться с установкой программы в систему.
В случае с маломощными компьютерами процесс создания резервной копии на загрузочном носителе пройдёт быстрее, поскольку аппаратные ресурсы не будут задействованы операционной системой и программными фоновыми процессами.
Работа с загрузочным носителем – это ещё и решение проблемы с несовместимостью версий десктопной программы Acronis True Image и версий Windows. Не только последние версии True Image 2015 и 2016, но и много прочих программ в их актуальных версиях несовместимы со старой Windows ХР. Тем не менее, эту систему некоторые ещё используют, и загрузочный носитель мог бы стать временным решением, пока такие пользователи не созреют перейти на Windows 7, 8.1 или 10.
Программные инструменты типа Acronis True Image – далеко не безопасный софт, чтобы к нему был свободный доступ с незапароленной учётной записи администратора. Если к компьютеру имеют доступ дети, пользователи-новички или целая группа людей в организации, их неосознанные эксперименты с функционалом программы могут иметь негативные последствия. Тогда как загрузочный носитель – это альтернатива использования возможностей программы, доступная только знатокам в компьютерном деле.
Наконец, что касается непосредственно процесса создания резервной копии посредством загрузочного носителя True Image. Незагружающуюся Windows не обязательно восстанавливать. Можно создать резервную копию для сохранения нужных данных, а саму операционную систему установить на отформатированный раздел диска. К примеру, имеем ситуацию с желанием пользователя установить более свежую версию Windows. Из предварительно сохранённой резервной копии старой (незагружающейся) Windows в дальнейшем можно будет извлечь настройки программ и пользовательские файлы, которые хранились на системном разделе. В уже новой системе Windows образ резервной копии Windows старой с помощью функционала Acronis True Image можно подключить для отображения в системном проводнике как отдельного раздела диска.
Создание загрузочного носителя
Чтобы создать загрузочный носитель, прибегнем к помощи лицензионной десктопной программы Acronis True Image 2016. На официальном сайте Acronis можно скачать и бесплатно пользоваться целый месяц триал-версией программы. Однако функционал загрузочного носителя, созданного с помощью триал-версии, ограничен. В частности, это ограничение касается процесса создания резервных копий.
В окне True Image перемещаемся во вкладку «Инструменты». Нам нужен «Мастер создания загрузочных носителей».
Далее нужен «Загрузочный носитель Acronis».
Определяемся с носителем – будет ли это флешка, CD-, DVD-диск или ISO-образ для хранения файла на компьютере. Последний необходимо выбрать, если имеем дело с BIOS UEFI . Acronis True Image умеет прожигать CD-, DVD-диски и записывать обычные загрузочные флешки. Для создания загрузочной флешки UEFI необходимо сначала создать ISO-файл, а затем записать его с помощью специальной программы, умеющей записывать такие флешки (например, Rufus или WinSetupFromUSB ).
Создание резервной копии
После создания загрузочного носителя выставляем в BIOS первоочерёдность загрузки с него и входим в интерфейс Acronis True Image 2016. Выбор разрядности программы в большинстве случаев будет не принципиален.
На стартовой странице нам доступен выбор двух основных функций – резервное копирование и восстановление. Выбираем первую.
Следующее окно – выбор того, что собственно, будем резервировать. Есть два варианта – данные (то есть, отдельные папки и файлы) , а также диски и разделы. В нашем конкретном случае будет создана резервная копия Windows, а это, соответственно, системный раздел диска. Потому выбираем первый вариант .
В перечне имеющихся разделов, выбираем системный С. Если отдельным разделом будет отображаться загрузочная запись MBR, выбираем и её. Жмём «Далее».
В выборе дальнейшего действия представлены варианты создания новой резервной копии и обновление ранее созданных, то есть, добавление к уже существующему архиву. Выберем для начала, естественно, создание новой резервной копии, а в дальнейшем можем добавлять к ней изменения.
Выбор хранилища – это место на диске компьютера или на сетевом ресурсе, где будет храниться резервная копия. Укажем его, нажав кнопку обзора.
Местом хранения в нашем случае будет несистемный раздел диска. Имя резервной копии зададим, воспользовавшись шаблонами наименований Acronis True Image. Жмём «Ок».
Вернувшись в предыдущее окно, жмём «Далее».
Окно сводных данных: внимательно всё проверяем и можем жать кнопку «Приступить» . Но можно также нажать кнопку «Параметры» и, возможно, выбрать иной метод резервного копирования.
Описания методов резервного копирования приводятся под их названием и галочкой выбора.
Создание резервной копии можно назначить на ночь или перед длительным отходом от компьютера, выставив в окне выполнения операции галочку опции автоматического выключения.
При следующем включении компьютера можно будет сразу войти в BIOS и настроить загрузку с жёсткого диска.
Как создать образ системы windows 7 с помощью Acronis True Image Home 2013
Здравствуйте уважаемые друзья. В этой статье я хотел бы затронуть наверно саму важную и неотъемлемую часть для всех пользователей компьютеров и ноутбуков, речь пойдет о том, как создать образ системы windows 7 для безопасного, полного восстановления системы и всех данных на компьютере или ноутбуке. В наше время наверное уже у каждого есть компьютер и более 80% пользуются интернетом, каждый день все мы ищем какую либо информацию в интернете, заходим на разные сайты, скачиваем игры, музыку, видео, устанавливаем нужные и ненужные нам программы , храним важные данные на своих жестких дисках и конечно же все мы хотим, что бы система работала стабильно, что бы при сбое системы её не нужно было переустанавливать и вся информация не была потеряна напрасно.
В открывшемся окне смотрим пункты, которые я отметил цифрами.
- Выбираем разделы для резервного копирования, обязательно выберите (Раздел без имени — это загрузчик системы) и (Локальный диск «C»), если у Вас жесткий диск разбит на несколько разделов, можете их выбрать или потом отдельно создать резервную копию данных разделов.
- Выберите место для сохранения резервной копии — это может быть раздел жесткого диска или различные накопители, конечно для хранения образа системы, лучше использовать съемный жесткий диск или второй жесткий диск, если у Вас их несколько.
- Можете прописать имя резервной копии или оставить по умолчанию.
- Обязательно откройте вкладку «Параметры резервного копирования диска». В открывшемся окне настроек, поставьте галочку «Проверять резервную копию после её создания» и нажимаете «Ok».
- После всего проделанного, нажимаем кнопку «Архивировать».
Всё процесс пошел и нужно будет подождать, пока программа выполнит создание образа системы windows 7. У меня по времени примерно заняло около 40 минут, но это того стоит.
После окончания создание образа системы windows 7, можете перейти в раздел куда сохранялась копия и посмотреть на созданный Beckup системы. Теперь с помощью созданной резервной копии Вы с легкостью сможете восстановить полностью систему windows 7 со всей информацией и настройками в том виде в котором она была, нажатием всего лишь одной кнопки.
Но это ещё не всё, сбои системы могут быть разные это ладно, если сбой был не значительным и windows 7 загрузилась, Вы легко откроете резервную копию и восстановите систему, а что делать если загрузка не происходит? Тут нам поможет небольшая настройка в программе. Открываем пункт «Инструменты и утилиты» и открываем вкладку «Восстановление при загрузке».
В открывшемся окне, нажимаем на вкладку «Активировать» и в следующем окне, нажимаете «Ok». Теперь, если произошел серьезный сбой с повреждением загрузочных файлов и система windows 7 не загружается, просто перезагрузите компьютер (или выключите, включите) и нажимайте на клавишу F11. У Вас откроется рабочая среда программы Acronis True Image Home, что дает Вам возможность так же легко восстановить систему windows 7. Вроде всё.
Вот и всё друзья, теперь Вы знаете как создать образ системы windows 7.
Вам понравилась статья, буду очень признателен если нажмете на кнопочку «g+».
Как создать образ iso windows 7 — Создание образа iso из файлов windows 7.
Как создать загрузочную флешку windows 7 — Как создать загрузочную флешку windows 7 с помощью программы ISO to USB.
Создать точку восстановления windows 7 — Создать свою точку восстановления windows 7.
Acronis / Создание резервной копии системы или восстановление системы с образа диска.
Информация, на сегодняшний день на мой взгляд самое ценное, что у нас хранится на компьютере. При том некоторая из содержащейся в компьютере информации порой бесценна для нас ибо она является частичкой нас самих, наших воспоминаний (фотографии, семейное видео и т.д.) . Потеря такой информации в большинстве случаев не восполнима. Кроме этого, часто на компьютере хранится и рабочая документация, потеря которой, очень часто, может означать и потерю заработка. Ни кто ведь не застрахован от банального сбоя в системе компьютера.
Что же делать? Как защититься от этих проблем?
Моё решение — это периодически создавать резервные копии ценной информации на другие носители.Кроме этого я сторонник создания резервных копий и самой системы в целом, т.е. всех установленных программ и настроек. Ведь при таком способе при восстановлении системы, восстанавливается вся система в том виде, в котором вы делали её резервную копию т.е. со всеми настройками и программами. Большинство из вас наверняка слышали о такой программе как Acronis, с помощью которой, многие и создают резервные копии системы. Эту статью я планировал написать уже давно, но все ни как руки не доходили да и некоторые моменты останавливали. А теперь настал момент и вот делюсь теперь с вами оным добром 
Данный метод является одним из профессиональных (используется везде и почти всеми системными администраторами) методов защиты информации и её восстановления.
И так… В бой…
Acronis, резервное копирование системы методом создания образа диска.
Acronis True Image Home, позволяет создавать резервные копии дисков и вообще создавать Backup‘ы любых ценных данных. Это очень эффективный метод борьбы с различными системными проблемами, т.е. при сбоях в системе, имея образ созданный с помощью Acronis, всегда можно полностью вернуть работоспособность системы и все программы и файлы, которые были до сбоя на момент создания образа. В отличии от большинства программ, которые я описывал на этом сайте, данная программа к сожалению не бесплатна, но зато полностью на русском языке. Стоит она 1000 рублей. На мой взгляд можно один раз потратиться на 1000 рублей, чтоб потом не волноваться уже за сохранность своей информации всю жизнь. О как сказал… 
Впрочем, в данной статье я воспользуюсь trial (ограниченной во времени) версией программы. Данной версии достаточно, чтобы научиться пользоваться её возможностями.
Скачать Acronis True Image Home можно отсюда (с сайта разработчика) .
В ходе установки выберите полную версию (а не обычную или выборочную) . Ключ, если у вас его нет, вводить не нужно.
После установки перезагружаем компьютер и после перезагрузки запускаем программу, нажав на ярлык Acronis True Image Home 2010 (важно, именно Acronis True Image Home 2010, а не Acronis One-Click Backup) . В открывшемся окошке жмем кнопочку «Попробовать!”. На предложение сразу создать образ диска вежливо отказываемся, путем нажатия кнопочки «Отмена«.
Работать с программой можно как с загрузочного диска (предварительно создав его) , так и из самой системы (тобишь запустив программу в Windows, как в нашем случае) . Моё мнение таково, что лучше работать с загрузочным диском, так как в этом случае не будут запущены всякого рода процессы затрагивающие и жесткие диски, а значит увеличивается шанс создания образа без каких либо лагов. Это возможно лишь перестраховка с моей стороны, так как программисты написавшиеAcronis довели алгоритмы создания резервных копий до внеземной надежности 
Создание образа диска с помощью Acronis.
Для начала нам необходимо конечно создать, собственно, сам загрузочный диск, с которого мы и будем загружаться. С этой целью в окне Acronis переходим на такую вкладку как Инструменты и утилиты – Создание загрузочного носителя. Здесь:
- На первых трех вкладках жмем все время только «Далее«.
- На четвертой, выбираем «Устройство для записи компакт дисков«, т.е. привод. Выбрав его мышкой жмем «Далее«.
- Остается вставить чистый CD-диск в привод и нажать «Приступить«.
- После окончания записи жмем в кнопочку ОК.
Далее, чтобы загрузка происходила с только что записанного CD, а не с жесткого диска (иначе как всегда запустится windows) нам надо зайти в BIOS (кнопочка DEL в самом начале загрузки компьютера) , найти там раздел примерно с названием Boot и там первым источником загрузки выбрать Ваш CD-ROM. Проделав все эти манипуляции сохраняем изменения и перезагружаем компьютер. В Windows 7 можно также в начале загрузки нажать F8 и уже сразу выбрать там загрузку с CD-ROM.
Если Вы все сделали правильно, то загрузится окошко программы Acronis, в котором выбираем Acronis True Image Home.
В окне загрузившейся программы выбираем пункт «Резервное копирование” – «Диски”.
Далее указываем диск, для которого будет создана резервная копия. Отмечаем его галочкой и жмем «Далее«.
На следующей вкладке кружок «Создать новый архив резервных копий» не трогаем и оставляем все как есть. Далее нам надо указать куда будет сохранена резервная копия (рекомендую указывать внешний жесткий диск) . Для этого жмем кнопочку «Обзор» и указываем путь. Да чуть не забыл… Обязательно дайте имя образу, чтоб потом вы не гадали, когда этот образ был создан и что за раздел скопирован. Проделав все эти телодвижения, подтверждаем выбор места хранения образа путем нажатия в кнопочку «ОК«, а потом, снова, жмем «Далее«.
Перед тем как нажать «Приступить” рекомендую перейти во вкладку «Параметры” (кнопочка рядом) . Здесь я бы рекомендовал установить галочку «Проверять архив после его создания«. Остальное все на Ваше усмотрение.
Кроме всего прочего на вкладке «Метод копирования” можете для пущей уверенности установить «Полное«.
Применив все эти настройки, нам остается только нажать на кнопочку «Приступить» и дожидаться окончания создания резервной копии.
Восстановление из образа диска с помощью Acronis.
Конечно же я вам не пожелаю заниматься восстановлением вашей системы никогда, но мало ли как жизнь повернется к вам. Ничего сложного в этом нет.
(к слову, если у Вас накрылся именно загрузчик, Вы можете восстановить только его попросту выбрав не весь образ, а лишь MBR, что удобно для
решения подобных проблем) .Если Вы уверены, что загрузчик в порядке, а проблема заключается в самой системе или в файлах этой системы, то смело можете снять галочку с MBR.
Далее вновь жмем «Далее” (извините за каламбур 
Ждем окончания восстановления, перезагружаем систему и наслаждаемся идеальной работой компьютера.
Важно.
Как я уже писал выше, хочу ещё раз обратить ваше внимание на то, что при восстановлении системы с образа, то восстановится она в таком же виде в каком она была на момент создания резервной копии, т.е. все то, что вы устанавливали или переделывали, перенастраивали после создания резервной копии будет безвозвратно утеряно. Поэтому, чтоб этого не допустить необходимо позаботиться о своевременном обновлении или создании резервной копии системы или файлов. Также можно восстанавливать не весь образ диска (или системы или раздела) целиком, а только необходимые Вам файлы, например, можно восстановить только системные папки Windows, если у вас случился простой сбой в системе.
Настоятельно рекомендую сохранять резервные копии на внешние (съёмные) диски.
Прочее.
Добавлю, что с уже созданными образами можно взаимодействовать как с системным диском т.е. можно добавлять в него файлы и также вытаскивать их. Для этого в программе есть вкладка «Инструменты и утилиты» где нужно выбрать пункт «Подключить образ«.
Дальше укажите образ и он у Вас будет использоваться как локальный диск в системе. В программе кроме всего описанного выше есть ещё куча функций, с которыми я думаю вы уже и сами справитесь без меня, благо весь интерфейс в программе на русском языке, а если вы сделаете что то не так, то легко сможете восстановить все по уже созданной резервной копии системы (надеюсь предварительно вы её все таки создадите следуя выше описанной инструкции).