- Как создать загрузочную флешку Linux
- Как создать загрузочную флешку Linux
- Как создать загрузочную флешку linux?
- Unetbootin — создание загрузочных флешек Linux
- Создание загрузочной флешки Linux с помощью Rufus
- Установка Ubuntu Linux с флешки с помощью Rufus
- Создаём загрузочный USB-диск помощью Rufus
- Как создать загрузочную флешку Linux Ubuntu через Rufus?
- Что может программа Rufus
- Создание загрузочной флешки Linux: инструкция
- Дистрибутивами Linux поддерживаемые Rufus
- Определение конфигурации ПК
- Как скачать образ Линукс для загрузочной флешки
- Запись образа Ubuntu на загрузочную флешку
- Установка Linux (Ubuntu) на ПК с загрузочной флешки
- Подготовка BIOS для загрузки с флешки
- Установка
Как создать загрузочную флешку Linux
вкл. 20 Январь 2019 . Опубликовано в Android — Общее
Как создать загрузочную флешку Linux. Хотели бы попробовать установить Linux на свой компьютер?Уже выбрали дистрибутив, но не знаете как создать загрузочную флешку? Мы вам об этом подробно расскажем!
Как создать загрузочную флешку Linux
В отличие от Windows в мире Linux имеется сотни дистрибутивов на данном ядре — Ubuntu, Mint, Fedora, OpenSuse, Debian, Elementary и многие другие . Перед пользователем Windows стоит задача не только разобраться в новой системе, но и для начала каким-то образом создать загрузочную флешку из образа.
Как создать загрузочную флешку linux?
Как создать загрузочную флешку Linux? Есть две популярные утилиты которые позволят вам это сделать — это Unetbootin и Rufus!
Unetbootin — создание загрузочных флешек Linux
Практически для всех дистрибутивов основанных на ядре Linux подходит кроссплатформенная утилита под названием Unetbootin. Теперь мы расскажем вам создать загрузочную флешку из образа linux с помощью Unetbootin!
После того как вы скачали на свой компьютер ISO образ дистрибутива Linux, переходим к следующему этапу — скачивание Unetbootin . Программа абсолютно бесплатная, не имеет рекламы и воспользоваться ей могут пользователи трех самых популярных операционных систем — Windows, macOS, Linux.
В ставьте в компьютер USB флеш-накопитель, учитывайте чтобы флешка была большего размера чем ISO файл, перейдите в «Мой компьютер» и выполните ее форматирование в файловую систему FAT32.
Запустите программу UnetBootin и выберите «DiskImage» или «Образ диска»
Кликните на «…» чтобы перейти к проводнику и выбрать ISO образ дистрибутива
Обратите внимание в выпадающем списке «Drive» или «Носитель» что вы выбрали именно необходимую отформатированную флешку.
Нажмите «ОК» чтобы началась запись дистрибутива на накопитель, вам остается лишь подождать пару минут и все готово!
Перезагрузите компьютер и выберите в BIOS / UEFI загрузку с USB накопителя с Linux чтобы начать установку.
Создание загрузочной флешки Linux с помощью Rufus
1. Скачайте программу Rufus , для создания загрузочной флешки
2. Укажите для записи ISO-образ
3. Выберите образ скачанный ранее дистрибутива Linux (кнопка в виде привода с диском)
4. Нажмите Старт
Через пару минут будет создана загрузочная флешка, вам необходимо перезагрузить компьютер.
Источник
Установка Ubuntu Linux с флешки с помощью Rufus

Множество современных моделей ноутбуков поставляются без CD/DVD привода. Это позволяет значительно снизить цену и разместить дополнительные порты и разъёмы.
Но отсутствие DVD-привода немного затрудняет администрирование компьютера.
Например, есть комплекты утилит для выполнения дефрагментации файлов, борьбы с вирусами или для работы с жёсткими дисками и разделами, которые можно скачать в виде ISO-файлов.
Мы так же использовали ISO-образ с системой, когда рассматривали установку Ubuntu на новый компьютер в предыдущей статье.
Приступаем. Чтобы записать ISO образ Ubuntu на флешку будем использовать специальное программное обеспечение.
Создаём загрузочный USB-диск помощью Rufus
Rufus — это программа для создания загрузочных USB-дисков. Работает на любых Windows системах, и поддерживает множество языков, в том числе русский и украинский.
Именно эту программу рекомендуют использовать на официальном сайте Ubuntu.
Если у вас есть загрузочный диск с системой Linux или Windows, вы можете с помощью программы для создания ISO-образов клонировать его и из получившегося образа создать загрузочную флешку.
Для начала нужно скачать Rufus с сайта https://rufus.akeo.ie, можно выбрать портабельную версию. Далее рассмотрим, как записать образ Ubuntu на флешку.
Как видим, наш USB-диск определился автоматически.
Для более старых моделей ПК следует оставить значение «MBR для компьютеров с BIOS или UEFI».
«Параметры форматирования» — из выпадающего списка выбираем тип источника «ISO-образ». Кликаем по иконке с диском и выбираем ISO-файл с образом Ubuntu.

Отмечаем пункт «Записать в ISO-образ режиме» и жмём «ОК».

Не забудьте сохранить на жёсткий диск все важные файлы с флешки. Если всё в порядке, то можно нажимать «ОК».
- 1. Войти в BIOS нажимая при загрузке компьютера клавишу F2.
- 2. Переместиться в раздел «Boot» с помощью клавиш «Стрелка вправо» и «Стрелка влево».
- 3. Опуститься в раздел «Boot priority order».
- 4. Выбрать устройство под названием «USB HDD» с помощью клавиш со стрелками вверх и вниз.
- 5. Переместите выбранное устройство на первое место в списке с помощью клавиш F6 и F5.
- 6. Выйдите из BIOS, сохранив внесённые изменения.
При перезагрузке компьютера теперь запустится GNU GRUB загрузчик, перемещаться по меню можно с помощью клавиш «Стрелка вверх» и «Стрелка вниз».
Можно выбрать пункт «Try Ubuntu without installing» и познакомиться с Ubuntu без установки.

Чтобы установить систему выбираем пункт «Install Ubuntu» и нажимаем Enter.
Весь процесс установки подробно описан в этой статье.
Источник
Как создать загрузочную флешку Linux Ubuntu через Rufus?
CD и DVD-диски вышли из эксплуатации. Для переустановки операционных систем используют загрузочные флешки. Они же позволяют запустить ОС с портативного накопителя. Подробно рассмотрим процедуру создания загрузочной флешки Linux (на примере Ubuntu) через Rufus в окружении Windows 10. Покажем, как установить популярный среди новичков дистрибутив Linux рядом с «Десяткой».
Что может программа Rufus
Руфус – бесплатная портативная утилита для формирования загрузочных флеш-накопителей, внешних жёстких дисков. Поддерживает создание логических томов на флешке, изменение их меток. Просканирует накопитель на предмет повреждённых блоков, проведёт низкоуровневое (устранит логические ошибки) или быстрое форматирование. Адаптирует загрузочную флешку под работу со старыми компьютерами с BIOS и новыми с UEFI.
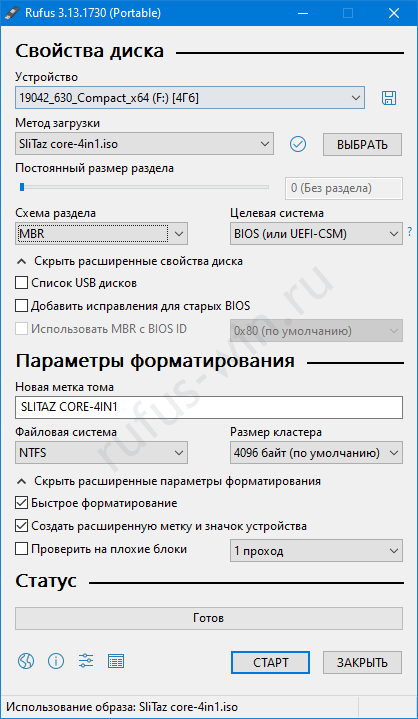
Создание загрузочной флешки Linux: инструкция
Линукс – семейство бесплатных операционных систем с открытым кодом. Отличается разнообразием сборок, заточенных под определённые цели: домашняя эксплуатация, разработка, образование, развлечения.
Загрузочная флешка Linux применяется для:
- Установки операционной системы на базе UNIX;
- Диагностики и обслуживания железа: тестирование памяти, проверка HDD.
- Работы с разделами накопителя: разбиение, объединение, конвертирование.
- Резервного копирования и восстановления информации, целых томов.
- Загрузки переносной ОС, способной запускаться с портативного накопителя на любом ноутбуке, компьютере, нетбуке.
Дистрибутивами Linux поддерживаемые Rufus
- Mint (Минт);
- Hive OS;
- Arch Linux;
- Archbang;
- BartPE;
- CentOS;
- Damn Small Linux;
- Debian;
- Fedora;
- FreeDOS;
- FreeNAS;
- Gentoo;
- GParted;
- gNewSense;
- Knoppix;
- KolibriOS;
- Kubuntu;
- Manjaro (Манджаро);
- Parted Magic;
- Raspbian;
- ReactOS;
- Red Hat;
- REFInd;
- Slackware;
- Super Grub2 Disk;
- Tails;
- Trinity Rescue Kit;
- Ubuntu.
Определение конфигурации ПК
Для правильной записи нужно знать конфигурацию ПК (на примере Windows 10):
- Откройте свойства каталога «Этот компьютер».
- Посмотрите разрядность процессора.
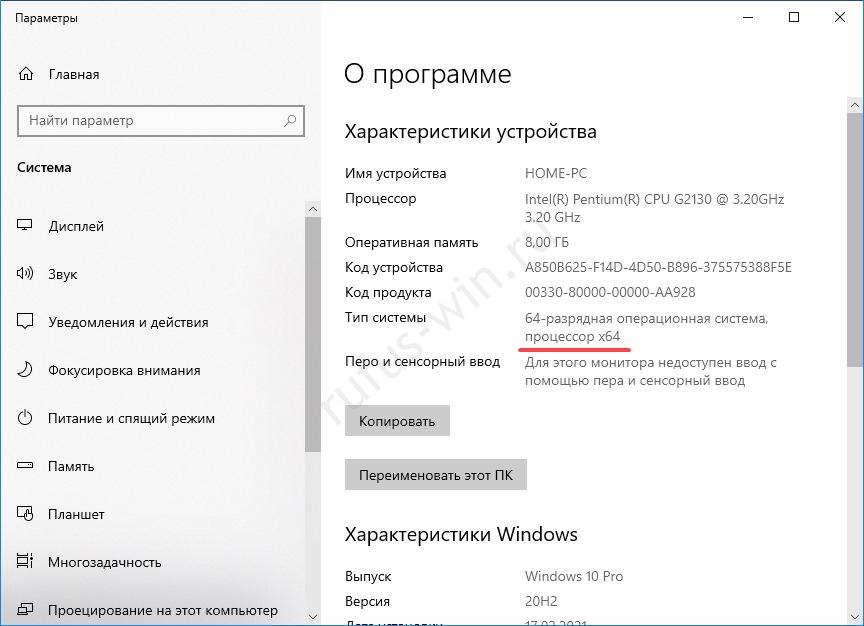
Через правый клик по Пуску вызовите «Управление дисками».
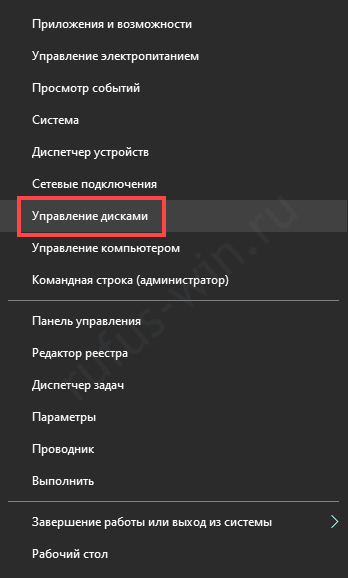
Откройте свойства накопителя (слева), а не логического раздела.
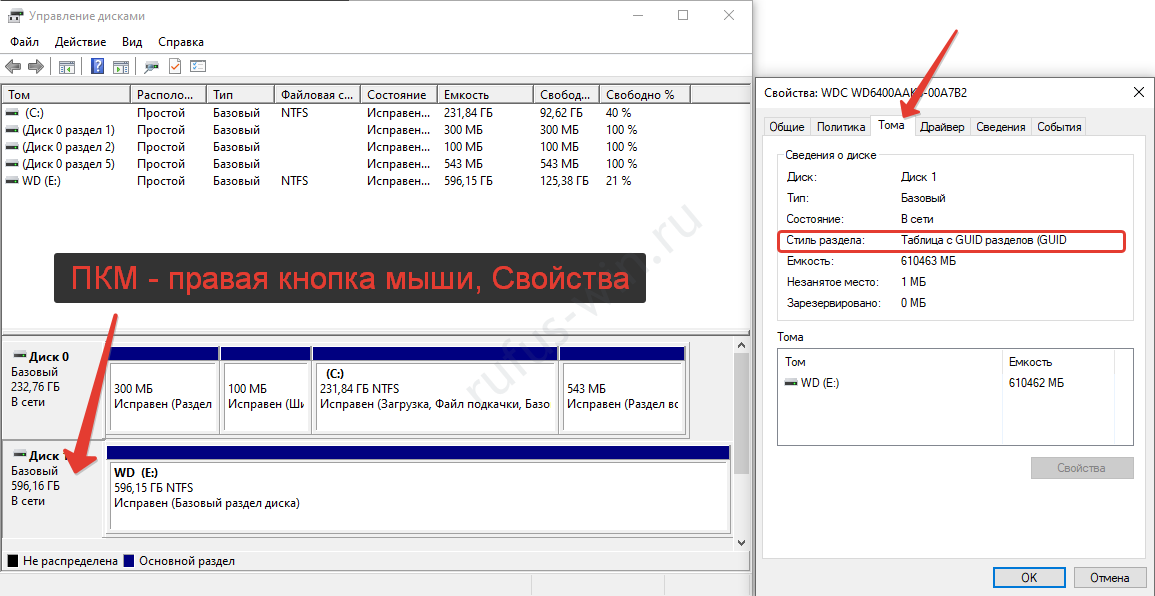
Как скачать образ Линукс для загрузочной флешки
Загрузить нужный дистрибутив Линухи вы и так знаете откуда, а вот за что выбирают именно Linux, мы перечислим ниже:
- Бесплатное распространение.
- Настраиваемость – изменяется всё.
- Простоту инсталляции.
- Нетребовательность к аппаратным ресурсам – запустится на компьютере с 256-512 МБ ОЗУ.
- Безопасность – для заражения вирусом придётся постараться.
- Шуструю установку приложений из магазина.
- Многообразие оболочек или графических окружений.
- Продвинутую файловую систему.
- Продуманную методику хранения настроек.
- Конфиденциальность – не собирает и не делится информацией с разработчиком.
- Бесплатные приложения.
Запись образа Ubuntu на загрузочную флешку
Скачать понравившийся дистрибутив Linux рекомендуется с официального сайта, все распространяются бесплатно. Рассмотрим процесс записи Ubuntu на флешку через Rufus.
При выборе иного дистрибутива или старой версии Ubuntu обратите внимание на разрядность процессора, которую мы смотрели ранее, и битность скачиваемого образа. Должны быть одинаковыми (x32 аналогично x86).
Для создания загрузочной флешки:
- Скачайте ISO со страницы.
- Скопируйте с накопителя все файлы (будут уничтожены).
- Запустите Руфус.
- Укажите цифровой носитель в выпадающем списке, если к ПК подключено несколько устройств.
- Нажмите «Выбрать».
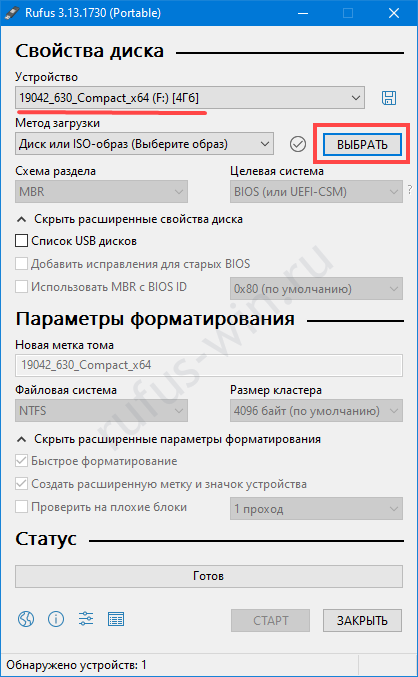
Укажите образ и откройте ISO через Rufus.
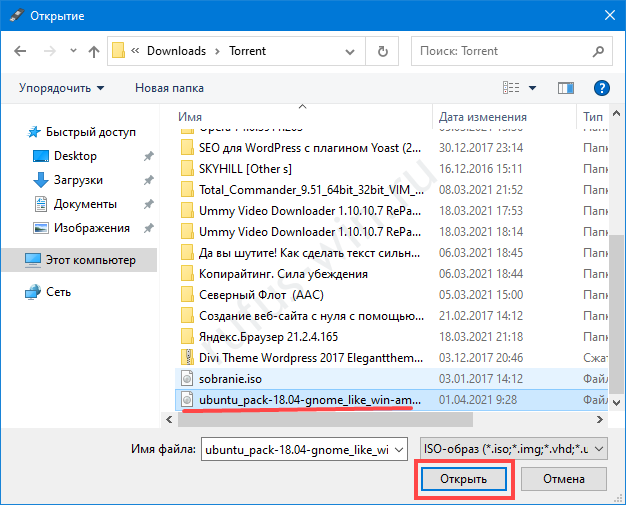
- изменить метку флешки;
- разбить её на пару разделов;
- провести полное форматирование накопителя, если возникали проблемы с целостностью файлов;
- отыскать повреждённые секторы.
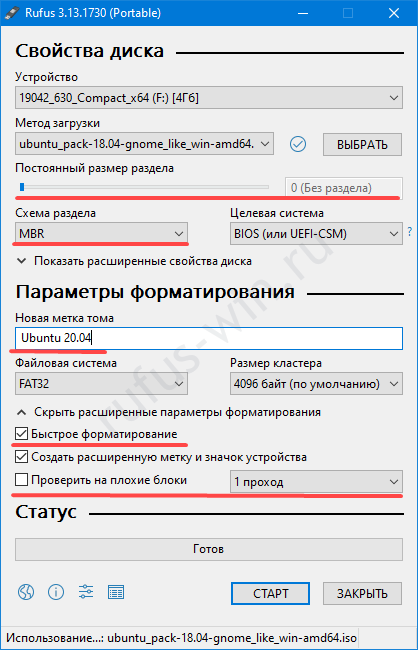
- Жмите «Старт».
- При появлении диалога, выберите первый вариант: «Записать ISO-образ…».
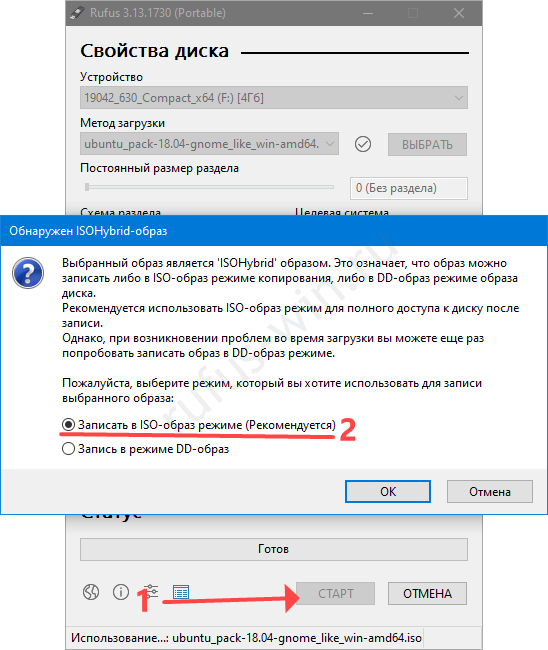
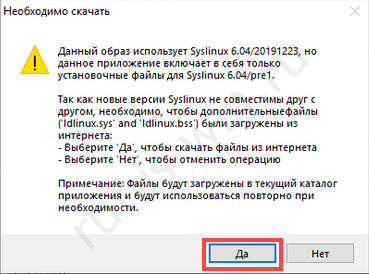
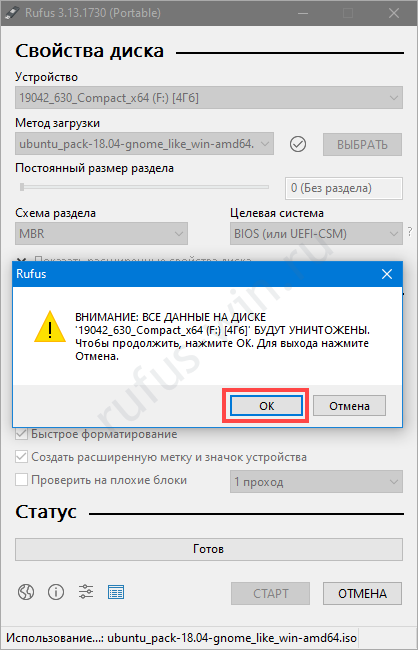
Установка Linux (Ubuntu) на ПК с загрузочной флешки
При установке Ubuntu или иного дистрибутива Линукс на жёсткий диск с Windows, рекомендуется сделать резервную копию информации. Не потому, что установщик может что-то подпортить. Пользователь из-за недостатка опыта зачастую сам виновен в потере данных. Процесс занимает
15-20 минут в зависимости от мощности и состояния аппаратного обеспечения.
Подготовка BIOS для загрузки с флешки
Для установки Ubuntu с загрузочной флэшки перезагрузите компьютер и вызовите Boot-меню. Чаще всего кнопкой F11 или F12 (информацию ищите в руководстве к ноуту или материнской плате). Нажмите по ней во время появления заставки с приглашением войти в настройки BIOS или UEFI.
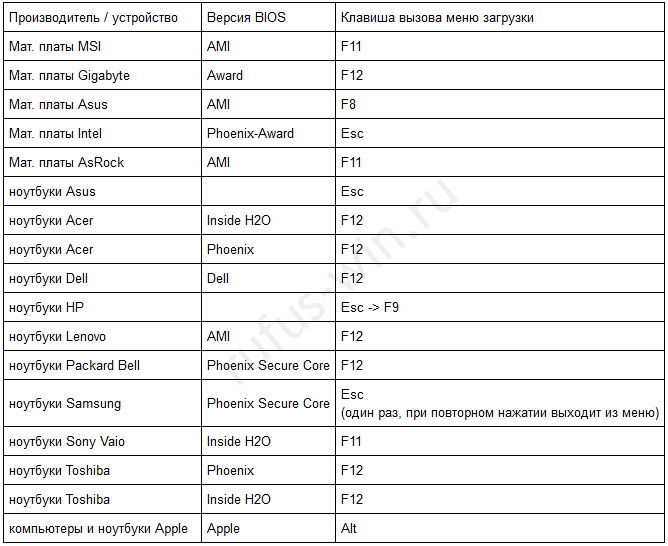
Выберите съёмный накопитель:
- если у вас BIOS и MBR – вариант с названием флешки;
- для случаев с UEFI и GPT – пункт с «UEFI:» перед её наименованием.
Установка
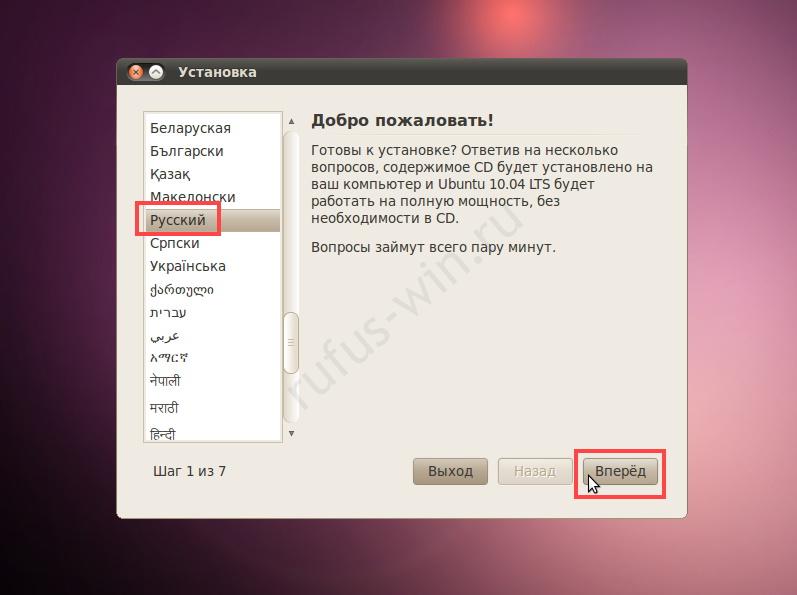
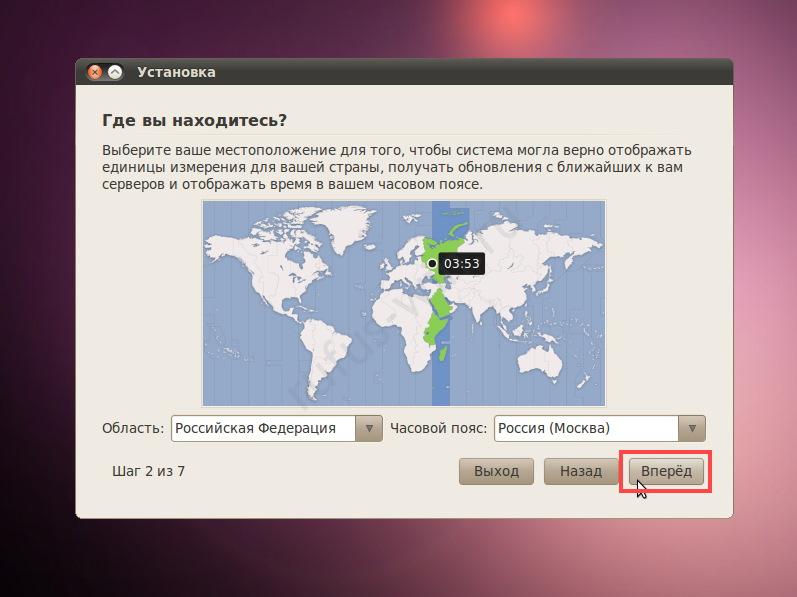

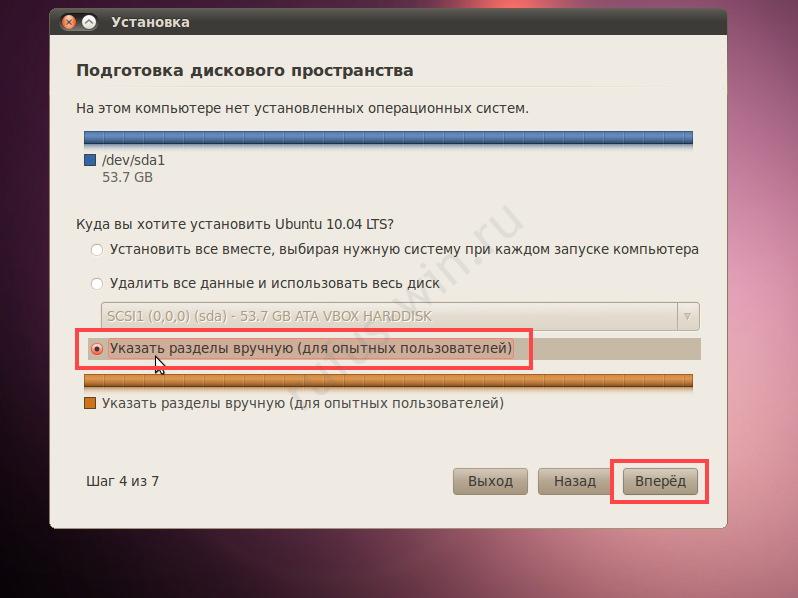
Далее инструкция разветвляется. В нашем случае Ubuntu ставится рядом с Windows.
- Укажите раздел, кликните «Изменить».
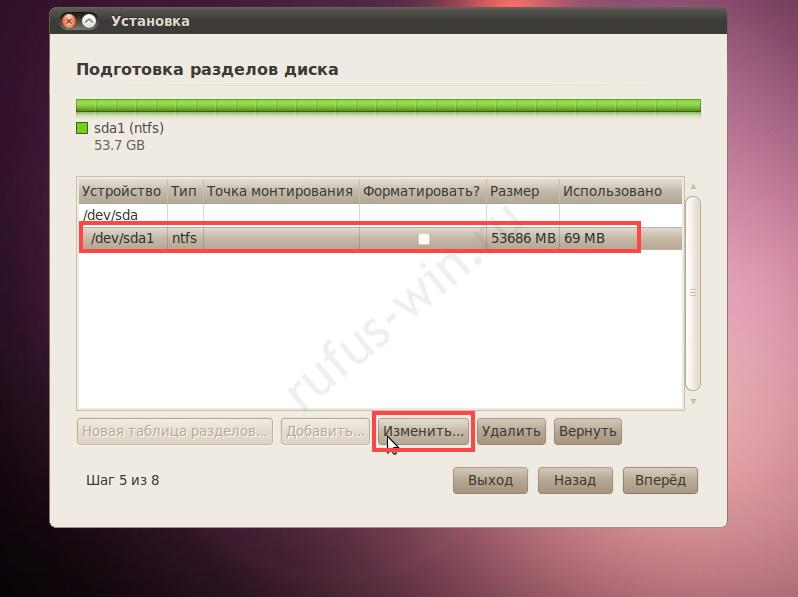
Сократите размер тома с Windows (на нём должно быть 15-20 ГБ свободного пространства для Linux + 5-10 ГБ для нормальной работы Виндовс).
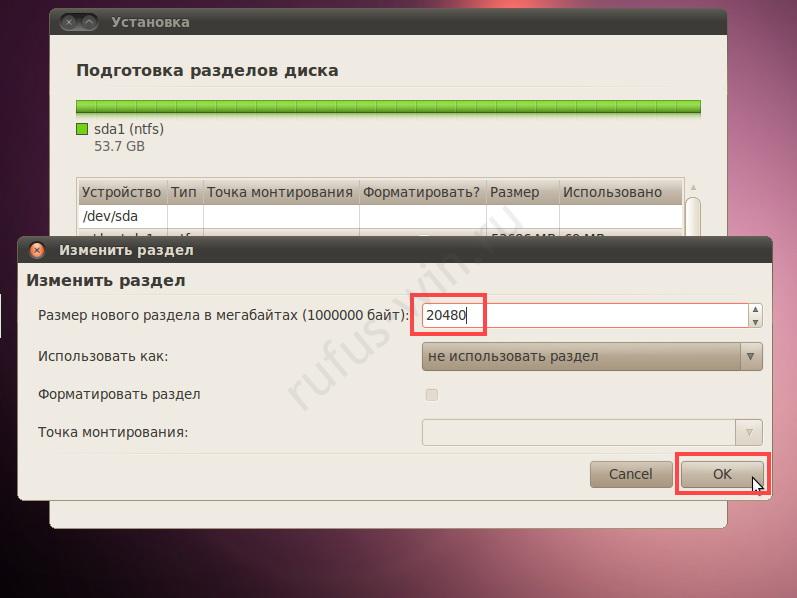
Подтвердите выполнение операции (безвозвратно).
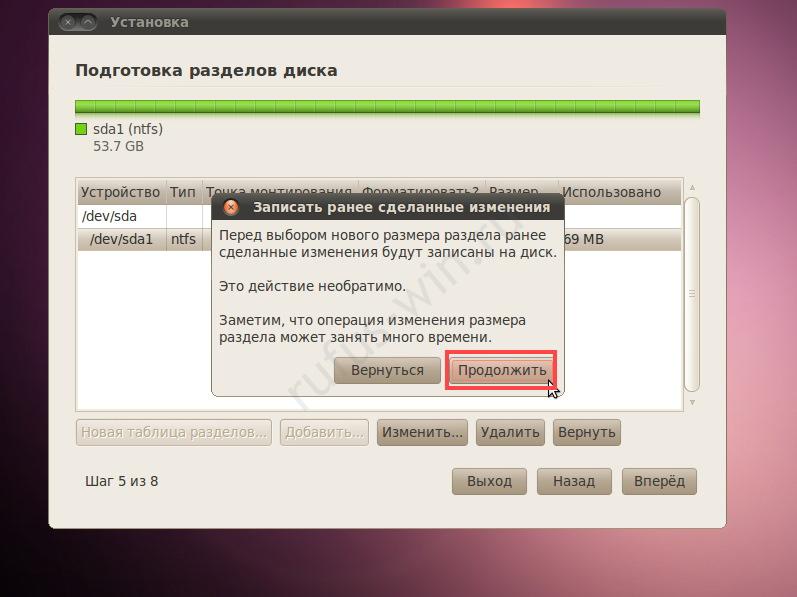
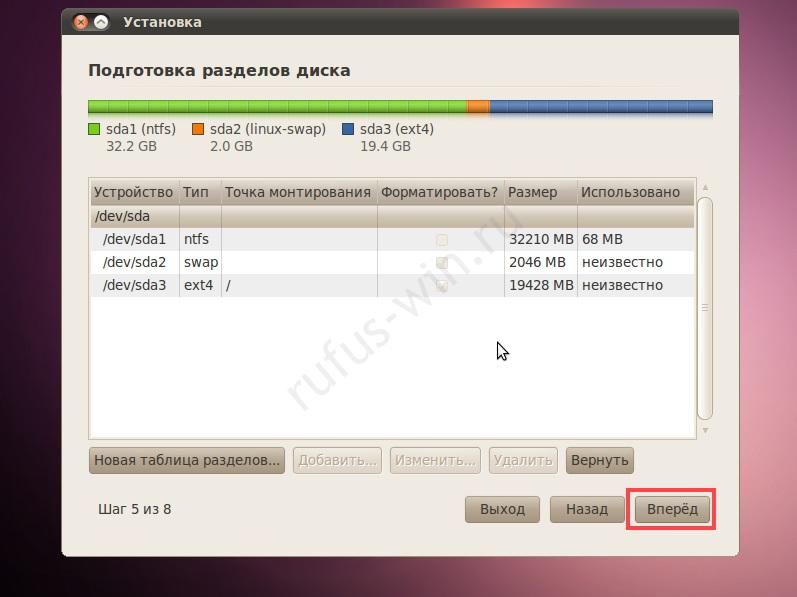
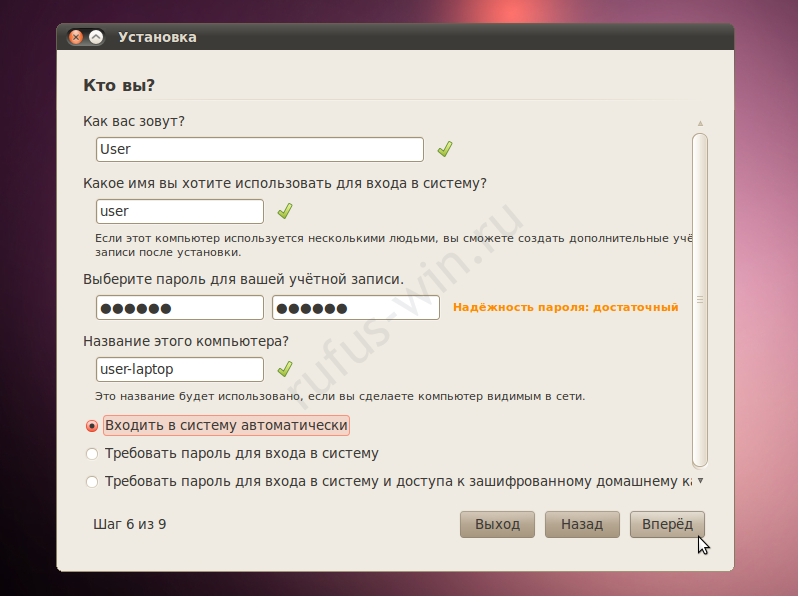
При установке на новый ноутбук, компьютер или накопитель предыдущего шага не будет.
- Проверьте параметры и жмите «Установка».
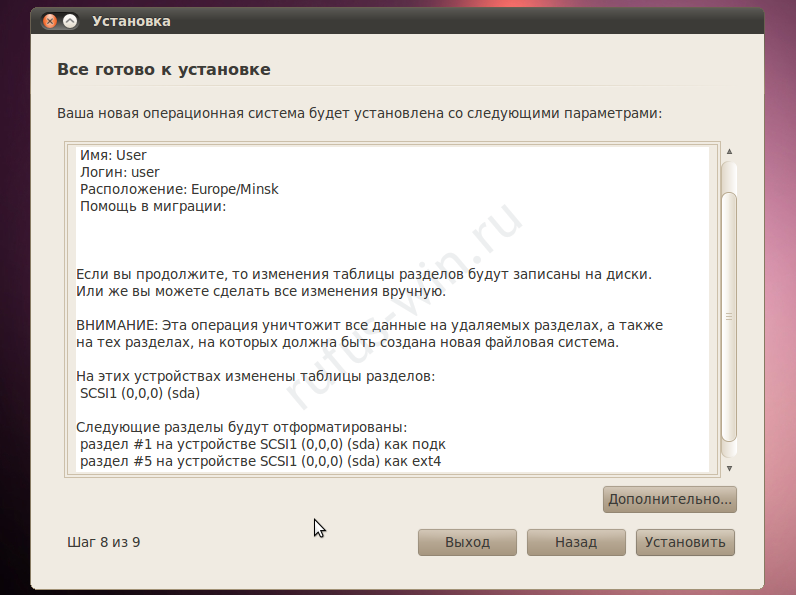
Кликните «Дополнительно» для управления загрузчиком. Убедитесь, что он запишется на правильный HDD или SSD, если в компьютере несколько накопителей.
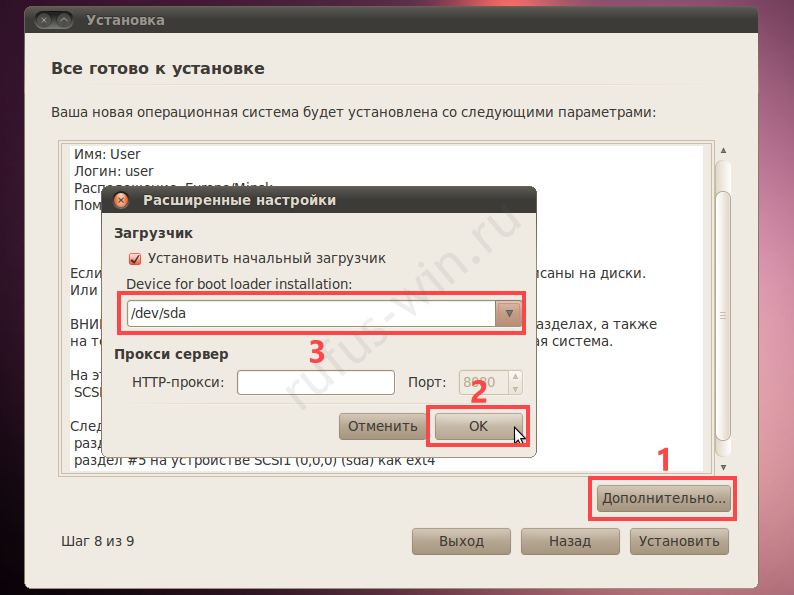
После завершения копирования файлов перезапустите компьютер.
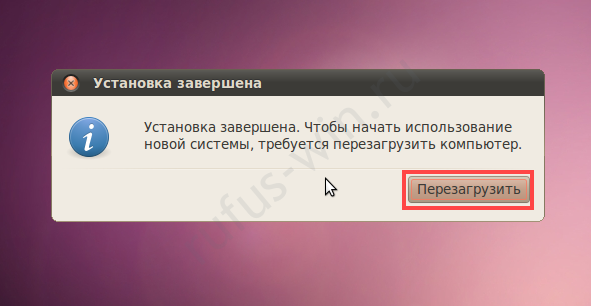
Извлеките USB-флешку для загрузки Ubuntu.
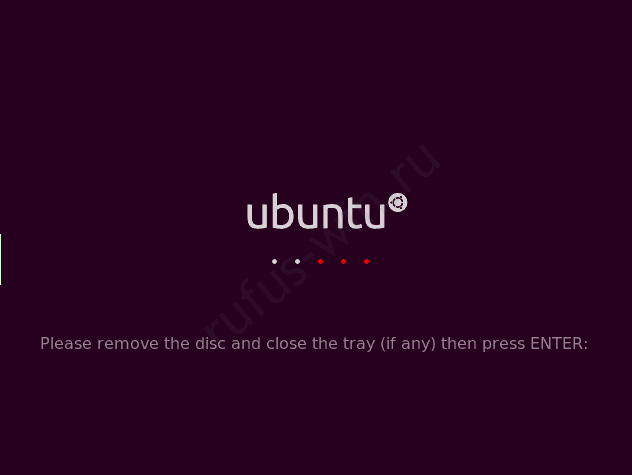
Источник









