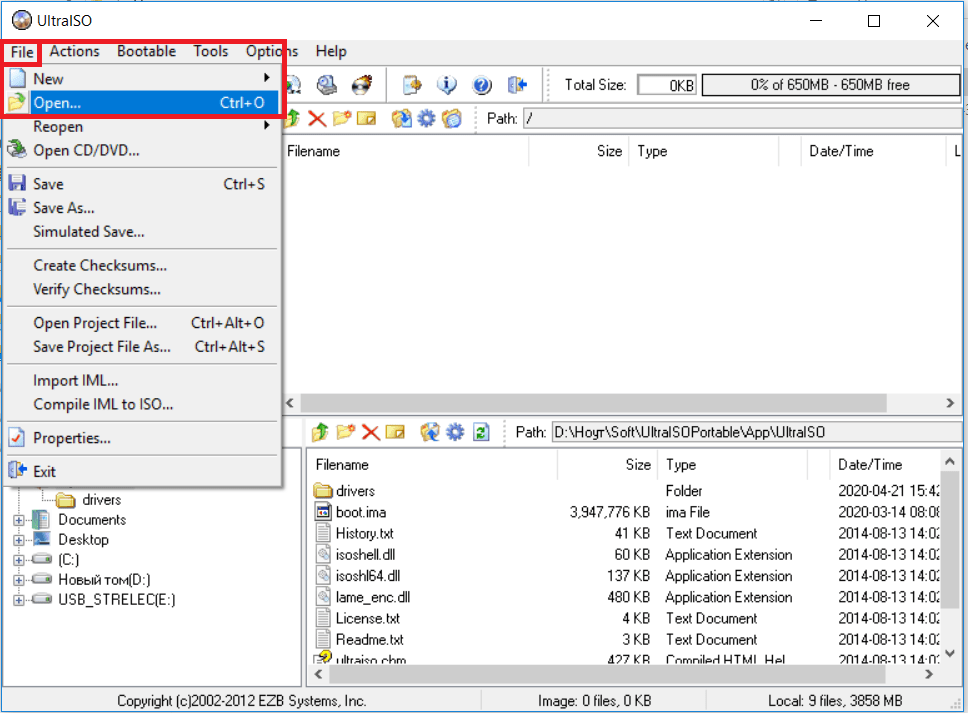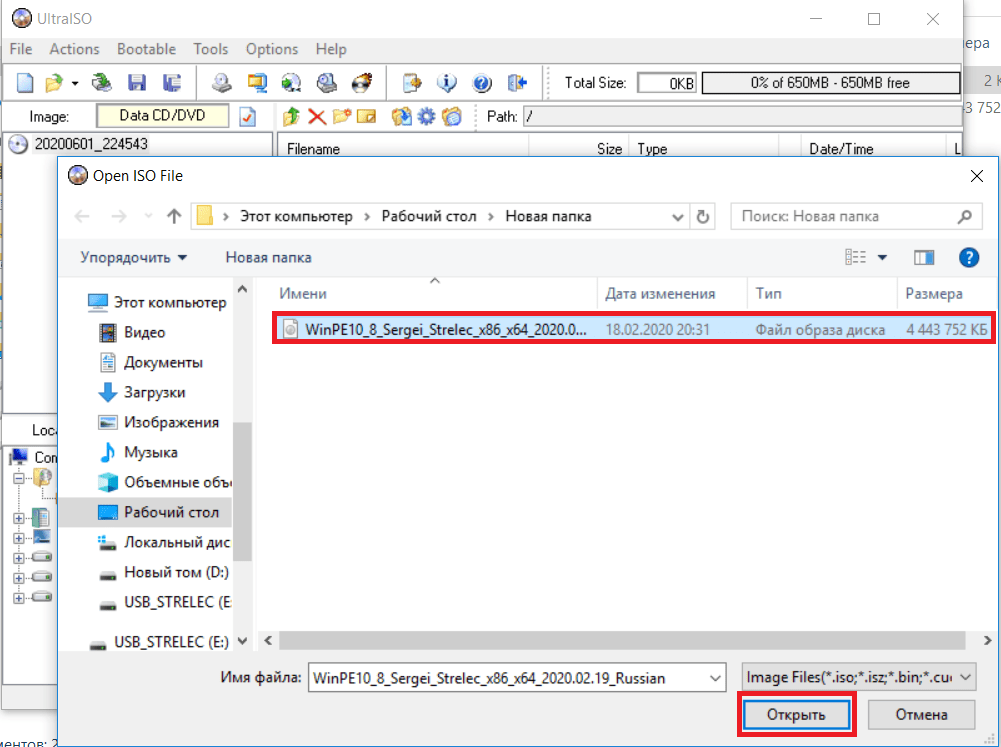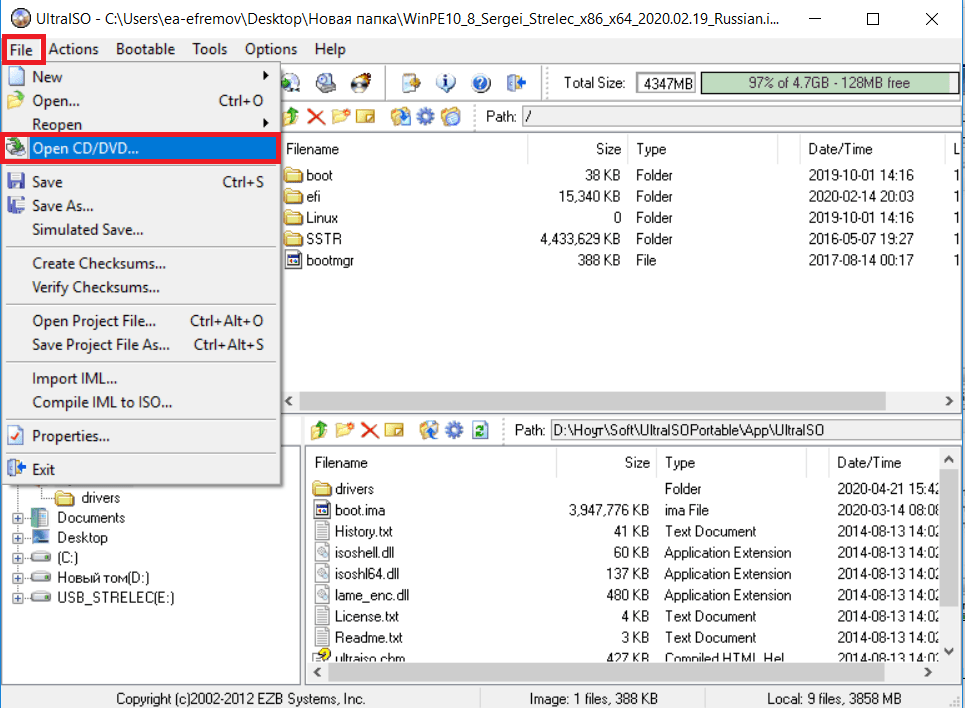- Как создать загрузочную флешку в UltraISO
- Для чего это нужно
- Подготовительный этап записи
- Как запустить
- Создание загрузочной флешки в UltraISO
- Как сделать загрузочную флешку из образа диска в программе UltraISO
- Видео инструкция по записи загрузочного USB в UltraISO
- Создание загрузочной флешки из DVD диска
- Как сделать загрузочную флешку из папки с файлами Windows в UltraISO
- Как создать загрузочную флешку в UltraISO.
- Создание загрузочной флешки в UltraISO
- Преимущества флешки перед DVD диском
- Как создать загрузочную флешку в UltraISO
- Выводы статьи
Как создать загрузочную флешку в UltraISO
Создание загрузочной флешки помогает восстановить доступ к файлам на компьютере, когда нет возможности переустановить систему. Пользователь взаимодействует по принципу виртуальной машины и легко получает доступ к жесткому диску. Вход через «безопасный режим» не работает, тогда загрузочная флешка открывает путь к файлам.
Для чего это нужно
Если в устройстве отсутствует дисковод, данный способ также помогает в переустановке Windows. Съемный носитель преимущественный дисковых накопителей, легко хранит и переносит информацию. Образ ОС записывается через утилиту UltraISO. Для корректной работы используется подробная инструкция.
Подготовительный этап записи
Процесс начинается с загрузки образа Windows в iso формате. Рекомендовано выбирать официальный сайт для скачивания и нужную версию ОС. Важно грузить лицензионное ПО, а не модифицированные версии, иначе появляются проблемы при перемещении файлов или при установке.
Рассматривается несколько пунктов, как сделать загрузочную флешку:
1. Скачанный пак открыть через UltraISO.
2. В проводнике найти нужную папку и нажать «открыть».
3. После запуска выпадет список установочных файлов и папок.
4. Установка устройства в порт USB с емкостью более 8 Гб для успешного создания образа.
5. Форматирование в системе FAT32.
6. Выбор команды «Самозагрузка», «Записать образ жесткого диска».
7. Выбрать накопитель USB.
8. Нажать на кнопку «записать».
9. Проследить за временем и скоростью записи.
10. Закрыть программу и проверить корректность записи.
Как запустить
Для запуска в BIOS вносят некоторые изменения:
- после подключения USB зайти в раздел Boot Device Priority через кнопки Del, F2 или F12;
- поставить флажок в строке загрузки с usb;
- сохранить изменения;
- выйти;
- перезапустить ПК.
Также ставится приоритет через меню загрузчика. Для этого укажите путь загрузки.
Активация Boot Menu идет через F12, F8 или F10. Далее укажите первичным устройством USB Flash. Инструкция подойдет для любой ОС. Использование USB-флешки рекомендовано в случае отказа системы. UltraISO считается правильной программой для записи с понятным меню. Строго следуя инструкции пользователь получает юсб-носитель с паком Windows для переустановки с разными разрядностями. Несоблюдение алгоритма приведет к появлению ошибок. Указанная инструкция подходит для создания LiveCD.
Создание загрузочной флешки в UltraISO

С помощью UltraISO вы можете создать загрузочную флешку из образа практически с любой операционной системой (Windows 10, 8, Windows 7, Linux), а также с различными LiveCD. См. также: лучшие программы для создания загрузочной флешки, Создание загрузочной флешки Windows 10 (все способы).
Как сделать загрузочную флешку из образа диска в программе UltraISO
Для начала рассмотрим самый распространенный вариант создания загрузочных USB носителей для установки Windows, другой операционной системы или реанимации компьютера. В данном примере мы рассмотрим каждый этап создания загрузочной флешки Windows 7, с которой в дальнейшем можно будет установить данную ОС на любой компьютер.
Как понятно из контекста, нам понадобится загрузочный ISO образ Windows 7, 8 или Windows 10 (или другой ОС) в виде файла ISO, программа UltraISO и флешка, на которой нет важных данных (так как все они будут удалены). Приступим.
- Запустите программу UltraISO, в меню программы выберите «Файл» — «Открыть» и укажите путь к файлу образа операционной системы, после чего нажмите «Открыть».
- После открытия вы увидите все файлы, которые входят в образ в главном окне UltraISO. В общем-то особого смысла в их разглядывании нет, а потому продолжим.
- В главном меню программы выберите «Самозагрузка» — «Записать образ жесткого диска» (в разных версиях перевода UltraISO на русский язык могут быть разные варианты, но смысл будет понятен).
- В поле Disk Drive (Диск) укажите путь к флешке, на которую будет производиться запись. Также в этом окне Вы можете ее предварительно отформатировать. Файл образа уже будет выбран и указан в окне. Метод записи лучше всего оставить тот, который установлен по умолчанию — USB-HDD+. Нажмите «Записать».
- После этого появится окно, предупреждающее о том, что все данные на флешке будут стерты, а затем начнется запись загрузочной флешки из образа ISO, которая займет несколько минут.
В результате этих действий вы получите готовый загрузочный USB носитель, с которого можно установить Windows 10, 8 или Windows 7 на ноутбук или компьютер. Скачать бесплатно UltraISO на русском языке можно с официального сайта: https://ezbsystems.com/ultraiso/download.htm
Видео инструкция по записи загрузочного USB в UltraISO
Помимо описанного выше варианта, вы можете сделать загрузочную флешку не из образа ISO, а с имеющегося DVD или CD, а также из папки с файлами Windows, о чем далее в инструкции.
Создание загрузочной флешки из DVD диска
Если у Вас имеется загрузочный компакт-диск с Windows или чем-либо еще, то с помощью UltraISO Вы можете создать загрузочную флешку из него напрямую, не создавая предварительно ISO образ этого диска. Для этого, в программе нажмите «Файл» — «Открыть CD/DVD» и укажите путь к вашему дисководу, где стоит нужный диск.
Затем, также, как и в предыдущем случае, выбираем «Самогзагрузка» — «Записать образ жесткого диска» и нажимаем «Записать». В результате получаем полностью скопированный диск, включая загрузочную область.
Как сделать загрузочную флешку из папки с файлами Windows в UltraISO
И последний вариант создания загрузочной флешки, который также может быть вероятен. Допустим, у Вас нет загрузочного диска или его образа с дистрибутивом, а имеется только папка на компьютере, в которую скопированы все файлы установки Windows. Как поступить в этом случае?
В программе UltraISO нажмите «Файл» — «Новый» — Самозагружаемый образ CD/DVD. Откроется окно, предлагающее загрузить файл загрузки. Этот файл в дистрибутивах Windows 7, 8 и Windows 10 находится в папке boot и носит имя bootfix.bin.
После того, как Вы это сделали, в нижней части рабочей области UltraISO выберите папку, в которой находятся файлы дистрибутива Windows и перенесите ее содержимое (не саму папку) в верхнюю правую часть программы, которая на данный момент пуста.
Если индикатор сверху покраснеет, сообщая о том, что «Новый образ переполнен», просто кликните по нему правой кнопкой мыши и выберите размер 4.7 Гб, соответствующий диску DVD. Следующий шаг — тот же, что и в предыдущих случаях — Самозагрузка — Записать образ жесткого диска, указываете какую флешку следует сделать загрузочной и ничего не указываете в поле «Файл образа», там должно быть пусто, при записи будет использоваться текущий проект. Нажимаете «Записать» и через некоторое время USB флешка для установки Windows готова.
Это не все способы, которыми можно создать загрузочный носитель в UltraISO, но, думаю, для большинства применений информации изложенной выше должно хватить.
Как создать загрузочную флешку в UltraISO.
Один из самых простых способов сделать загрузочную флешку – с помощью программы Ultra ISO.
Ссылку на программу можете легко найти в поисковике. Достаточно будет даже Portable версии.
В данной теме рассмотрим два варианта создания загрузочной флешки, самые распространенные:
– Создание загрузочной флешки из образа. Например: *.iso.
– Создание загрузочной флешки с диска.
По данному принципу создаются все загрузочные флешки, установочные флешки, live-usb тоже аналогично записываются. Поэтому поехали читать.
1. Начнем с создания загрузочной флешки из файла *.iso.
1. Запускаем программу UltraISO. Вставляем USB флешку в ноутбук или компьютер, на который будем делать запись.
2. Переходим в панель меню для того, что бы выбрать и добавить образ в программу, из которого будет создавать загрузочную флешку.
“Файл – Открыть …” и выбираем наш файл с расширением *.iso.
3. Видим, что содержимое образа у нас отображается в “распакованном” виде.
4. Осталось все правильно записать на флешку.
Переходим в главное меню “Самозагрузка – Записать образ Жесткого диска…”. 
5. В открывшемся окне, в меню “Disk Drive” через открывающийся список выбираем нашу USB-флэшку. 
В меню “Метод записи” выбираем “USB-HDD+”.
И нажимаем кнопку “Записать”.
6. После нажатия кнопки “Записать” появится сообщение с содержанием
“Внимание! Вся информация на диске будет стерта! Вы точно уверены, что хотите продолжить?” , на которое нам нужно согласиться – “Да”.
Осталось дождаться окончания записи и наша загрузочная флэшка готова. Длительность зависит от размера исходного образа и скорости записи флешки.
2. Создание загрузочной флешки с CD\DVD диска.
Здесь у нас вместо образа, который мы скачали выше и залили для загрузочной флэшки, будет использоваться CD или DVD диск. В целом принцип тотже самый:
1. В главном меню выбираем “Файл – Открыть CD/DVD…”.
2. Появляется окно где вы выбираем наш CD/DVD-привод с нашим диском.
3. Далее возвращаемся в начало инструкции к 4 пункту и продолжаем.
Создание загрузочной флешки в UltraISO
Загрузочная флешка, с образом операционной системы Windows, может быть создана при помощи программы UltraISO. Для чего необходимо иметь такую загрузочную флешку с записанным на ней образом операционной системы?
При использовании операционной системы Windows могут произойти непредвиденные неполадки. Операционная система может начать работать, в лучшем случае, со сбоями, а в худшем случае, вообще перестанет загружаться. От таких возможных проблем никто не застрахован, заранее предугадать это невозможно.
Иногда, неполадки с операционной системой, удается исправить с помощью функции восстановления операционной системы Windows. Для этого нужно будет запустить восстановление операционной системы, если, конечно, эта возможность функционирует в данный момент.
Если не удается запустить такое восстановление штатными средствами операционной системы Windows, то тогда восстановление системы можно попробовать провести при помощи диска с записанным на нем образом операционной системы, или использовать для этого загрузочную флешку.
В большинстве случаев, серьезные проблемы удается решить только с помощью переустановки операционной системы, если вы заранее не сделали резервное копирование Windows и ваших данных. Поэтому всегда необходимо иметь диск с образом операционной системы Windows. Такой диск можно использовать для новой установки операционной системы, для восстановления операционной системы, или ее переустановки.
Преимущества флешки перед DVD диском
Обычно, дистрибутив с операционной системой записывают на оптический DVD диск. Но, хранить образ с операционной системой на таком диске, проблематично, из-за того, что такой оптический диск DVD подвержен механическим повреждениям. Всего лишь одна царапина может привести оптический диск в неисправное состояние.
Выходом из этой ситуации будет использование загрузочной флешки, с записанным на ней образом операционной системы Windows. Установка операционной системы Windows с USB флеш накопителя ничем не отличается от процесса установки операционной системы с DVD диска.
Флешка, с записанной на ней операционной системой, более защищена от механических повреждений, чем DVD диск. Кроме того, она имеет значительно меньший физический размер, и более легко может быть перемещена, не опасаясь при этом механических повреждений.
Создать загрузочную флешку можно с помощью программы UltraISO, которая предназначена для работы с образами дисков.
Программа UltraISO является платной, но она имеет пробный период бесплатного использования. Вы можете использовать бесплатную версию программы UltraISO с ограничением размера файла образа в 300 МБ. Найти решение этой проблемы вы можете в Интернете, там вы можете найти и переносные (portable) версии программы UltraISO.
Как создать загрузочную флешку в UltraISO
Сейчас вы узнаете, как создать загрузочную флешку, на которую будет записан образ операционной системы Windows 8. Точно таким способом вы можете с помощью программы UltraISO записать на флешку образ операционной системы Windows 7.
Для того, чтобы создать загрузочную флешку в UltraISO, необходимо открыть программу UltraISO от имени администратора. После открытия окна программы, следует нажать на кнопку «Открыть» на верхней панели в окне программы UltraISO.
Затем в открывшемся окне Проводника необходимо выбрать образ операционной системы Windows для последующей записи его на флеш накопитель.
В окне «Открыть ISO файл» следует выбрать файл образа операционной системы, а затем нажать на кнопку «Открыть». На этом примере, я выбрал для создания загрузочной флешки образ операционной системы Windows 8 Pro.
В окне программы UltraISO, в правой части окна, появился образ операционной системы Windows 8 Pro.
Теперь можно вставить USB флеш накопитель в соответствующий разъем вашего компьютера, если он не был вставлен туда заранее.
Флешка, которая предназначена для записи образа операционной системы Windows 7, Windows 8, или Windows 10, должна быть объемом не менее 4 ГБ, и отформатирована в файловую систему FAT32. Отформатировать флеш накопитель, также можно непосредственно перед записью образа операционной системы Windows, с помощью программы UltraISO.
Далее в окне программы UltraISO нужно нажать на кнопку «Самозагрузка», а потом в контекстном меню выбрать пункт «Записать образ жесткого диска…».
После открытия окна «Write Disk Image (Записать образ диска)» вам нужно будет проверить правильность выбора диска для создания загрузочной флешки. Вам будет необходимо убедиться, что диск флеш накопителя находится под правильной буквой алфавита.
Можно отметить пункт «Проверка» для проверки на ошибки после записи, чтобы убедиться в том, что образ системы записан без ошибок.
В пункте «Метод записи» нужно выбрать «USB-HDD+», а затем перейти к форматированию флешки или записи образа операционной системы Windows.
В случае, если USB флеш накопитель уже был отформатирован перед процессом создания загрузочной флешки, то тогда, вам необходимо будет нажать на кнопку «Записать».
Если флешка не была отформатирована заранее, то тогда, следует нажать на кнопку «Форматировать». Сейчас рассмотрим процесс форматирования диска USB в программе UltraISO.
В окне «Форматирование», необходимо выбрать файловую систему — FAT32, а затем нажать на кнопку «Начать».
В окне предупреждения необходимо нажать на кнопку «ОК». После форматирования будут уничтожены все данные, которые до этого находились на флешке.
После завершения форматирования, откроется окно, в котором вас проинформируют об успешном завершении этой операции. В этом окне нажимаете на кнопку «ОК», а затем закройте окно «Форматирование».
Теперь вам необходимо будет в окне «Write Disk Image» нажать на кнопку «Записать», для записи образа операционной системы, для начала создания загрузочной флешки.
Откроется окно «Подсказка», в котором вас предупреждают, что вся информация на USB накопителе будет стерта. В этом окне следует нажать на копку «Да».
После этого начинается процесс записи образа операционной системы на флеш накопитель. Происходит создание загрузочной флешки для операционной системы Windows.
Скорость создания загрузочной флешки зависит от чтения USB флеш накопителя и мощности вашего компьютера. Через некоторое время образ операционной системы Windows будет записан на флешку.
В окне «Write Disk Image» вы увидите сообщение — «Запись завершена!». Загрузочная флешка для Windows 8 создана.
Теперь можно закрыть программу UltraISO, она свою работу уже выполнила.
После этого, вам следует открыть Проводник и убедиться, что образ операционной системы Windows 8 был записан на флеш накопитель.
Если вы откроете диск флеш накопителя, то там вы увидите записанный образ операционной системы Windows 8 Pro.
Процесс записи образа операционной системы Windows 7 точно такой, и он ничем не отличается от записи образа операционной системы Windows 8 или Windows 10.
Для установки операционной системы Windows, вам необходимо будет включить в BIOS приоритет загрузки операционной системы с USB флеш накопителя.
Выводы статьи
Программа UltraISO позволит записать Windows на флешку для установки операционной системы на компьютер. Иметь загрузочную флешку необходимо, потому что, от внезапных отказов операционной системы или оборудования не застрахован никто. Поэтому образ операционной системы нужен для того, чтобы вы могли им воспользоваться при возникновении непредвиденных обстоятельств.