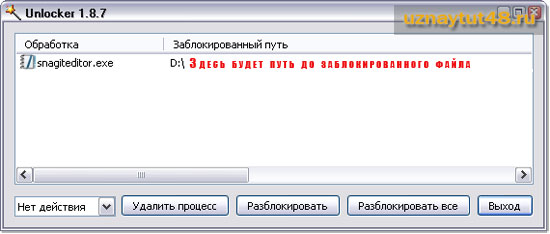- Как пользоваться программой Unlocker
- Как пользоваться Unlocker?
- Как удалить неудаляемый файл?
- Как переименовать файл?
- Как переместить файл?
- Как удалить файл с помощью программы Unlocker
- Удаляем “неудаляемый” файл или папку с помощью Unlocker
- Как разблокировать программы с помощью Unlocker — ОС Windows
- Как удалить файлы — программа Unlocker
- Как снять задачу в работе программы, исполняемого файла.
Как пользоваться программой Unlocker
Unlocker – небольшая программа для ОС Windows, которая позволяет принудительно удалять, перемещать и переименовывать файлы и папки на компьютере, даже если прежде вы получали от системы отказ.
Как пользоваться Unlocker?
Как удалить неудаляемый файл?
Щелкните по файлу или папке правой кнопкой мыши и в отобразившемся контекстном меню выберите пункт «Unlocker».
Для продолжения работы с программой система запросит предоставление прав администратора.
Для начала программа будет искать блокирующий дескриптор для того, чтобы устранить причину блокировки файла, после чего у вас откроется возможность его удаления. Если дескриптор не будет обнаружен, программа сможет справиться с файлом принудительно.
Щелкните по пункту «Нет действия» и в отобразившемся списке перейдите к пункту «Удалить».
Для начала выполнения принудительного удаления щелкните по кнопке «ОК».
Через мгновение упрямый файл будет успешно удален, а на экране отобразится сообщение об успешном завершении процедуры.
Как переименовать файл?
Щелкните по файлу правой кнопкой мыши и выберите пункт «Unlocker».
После предоставления прав администратора на экране высветится окно программы. Щелкните по пункту «Нет действия» и выберите пункт «Переименовать».
Сразу после выбора нужного пункта на экране отобразится окно, в котором потребуется ввести новое наименование для файла.
Обратите внимание, что, при необходимости, здесь же можно изменить и расширение для файла.
Щелкните по кнопке «ОК» для принятия изменений.
Спустя мгновение объект будет переименован, а на экране появится сообщение об успехе операции.
Как переместить файл?
Щелкните по файлу правой кнопкой мыши и в отобразившемся контекстном меню выберите пункт «Unlocker».
После предоставления программе прав администратора, на экране отобразится непосредственно само окно программы. Щелкните по кнопке «Нет действия» и в отобразившемся списке выберите пункт «Переместить».
На экране отобразится оно «Обзор папок», в котором потребуется указать новое месторасположение для переносимого файла (папки), после чего можно щелкнуть по кнопке «ОК».
Вернувшись к окну программы, щелкните по кнопке «ОК», чтобы внесенные изменения вступили в силу.
Спустя пару мгновений файл будет перемещен в указанную вами папку на компьютере.
Unlocker – это не то дополнение, к которому вы будете регулярно обращаться, но в то же время оно станет эффективным инструментом при устранении проблем с удалением, сменой наименования и переносом файлов.
Как удалить файл с помощью программы Unlocker
Приветствую вас на своем блоге!
Прочитав эту статью вы узнаете, как удалить файл с помощью программы Unlocker. Иногда бывает так, что Windows, по какой либо причине не хочет удалять файл. Он, например, может быть занят системой или просто иметь не правильный заголовок. Но лишний мусор нам все равно не нужен в компьютере.
Иногда удалить зависший в системе файл помогает перезагрузка системы. Но если вам не нужно ее перезагружать или это не помогает, то поможет программа Unlocker. Программа Unlocker поможет вам быстро удалить файл, который Windows отказывается удалять.
Скачайте программу, например с www.emptyloop.com/unlocker/ и установите ее. После установки она будет доступна в контекстном меню Windows.
Для того, чтобы удалить файл с помощью программы Unlocker, нужно нажать правой кнопкой мыши на нем и выбрать в контекстном меню Unlocker.
Далее выберите действие, которое должна выполнить программа: “Переименовать”, “Переместить” или “Удалить”. В нашем случае выбираем “Удалить”.
После чего вы увидите сообщение, что файл удален.
Бывает еще так, что вы работали с файлом, например в графическом редакторе, и после его закрытия, решили каталог с файлом удалить или перенести на другой локальный диск. Вы файлы перенесли, а каталог удалить не получается.
В таком случае воспользуйтесь программой Unlocker, и вы увидите какое приложение не дает вам удалить каталог или файл.
В этом окне вы можете разблокировать файл или удалить процесс. А затем удалить сам файл или каталог.
Теперь вы знаете, как удалить файл с помощью программы Unlocker.
Чтобы быстро восстановить систему, достаточно просто сделать ее образ заранее. Как сделать образ системы, вы узнаете прочитав эту статью.
Удачи!
Удаляем “неудаляемый” файл или папку с помощью Unlocker
Мы уверены, что многие сталкивались с проблемой когда не получалось удалить ненужный файл или папку, потому что они заняты каким либо процессом, или же они заняты зависшим приложением. Удалять такие папки мы будем с помощью Unlocker, которая является абсолютно бесплатной.
ПРИМЕЧАНИЕ: Программа Unlocker не удаляет программы, а только файлы или папки, используемые процессом или программой, также файлы, которые не удаляются в штатном режиме.
При попытке удалении файла, появляется сообщение, что они открыты какой либо программой, или что-то в это роде.
Порядок действий по удалению:
- Кликните правой кнопкой мыши по “неудаляемой” папке или файлу и выберите “Unlocker”.
- В данном окне показано в каких процессах занята папка. Здесь сначала выберите действие “Удалить”, а потом только нажмите на кнопку “Разблокировать все”.
- Затем выйдет сообщение об удалении файла или папки, где жмите на “OK”.
ПРИМЕЧАНИЕ: При удалении папки или файла может выйти сообщение, что они не использованы процессами или программой. Тут также выберите действие “Удалить” и нажмите по кнопке “OK”, и файл удалится.
Как разблокировать программы с помощью Unlocker — ОС Windows
Вероятно, знакома ситуация !! когда есть желание переименовать, либо удалить файл или папку на жёстком диске (т.е. из памяти компа), но — не имеется возможности: система Windows предупреждает, что — «файл в настоящее время используется другим пользователем или программой».
В подобных случаях системных запрещений замечательно поможет программка с именем Unlocker (Унлокер), которая позволит правом пользователя ПК разблокировать файл (т.е «остановить процесс использования файла системой»…) и, соответственно, выполнить действия на ваше усмотрение — удалять или переименовывать…
Как провернуть операцию «отключения процесса работы файлов» в операционке виндовс правильным образом, разберёмся: …простота способа очевидна…
…после того, как процесс отработки, скажем так, файла снят (приостановлен) можно запросто приступать к переименованию или полному удалению папки или файла (через проводник).
Для тех, у которых этой программы нет, — эту утилиту возможно абсолютно бесплатно скачать Unlocker …
Да, программа Унлокер — общедоступна и бесплатна!
вернуться к оглавлению ↑
Как удалить файлы — программа Unlocker
Если в проводнике «Мой компьютер» установите курсор на каком-то файле или папке и кликнете правой кнопочкой мыши, выпадет менюшка, где отыщете такое подменю с именем программки Unlocker (фото ниже)
…думаю, вы уже ни раз работали в проводнике компьютера.
Таким образом, при случае, когда операционная система сообщает о том, что — файл в настоящее время используется другим пользователем или программой и его никаким образом невозможно удалить… то — пришло время припомнить о незаменимой программке Унлокер.
Почему система запрещает подобные манипуляции пользователю компа, тема отдельной статьи, — стоит подписаться, ибо в следующих моих публикациях, и постах коллег, будем более глубоко рассматривать работу виндовс 7. 8. и 10 версий.

…как и говорилось выше, открываем «мой комп» и избираем для удаления нужный файл или папку.
…а коли система выдаст предупреждение, наводим курсор на «запрещённый» файл, кликаем правой кнопкой мыши и в подменю выбираем вкладку программы Unlocker (фото выше).
Ну и как видите по фотке:
1 — я указала примера ради переименовать PerfLogs,
2 — в подменю выбрала вкладку программы Unlocker —
…и теперь остаётся указать нужный (оптимальный) для нас вариант обработки файла.
Думается, на этом этот коротенький пост можно закончить, ибо всё ясно…
…и вы знаете как работать с бесплатной, но очень полезной программой Unlocker (унлокер)
Однако, в качестве дополнения, будет полезно узнать:
вернуться к оглавлению ↑
Как снять задачу в работе программы, исполняемого файла.
Очень часто причиной запрета переименовать или удалить определённые файл или папку может быть их банальная отработка системой, скажем так — ни какие-то ограничения системой прав пользователя, а банальнейшая занятость в процессе работы виндовс.
Попросту, запрашиваемый файл используется операционной системой на момент «удаления»!
Я знаю многих товарищей, которые для решения подобных осложнений в работе с компьютером, просто-напросто перезагружают винду в надежде на то, что ОС сама отключит ненужные процессы.
Скажу мягко: вариант так себе.
Мы же поступим иначе:
На свободном месте «Рабочего стола» (экрана компьютера/монитора) притопим правую клавишу «мыши»… Откроется такое диалоговое окошко:
Нужно выбрать подменюшку «Диспетчер задач» …
А в следующем окошке приступаем к изучению…
Во вкладке «Приложения» будут отображены иконки всех на данный момент работающих приложений же) — нужно просто отключить программу (например, графический редактор), чтобы удалить какой-то сопутствующий файл и т. п. —
…иногда эти незнания очень путают неопытного пользователя ПК.
Следующая вкладка «Процессы» — здесь собран список всех отрабатываемых в настоящее время программ в системе, в том числе для всех пользователей ПК — очень удобно!!
Эксперимента для, наведите курсор на один из файлов, показанных в окошке; кликните уже левой кнопочкой мыши… «Процесс» подсветится (будет указан)
…и нам останется кликнуть по кнопочке, расположенной чуть ниже — «Завершить процесс».
Таким нехитрым образом «Процесс» взаимодействия, например, файла с системой будет снят.
Можно приступать к удалению или переименованию…
в этих окошках можно поэкспериментировать, чтобы более-менее ознакомиться и разобраться с вопросом нынешней статьи.
Никакими поломками вашей ОС виндовс, это не грозит.
Максимум что предстоит сделать, так это перезагрузить комп, или перезапустить (кликнув дважды) на ярлык закрытой программы (приложения).
Удачи в работе и творчестве!

А вот полезное видео обучалка, для тех, которые частенько теряют свои ценнейшие пароли от всевозможных аккаунтов: с этой лёгенькой в управлении и настройке помощницей, ваши тайны будут всегда под рукой!!