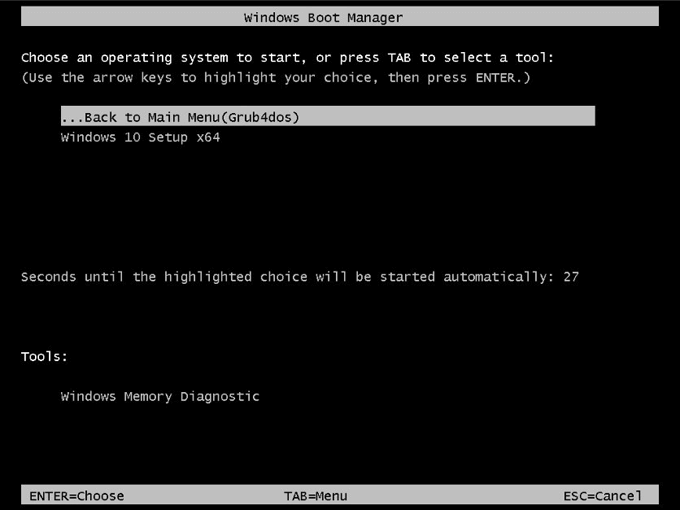- WinSetupFromUSB: создание загрузочной флешки Windows 10 для UEFI и BIOS. Инструкция
- Как создать загрузочную флешку с Windows 10
- Создание загрузочной флешки в WinSetupFromUSB
- Возможности программы WinSetupFromUSB
- Загрузочная флешка в WinSetupFromUSB
- Запуск загрузочной флешки для установки Windows 10
- Выводы статьи
WinSetupFromUSB: создание загрузочной флешки Windows 10 для UEFI и BIOS. Инструкция

Достаточно много вопросов возникает при создании загрузочных флешек (ну и вообще, в пространстве вокруг этой темы 👀).
Тем более сейчас, когда в продаже все больше ПК/ноутбуков, которые идут без привода компакт дисков (а иногда, и без предустановленной ОС Windows). Т.е. это я веду к тому, что без загрузочной флешки/диска — обойтись не так просто.
Одна из самых удобных программ для подготовки и создания установочных (загрузочных) носителей — это WinSetupFromUSB . Самый главный критерий, почему выбор пал именно на нее — это функциональность, бесплатность и удобство работы.
Посудите сами, утилита способна создавать загрузочные USB-накопители, которые будут работать на самых разных ПК и ноутбуках: т.е. универсальный вариант , подходящий, как для UEFI, так и для BIOS .
В общем, даже если вам непонятны последние зашифровки, скажу так — созданный нами загрузочный накопитель (в этой статье), должен позволить загружаться на большинстве компьютеров/ноутбуков.
И так, приступим к делу.
Как создать загрузочную флешку с Windows 10
❶ Что нужно для начала работы
1) Утилита WinSetupFromUSB
На мой взгляд, это одна из лучших утилит для создания загрузочных флешек. Во-первых, она бесплатная и не нуждается в установке, во-вторых, отлично работает и поддерживает большинство ОС (Windows XP, 7, 8, 10), видит все накопители, подключенные к системе, и позволяет легко их отформатировать.
Кроме этого, она может делать мульти-загрузочные носители (с несколькими ОС), ведет журнал событий и пр.
Где скачать программу WinSetupFromUSB: на официальном сайте (ссылка приведена выше), рекомендую выбирать последнюю версию (на данный момент это 1.8).
Также очень важный плюс в том (чуть выше уже казал об этом), что WinSetupFromUSB позволяет создавать загрузочные USB-флешки, которые могут загружаться как в BIOS, так и в UEFI (т.е. своего рода, универсальный вариант, который будет работать на подавляющем большинстве компьютеров).
2) Загрузочный образ ISO с Windows 10
В общем-то, такой образ сейчас можно загрузить даже с официального сайта Microsoft. Крайне желательно, использовать образ ISO, на котором одна конкретная версия ОС (с одной разрядностью). Поясню на примере:
- удачный вариант: «Windows 10 Home x64» ;
- неудачный вариант: «Windows 10 — 20 in 1 (x86 + x64)» — со всеми этими сборками (от народных умельцев), с разными версиями разрядности, с несколькими версиями ОС, происходит множество ошибок и проблем (как при создании установочных накопителей, так и при последующем их использовании).
3) Флешка минимум на 4 ГБ (лучше 8 ГБ и больше)
Самая обычная USB-флешка на 4-8 ГБ (желательно на 8 ГБ, т.к. многие образы ISO с Windows 10 размером выше, чем 4 ГБ).
Как выбрать флешку с высокой скоростью работы (на что обратить внимание при выборе флешки).
❷ Запускаем WinSetupFromUSB
Скачанный файл с программой WinSetupFromUSB (с официального сайта) представляет из себя обычный архив, запакованный программой 7-Zip. Для того, чтобы извлечь из него все файлы программы, достаточно просто его запустить.
Открываем загруженный файл
Далее указать папку, куда извлечь файлы программы. Для извлечения нажмите кнопку «Extract».
В папке с программой есть две версии: для x64 и x32 систем. Если вы не знаете какая у вас ОС, попробуйте поочередно запустить оба файла (если откроете не тот файл — программа просто не запустится, выдав ошибку).
Открываем исполняемый файл
❸ Задаем настройки записи загрузочного образа
1) Для начала скопируйте все нужное с флешки , с которой будем работать (в процессе записи Windows — с нее будет все удалено). Далее в WinSetupFromUSB нажмите кнопку Refresh , чтобы программа «увидела» ваш накопитель (см. стрелка-1 на скрине ниже).
2) Затем поставьте галочки (птички) напротив следующих пунктов : Auto Format it with FBinst, FAT 32, align, Copy BPB (так, как показано в прямоугольнике-2 на скрине ниже). Этим самым мы отформатируем и приведем флешку к загрузочному типу.
3) В строке 3 (см. скрин ниже) «Vista/7/8/10/Server 2008/2012 based ISO» укажите ваш загрузочный образ с Windows 10 (если будет предупреждение, как у меня на скрине ниже — просто согласитесь. Речь в этом окне о том, что образ с Windows больше 4 ГБ и такой файл записать на файловую систему FAT 32 нельзя (примечание: утилита WinSetupFromUSB его разобьет, так, что здесь все в порядке ☺) ).
4) Ну и для начала работы утилиты — нажмите кнопку GO .
Кстати, ниже приведу еще один скрин, как выглядят все настройки, только уже без моих подчеркиваний.
Еще раз настройки крупным планом (без стрелок)
❹ Подтверждаем и даем согласие на форматирование флешки
После нажатия кнопки GO — утилита предупредит вас о том, что все данные на флешке будут удалены. Поэтому, еще раз советую, предварительно все данные перенести, сделать бэкап.
Предупреждение (об удалении всех данных с флеш-накопителя)
Кстати, предупреждения целых 2 (обычно) .
Во время работы WinSetupFromUSB лучше не запускать ресурсоёмких приложений (игр, видео- и фото-редакторов и пр.) и не закрывать окно программы (иногда, некоторым кажется, что она зависла, т.к. не подает признаков жизни ☺. Но это не так, в нижней части окна «заполняется» небольшая зеленая полоска, меняются надписи о состоянии процесса — это и есть индикаторы).
Если накопитель успешно был создан (и в процессе не возникло никаких ошибок) — вы должны увидеть небольшое окно с одной короткой фразой «Job Done» (работа завершена). Теперь флешкой можно пользоваться.
Работа выполнена — накопитель был подготовлен
❺ Проверяем, как работает флешка
Для проверки накопителя я использовал относительно современный ноутбук с UEFI. Вызвав Boot Menu — ноутбук показал, что флешку видит (как и установленную на жестком диске Windows). Попробовал загрузиться с флешки.
Инструкция о том, как зайти в Boot Menu (загрузочное меню) . Может потребоваться, когда вам нужно загрузиться, например, с флешки.
Ноутбук видит созданную нами флешку
Как видно на фото ниже, загрузка и установка ОС проходит в обычном штатном режиме (подробное руководство по установке Windows 10 — см. тут: 👉 https://ocomp.info/ustanovka-windows-10.html).
Запустилась установка Windows.
Вот так вот, и сложно, и просто одновременно.
Создание загрузочной флешки в WinSetupFromUSB
WinSetupFromUSB — бесплатная программа для создания загрузочных флешек с ОС Windows и с другими операционными системами, запускаемых на компьютере с USB флэш накопителей. Загрузочная флешка необходима для установки, переустановки операционной системы на компьютере, для выполнения работ по восстановлению системы, лечения компьютера от вирусов, копирования файлов с компьютера, или для выполнения других операций.
При невозможности выполнить обычную загрузку операционной системы на компьютере, для выполнения работ по устранению неполадок или для переустановки системы, необходим внешний загрузочный носитель, с которого можно загрузиться на компьютере.
На современных компьютерах часто не устанавливают CD/DVD дисководы. Поэтому загрузка на таком ПК возможна только с внешнего USB накопителя. На USB диск необходимо записать образ операционной системы или другой загрузочный образ для того, чтобы данный диск стал загрузочной флешкой.
После создания загрузочного USB накопителя, с него можно запустить установку любой версии операционной системы, или, например, запустить работу утилиты для выполнения задачи по восстановлению системы из резервной копии, или для лечения компьютера от вирусного заражения.
Возможности программы WinSetupFromUSB
В бесплатной программе WinSetupFromUSB поддерживаются различные дистрибутивы операционных систем, аварийных спасательных дисков от производителей антивирусов, образы со средой предустановки системы, различные загрузочные диски и утилиты.
Основные возможности программы WinSetupFromUSB:
- Поддержка операционной системы Windows (Windows XP, Windows 2000, Windows 2003, Windows Vista, Windows 7, Windows 8, Windows 8.1, Windows 10, Windows Server 2008, Windows Server 2012) различной разрядности: 32 разрядные и 64 разрядные системы.
- Поддержка большого количества дистрибутивов операционной системы Linux (Linux Mint, Ubuntu/Xubuntu/Kubuntu, Debian, Fedora, CentOS, Mageia, OpenSUSE, Gentoo и т. д.)
- Поддержка BSD операционных систем (FreeBSD, OpenBSD и т. д.)
- Возможность создания аварийного диска восстановления из ISO образа, созданного на основе Linux, от различных производителей антивирусов (ESET SysRescue, Avast Rescue Disc, Kaspersky Rescue Disk 10, Dr.Web LiveDisk и т. д.)
- Поддержка ISO образов Windows PE (предустановочная среда Windows)
- Поддержка WinBuilder, WinFLPC,BartPE, UBCD4Win и т. д.
- Поддержка ISO образов совместимых с эмуляцией CD Grub4dos, например Ultimate Boot CD, большинство DOS утилит, загрузочных дисков Acronis, Paragon и т. д.
- Начиная с версии WinSetupFromUSB 1.1, поддерживается создание загрузочного USB накопителя, способного загружаться в режиме BIOS и в режиме UEFI.
- Меню загрузки Syslinux с использованием одного из источников: Syslinux или Isolinux в качестве загрузчика
- Поддержка создания мультизагрузочных флешек
Как создать загрузочную флешку с помощью WinSetupFromUSB? Процесс создания загрузочной флешки проходит в несколько последовательных этапов:
- Выбор USB флеш накопителя.
- Форматирование флешки в формат FAT32 или в формат NTFS.
- Выбор ISO образа операционной системы или другого загрузочного ISO образа.
- Запись ISO образа на флешку.
Программа WinSetupFromUSB работает на английском языке в операционной системе Windows. Приложению не требуется установка на компьютер. Скачать WinSetupFromUSB можно с официального сайта разработчика.
После загрузки, распакуйте архив с программой, поместите папку в удобное для вас место (на Рабочий стол, на диск компьютера, на флешку). Запустите программу из папки, выбрав файл соответствующей разрядности Windows, установленной на данном компьютере: для 32 битной операционной системы, или для 64 битной операционной системы (подробнее о том, как узнать разрядность Windows, читайте здесь).
Загрузочная флешка в WinSetupFromUSB
Мы создадим в программе WinSetupFromUSB загрузочную флешку с операционной системой Windows 10. При создании загрузочного диска, обратите внимание на следующее обстоятельство:
Загрузочные флешки Windows 7 или Windows 8.1 (Windows 8) создаются в WinSetupFromUSB аналогичным способом.
Выполните следующие действия:
- Откройте программу WinSetupFromUSB.
- Программа автоматически определяет флешку, которая отобразится в поле «USB disk selection and format tools». Определение USB диска можно перезапустить с помощью кнопку «Refresh».
- Поставьте галку в пункте «Auto format it with FBinst», выберите файловую систему «FAT32».
- Далее необходимо выбрать ISO образ с операционной системой Windows В поле «Windows Vista / 7 / 8 / 10 /Server 2008/2012 based ISO» добавьте путь к образу ОС.
- Нажмите на кнопку «GO».
- В следующих окнах согласитесь с тем, что все файлы на флешке будут удалены, и согласитесь с настройками форматирования. Нажмите в обоих окнах на кнопку «Да».
- Происходит процесс записи образа системы на флешку, который займет некоторое время.
- После завершения записи файлов на флешку, откроется окно с уведомлением, в котором нужно нажать на кнопку «ОК». Для выхода из программы WinSetupFromUSB нажмите на кнопку «EXIT».
Поздравляю, у вас появился загрузочный Windows, который запускается с USB накопителя.
Запуск загрузочной флешки для установки Windows 10
Для запуска загрузочного накопителя, необходимо войти в меню загрузки (Boot Menu) или войти в настройки BIOS (UEFI) для выбора приоритета загрузки с USB флешки.
В окне «Grub4DOS» выбрана загрузка с пункта «Windows NT6 (Vista/7 and above) Setup», нажмите на клавишу «Enter» на клавиатуре.
В окне «Windows Boot Manager», с помощью стрелок «↑» и «↓» на клавиатуре, выберите «Windows 10 Setup x64» (в данном случае).
Далее начнется стандартная установка Windows 10 на компьютер.
В следующих шагах, не устанавливая систему на компьютер, можно запустить восстановление системы с помощью средств восстановления Windows.
Выводы статьи
Бесплатная программа WinSetupFromUSB предназначена для создания загрузочных USB флеш накопителей. С помощью загрузочной флешки можно установить, переустановить Windows, выполнить необходимые действия по устранению неполадок в операционной системе, запустить восстановление операционной системы.
Программа WinSetupFromUSB поддерживает создание загрузочных флешек с различными дистрибутивами операционной системы Linux, BSD, создание Windows PE, загрузочных дисков для восстановления системы или лечения при вирусном заражении компьютера.