- Пошаговая инструкция, как почистить ноутбук, чтобы не тормозил — 7 советов по чистке ноутбука
- Очистка системного диска С
- Удаление ненужных программ
- Настройка автозагрузки
- Проверка и удаление вирусов
- Очистка реестра
- Удаление лишних расширений в браузере
- Инструкция по самостоятельной очистке ноутбука от ненужных программ и файлов
- Порядок чистки системы
- Деинсталляция программ
- Удаление временных файлов
- Чистка реестра
- Настройка автозапуска
Пошаговая инструкция, как почистить ноутбук, чтобы не тормозил — 7 советов по чистке ноутбука
Привет. Меня зовут Руслан, я мастер по ремонту компьютеров и ноутбуков. Мне постоянно звонят клиенты с просьбой почистить ноутбук. Говорят примерно так: ноутбук начал жутко тормозить, Windows долго загружается, а программы еле открываются.
В статье я расскажу, как почистить ноутбук, чтобы он не тормозил. Уверен, что у вас получится, а если не получится, то я могу вам помочь удаленно. Для этого вступите в группу ВК — https://vk.com/ruslankomp и оставьте заявку на консультацию.
Очистка системного диска С
Итак, когда я начинаю чистить систему в ноутбуке, в первую очередь смотрю на объем жесткого диска и сколько свободного места в системном разделе.
На диске С всегда должно быть свободное место — 20-30 процентов. Если вы на своем ноутбуке наблюдаете переполненный диск, то обязательно нужно удалять мусор и переносить нужные папки с данными в другой раздел или на внешний носитель.

Для очистки системы от мусора будем использовать Wise Disk Cleaner — скачать с официального сайта .
Тут все просто нажимаете Поиск, после того как программа просканирует систему, жмем Очистка.
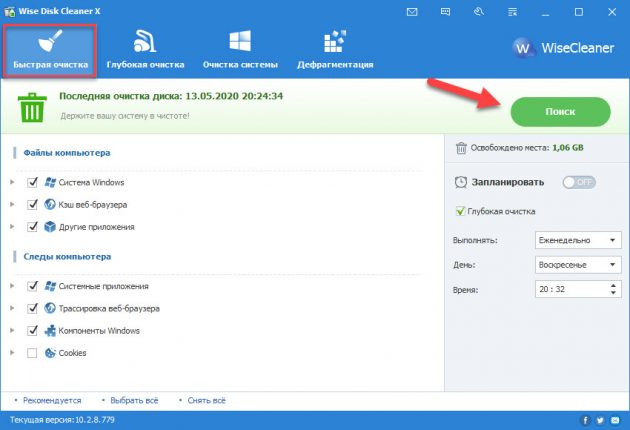
После перейдите в раздел Глубокая очистка и просканируйете Диск С, потом нажмите Очистка.
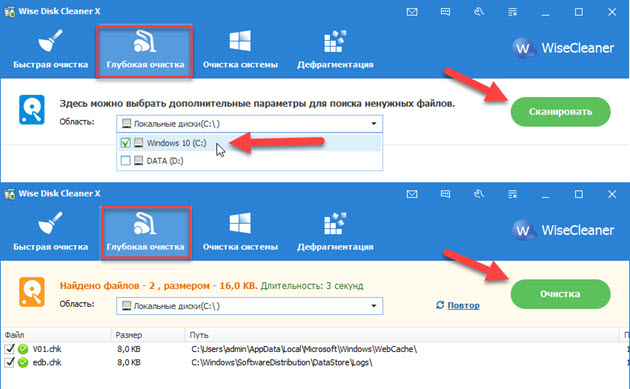
Перейдите на вкладку Очистка системы, нажмите Удалить. Весь накопленный мусор в результате работы Windows будет удален.
После удаления ненужных файлов, закрываем Wise Disk Cleaner и смотрим сколько освободилось места на диске C.
Чтобы выяснить, чем и где заполнен системный диск С, я использую программу Spacesniffer — скачать с оф. сайта.
Этой программой удобно искать большие файлы занимающие много места, если вручную не получается найти файл.
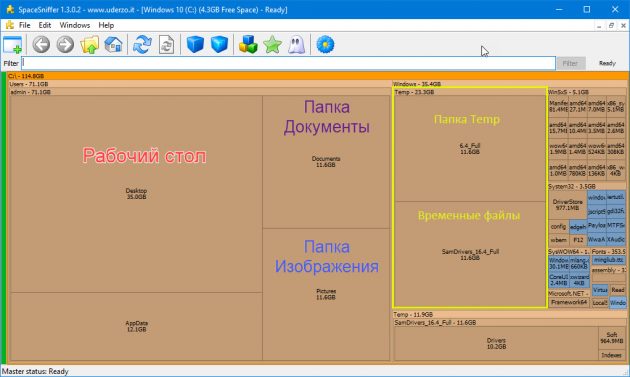
Программа spacesniffer хорошо показывает, где находятся папки и файлы большого размера:
- коричневым цветом выделены — папки;
- синим цветом — это файлы.
Покажу на примере, как с помощью SpaceSniffer быстро найти большой файл глубоко в папках в системном разделе и удалить его.
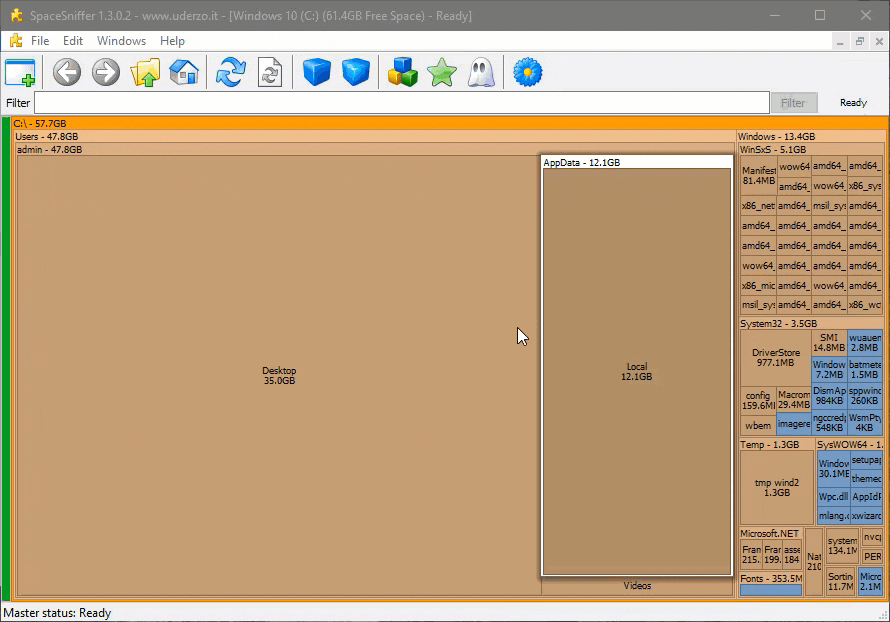
Обычно много места на диске C занимают такие папки:
- Рабочий стол — C:\Users\Ваше_имя_пользователя\Desktop
- Загрузки — C:\Users\Ваше_имя_пользователя\Downloads (сюда все скачивается по умолчанию из интернет браузера)
- Документы — C:\Users\Ваше_имя_пользователя\Documents
- Изображения — C:\Users\Ваше_имя_пользователя\Pictures
Из папки Загрузки удалите все не нужное, а что нужно переместите на диск D.
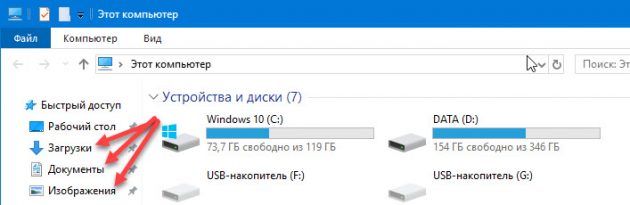
Большинство пользователей хранят свои данные на рабочем столе, что не правильно. На рабочем столе оставьте только ярлыки программ, которыми вы постоянно пользуетесь. Все папки большого объема, видео, музыку, фото с рабочего стола перенесите на диск D или скопируйте на внешний носитель.
Перенести их можно через операцию вырезать/вставить: правой кнопкой мыши по файлу/папке — вырезать. Перейдите на другой локальный диск, например D — правой кнопкой мыши — вставить.
Таким же образом поступите с файлами в папках Документы и Изображения, если они занимают много места.
Если у Вас возникли проблемы с очисткой диска C, то напишите в комментариях в конце этой статьи в чем именно возникла проблема.
Если чистка ноутбука для вас сложное дело, то оставьте заявку “удаленная чистка системы ноутбука” в группе ВК — оставить заявку.
Я через интернет удаленно подключусь к вашему ноутбуку и почищу его от мусора и вирусов. Для подписчиков группы скидка 10% вступайте — https://vk.com/ruslankomp
Удаление ненужных программ
После удаления и перемещения папок и файлов большого объёма переходим к удалению ненужных программ. Для этого запустим программу Сcleaner — скачать с оф. сайта.
Тут все просто, заходим в раздел Инструменты — Удаление программ. Выбираем в списке программу, которой не пользуемся и нажимаем Деинсталляция.
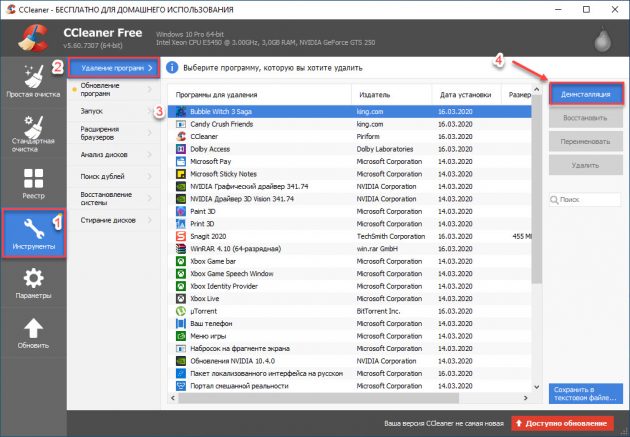
Таким образом, по очереди сверху вниз удаляем все ненужные программы.
Настройка автозагрузки
Теперь переходим к настройке автозагрузки. Это нужно для того, чтобы при загрузке Windows, программы не запускались автоматически.
Для настройки автозагрузки я обычно использую программу СCleaner, которую мы использовали для удаления программ.
Для этого заходим в раздел Инструменты — Запуск, выбираем из списка программу, которую нужно отключить автозапуск при загрузке windows и нажимаем Выключить.
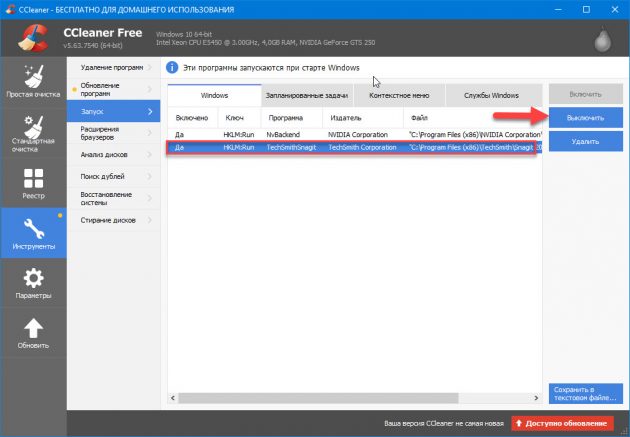
Но программа Ccleaner не показывает весь список автозагрузки. И бывает так, что какая-то прога загружается автоматически, а в списке автозагрузки в CCleaner ее нет.
Для этого я использую еще одну программу для продвинутой настройки автозагрузки Autoruns — скачать с оф сайта.
Во вкладке Everything идем по списку сверху вниз и убираем галочки с программ, которые нужно отключить автозагрузку.
Например мне не нужен uTorrent при включении ноута, значит убираем галочку и т.д. идем по списку.
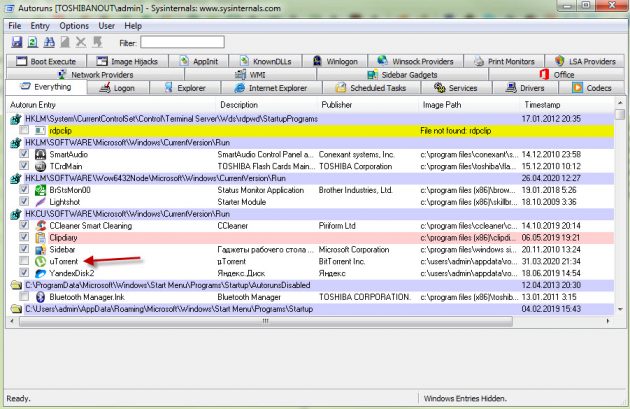
Пункты, которые выделенные красным цветом — это файлы, которые не имеют цифровой подписи и это могут быть вирусы.
Если вы не знаете, что за программа выделена красным цветом, то вполне вероятно, что это вирус — удаляйте этот пункт правой кнопкой мыши — Delete.
В моем случае, на скриншоте выше, красным цветом выделена Clipdiary. Это программа для работы с буфером обмена и я ей пользуюсь, поэтому удалять или отключать ее не буду.
Пункты, которые выделены желтым цветом, смело отключайте — это файлы, которые удалены, но от них остался путь в реестре.
Подробную инструкцию по использованию Autoruns смотрите в видео.
Проверка и удаление вирусов
Далее проверяем систему на вирусы, рекламного ПО и других угроз. Для этих целей я использую утилиту RogueKiller — скачать с оф. сайта
Здесь все просто, скачиваем RogueKiller, запускаем сканирование. Все найденные вирусы удаляем и перезагружаем ноутбук.
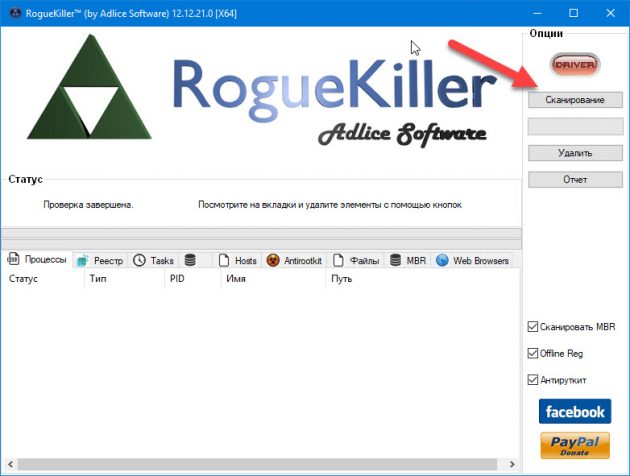
Также просканируйте систему на вирусные угрозы с помощью AdwCleaner — скачать с оф. сайта.
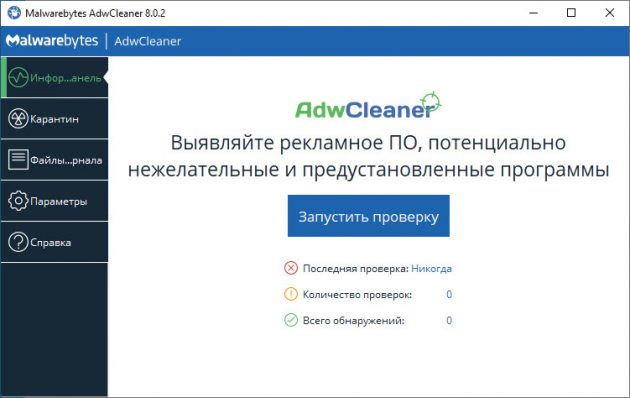
Таким образом, мы избавили ноутбук от вирусов и потенциально опасных программ, удалили надоедливую рекламу в интернет браузере.
Очистка реестра
Теперь приступим к очистке реестра. Для этого будем использовать программу Wise Reg Cleaner — скачать с оф. сайта
При первом запуске программы попросят создать резервную копию реестра. Я обычно нажимаю нет. У меня не было такого, чтобы после чистки реестра приходилось прибегать к восстановлению реестра из резервной копии.
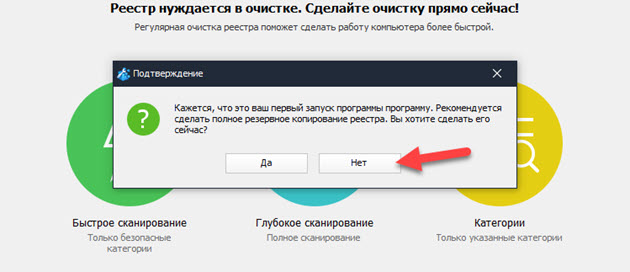
Далее повторяйте по порядку, как показано на картинках ниже.
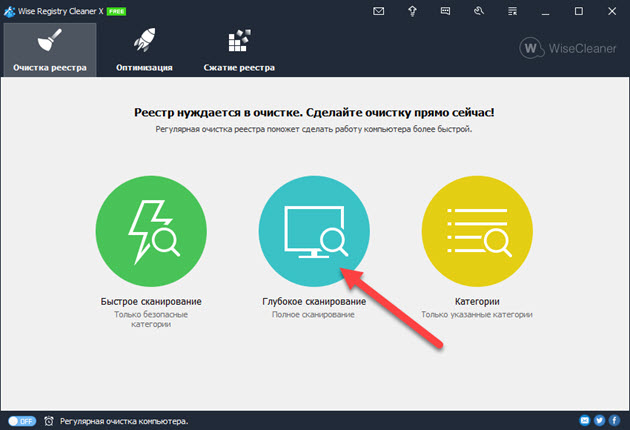
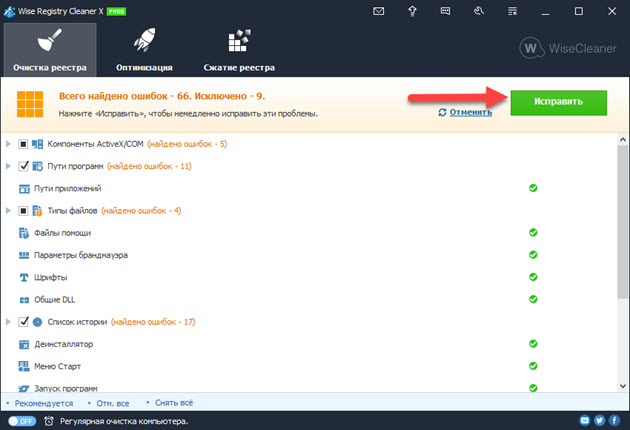
Переходим во вкладку Оптимизация и нажимаем кнопку Оптимизация.

Во вкладке Сжатие реестра нажимаем Анализ, после нажимаем Дефрагментация.
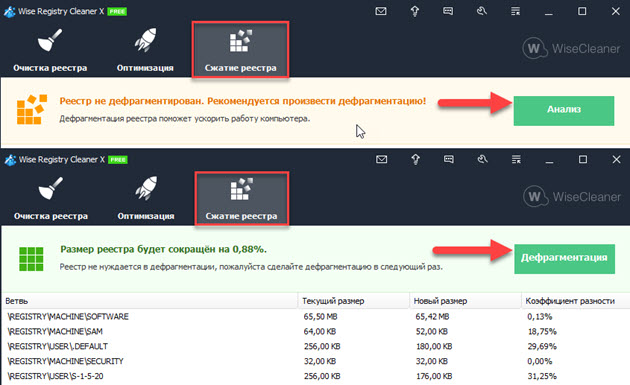
В конце приложение попросит перезагрузить компьютер, нажмите ДА.
Удаление лишних расширений в браузере
Из-за большого количества расширений браузер начинает тормозить. А некоторые расширения могут быть вредоносными. Для этого нужно удалить все ненужные и подозрительные расширения.
Откройте браузер, которым вы постоянно пользуетесь и удалите все подозрительные расширения. Я покажу как удалять расширения в четырех распространенных браузерах:
- Google Chrome.
- Яндекс Браузер.
- Opera.
- Mozilla Firefox.
В Google Chrome, чтобы открыть вкладку с расширениями наберите в адресной строке — chrome://extensions/ и нажмите Enter.
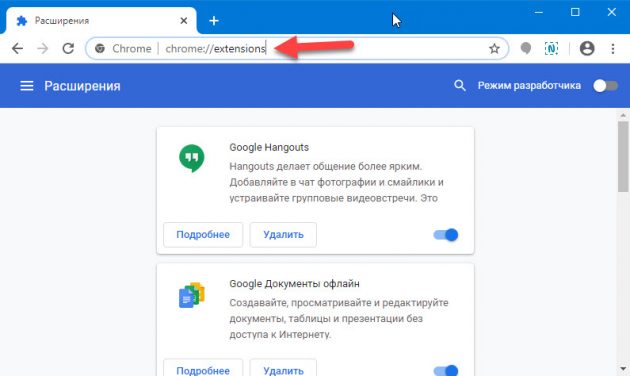
Или удалите расширение, как показано ниже.
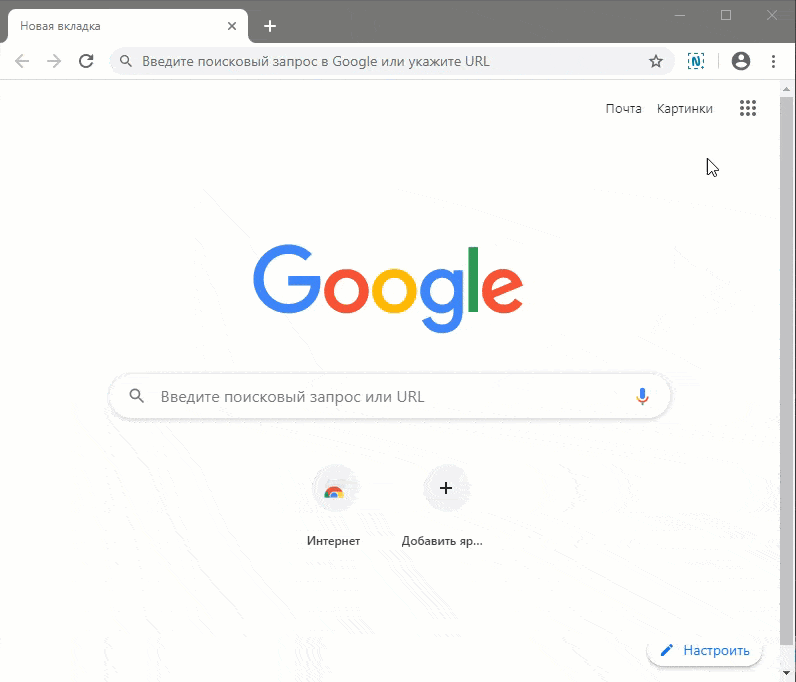
В Яндекс браузере установленные расширения можете открыть введя в адресную строку — browser://extensions и нажать Enter.
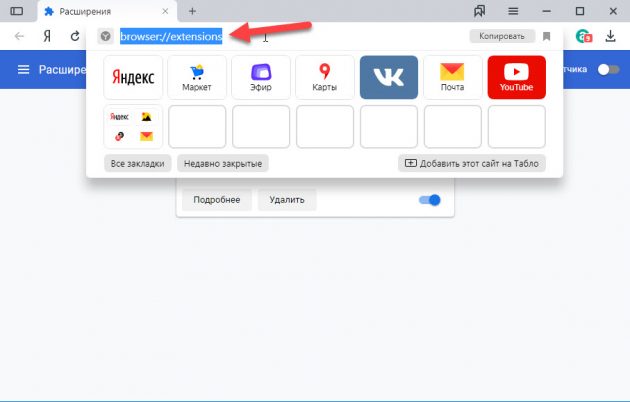
Или удалите расширения, как показано ниже.
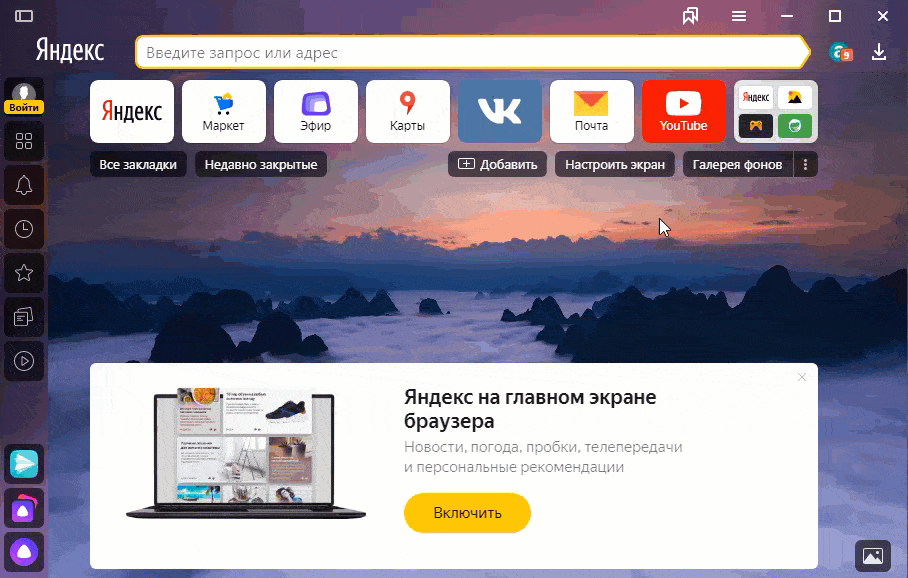
В опере нажмите Ctrl+Shift+E или зайдите слева вверху в Меню — Расширения и удалите ненужные расширения, как показано ниже.
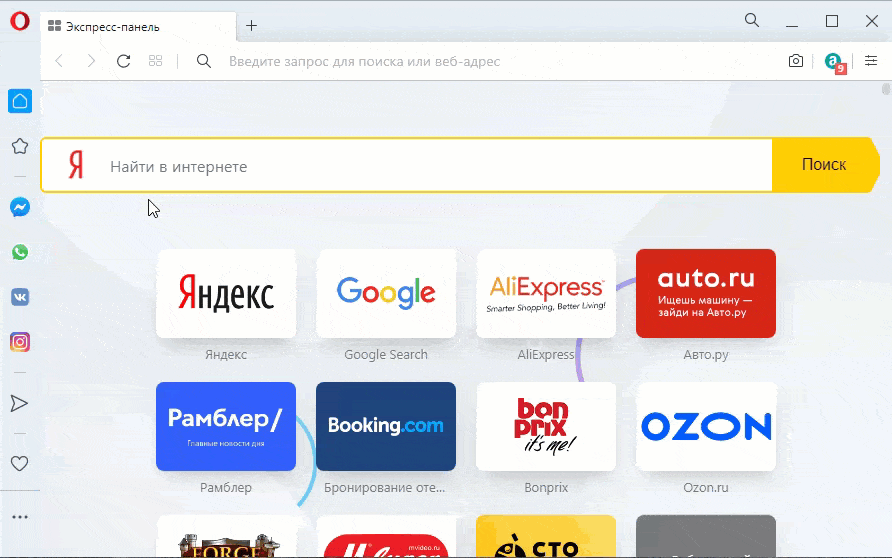
В Mozilla Firefox, чтобы открыть расширения, в адресной строке введите about:addons и нажмите Enter.
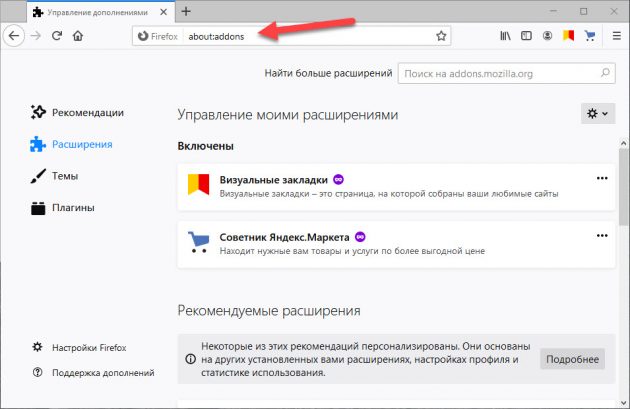
Или зайдите в Меню — Дополнения — Расширения, как показано ниже и удалите все лишние расширения.
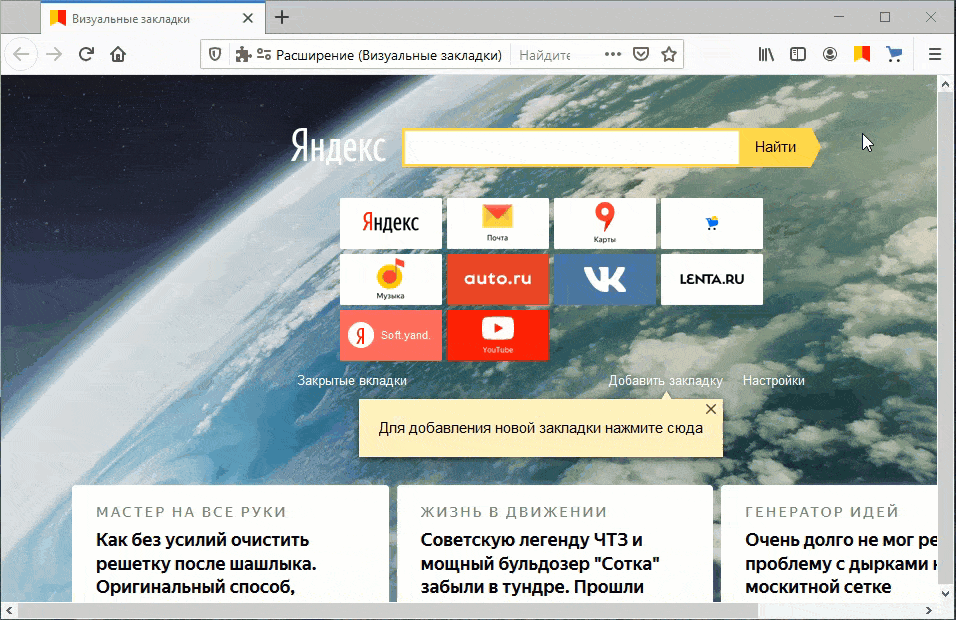
Для старых и медленных ноутбуков рекомендую использовать браузер Gentbrowser — скачать с оф. сайта
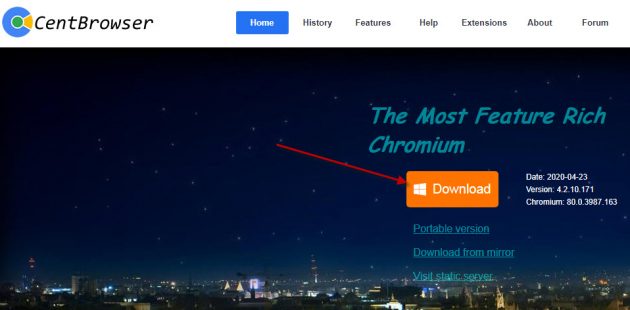
Если после проделанной чистки, ваш ноутбук по-прежнему тормозит, то возможно проблема в аппаратной части ноутбука. Может быть всему виной — сбойные сектора в жестком диске. Или производительность ноутбука упала из-за перегрева процессора.
Инструкция по самостоятельной очистке ноутбука от ненужных программ и файлов
Внутренняя чистка системы ноутбука – это процедура, которая требует индивидуального подхода, в зависимости от степени засорения переносного компьютера. Внутренняя аппаратная чистка осуществляется намного сложнее, чем программное удаление мусора, поэтому ее вполне реально выполнить самостоятельно, опираясь на отработанный порядок действий. Итак, разберем пошагово, как почистить ноутбук от ненужных программ и файлов вручную.
Порядок чистки системы
Для полного понимания действий стоит сразу огласить порядок проведения процедуры очищения операционки ноута от мусора:
- Наведение порядка на рабочем столе (удаления лишних и неиспользуемых ярлыков, их упорядочение).
- Проверка загруженных с интернета файлов в специальной папке для скачивания (очистка от торрентов, архивов, инсталляторов и других расширений информации).
- Уничтожение программ, которые уже давно не используются и не будут использоваться (одноразово инсталлированное ПО и т.п.).
- Выполнение чистки жесткого диска (удаление временных файлов, кэша, браузерных данных и другого).
- Применение специализированного ПО (CCleaner для очищения реестра).
- Удаление программ и утилит из автозапуска.
Это основные шаги, каждый из которых положительно влияют на разгон операционной системы на ноутбуке.
Деинсталляция программ
Чтобы разогнать скорость работы переносного компьютера — первым делом деинсталлируем все ненужные и давно неиспользуемые программы. Установленное программное обеспечение занимает определенное место в памяти ноутбука, из-за чего скорость его работы несколько снижается. Именно поэтому рекомендуется пересмотреть наличие всего дополнительного ПО, а для этого:
- Заходим в пусковое меню и находим «Панель управления».
- Здесь, в разделе «Программы» выбираем единственный подпункт «Удаление программ».
- После нажатия откроется окно с перечнем установленных на нем утилит, где внимательно пересматриваем все содержимое из списка и выбираем то, что требует деинсталляции (по очереди).
- Выделяем определенную строчку и в меню чуть выше жмем «Удалить».
- Следуем инструкции открытого деинсталлятора.
Совсем кстати: в этом окне можно увидеть, что вес выбранного ПО тоже имеет влияние на удаление. Также присутствует другая вспомогательная информация: версия ПО, разработчик/издатель, дата установки, ссылка на данный продукт в интернете.
Удаление временных файлов
Временные файлы – это инфо-данные, которые создаются автоматически каждой новоинсталлированной программкой. Они содержат в себе данные в процессе работы и взаимодействия с другими ПО.
На первый взгляд кажется, что этих файлов немного и их вес несущественный, но по факту их скапливается просто огромное количество, но и это не страшно. Страшно то, что копятся все файлы существующих утилит и уже давно удаленного софта и это в разы негативно сказывается на работе ноутбука. В данной ситуации также нужно очищать память.
Эта процедура предусмотрена разработчиками операционной системы Windows. Поэтому, чтобы очистить раздел или весь жесткий диск от временных файлов и другого аналогичного мусора, необходимо:
- Заходим в «Мой компьютер» и выбираем раздел или диск, на котором хранятся системные файлы. Зачастую это диск C. Кликаем правой кнопкой мыши.
- В контекстном меню выбираем «Свойства» и во вкладке «Общие» кликаем левой кнопкой мыши по кнопке «Очистка диска».
- После раздумий компьютера откроется окошко, где видно какие файлы можно удалить и сколько места они занимают.
- Отмечаем необходимую директорию и жмем на «ок».
Очистка диска выполняется быстро, если компьютер засорен по минимуму. Портативные компьютеры, которые находятся в использовании давно и ни разу не проходили процедуру чистки могут чиститься несколько часов.
Чистка реестра
Системный реестр также нужно почистить, чтобы ноутбук не тормозил. Реестр – это каталог (база данных) системы windows, в котором сохраняются настройки и параметры, относящиеся к операционке. Что не предпринимай, здесь тоже скапливается неактуальная информация, которая периодически требует чистки.
Обычный среднестатистический пользователь вручную, без каких-либо утилит прочистить реестр не сможет. Поэтому и существует такая утилита, как «CCleaner» и другие ей подобные.
Итак, первым делом – скачиваем эту утилиту и устанавливаем ее. Далее — запускаем программку, после чего откроется окошко, в котором будут фигурировать несколько вкладок. При желании можно воспользоваться каждой – это не навредит, но сейчас нас интересует вкладка «Реестр». Здесь нажимаем на кнопку «Поиск проблем» и ожидаем пока софт просканирует систему. После окончания просто жмем кнопку «Исправить» и все.
CCleaner – широкоформатная утилита, если в ней разобраться, то можно выполнять и другие процедуры, не тратя на это свое время.
Настройка автозапуска
Следующее что делается – освобождается оперативная память. Для этого проведем процедуру устранения лишнего программного обеспечения из автозапуска. При запуске будет загружаться только востребованный софт, из-за чего система в дальнейшем перестанет притормаживать.
Чтобы настроить автозапуск, заходим в диспетчер задач использовав комбинацию клавиш «CTRL» + «ALT» + «DEL»:
- Выбираем именную вкладку «Автозагрузка», где нас ожидает список программ, которые запускаются или могут запускаться с операционной системой Windows.
- Пересматриваем список и находим нежелательно ПО, после чего кликаем правой кнопкой мыши и жмем «Отключить».
- Аналогичный алгоритм выполняем и с другими программами.
Помимо функции «включение/отключение», здесь просматривается информация о том, насколько сильное ПО имеет влияние на запуск ноутбука.
Это последнее действие, которое помогает освободить память переносного компьютера и тем самым увеличить его скорость работы. Очистив операционную систему от мусора, не стоит забывать о чистке начинки ноутбука. Это также имеет влияние на показатели производительности и долгосрочной работы устройства.





