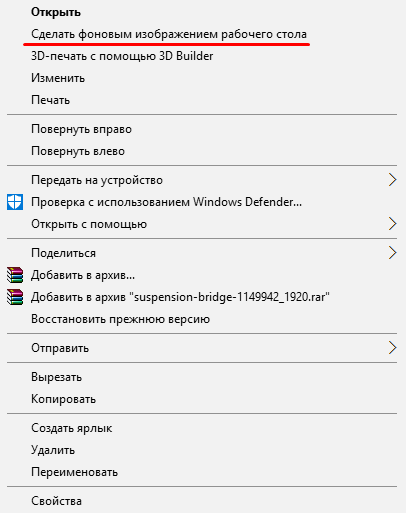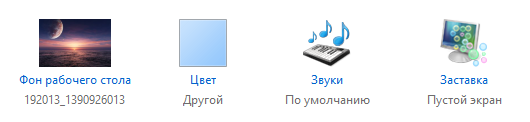- Создание темы рабочего стола для windows 10
- Создаем тему для рабочего стола
- Создаем собственную тему оформления Windows 10 и 8.1
- Как создать тему для Windows 10 самому?
- Как создать тему для Windows 10 самому
- Общая информация( )
- Возможности меню «Персонализация»( )
- Создание( )
- Скачать( )
- Софт( )
- Материалы по теме
- Как установить темы для windows 10
- Краткая инструкция:
- Подробная инструкция установки без патча:
- Установка
- Как установить темы для Windows 10
- Как установить темы Windows 10
- Как скачать и установить темы на Windows 10
- Где скачать и как установить темы для Windows 10
- Как удалить темы для Windows 10
- Как создать тему для Windows 10
- Как установить тему на Windows 10: установка стандартных и сторонних тем, включение темного оформления Виндовс
- Как установить тему на Windows 10
- Установка стандартных тем на Windows 10 через раздел «Персонализация»
- Установка дополнительных тем с Windows Store
- Установка других тем с официального сайта
- Установка тем со сторонних источников
- Как активировать тёмное оформление на Windows
- : как включить тёмное оформление Windows 10
- Персонализация Windows 10 Темы и обои Microsoft
- Персонализация в Windows 10
- Сохранение темы в Windows
- Как скачать темы Microsoft
- Как удалить тему в Windows
- Как скачать обои Майкрософт
- Где хранятся темы Windows 10
- Где хранятся обои экрана блокировки
- Выводы статьи
- Темы для Windows 10 бесплатно — Как скачать и установить
- Стандартные темы
- Удаление темы
- С официального источника
- Создание своей темы или изменение текущей
- Курсор мыши
- Как сделать тему черной?
- UltraUXThemePatcher
- Rainmeter
- Выводы
- Как установить темы на Windows 10
- Лучшие тёмные темы оформления для Windows 10. Глаза скажут спасибо
- Как вообще менять тему оформления в Windows?
- 1. Стандартная тёмная тема Windows 10
- Тема оформления GreyEve
- Тема оформления Penumbra 10
- Тема оформления Nocturnal W10
- Тема оформления Ades Theme
- Тема оформления Hover Dark Aero
- Тема оформления Hastpy
- Для тех, кто долистал
- Как создать тему для Windows 10?
- Как скачать и установить темы на Windows 10
- Как установить темы для windows 10 с официального сайта и не только — инструкции и советы
- Изменение темы
- Через официальный магазин
- Через официальный сайт
- Через патч
- Через сторонние программы
- Создание собственной темы
- Что делать, если тема не устанавливается
Создание темы рабочего стола для windows 10
Приветствую, дорогие друзья, читатели и посетители моего блога. В прошлый раз я писал где можно скачать оформление и как его после этого установить.
Ну а в сегодняшнем выпуске я расскажу о том, как самостоятельно из своих фотографий создавать темы рабочего стола для windows 10, а также в конце этой статьи, дам вам ссылку на инструкцию, где рассказано как редактировать уже готовое оформление.
Создаем тему для рабочего стола
Предисловие: хочу сразу предупредить, что описанный мной способ не единственный, я написал лишь о том, которым пользуюсь сам. Если вас интересует какой-то другой способ создания оформления, то отпишитесь об этом в комментариях.
Итак, чтобы создать свою тему для оформления, вам для начала нужно подобрать для нее фон, для этого найдите любую нравящуюся вам картинку, кликните по ней правой кнопкой мыши и выберите пункт «сделать фоновым изображением рабочего стола».
Затем, когда фон будет установлен, откройте пункт «персонализация», предварительно правой кнопкой мыши, отобразив контекстное меню рабочего стола и выберите: темы → параметры темы.
[adsense1]В следующем окне отобразятся все оформления, имеющиеся на вашем компьютере. Одно из них будет выделено, это и есть ваша тема, как видите, она уже создана и ее осталось всего лишь сохранить. Однако, перед сохранением, рекомендую немного подредактировать ее.
Как раз для этого чуть ниже находятся четыре элемента, три из которых можно править. Это: фон рабочего стола, цвет и заставка. Элемент «Звуки», советую оставить как есть.
Так как на моем блоге уже есть подробная инструкция о том, как править эти элементы, я, как и обещал вначале этого выпуска, лучше оставлю на нее ссылку.
Когда закончите правку, кликните по надписи «сохранить тему», а затем, в открывшемся окошке задайте ей любое название и нажмите соответствующую кнопку. После этого ваша тема будет успешно сохранена и вы в любой момент сможете ее устанавливать в качестве основной.
Если вам будет интересно, можете также ознакомиться с материалом по созданию своего слайд-шоу для рабочего стола.
На сегодня это все! Подписывайтесь на одну из моих групп в социальных сетях чтобы не пропустить новые выпуски. Всем до скорого и до новых встреч.
Создаем собственную тему оформления Windows 10 и 8.1
Инсталляция нового пакета тем является, вероятно, наиболее простым способом оформления для Windows 7 или 8.1. Как и семерка, Windows 10 также поставляется с кучей стандартных тем, и массы официальных тем всегда можно скачать на официальной странице галереи тем.
Еще одна важная вещь заключается в том что, все темы Windows 7 подходят к Windows 8.1 и 10, что означает, тысячи официальных тем, доступных на странице галереи, и куча неофициальных тем могут быть установлены в Windows 8.1 и 10 без проблем.
Пакеты тем для Windows содержат фоновые заставки рабочего стола, цвет оформления окошек и могут иметь в своей упаковке пользовательский курсор мыши, звуковую схему, экранную заставку и значки.
Пользователи, желающие создать свои личные темы для Windows 10 к примеру, включая классные обои, и прочий фарш из наворотов, могут просто следовать нашей инструкции и все получится.
Шаг 1. Кликните правой клавишей мыши по рабочему столу и выберите « Персонализация». В Windows 10 вам нужно открыть панель управления, изменить вид на маленькие значки, и далее кликнуть «Персонализация», чтобы открыть окно персонализации.
Шаг 2. Чтобы создать новую тему, нажмите «Фон рабочего стола», затем «Обзор» рядом с «Расположение изображения», чтобы перейти к папке, содержащей ваши избранные картинки. Обратите внимание, что вы не можете выбрать несколько папок одновременно. Поэтому, если у вас есть изображения в нескольких местах, мы предлагаем вам переместить все ваши любимые изображения в папку, а затем выбрать эту папку в качестве места для ваших изображений.
Убедитесь, что выбранные вами изображения не слишком маленькие или слишком низкого разрешения, так как они могут выглядеть некачественно. Мы рекомендуем изображение с разрешением 1920 x 1200 для лучшего результата.
Шаг 3: Чтобы задать продолжительность слайд-шоу, измените значение в поле « Сменить картинку каждый». Нажмите кнопку Сохранить изменения.
Шаг 4: Вернитесь в окно персонализации. Если вы желаете установить собственную звуковую схему, вам потребуется сначала настроить текущую звуковую схему. Нажмите « Звуки» в окне «Персонализация», выберите звуковую схему, выберите событие программы, которое вы хотите настроить, и далее кликните кнопку обзора, чтобы перейти к файлу мультимедиа. Обратите внимание, что файл должен быть в формате .wav.
Шаг 5: Можно дополнительно добавить пользовательские значки для компьютера, корзины и сети. Чтобы включить пользовательские значки, необходимо сначала изменить значки по умолчанию «Компьютер», «Сеть» и «Корзина».
Для этого в левой части окна «Персонализация» нажмите «Значки рабочего стола», чтобы открыть «Параметры значков рабочего стола». Здесь, кликните на каждый значок один за другим, и далее нажмите кнопку «Изменить значок», чтобы перейти к пользовательскому значку. После всех манипуляций, кликните кнопку Применить.
Шаг 6: Теперь, когда мы добавили обои, значки и звуковую схему в нашу новую тему, давайте добавим и модный курсор. Точно так же, как звуковые схемы и значки, мы должны применить новый курсор, прежде чем включать его в тему. После установки нажмите «Изменить указатели мыши» на левой панели окна «Персонализация», выберите новый курсор в раскрывающемся списке и, наконец, нажмите кнопку «Применить».
Шаг 7: На этом шаге мы собираемся добавить заставку к теме. Нажмите «Заставка» в окне персонализации, выберите заставку в раскрывающемся меню и нажмите «Применить». Если вы хотите включить в тему пользовательскую заставку, сначала установите ее, а затем выберите ее в раскрывающемся меню.
Шаг 8: Вы почти закончили. Нажмите « Цвет окна» в окне персонализации, а затем щелкните первую плитку, чтобы выбрать «Автоматический цвет». Когда эта опция включена, цвет окна автоматически изменяется, чтобы соответствовать доминирующему цвету обоев. То есть всякий раз, когда фон рабочего стола изменяется, Windows автоматически меняет цвет окна в соответствии с фоном.
Шаг 9: Вернитесь в окно персонализации. Не сохраненная тема должна отобразиться в разделе «Мои темы». Кликните правой клавишей мыши по теме, выберите «Сохранить тему для совместного использования», выберите место для сохранения темы, введите имя для своей темы и, наконец, нажмите кнопку «Сохранить». Вы сделали! Теперь вы можете поделиться своей недавно созданной темой с семьей и друзьями, чтобы они могли также наслаждаться вашей темой на своих рабочих столах.
Способ можно применять в Windows 8.1 и 10. Обратите внимание, что темы Windows 8.1 (.deskthemepack) не могут быть установлены в Windows 7.
Как создать тему для Windows 10 самому?
Как создать тему для Windows 10 самому
Приветствую вас, дорогие читатели.
В последних версиях Windows разработчики предоставили пользователям широкие возможности по настройке внешнего вида операционки. Теперь здесь можно не только устанавливать обои и выбирать заставку.
В Microsoft предусмотрели вариант подбора цвета окон и даже установки слайд-шоу в качестве фонового рисунка.
Сегодня я расскажу, как создать свою тему для Windows 7 и в целом познакомлю вас с инструментом «Персонализация».
Общая информация( )
В прошлых версиях операционной системы от Microsoft пользователи с помощью стандартных возможностей могли сменить обои, выбрать заставку и цвет окон. Правда последние два пункта имели сравнительно ограниченные возможности. И расширить их позволяли некоторые программы.
В новой же версии ОС есть возможность не только задать желаемый общий оттенок, но и даже установить автоматический подбор, что поможет поставить цвет окон в зависимости от фона рабочего стола.
В будущем, если вы вдруг захотите изменить некоторые части общего вида, старая конфигурация не сохранится, и потом необходимо будет подбирать все заново. Чтобы этого не делать, нужно просто сохранить настройки.
Возможности меню «Персонализация»( )
Создание темы подразумевает разработку собственного внешнего вида с нуля, внесение некоторых корректировок в уже существующие наборы или установка новых. В любом случае получившиеся данные можно будет сохранить и восстановить их в любой момент по желанию.
Заходим в «Панель управления» через «Пуск».
Нас интересует пункт «Персонализация». Нажимаем на нем.
Откроется окно, в котором и устанавливаются все настройки.
Здесь предлагается несколько вариантов. Первый – «Мои темы», в котором можно выбрать сохраненные варианты. К нему мы вернемся позже.
Кроме того, здесь есть уже готовые настройки «Aero». Они представляют собой полупрозрачные панели с полноценными наборами фонов. Последние самостоятельно меняются через определенное время.
Также есть «с высокой контрастностью и упрощенные». Подобные варианты подходят если используется слабое оборудование. Это позволит уменьшить нагрузку и повысить работоспособность.
Создание( )
Это можно сделать несколькими способами – изменить готовую или полностью сделать все сначала. Итак, как самому создать тему, без стороннего ПО? Просто – нужно сделать всего несколько шагов. Сперва рассмотрим упрощенный вариант:
Выбираем понравившийся цвет.
Нажимаем внизу «Фон рабочего стола».
Откроется меню, где мы можем указать одну картинку или несколько — для слайд-шоу. Здесь же выбирается время, через которое будет происходить изменение изображения.
После этого в меню «Мои темы» появится наша.
Нажимаем «Сохранить» и вводим имя.
Также Windows 7 Максимальная позволяет менять цвет окон – для этого нужно выбрать соответствующее меню снизу. Для полноценной персонализации устанавливаем также звуки системы и заставку. Теперь ваш компьютер точно будет уникальным.
Скачать( )
Но не всегда стоит тратить время, чтобы долго сопоставлять фоновые рисунки и оттенки основных элементов операционной системы. Есть вариант выбора подходящего сочетания в «мировой паутине».
Для этого все в том же меню «Персонализация» нужно нажать «Другие темы в Интернете». Откроется официальная страница, где можно подобрать самые разные настройки.
Выбирайте понравившиеся и нажимайте «Скачать».
Софт( )
Также настроить внешний вид операционной системы от Microsoft можно при помощи программы Windows Style Builder. Приложение можно смело назвать уникальным в своем роде.
Оно является единственным, в котором есть возможность создания новых или изменения уже имеющихся визуальных стилей. Для изменения отдельных элементов возможно понадобятся знания Adobe Photoshop.
Здесь вы сможете выбрать не только фон или оттенок, но и многие другие элементы ОС.
Несмотря на то, что инструмент обладает широкими возможностями по настройке внешнего вида Windows, специалисты все же не рекомендуют менять многое. Ведь чем больше новшеств будет введено, тем чаще могут возникать ошибки. А, следовательно, операционка быстрее выйдет из строя. Решение станет полная переустановка.
Еще одним подобным инструментом является UltraUX Theme Patcher. Утилита также позволяет детально настроить внешний вид ОС, хоть и имеет меньше возможностей, чем предыдущая.
Если вы желаете узнать, как пользоваться этим инструментом в Windows 8, переходите по ссылке Темы для windows 8.
В целом изменение фона рабочего стола и цвета окон – движения, которые понятны каждому.
Специалисты рекомендуют хотя бы раз в несколько месяцев полностью переустанавливать все настройки, чтобы у пользователя появлялось чувство владения чего-то другого, отличающегося от прежнего.
Это позволит улучшить работоспособность клиента. Нередко также приводит к переосмыслению наличия на компьютере ненужной информации, удаление которой увеличит скорость работы самого ПК или ноутбука.
Надеюсь вы сможете легко разобраться с этим инструментом. Подписывайтесь и рассказывайте о блоге друзьям.
style=»display:block» data-ad-client=»ca-pub-5060103952528628″ data-ad-slot=»7825679008″ data-ad-format=»auto»
Материалы по теме
Как установить темы для windows 10
» Windows 10 » Как установить темы для windows 10
Здравствуйте уважаемые читатели блога mixprise.ru. В статье ниже будет показан один из способов того как установить тему на Windows 10. Выполнив несколько простых действий вы можете сделать более ярким ваш компьютер!
Краткая инструкция:
- Устанавливаем патч с помощью программы «UltraUX Theme Patcher 3+». Скачать его вы можете по этой ссылке
- Устанавливаем и после этого настраиваем программу «OldNewExplorer». Она предназначена для скрытия и отображения отдельных панелей в проводнике. И загрузить вы можете ее тут
- Копируем желаемую тему в «C:/Windows/Resources/Themes/»
- Выбираем ее в панели «Персонализация».
Подробная инструкция установки без патча:
Новая операционная система предлагает пользователю значительный набор инструментов для персонализации. Однако, чтобы сделать свой компьютер на самом деле уникальным выполните несколько простых действий:
Чтобы включить предустановленную тему, используйте «Параметры». ПКМ на рабочем столе откроется «Персонализация». В приложении «Параметры».
Здесь можно настроить изображение рабочего стола, цвет меню и окон кнопки Пуск, а также прозрачность элементов интерфейса.
Перейдите в пункт «Темы». Далее вам откроется «Параметры темы» где вы увидите привычное по старым ОС меню «Персонализация», где можно включить и настроить темы, предлагаемые по умолчанию.
Важно! Хранятся темы Windows 10 в папке Themes.
Важно! Предустановленные в ОС Windows 10 темы нельзя удалять т.к. они защищены.
Установка
Если никакой из предложенных вариантов для оформления интерфейса не нравится, можно скачать и установить новые темы.
- ПКМ из меню Пуск в Панели управления включите маленькие значки и «Персонализация». Далее кликните по «Другие темы из Интернета».
- Откроется официальный веб — сайт компании Microsoft с разными вариантами оформления.
- Выберите наиболее подходящий вариант и кликните «Скачать тему».
- Запустите загруженный из Интернета файл и после его установки откроется «Персонализация» изменив тему оформления в Windows 10.
- Найдите подходящий вариант для оформления вашей ОС от постороннего создателя и загрузите его на компьютер.
Полезно знать! Все темы находятся в архивах, по этой причине для каждой из них лучше создавать папку с соответствующим именем.
Распакуйте архив в папку и файлы, которые появились, скопируйте в директорию Themes, где находятся стандартные темы ОС Windows 10. Включить новое оформление ОС можно в том же окне, где лежат стандартные темы.
Пользователю может быть доступна возможность настройки интерфейса ОС Windows 10 на свое усмотрение. Он может включать и выключать стандартные темы, скачать новые с сайта Microsoft либо сторонних разработчиков, использовать темный вариант для оформления. Все изменения производятся в меню «Персонализация».
Как установить темы для Windows 10
Для начала необходимо инсталлировать патч. Сделать это нужно один единственный раз. Скачать патч и прочитать инструкцию по его установке можно на соответствующей странице, тобишь ЗДЕСЬ.
- Скачайте патч UxStyle.
- Распакуйте загруженный архив и запустите EXE-инсталлятор.
- В открывшемся окне поставьте галочку у пункта «I agree to the terms» и нажмите кнопку «Install».
- По окончанию установки нажмите на кнопку «Close».
- Готово! Теперь нужно перезагрузить систему и можно устанавливать скины от сторонних разработчиков!
Примечание: Если по тем или иным причинам патч UxStyle не установился, а скины не работают, вы также можете воспользоваться UXThemePatcher.
Установка темы для старых версий происходит аналогичным образом, что и для новых версий.
Как установить темы Windows 10
Установка тем оформления для Windows 10 не займет у Вас много времени и не вызовет особых проблем даже в том случае если Вы никогда раньше ни с чем подобным не сталкивались.
Как скачать и установить темы на Windows 10
Темы для Windows – это уже достаточно старая часть операционной системы Microsoft. Но с приходом обновления Windows 10 Creators Update разработчики существенно упростили работу с темами для Windows. Тут появился и отдельных раздел в магазине с темами, а также отдельный сегмент в настройках персонализации. Здесь вы найдете несколько советов по работе с темами для Windows 10.
Где скачать и как установить темы для Windows 10
Раздел с настройками тем расположен в параметрах персонализации.
Откройте Параметры, либо просто нажмите Win + I для более быстрого перехода. Откройте Персонализация и перейдите на вкладку Темы. Отсюда и будет происходить настройка темы оформления вашего компьютера.
Темы для Windows 10 состоят из четырех составляющих: фоновое изображение (обои), звуки, акцентный цвет и курсоры мыши. Каждый из них можно настроить в отдельных разделах, либо в едином месте – в темах.
- Чтобы скачать темы для Windows 10 опуститесь немного ниже и нажмите на кнопку Другие темы в Интернете. Откроется магазин и список доступных для загрузки тем.
- При желании вы можете выбрать одну из стандартных предустановленных (Windows 10, Цветы, либо стандартная Windows).
Тем в магазине очень много и все они бесплатные (это может измениться в будущем). Полистайте, посмотрите, что есть интересного. Учтите, что искать темы в самом магазине почему-то нельзя. Кроме того, попасть в раздел с темами можно только из Параметров Windows 10. - Когда вы найдете нужную вам тему, откройте ее и ознакомьтесь с содержанием. Потом нажмите Получить и магазин загрузит тему в ваш компьютер.
- Теперь надо применить скачанную тему. Дождитесь загрузки и нажмите Запустить. Откроется раздел с настройками тем. Найдите скачанную вами и нажмите на нее. Система активирует скачанную тему.
Если тема содержит в себе несколько фоновых изображений, тогда вам будут интересными параметры слайд-шоу. Для этого нажмите на Фон и система переведет вас в раздел с настройками фонового изображения рабочего стола. Там можно изменить время, после которого обои будут меняться автоматически. Можно выбрать 1 минуту, 10 минут, 30 минут, 1 час, 6 часов или 1 день.
Важным является тот момент, что в Windows 7 / 8 управление темами было немного удобнее, поскольку операционная система позволяла выбрать, какие именно обои из темы будут использоваться. Также можно было выбрать одну конкретную картинку. В Параметрах Windows 10 такой опции нет, поскольку Microsoft выпилила старый раздел персонализации, тянувшийся еще с Windows 8 / 7. Очень жаль.
Бонус: скачать темы для Windows 10 можно не только из магазина. Отлично подойдут темы и от Windows 7 / 8. Вам достаточно найти сайт с темами и скачать их в формате .themepack.
Дважды кликните на скачанный файл и подождите, пока система установит его. После этого тема будет доступна в разделе Параметры – Персонализация – Темы. Точно так же, как и в случае с темами, скачанными из магазина Windows Store. Все остальные особенности тем для Windows 10 применяются и для скачанных тем извне магазина Windows Store. Так что любимую тему от Windows 7 можно установить и на новые операционные системы.
Как удалить темы для Windows 10
Темы в Windows 10 удаляются точно так же, как и обычные приложения. Для этого вам надо открыть Параметры – Приложения и возможности. В списке надо найти скачанную тему, нажать на нее, а потом выбрать Удалить. Windows 10 выпилит после этого выбранную тему.
Другой вариант: откройте Параметры – Персонализация – Темы. Найдите установленную тему и нажмите по ней правую кнопку мыши. Выберите Удалить.
Как создать тему для Windows 10
Создать тему можно в том случае, если вы хотите перенести оформление операционной системы на другой компьютер или поделиться своим супер-клевым дизайном с друзьями. Тема состоит из четырех частей, как уже было сказано выше: обои, цвет, звуки, курсор мыши.
- Установите фоновое изображение. Перейдите в Параметры – Персонализация – Фон. В меню Фон выберите Изображение и нажмите Обзор. Укажите нужную картинку. Как вариант, просто в проводнике нажмите Установить фоновым изображением рабочего стола.
- Далее перейдите в раздел Параметры – Персонализация – Цвета. Здесь можно установить автоматический выбор цвета (будет получен в зависимости от цвета ваших обоев), выбрать готовый цвет, либо установить любой кастомный.
- Затем откройте Параметры – Персонализация – Темы – Звуки. Укажите, какой набор звуков надо использовать для темы.
- Под конец в том же разделе Темы выберите курсоры для мыши.
- По завершению настройки нажмите Сохранить тему. Назовите файл и затем он будет отображаться в списке установленных тем немного ниже. Чтобы сохранить ее в виде отдельного файла нажмите правую кнопку по вашей теме и выберите Сохранить тему для общего доступа.
Это все, что новичкам надо знать о том, как скачать, установить, удалить, либо создать тему для Windows 10.
Как установить тему на Windows 10: установка стандартных и сторонних тем, включение темного оформления Виндовс
В мире, где столько разных красок, один цвет, рисунок, иллюстрация, которую человек наблюдает день ото дня, может очень быстро наскучить. Особенно это касается стандартной темы оформления Windows 10. Кому не хочется смотреть на пейзаж, красивую машину, сцены из любимого фильма или фото любимого вместо логотипа «Десятки»? Оказывается, тему оформления, цвета и многое другое очень просто сменить.
Как установить тему на Windows 10
В Windows 10 есть два основных способа установить новую тему: через Store и при помощи внешнего источника, который предоставит готовый продукт. Кроме того, все оформления, что были активированы на операционной системе будут сохранены в специальном разделе «Параметров». А это значит что вы всегда сможете вернуться со старым настройками, если новая тема вам нравится меньше чем предыдущая.
Установка стандартных тем на Windows 10 через раздел «Персонализация»
Дистрибутивы Windows зачастую имеют в своём арсенале несколько стандартных тем. То есть оформление «по умолчанию» можно сменить сразу же, если оно вас не устраивает.
Чтобы изменить тему нужно попасть в одноимённую графу «Параметров» компьютера. Сделать это можно двумя способами.
- Щёлкаем правой кнопкой мыши по пустому месту рабочего стола, выбираем пункт «Персонализация».Щёлкаем правой кнопкой мыши по пустому месту рабочего стола, выбираем пункт «Персонализация»
- В открывшемся окне переходим во вкладку «Темы».В окне «Персонализация» переходим во вкладку «Темы»
Также можно следовать через «Параметры».
- Нажимаем комбинацию клавиш Win+I, переходим в раздел «Персонализация», и дальше как в примере выше.Нажимаем комбинацию клавиш Win+I, переходим в раздел «Персонализация»
Установить оформление из имеющихся очень просто: достаточно лишь кликнуть на изображение или название темы и оно сразу же применится. Возможно потребуется пять — десять секунд, чтобы изменения вошли в силу.
Среди перечня тем щелкаем на изображение или название чтобы применить тему
Установка дополнительных тем с Windows Store
Основной источник тем для Windows 10 это «Магазин». Именно тут собрано и одобрено большое количество тем на любой вкус.
- В параметрах «Персонализации», вкладке «Темы» нажимаем «Другие темы в Microsoft Store».В параметрах «Персонализации», вкладке «Темы» нажимаем «Другие темы в Microsoft Store»
- Из предложенных тем выбираем понравившуюся и щелчком переходим на страницу загрузки.Щёлкаем по понравившейся теме чтобы перейти на страницу загрузки
- Нажимаем «Получить» и ждём, пока оформление скачается и установится.На странице темы щёлкаем «Получить»
- Чтобы применить тему после установки нажимаем запустить на странице в Store или щёлкаем на неё в «Параметрах».После установки темы нажимаем «Запустить»
Вуаля — тема активирована и радует своими цветами и изображениями.
Установка других тем с официального сайта
Также темы можно скачать с официального сайта Microsoft. Их меньше чем в «Магазине», но возможность выбора это всегда хорошо.
- Переходим на официальный сайт Microsoft, страницу распространения тем: https://support.microsoft.com/az-latn-az/help/13768.
- На официальном сайте темы распределены на категории, для удобства поиска. Выбираем нужную тематику, затем под понравившемся оформлением нажимаем «Скачать» и сохраняем файл на компьютер.Выбираем тему и сохраняем файл через кнопку «Скачать»
- Затем просто запускаем файл и ждём, когда тема установится и применится в автоматическом режиме.
Установка тем со сторонних источников
В целом установка тем со сторонних источников идентична инсталляции с официального сайта, за одним исключением: оформления не от Microsoft являются нелицензионными, потому потенциально опасные для операционной системы.
Подобные темы могут содержать вредоносные коды, а также чрезмерное изменение свойств «Проводника», что чревато последствиями для быстродействия и работоспособности компьютера.
- Делаем запрос в поисковик «Темы для Windows 10», открываем сайты с лучшими результатами.Делаем запрос в поисковик «Темы для Windows 10», открываем сайты с лучшими результатами
- Выбираем понравившуюся тему, сохраняем её на диск кнопкой «Скачать» и затем запускаем файл.Скачиваем тему, затем устанавливаем и применяем её
Однажды погнавшись за красотой оформления автор попал впросак, скачавши некачественную тему. Сначала Windows начала тормозить, затем, спустя неделю, появились постоянные сообщения об ошибках, которые невозможно отключить. Ситуацию спасло удаление темы и возвращение к стандартным настройкам. С тех пор автор меняет только обои и вручную вносит изменения в оформление операционной системы.
Как активировать тёмное оформление на Windows
Кроме изменения темы Windows имеет несколько настроек, некоторые изменяют внешний вид системы. К примеру, «Параметры» и все что с ними связано напрямую можно сделать в тёмном цвете.
- Открываем параметры «Персонализации», как показано выше, переходим во вкладку «Цвет»
- Прокручиваем настройки в самый низ, в графе «Выберите режим приложения по умолчанию» переставляем тумблер на «Тёмный».Переходим во вкладку цвет и меняем настройку «Выберите режим приложения по умолчанию» на «Тёмный»
После переустановки Windows автор одной из первых меняет настройки темы на тёмный режим. В этом состоянии глаза устают меньше, да и смотреть на параметры куда приятнее, чёрный фон успокаивает.
: как включить тёмное оформление Windows 10
Загрузить и сменить тему оформления очень просто. Достаточно сделать всего несколько кликов мышью и ваш рабочий стол оживёт красками и цветами.
Персонализация Windows 10 Темы и обои Microsoft
Персонализация в Windows — настройка оформления операционной системы под свои индивидуальные (персональные) вкусы и потребности. В соответствии со своими предпочтениями пользователь изменяет на своем компьютере тему, цвет, фон рабочего стола, звуки, заставку, размер шрифта, аватар и т. д.
Сочетание изображений, цвета, звуков, заставки называется темой. На компьютере уже есть готовые для использования темы, вы можете создать и настроить тему по своему усмотрению.
В статье мы познакомимся с настройками персонализации в Windows 10, вы узнаете, откуда можно скачать официальные темы Майкрософт и обои (фоны) для Рабочего стола, как установить или удалить тему с компьютера, где хранятся темы на компьютере, как извлечь из темы нужное изображение.
В настройки персонализации можно войти из меню «Пуск». Выберите «Параметры», а затем «Персонализация». Еще проще войти в настройки следующим образом: кликните правой кнопкой мыши по свободной области экрана монитора, а в контекстном меню выберите пункт «Персонализация».
Персонализация в Windows 10
В окне «Персонализация», во вкладке «Фон» выберите изображение для фона Рабочего стола. Для отображения фона доступны следующие варианты:
- Фото — фоном служит отдельное изображение.
- Сплошной цвет — в качестве фона будет использован выбранный цвет.
- Слайд-шоу — фоновые изображения будут меняться с определенной периодичностью.
При выборе одного из вариантов нужно будет сделать настройки: выбрать фото, выбрать цвет фона, выбрать альбомы для слайд-шоу. В каждом конкретном случае, выберите нужные настройки. Здесь можно выбрать положение фона: «заполнение», «по размеру», «растянуть», «замостить», «по центру», «расширение».
Во вкладке «Цвета» выберите главный цвет для оформления Windows. В настройках можно включить автоматический выбор главного цвета фона, изменить параметры отображения цвета в меню «Пуск», на Панели задач и в Центре уведомлений.
Во вкладке «Экран блокировки» настраивается фон, который будет отображаться на экране монитора, во время блокировки компьютера. Здесь есть выбор из трех вариантов отображения фона экрана блокировки: «Windows: интересное», «Фото», «Слайд-шоу».
Из вкладки «Темы» осуществляется переход к параметрам темы, и сопутствующим параметрам: «Дополнительные параметры звука», «Параметры значков рабочего стола», «Параметры указателя мыши».
Подробно параметры темы мы разберем позже. Если необходимо, настройте параметры звука, параметры указателя мыши. Войдите в параметры значков Рабочего стола.
В окне «Параметры значков рабочего стола» выберите значки, которые необходимо отображать на Рабочем столе, а затем нажмите на кнопку «ОК». Для того, чтобы убрать значок с Рабочего стола, уберите галку напротив соответствующего значка, а потом нажмите на кнопку «ОК».
Во вкладке «Пуск» производится настройка параметров меню «Пуск». Пользователь сам подбирает настройки по своим предпочтениям: количество отображаемых плиток, показ рекомендаций, порядок показа приложений и т. д.
Сохранение темы в Windows
Откройте вкладку «Темы» нажмите на «Параметры темы». После этого откроется окно «Персонализация». Здесь вы увидите темы по умолчанию, и вами добавленные темы. В Windows 10 установлены три темы по умолчанию: «Windows», «Windows 10», «Цветы». Для активации темы на компьютере, кликните по соответствующей теме.
Если тема имеет имя «Несохраненная тема», нажмите на ссылку «Сохранить тему» для того, чтобы сохранить и дать имя этой теме.
Как скачать темы Microsoft
Пользователи находят темы и обои для Рабочего стола в интернете, многие даже не подозревают, что можно скачать темы и обои Microsoft с официального сайта корпорации. Официальные темы и обои находятся на странице «Галерея персонализации». В галерее персонализации вы найдете темы, фоны рабочего стола, языковые пакеты.
В окне «Персонализация» перейдите по ссылке «Другие темы в Интернете». Далее откроется «Галерея персонализации» во вкладке «Темы».
На сайте большой выбор тем. Темы собраны в подборки: «Животные», «Искусство (рисунки)», «Искусство (фотографии)», «Автомобили», «Игры», «Праздники и времена года», «Фильмы», «Чудеса природы», «Местности и пейзажи», «Растения и цветы», «Фирменные темы», «Из сообщества», «Панорамные (для двух мониторов)», «С настраиваемыми звуками», «Совместимо с Windows 7», «Совместимо с новой Windows».
Вы можете скачать и установить на свой компьютер любую тему из этой коллекции. Пользователи Windows 7 могут скачать и установить на компьютер многие темы из галереи Майкрософт, которые поддерживают эту операционную систему.
Войдите в соответствующую подборку, выберите тему, нажмите на ссылку «Подробнее». Здесь вы увидите подробную информацию о теме: количество изображений в данной теме, цвет окна, пример изображения на экране компьютера. Просмотрите все изображения входящие в тему, если тема вам подходит, скачайте тему на свой компьютер.
Далее запустите файл с темой, после этого, тема будет установлена на ваш компьютер. Вы увидите тему в окне «Персонализация», в разделе «Мои темы».
Как удалить тему в Windows
Если данная тема вам больше не нужна, то вы можете удалить тему со своего компьютера. Удаляемая тема не должна быть активной в момент удаления. Подведите курсор мыши к теме, кликните правой кнопкой мыши по теме, а затем нажмите на «Удалить тему».
Как скачать обои Майкрософт
В окне «Галерея персонализации» перейдите во вкладку «Фоны рабочего стола». Обои (фоны) объединены в подборки изображений: «Животные», «Искусство (рисунки)», «Искусство (фотографии)», «Автомобили», «Игры», «Праздники и времена года», «Чудеса природы», «Местности и пейзажи», «Растения и цветы», «Фирменные обои», «Из сообщества», «Панорамы», «Все обои».
После клика по картинке, изображение будет развернуто. Вы можете сохранить понравившееся изображение на свой компьютер для использования в качестве фона Рабочего стола.
Любое изображение можно использовать на компьютере в качестве обоев Рабочего стола. Для этого, кликните правой кнопкой мыши по изображению, а в контекстном меню выберите пункт «Сделать фоновым изображением рабочего стола».
Где хранятся темы Windows 10
Установленные по умолчанию темы, хранятся на компьютере в папке «Web». Для того, чтобы попасть в эту папку пройдите по следующему пути (в этом месте хранятся стандартные обои рабочего стола Windows 10, Windows 8.1, Windows 8, Windows 7):
В папке «Web» вы найдете три папки: «4K», «Screen», «Wallpaper». В папке «4K» находится официальная заставка Windows 10 в различном разрешении. В папке «Screen» хранятся изображения, используемые для заставки экрана блокировки. В папке «Wallpaper» находятся папки с тремя официальными темами, в которых хранятся изображения входящие в состав этих тем.
Если вам понравилось какое-нибудь отдельное изображение из темы, и вы хотите использовать это изображение в качестве фона Рабочего стола, вы можете скопировать изображение в другое место, а затем сделать данное изображение фоном рабочего стола.
Самостоятельно загруженные на компьютер темы хранятся в другом месте. Существуют два способа для того, чтобы извлечь отдельное изображение из такой темы.
Первый способ. Скачанную, но еще не установленную на компьютер тему, распакуйте с помощью архиватора, например, WinRAR или 7-Zip. В папке вы найдете все изображения входящие в состав темы.
Второй способ. Изображения, входящие в состав уже установленной на компьютере темы, вы найдете в папке, названной по имени темы, которая находится по следующему пути:
Где хранятся обои экрана блокировки
Стандартные изображения фона экрана блокировки вы найдете в папке «Screen». Если в настройках фона экрана блокировки, выбран вариант «Windows: интересное», то операционная система Windows 10 загружает на компьютер изображения из интернета. Эти изображения можно использовать не только в качестве заставки экрана блокировки, их можно сделать фоном Рабочего стола.
Загруженные изображения, которые используются в качестве фона экрана блокировки, находятся по такому пути:
В папке «Assets» находятся файлы, загруженные на компьютер. Скопируйте файл из этой папки в удобное место на своем компьютере. Далее переименуйте файл, дайте файлу какое-нибудь имя с расширением «.jpg», например, «картинка.jpg».
После этого, вы можете использовать данное изображение в качестве фона Рабочего стола.
Выводы статьи
Пользователь может настроить оформление операционной системы Windows 10 под свои индивидуальные потребности. Такие настройки называются персонализацией. С официального сайта можно скачать и установить на компьютер темы и обои Майкрософт. Вы можете использовать в качестве обоев Рабочего стола любое изображение, входящее в состав темы.
Персонализация Windows 10 Как скачать темы и обои Microsoft (видео)
https://vellisa.ru/personalizatsiya-windows-10Персонализация Windows 10 Темы и обои Microsofthttps://vellisa.ru/wp-content/uploads/2016/03/0-2.pnghttps://vellisa.ru/wp-content/uploads/2016/03/0-2-300×163.png2020-11-09T20:07:51+03:00ВасилийWindowsПерсонализация в Windows — настройка оформления операционной системы под свои индивидуальные (персональные) вкусы и потребности. В соответствии со своими предпочтениями пользователь изменяет на своем компьютере тему, цвет, фон рабочего стола, звуки, заставку, размер шрифта, аватар и т. д. Сочетание изображений, цвета, звуков, заставки называется темой. На компьютере уже есть готовые…ВасилийВасилий [email protected]Автор 700+ статей на сайте Vellisa.ru. Опытный пользователь ПК и ИнтернетИнтернет и программы для всех
Темы для Windows 10 бесплатно — Как скачать и установить
В 10 версии операционной системы Windows появились возможности для установки разных тем оформления системы различными способами: и стандартными, и с помощью установки из магазина Windows, и с посторонних ресурсов, и при помощи специальных программ.
Темы содержат не только изменение обоев на рабочем столе, но и звуки системы, изменение вида указателя мыши и выбор оформления.
Даже если вы никогда ранее не устанавливали темы, то проблем с этим у вас не возникнет и времени много не отнимет.
А с помощью инструкций, приведенных ниже, выполнить эти действия будет проще простого.
Стандартные темы
Чтобы узнать, какие темы вы можете установить, необходимо:
1. На рабочем столе кликнуть правой кнопкой мышки и выбрать пункт «Персонализация»
2. Откроются «Параметры». В них следует перейти в раздел «Темы», и выбрать пункт «Параметры тем».
Темы – параметры темы
3. Здесь вы увидите, какая у вас стоит установленная тема, а также можете посмотреть стандартные варианты.
Темы по умолчанию
Все стандартные темы хранятся в системной папке Windows.
Папка с сохраненными темами
Удаление темы
Если вы хотите удалить те темы, которыми вы не пользуетесь, можете это сделать с помощью двух вариантов:
Через Приложения и Возможности:
Перейдите в «Параметрах» в раздел «Приложения», а в нем выберите «Приложения и Возможности».
В списке приложений будут отображены установленные темы. Для удаления необходимой, потребуется нажать на нее и выбрать «Удалить».
Удаление темы через «Приложения и возможности»
в Персонализации в разделе тем:
- Перейдите в «Персонализацию» и выберите «Параметры темы» (подробное описание выше).
- Кликните правой кнопкой мыши на той теме, которая вам не нужна, и нажмите «Удалить».
Удалить ту тему, которая установлена на вашем устройстве вы не сможете удалить, поэтому перед операцией измените тему на другую.
Кроме того, вы не сможете удалить те темы, которые уже были перед установкой системы, так как они защищены.
С официального источника
Если вы не смогли выбрать себе тему из предложенных стандартных, то вы можете это сделать в Магазине Windows. Там можно выбрать тему, которая подойдет вам.
1. В той же «Персонализации», необходимо найти и выбрать пункт «Другие темы» в магазине.
Другие темы в «Магазине»
2. После этого откроется новое окно «Магазина», в разделе темами, которые вы можете бесплатно скачать и установить.
Магазин, раздел «Темы»
3. Выберите ту тему, которая вам понравилась и нажмите «Скачать».
4. Теперь вам нужно дождаться окончания загрузки, после чего пункт «Скачать» изменится на «Запустить». Запустите эту тему с магазина или найдите и выберите ее в «Персонализации».
5. После запуска тема будет применена на вашем компьютере.
Применение темы из Магазина
Создание своей темы или изменение текущей
Любая тема состоит из ряда элементов, которые вы можете при необходимости изменить и настроить их под себя, тем самым создав абсолютно новую тему.
Для того, чтобы это сделать, следует изменить параметры:
- В разделе «Фон» выбрать новые обои (или несколько);
- В разделе «Цвет» выбрать и настроить основные цвета данной темы;
- В разделе «Звуки» можно поменять исходные системные звуки данной темы;
- В разделе «Курсор мыши» сможете выбрать указатель.
Изменение параметров темы
Теперь рассмотрим детальнее изменение каждого параметра.
Здесь вы сможете выбрать обои, которые будут установлены на ваш рабочий стол. У вас есть три варианта:
Варианты режима фона
Если вы хотите видеть обоями рабочего стола только одно изображение, выбирайте этот режим.
ы можете выбрать не только изображение текущей темы, но и изменить его на любой другой рисунок с вашего компьютера.
Здесь и так все понятно. Обоями вашего рабочего стола станет однотонное изображение того цвета, который вы выберите.
При выборе этого режима вы сможете выбрать для обоев несколько изображений, которые будут отображаться по очереди.
Кроме этого, есть возможность изменить выбор альбома, настроить интервал переключения изображений и их запуск в случайном порядке, а также включить или выключить режим при питании от батареи ноутбука.
В этом разделе вы можете изменить и настроить главные цвет фона для окон разных элементов интерфейса системы.
Выбор цвета интерфейса
Также можно применить прозрачность цвета для главных элементов системы, выбрать светлый или темный режим и настроить другие параметры контрастности.
В параметрах звука вы моете поменять звуковую схему, сопровождающую данную тему или вообще отключить звуковое сопровождение.
Выбор звуков для темы
Курсор мыши
Если вам не нравится вид указателя мыши, мы можете здесь выбрать тот, который вам больше импонирует. В графе «Схема» выберите необходимый .
Выбор указателя мыши
Cохраняем новую тему. Для этого задайте ее название в соответствующей графе и нажмите «Сохранить».
Сохранение новой темы
Тему можно сохранить для общего доступа, в виде отдельного элемента в формате deskthemepack.
Сохранение темы для общего доступа
Сохраненная тема будет включать в себе все настраиваемые элементы: обои, цвета, звуки, указатель мыши. Вы ее сможете использовать и устанавливать на любом устройстве с десятой версией.
Как сделать тему черной?
В данной версии нет стандартной черной темы, поэтому большинство пользователей, привыкшей к ней могут расстроиться. Но это поправимо и ее можно применить самостоятельно.
1. Откройте утилиту «Выполнить», с помощью горячих клавиш Win+R.
2. Для открытия редактора реестра, задайте в нем команду
3. В редакторе реестра перейдите по пути:
Путь в папку Personalize
4. Если вы не нашли эту папку в разделе «Themes», то ее можно создать самостоятельно. Просто кликните на Themes правой кнопкой мыши и выберите «Создать – Раздел».
Создание раздела Personalize
5. В названии раздела впишите слово Personalize.
Переименование нового раздела в Personalize
6. Теперь, в созданной папке, нажмите правой кнопкой мыши и выберите «Создать – Параметр DWORD» (или QWORD), зависит от количества бит в вашей ОС.
Создание нового параметра
7. В нем задайте название «AppsUseLightTheme», а значение поставьте ноль.
Задание значения и имени параметру
8. Теперь вы должны выйти из системы и при следующем входе тема станет черной и цвет вашего интерфейса изменится.
Изменение темы на черный
UltraUXThemePatcher
Это особое программное средство, которое позволит установить на систему те темы, создателями которых является не Microsoft, то есть, со сторонних источников.
Разработчики ОС не дадут вам возможности скачивать и устанавливать сторонние темы. То есть, вы способны поставить только те, которые уже идут как стандартные или те, что вы найдете в Магазине.
Данная утилита помогает вносить изменения в те системные файлы, которые блокируют процесс скачивания и установки тем. Она устанавливается только один раз и не требует дальнейших операций с собой.
1. После скачивания программы, ссылку на которую мы оставим в конце ее описания, ее необходимо запустить от имени администратора и пройти стандартный процесс установки. Соглашаемся с правилами лицензионного соглашения и просто следуйем далее до конца установки. Установка UltraUXThemePatcher.
Перемещение содержания архива с системную папку тем
2. Теперь перезагрузите ваше устройство. После перезагрузки вы сможете скачивать из любого источника в интернете темы, которые вам понравятся.
3. Тема, которую вы решите загрузить, скачается на ваш компьютер архивом в папку, указанную как загрузочную. В архиве может быть не только сама тема, но и другие элементы: дополнительные файлы, шрифты, папки и др.
4. Архив требуется распаковать и отправить содержимое в системную папку, где хранятся темы.
Перемещение содержания архива с системную папку тем
5. Теперь в системной папке требуется добавление новой папки с названием вашей темы, в которую следует переместить скачанные вами файлы.
6. Открываем «Персонализацию» и переходим в раздел «Параметры темы». Если вы правильно сделали все действия, то скачанная тема должна у вас отобразиться рядом с другими.
Отображение загруженной темы
7. Установка окончена. Для применения темы на нее необходимо нажать левой кнопкой мыши.
Вид примененной темы
Rainmeter
Данная утилита поможет оформить вашу операционную систему не только темами, но и различными виджетами. Кстати, кроме 10 версии она работает также с 7 и 8/8.1.
В программе постоянно появляется все больше вариантов тем для оформления. Вы сможете в ней найти что-то для себя.
Программа имеет открытый код, она абсолютно безопасна, бесплатна и русифицирована.
Загрузить программу можно будет по ссылке, которую мы оставим под ее описанием.
Для ее инсталляции нужно будет пройти ряд простых шагов:
- Выбрать язык установки и использования;
- Выбрать вид установки (советуем выбирать стандартный вид);
- Выбрать путь для установки программы.
То есть, установка проходит в традиционном режиме и ничего сложного собой не представляет.
Установка утилиты Rainmeter
Если во время установки вы не уберете галочку для автоматического открытия программы, то она запустится и, или откроет окно с приветствием и установит несколько виджетов на вашем рабочем столе, или отобразит иконку с окном настроек в области уведомлений.
Официального источника для установки тем программа не имеет, но их можно найти на разных российских и зарубежных сайтах.
Их существует огромное количество и проблем с поиском тем оформления у вас возникнуть не должно.
После того, как вы скачаете тему, необходимо нажать на ней два раза мышкой для установки и запуска, после чего программа автоматически ее запустит и применит все ее настройки, вам только нужно подтвердить установку, нажав на Install.
Зачастую, файл с темой имеет расширение rmskin, но иногда темы скачиваются архивом ZIP или RAR, и требуют дальнейшей распаковки.
Если в архиве вы видите файлы не с расширением rmskin, а в форматах cfg или rmskin.ini, выполняем дальнейшие действия:
- если эти файлы находятся в архиве ZIP, то примените вид файла с отображением его формата, после чего переименуйте его, поменяв исходное расширение на rmskin.
- если тема находится в архиве RAR, архив распаковываем и запаковываем заново, но уже в ZIP. Для этого выделяем ранее содержащиеся в архиве файлы, нажать на них правой кнопкой мыши и выбрать действия «Отправить – Сжатая ZIP-папка».
Запаковка файлов в ZIP-архив
После этого нужно, так же как и в варианте с RAR, изменить расширение файла с темой на rmskin.
Изменение расширения файла с темой
Благодаря этому приложению вы сможете изменить внешний вид интерфейса кардинально и сделать его по-настоящему неузнаваемым и оригинальным.
Посмотреть вариант оформления системы и увидеть возможные варианты модификации системы вы можете на рисунке:
Вариант оформления системы с помощью программы Rainmeter
Выводы
Теперь мы знаем, как можно изменить темы на Windows 10 на стандартные, скачать новые с официального Магазина или с посторонних ресурсов, а также применить темный вариант оформления интерфейса.
Как установить темы на Windows 10
Меняем темы на Windows 10, на своей вкус.
Лучшие тёмные темы оформления для Windows 10. Глаза скажут спасибо
У тёмных интерфейсов не всегда, но часто есть преимущества, о которых часто спорят. Обычно называют меньшую усталость глаз, лучшую читаемость текста, а ещё они до сих пор выглядят более экзотично и потому как-то круче что ли. В Windows 10 есть нативная тёмная тема оформления системы, которая, однако, появилась не сразу, а лишь спустя несколько лет существования ОС.
Но все мы любим, когда есть выбор и можно пользоваться не только дефолтной темой, но и сторонники, которые могут просто-напросто оказаться симпатичнее, ведь вкусы и представления о прекрасном у всех разные. Поэтому мы заморочились и раскопали на Makeuseof подборку самых эффектных тем для Windows 10. Тёмных, разумеется. подобные подборки мы постоянно публикуем в нашем Telegram-канале.
Как вообще менять тему оформления в Windows?
Ну, во-первых, для этого у вас должна быть активированная копия системы. Windows 10 позволяет пользоваться своей ОС бесплатно, но в таком случае ней будут некоторые ограничения, например, урезанные возможности кастомизации.
Для изменения внешнего вида переходим в «параметры», «персонализация», «темы». Теперь можно менять и выбирать встроенные темы, либо докачать что-то из магазина Microsoft Store.
Но самыми эффектными темами окажутся, как это часто бывает, сторонние. Вот, например, на заглавной иллюстрации к статье скриншот темы оформления Simplify 10 Dark. Хочется ведь установить и заценить?
1. Стандартная тёмная тема Windows 10
Итак, мы уже знаем, где в настройках меняются темы оформления. Осталось выбрать темноту, которую предлагает сама Microsoft.
«Параметры», «персонализация», «цвета», далее в разделе «Выберите режим Windows по умолчанию» ставим переключатель в «Тёмный». Это даст изменение темы Windows и родных приложений. Но сторонние могут при этом работать не всегда корректно. Придётся внести пару изменений в реестр.
- Зажимаем сочетание клавиш «Win»+«R», в открывшемся окне пишем «regedit» и жмём Enter.
- Переходим в ветку HKEY_LOCAL_MACHINESOFTWAREMicrosoftWindowsCurrentVersionThemesPersonalize.
- Создаём новый параметр типа DWORD с названием «AppsUseLightTheme», выставляя значение 0.
- Теперь переходим в ветку HKEY_CURRENT_USERSOFTWAREMicrosoftWindowsCurrentVersionThemesPersonalize.
- Снова создаём DWORD-параметр с названием «AppsUseLightTheme» со значением 0.
- Перезагружаем ПК.
Теперь, если потребуется вернуться к светлой теме оформления снова, придётся сменить значения новых параметров на 1, либо просто удалить их.
Тема оформления GreyEve
Забрать её можно по ссылке.
Это одна из немногих тем, которая устанавливается стандартными средствами Windows. Просто и быстро. Но из-за ограничений движка системы, тему пришлось сделать высококонтрастной. Потому сначала, конечно, стоит её «примерить», чтобы понять, будете ли пользоваться постоянно.
Скачиваем тему, а далее помещаем её в папку c:users*имя вашего пользовтаеля ПК*AppDataLocalMicrosoftWindowsThemes. Теперь она будет доступна для выбора в настройках Windows.
Тема оформления Penumbra 10
Тема доступна для скачивания по ссылке.
Прежде чем продолжить, предупредим, что она предназначена только для Windows 10. Если вдруг у вас Windows 7 или иная версия системы, то совместимости и стабильной работы не получится. Лучше не продолжайте.
Тема разработана с использованием нейтральны тёмных оттенков, потому здесь не будет высокой контрастности, что действительно даст глазам «мягкую» картинку и отдых.
Процесс установки немного более сложный, чем у предыдущей, но всё же считаем его простым.
Потребуется дополнительная утилита UXThemePatcher. А также приложение OldNewExplorer, чтобы ещё сильнее кастомизировать внешний вид окон проводника.
В комплекте с темой идёт шрифт OpenSans, который стоит установить, если хотите насладиться внешним видом целиком, который задумал автор. Затем устанавливаем скачанный UXThemePatcher и OldNewExplorer.
Затем копируем содержимое папки «Visual Style» в каталог C:WindowsResourcesThemes. Теперь можно темы выбрать в настройках системы, установив её активной.
Тема оформления Nocturnal W10
Нам снова потребуются привычные уже UXThemePatcher, OldNewExplorer, а также дополнительная программа Classic Shell, чтобы стилизовать ещё и меню «Пуск». Устаниваливаем в систему шрифт «Blank.TFF» из архива, а затем запускаем на выполнение файл «Blank.REG». Теперь копируем тему в каталог C:WindowsResourcesThemes. После этого устанавливаем UXThemePatcher, OldNewExplorer, Classic Shell. Выбираем новое оформление в настройках Windows.
Тема оформления Ades Theme
Это не радикально чёрная тема, здесь используются различные оттенки серого и вводится дополнительный акцентный цвет. Скачиваем тему по ссылке.
Кладём темы в директорию C:WindowsResourcesThemes. А дальше используем уже привычный UXThemePatcher, после чего выбираем новинку в настройках Windows 10.
Установка совсем простая, правда?
Тема оформления Hover Dark Aero
Мы уверены, что эта красота вас точно впечатлит. Забираем её по ссылке.
Автор потрудился и разработал не только тему, но и пак иконок для максимального погружения в новое оформление, для полной его гармоничности.
Плюс тема существует в 6 вариациях, которые друг от друга немного отличаются, имея общий стиль. Сможете выбрать тот, что вам по душе.
Для установки потребуется UXThemePatcher, расширяющий возможности Windows 10.
Тема оформления Hastpy
Последний стиль в сегодняшней подборке, мимо которого не смогли пройти. От того же автора. Снова 6 вариаций одной и той же темы и собственный сет иконок для полноты картины.
Тема доступна для скачивания по ссылке.
Для установки снова потребуется UXThemePatcher, но мы уже знаем, как им пользоваться. Ничего сложного.
Хорошие цены на Microsoft Windows 10 Home.
Если вам интересны новости мира ИТ также сильно, как нам, подписывайтесь на наш Telegram-канал. Там все материалы появляются максимально оперативно. Или, может быть, вам удобнее «» или ? Мы есть также в Яндекс.Дзене и даже .
Для тех, кто долистал
Ай-ти шуточка бонусом. — Почему на телефон не отвечал? — Опять перепутал и вместо него телевизор с собой взял на работу. — Samsung у тебя? — Да. — Та же фигня.
Как создать тему для Windows 10?
Приветствую вас, дорогие читатели.
В последних версиях Windows разработчики предоставили пользователям широкие возможности по настройке внешнего вида операционки. Теперь здесь можно не только устанавливать обои и выбирать заставку.
В Microsoft предусмотрели вариант подбора цвета окон и даже установки слайд-шоу в качестве фонового рисунка.
Сегодня я расскажу, как создать свою тему для Windows 7 и в целом познакомлю вас с инструментом «Персонализация».
Как скачать и установить темы на Windows 10
Темы для Windows – это уже достаточно старая часть операционной системы Microsoft. Но с приходом обновления Windows 10 Creators Update разработчики существенно упростили работу с темами для Windows. Тут появился и отдельных раздел в магазине с темами, а также отдельный сегмент в настройках персонализации. Здесь вы найдете несколько советов по работе с темами для Windows 10.
Как установить темы для windows 10 с официального сайта и не только — инструкции и советы
Часто бывает так, что пользователь хочет как-то обновить или разнообразить внутренний рабочий вид своей ОС. Сделать это не так-то сложно. Стандартный вид Windows 10 можно изменить разными способами. Один из них — установка новой темы.
Изменение темы
Весь дизайн Windows, установленный по умолчанию, является стандартной темой. Установив другую, вы измените внешний вид окон, курсора, системных приложений, а также добавите новые обои, системные звуки и цвета оформления.
Существует несколько способов, позволяющих поставить новую тему: загрузить её из официального магазина, создать самостоятельно или скачать с помощью сторонних программ. Учтите, в версиях Windows, предшествующих сборке 1703 Creators Update, данной функции не было, поэтому убедитесь, что у вас установлена данная или более поздняя версия системы.
Через официальный магазин
Чтобы поменять тему с помощью официального магазина Microsoft, выполните следующие действия:
- Разверните параметры системы.
Откройте параметры системы
Перейдите к блоку «Персонализация».
Откройте блок «Персонализация»
Выберите подпункт «Темы». Находясь в нём, вы увидите список уже доступных тем. Выберите одну из них и оцените внесённые изменения. Если тема вам не понравится, то её всегда можно поменять на стандартную тем же самым способом.
Нажмите на тему, которую хотите установить, и оцените внесённые изменения
Если в списке стандартных тем нет подходящего для вас варианта, перейдите к поиску новых предложений, нажав на кнопку «Другие темы в Магазине».
Нажмите на кнопку «Другие темы в Магазине»
Раскроется официальный магазин Microsoft. В нём есть огромный выбор бесплатных тем. Найдите среди них ту, которая вас привлекла, и установите её, а после вернитесь к подпункту «Темы», выберите и сохраните её.
Выберите в магазине тему и установите её
После установки некоторых тем подпункт «Темы» преобразуется: в нём появляется список вещей, которые можно настроить. Например, можно выбрать один из нескольких курсоров или звуков оповещения.
После установки тем из магазина вкладка «Темы» преобразуется: в ней появляется список дополнительных настроек
Через официальный сайт
Большое количество тем представлено на официальном сайте Microsoft. Откройте нужную страницу, выберите понравившуюся тему и скачайте её, а после откройте загруженный файл и подтвердите установку. Готово, новая тема применится автоматически и появится в списке вместе с ранее полученными темами.
На официальном сайте Microsoft представлен большой выбор дополнительных тем
Через патч
Если вы хотите установить темы со сторонних ресурсов, то есть не с официального сайта или магазина, придётся предварительно установить дополнительный патч UltraUXThemePatcher, добавляющий в систему нужную функцию:
- Скачайте с официального сайта установочный файл патча и запустите его, кликните по кнопке «Далее» и дождитесь окончания автоматической установки.
Запустите установочный файл и нажмите кнопку «Далее»
Скачайте тему с любого стороннего сайта и переместите её в папку C:\Windows\Resources\Themes.
Копируйте тему в папку C:\Windows\Resources\Themes
Когда все файлы будут успешно скопированы, перейдите к персонализации компьютера и установите появившуюся тему точно таким же способом, которым устанавливаются и официальные темы, то есть нажмите на неё и дождитесь окончания перевоплощения системы.
Выберите стороннюю тему в списке тем и дождитесь окончания перевоплощения системы
Через сторонние программы
Для более детальной и удобной настройки собственной темы или установки чужой можно прибегнуть к помощи сторонних программ. Например, попробуйте WindowBlinds 10.
- Выберите цвет и размер окна во вкладке Style. Приложение имеет большой спектр доступных цветов. Палитра поможет добиться именно того оттенка, который вам нужен.
Выберите цвет и размер окна
В разделе Wallpaper из предложенного набора красивых картинок и фотографий выберите те, которыми хотите украсить свой рабочий стол.
Установите картинку для рабочего стола
В разделе Settings обратите внимание на дополнительные настройки: проигрыш звуков и показ системных иконок.
В разделе Settings имеются более детальные настройки темы
Если процесс установки тем кажется вам слишком долгим, можете установить программу Windows Themes Installer. Она позволяет указать путь сразу до нескольких тем и быстро переключаться между ними по мере необходимости.
Программа Windows Themes Installer позволяет выбрать сразу несколько тем и переключаться между ними по мере необходимости
Создание собственной темы
Создание темы — это персонализация системы под свой вкус с последующим сохранением установленных параметров. Сохранять тему стоит в том случае, если вы собираетесь в будущем менять параметры системы или устанавливать новую тему, но при этом иметь возможность вернуться к ранней конфигурации. Также своими темами можно делиться с другими людьми, используя аккаунт Microsoft.
- Установив подходящие параметры, перейдите к разделу управления темами и кликните по кнопке «Сохранить тему».
Нажмите кнопку «Сохранить тему»
После этого в списке тем появится ваша. Если вы хотите сохранить её или поделиться с кем-то, нажмите на неё и кликните по кнопке «Сохранить тему для общего доступа». Система предложит сохранить вам файл в формате .deskthemepack, подтвердите действие.
Нажмите кнопку «Сохранить тему для общего доступа»
Что делать, если тема не устанавливается
Если вы сталкиваетесь с тем, что новая тема не работает, то есть дизайн системы никак не меняется после её установки, то в первую очередь перезагрузите компьютер. Возможно, это поможет устранить проблему. Если же она не пропадёт после перезапуска, то дело, скорее всего, в самой теме. Удалите её и попробуйте установить либо другую, либо ту же самую, но при этом скачайте её с другого сайта и установите другим способом.
Подобная проблема иногда встречается из-за того, что имя учётной записи прописано русскими символами. Единственный способ переименовать папку, ответственную за имя пользователя, — создать новый аккаунт с правильным именем, а потом перенести в него все необходимые данные.
Установить тему можно разными способами: скачать с официального магазина или сайта, загрузить через сторонний сайт и программу, предварительно поставив патч, или создать самостоятельно. Но помните, что подбирать тему нужно так, чтобы цвета и настройки её не резали глаз, не портили внешний вид системы и не снижали уровень её комфортности.