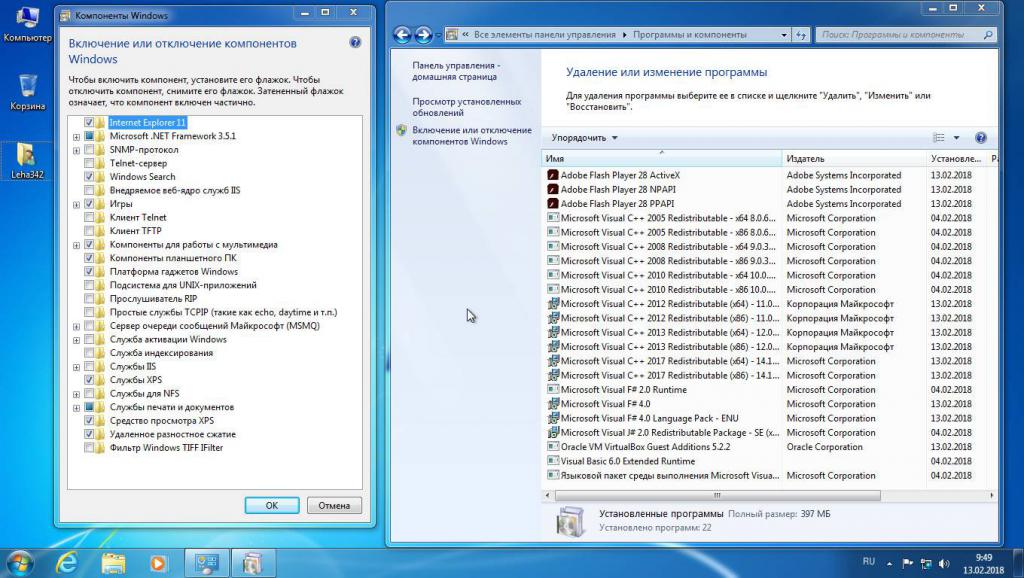- Урезаем размер Windows XP/2k в два раза
- Максимальное урезание Windows 7 для слабых компьютеров
- Зачем нужно урезать Windows?
- Что нужно знать перед установкой Windows?
- Первая настройка Windows после установки
- Отключение ненужных служб
- Настройка загрузки операционной системы
- Удаление ненужных компонентов
- Возможные риски
- Заключение
- Как уменьшить размер Windows 7
- Файл подкачки
- Файл гибернации
- Восстановление системы
- Индекс файлов
- Реализация
- Неясности
Урезаем размер Windows XP/2k в два раза
Примечание: большинство советов, описанных в данной статье можно с таким же успехом выполнить не только с Windows XP, но и с Windows 2000 и возможно со всеми последующими версиями Windows которые выйдут в недалеком будующем.
Не для кого не является секретом, то что многие пользователи хотят поставить Windows XP, но не могут себе этого позволить, так как после установки и настройки она занимает около 1,5 Гб даже при ужалении всех дополнительных компонентов. А за время ее использования размер папки WINNT растет как на дрожжах, не говоря уже о том что даже после перезагрузки файл подкачки (pagefile.sys) остается весить более 250 Мб, ну а если вы еще в WinXP играли в Doom3 или нечто такое же ресурсопожирающее то не удивляйтесь когда подкачка будет весить пару Гигов ;). Вообщем думаю каждый, даже имея 200 Гб винчестер хочет сэкономить 5-6 сотен Мегабайт. Итак начнем:
ВНИМАНИЕ: Данный способ не приводит к негативным последствиям если вы сделаете все точно как описано в этой статье, но категорически рекомендуем выполнять эти действия только если вы установили драйвера для всех устройсва вашего ПК, либо у вас всегда есть под рукой установочный диск с WinXP. Автор статьи не несет ответственности за ваши кривые руки. На моем ПК все эти действия прекрасно работали, и эту статью я пишу сейчас именно в этой урезаной Win2000.
Если все вышенаписанное вас не испугало, начинаем делать следующее:
1) Заходим в настройки системы (Win+Pause) и отключаем восстановление системы (это сэконовим вам более 300 Мб!).
2) Заходим в папку с усановленной Windows XP/2k и ищем папочку «Driver Cache» — в ней несколько тысяч файлов, общим размером более 400 МБ! — Это копии ваших драйверов, а также драйверы лдя всевозможных устройств всех производителей! А у вас будет копир-сканер компании Саньё или мышька с гипер двигателем? Сомневаюсь. Удаляем все содержимое папки «Driver Cache».
3) Заходим в папку «System32» (по умолчанию c:/winnt/system32/) и ищем папочку «Dllcache». Весит она немного немало — более 70 МБ. И опять же никому не нужные копии системных файлов. Удаляем все содержимое «Dllcache».
Максимальное урезание Windows 7 для слабых компьютеров
Далеко не все пользователи обладают современными машинами, которые способны адекватно тянуть игры. Да что игры! Очень много юзеров вынуждены до сих пор сидеть на ХР, так как «Виста» — устаревший шлак, а «семерку» их древние бронтозавры нормально тянуть не в состоянии. Однако мало кто знает, что урезать Windows 7 до такой степени, чтобы она работала и на очень древних машинах вполне возможно. И для этого даже не нужно качать специальные сборки с торрентов, которые неизвестно кто сделал и неизвестно что повредил в структуре операционной системы своими кривыми ручками. Давайте попробуем настроить Windows на максимальное быстродействие на слабых компьютерах. Но сначала скажем пару слов о том, зачем это вообще делать.
Зачем нужно урезать Windows?
Windows ХР была отличной системой: быстрая, легкая, простая в настройке. Но на сегодняшний день у нее есть много жирных минусов. Перечислять их можно долго, но стоит сказать только о том, что она давно уже не безопасна. Однако владельцы старых ПК не особо вольны в выборе ОС. «Виста» — слишком глючит и тормозит, а «Линукс» не все осилят. А вот максимально урезанная Windows 7 пришлась бы очень кстати. Многие непосвященные пользователи качают пиратские сборки лайт-версий и бесстрашно устанавливают их на свои машины. Но в результате ПК начинают работать еще хуже, а все дело в том, что сборки сделаны некомпетентными школьниками, которые только-только научились лазить своими ручонками в структуре установочного образа. Лучше всего установить официальный релиз дистрибутива (MSDN) и потом вручную «выпилить» все, что мешает нормальной работе на конкретном компьютере. Правда, уйдет на это очень много времени, зато у вас получится операционка, полностью «заточенная» под вашу машину. А это лучше всего.
Что нужно знать перед установкой Windows?
Стоит знать несколько полезных фактов о Windows 7. Урезанная версия не гарантирует стабильной работы. Ребята из «Майкрософт» — профессионалы, и если они решили, что что-то должно быть в ОС, то без этого системе нельзя. Так что все манипуляции вы производите на свой страх и риск. Также не стоит забывать, что для установки «семерки» требуется минимум 512 мегабайт оперативной памяти. Если ее меньше, то ничего у вас не получится. Для установки используйте только оригинальные образы (MSDN), скачанные с официального сервера компании «Майкрософт». Перед установкой необходимо сбросить все настройки БИОСа вашего компьютера на заводские. Универсальной инструкции нет, поскольку в каждом ПК свой БИОС. И не факт, что какая-то конкретная инструкция подойдет под вашу систему.
Первая настройка Windows после установки
Итак, предположим, что установка прошла успешно. Теперь нам нужно урезать Windows 7 до максимума. При первой загрузке до установки драйверов ОС загрузит облегченную тему, но даже она способна нагрузить старый ПК так, что он начнет нещадно тормозить. Первым делом нужно сделать следующее: щелкнуть правой кнопкой мыши по значку «Компьютер», в окне кликнуть «Дополнительные параметры» в блоке «Визуальные эффекты и прочее», выбрать пункт «Обеспечить наилучшее быстродействие», кликнуть «Применить» и «ОК». Это действие отключит все возможные визуальные эффекты и ваш «старичок» вздохнет свободнее. Следующее, что нужно сделать: щелкнуть ПКМ (правой кнопкой мышки) по рабочему столу, выбрать пункт «Персонализация» и во вкладке «Темы» выбрать классическую. Это действие отключит все по максимуму. У вас будет рабочий стол в стиле Windows 2000. Даже картинки не будет. Теперь можно приступать к установке драйверов.
Отключение ненужных служб
После установки всех необходимых драйверов и рестарта компьютера можно переходить к дальнейшей настройке. Урезанная Windows 7 x64 какой-нибудь пиратской сборки так хорошо работает на старых машинах потому, что в ней начисто отключены все службы, которые не особо влияют на работу системы. Нам нужно сделать то же самое. Для этого открываем «Панель управления», щелкаем по пункту «Администрирование», затем — «Службы». Откроется список всех служб (активных и неактивных). Какие из них можно безболезненно отключить? Спокойно можно отключать опции управления печатью (если принтера нет), инструменты теневого копирования тома, защитник Windows и брандмауэр (при наличии стороннего антивируса), службу обновления, сенсорный ввод, факсовую службу, центр обеспечения безопасности, Superfetch, службу поиска и другие компоненты, которые точно не планируется использовать. После всех манипуляций потребуется перезагрузка. После рестарта вы заметите неплохой прирост производительности. Однако на этом настройка компьютера не заканчивается.
Настройка загрузки операционной системы
Даже если у вас установлена Windows 7 (урезанная, 32 Гб), то загружается она довольно медленно. Однако есть способ уменьшить время загрузки. Прирост небольшой, но заметный. Для этого необходимо открыть компонент «Выполнить», ввести в строке «msconfig» и нажать на «ОК». Появится окно с параметрами загрузки. Выберите все доступные ядра процессора (2 или 4) и щелкните пункт «Максимальный объем памяти». Эти действия помогут задействовать всю мощь ПК при старте Windows. После того как все параметры будут выставлены, нужно нажать кнопку «Применить» и «ОК». Сразу после этого появится предложение перезагрузить машину. Соглашаемся и наслаждаемся максимально ускоренной загрузкой.
Удаление ненужных компонентов
Если вы хотите максимально урезать Windows 7, то вам не обойтись без этого раздела. Дело в том, что вместе с операционной системой устанавливается огромное количество компонентов, которые по большей части бесполезны, но место на жестком диске занимают. Некоторые из них висят в оперативной памяти (которой и без того мало) и негативным образом влияют на быстродействие. Эти компоненты можно и нужно удалить. Для этого требуется открыть «Панель управления» и щелкнуть по пункту «Программы и компоненты». Откроется список установленных программ. Но он нам не нужен. В левой части окна кликните по пункту «Включение или отключение компонентов Windows». Сразу же откроется список всех установленных компонентов. Можно удалять практически все, правда, за исключением стандартного браузера Internet Explorer и пакета NET.Framework. Первый жизненно необходим некоторым приложениям еще в процессе установки, а второй нужен для запуска почти всех программ, использующих библиотеки NET. После удаления перезагружаем ПК и наслаждаемся быстрой работой.
Возможные риски
Урезать Windows 7 — идея хорошая, но без некоторых знаний структуры операционной системы и ее компонентов можно наделать ошибок. К примеру, если удалить Internet Explorer, то ни одно приложение не установится. Точно такая же ситуация с отключением служб. Если перестараться, то можно остаться без интернета в лучшем случае. В худшем — система вовсе не запустится, так что выполнять все вышеописанные действия следует с известной долей осторожности.
Заключение
Итак, если вам нужна сборка Windows 7, урезанная до минимума, то ее вполне можно сделать своими руками. Так вы сможете сами контролировать процесс и не наделаете ошибок, на которые способны авторы урезанных сборок, лежащих на торрент-трекерах. Однако не стоит забывать об осторожности, так как ошибиться проще простого. Лучше не отключать некоторые службы или не удалять некоторые компоненты, если вы не на 100 % уверены, что опция вам не понадобится, или система будет работать стабильно. Не сделать ошибку гораздо проще, чем ее потом исправлять. Некоторые ошибки требуют полной переустановки системы для исправления ситуации, а на это уйдет много времени. Так что лучше не рисковать и перестраховаться.
Как уменьшить размер Windows 7
Файл подкачки
Начнем с самого противоречивого вопроса. Windows создает на системном диске файл подкачки (который еще иногда не совсем корректно называют свопинг-файлом). Изначальный размер этого файла определяется объемом оперативной памяти — чем ее больше, тем больше файл подкачки.
Этот файл носит имя «Pagefile.sys» и хранится по умолчанию в корневом каталоге системного диска. Его можно уменьшить или переместить на диск с данными. И тот, и другой вариант имеют массу плюсов и минусов, а о расчете правильного размера файла подкачки я мог бы написать целую статью, но как-нибудь в другой раз.
Чтобы изменить настройки файла подкачки, нажмите кнопку «Параметры» (Settings) в разделе «Быстродействие» (Performance) на вкладке «Дополнительно» (Advanced) окна «Свойства системы». В появившемся диалоговом окне «Параметры быстродействия» (Performance Options) откройте вкладку «Дополнительно» (опять) и нажмите кнопку «Изменить» (Change) в разделе «Виртуальная память» (Virtual Memory).
Для начала снимите флажок «Автоматически выбирать объем файла подкачки» (Automatically Manage). После этого станут доступны все прочие опции.
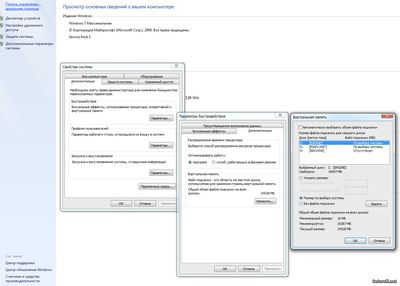
Поскольку мой компьютер не испытывает недостатка в оперативной памяти, я ограничил исходный размер файла подкачки 1024 мегабайтами, позволив ему расширяться до 4 Гбайт при необходимости. Изменив настройки, не забудьте нажать кнопку «Задать» (Set).
Чтобы переместить файл подкачки на другой диск, выберите опцию «Без файла подкачки» (No Paging File) и нажмите кнопку «Задать». Затем выберите в списке нужный диск и укажите размер либо выберите опцию «Размер по выбору системы» (System Managed Size). Нажмите «Задать».
Файл гибернации
Windows поддерживает два режима экономии энергии: сон и гибернация. Последний актуален главным образом для ноутбуков. Настольные компьютеры в гибернации, как правило, не нуждаются, особенно если имеют надежное бесперебойное питание.
При гибернации система создает скрытый файл «hiberfil.sys», который хранится в корневом каталоге системного диска. По умолчанию, он использует 75% доступного дискового пространства.
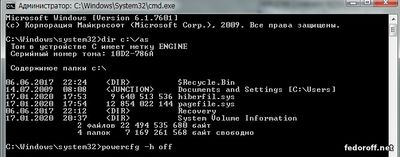
Если компьютер оснащен диском маленького объема, гибернацию можно отключить из командной строки с правами администратора. Для этого введите в строке поиска меню «Пуск» ключевое слово «cmd» (без кавычек) и нажмите [Alt]+[Shift]+[Enter]. В появившемся окне командной строки введите команду powercfg –h off и нажмите [Enter] (включить гибернацию можно той же командой, но вместо off нужно подставить on). Из командной строки можно также проверить размер файлов подкачки и гибернации, воспользовавшись командой dir c:\ /as.
Восстановление системы
Функция «Восстановление системы» (System Restore) позволяет при необходимости вернуть прежние системные настройки, а также сохраняет предыдущие версии важных файлов. Для этого система периодически создает точки восстановления — мгновенные снимки текущего состояния системы. Эта информация, естественно, сохраняется на системном диске и занимает драгоценное место. В принципе, создание точек восстановления можно полностью отключить, но я бы не советовал этого делать. Лучше ограничить пространство, выделенное для их хранения.
Для этого откройте диалоговое окно «Свойства системы» и выберите вкладку «Защита системы» (System Protection). Выделите в списке системный диск (C:) и нажмите кнопку «Настроить» (Configure). В появившемся диалоговом окне можно настроить использование дискового пространства. Я, как видите, выделил под точки восстановления всего 3% от общего объема диска. Этого хватит для сохранения нескольких точек восстановления, чего вполне достаточно для отката к предыдущему состоянию системы при возникновении проблем.
Индекс файлов
Поиск Windows — прекрасная штука, но за все хорошее приходится платить. Все файлы в пользовательских папках, а также электронные письма, индексируются для дальнейшего поиска по содержимому или свойствам. Эта информация хранится в виде группы файлов в скрытой папке на системном диске. Общий объем индекса может достигать нескольких гигабайтов — в зависимости от количества проиндексированных файлов.
Некоторые рекомендуют полностью отключить службу поиска Windows, но на мой взгляд, это плохой совет. Лучше переместить файлы индекса на диск с данными. Вот как это делается:
1. На диске с данными создайте новую пустую папку для файлов индекса. В моем примере это папка «Index» на диске «X:».
2. В строке поиска меню «Пуск» введите ключевое слово «индекс» (без кавычек). В списке результатов выберите «Параметры индексирования» (Indexing Options).
3. В появившемся диалоговом окне нажмите кнопку «Дополнительно».
4. В разделе «Расположение индекса» (Index Location) указано текущее размещение файлов индекса — по умолчанию «C:\ProgramData\Microsoft». Нажмите кнопку «Выбрать новое» (Select New) и выберите папку, созданную в п.1. Нажмите «OK».
Как очистить папку WinSxS в Windows 7
8 октября 2013 года вышло рекомендуемое обновление KB2852386 только для всех изданий Windows 7 SP1, прошедших проверку подлинности. Оно добавляет долгожданную функцию в утилиту «Очистка диска».
Совет перед очисткой
Я думаю, что вы захотите узнать, сколько места сэкономила очистка. Поэтому сейчас откройте свойства диска (а не папки winsxs) и запишите объем свободного пространства (в байтах) или просто сделайте скриншот.
Они предельно просты:
Установите обновление KB2852386 посредством Windows Update (рекомендую) или скачайте в IE пакет из статьи базы знаний.
Выполните cleanmgr в командной строке, запущенной от имени администратора (так будет быстрее).
Найдите в списке опцию «Очистка обновлений Windows».
Как грамотно уменьшить размер папки WinSxS в Windows 7 SP1
Примечание. Пункт очистки обновлений доступен только в том случае, когда есть файлы, которые можно удалить.
Нажмите ОК и наберитесь терпения, потому что операция займет некоторое время.
По окончании очистки перезагрузитесь и посмотрите в свойствах диска, сколько места освободилось.
Как работает очистка папки WinSxS в Windows 7
Я очень подробно разбирал весь процесс применительно к Windows 8 и 8.1, поэтому не буду повторяться, а лишь отмечу несколько моментов.
Реализация
Обновление KB2852386 заменяет всего один файл — Scavengeui.dll, в котором реализована вся работа по очистке. Фактически, в утилиту «Очистка диска» добавили вызов функции DISM, доступной в более новых ОС при использовании в утилите DISM.exe параметра /StartComponentCleanup (но не дополнительного ключа /ResetBase).
Как грамотно уменьшить размер папки WinSxS в Windows 7 SP1
Увеличить рисунок
Так, при каждом запуске утилиты «Очистка диска» в папку %LocalAppData%\Temp\
Как грамотно уменьшить размер папки WinSxS в Windows 7 SP1
Неясности
Есть основания полагать, что алгоритм очистки в Windows 7 не совсем такой же, как в Windows 8 и выше с ключом /StartComponentCleanup. В частности, у меня и у читателей пока не выявилось сжатия файлов, несмотря на идентичность текстового описания в утилите cleanmgr. Проверьте у себя и напишите в комментариях!
Еще один непонятный нюанс — это загадочная фраза в статье базы знаний (перевод – мой):
Therefore, after you run the Disk Cleanup wizard, you may be unable to roll back to a superseded update.
После очистки диска у вас может не быть возможности откатиться к обновлению, замененному более свежим.
И нигде не объясняется, от чего зависит эта возможность 🙂 В моем эксперименте у всех обновлений возможность удаления сохранилась, как и должно быть при использовании ключа /StartComponentCleanup в Windows 8 и новее. Возможно, со временем конкретика и появится…