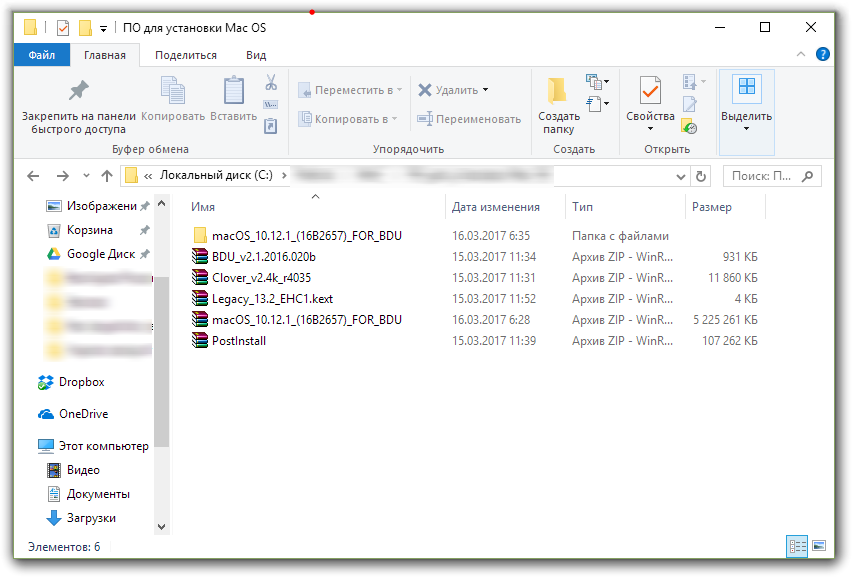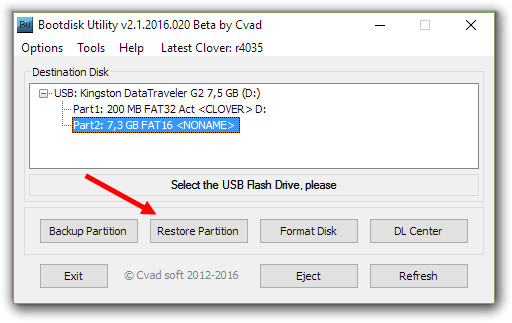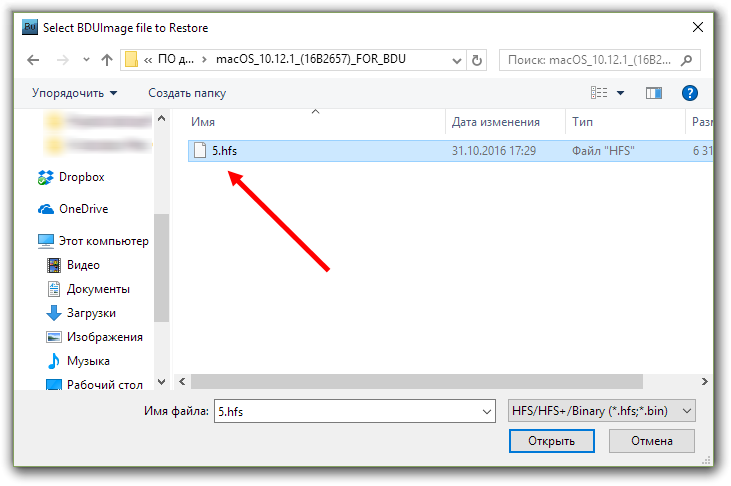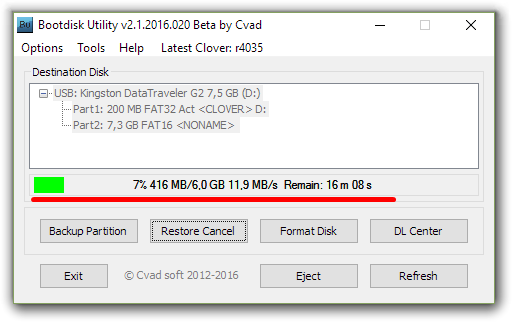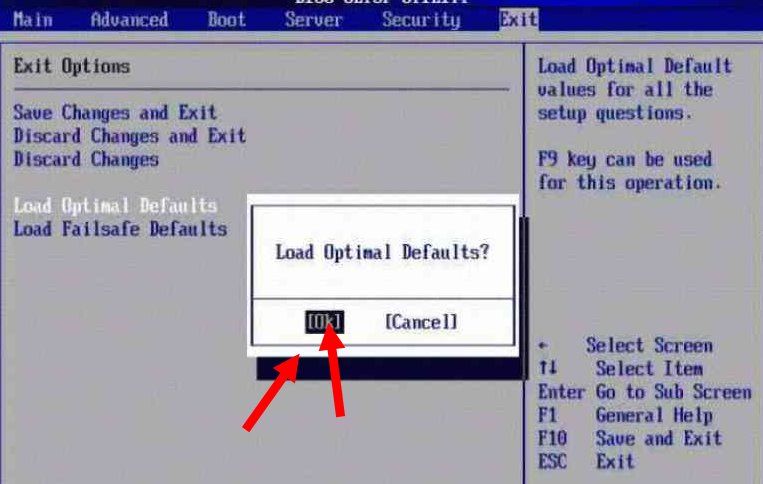- Как установить Mac OS на PC или ноутбук: инструкция
- Хакинтош или CustoMac
- Системные требования
- Где взять Мак OS?
- Создание загрузочной флешки
- Подготовка PC
- Как установить mac os sierra на windows pc: процесс инсталляции
- Как установить mac os x вместо Windows на ноутбук или PC: пост-инсталляция
- Как из Виндовс сделать Мак ОС?
- Как переустановить ОС macOS
- Запуск из раздела восстановления macOS
- Процессор Apple
- Процессор Intel
- Переустановка ОС macOS
- Другие варианты установки macOS
- Создание загружаемого установщика для macOS
- Что нужно для создания загружаемого установщика:
- Загрузка macOS
- Использование команды createinstallmedia в приложении «Терминал»
Как установить Mac OS на PC или ноутбук: инструкция
Компьютеры от компании Apple являются весомыми конкурентами для всех остальных платформ. Но в отличии от PC под управлением операционной системы Windows, данные девайсы стоят в несколько раз дороже. Из-за этого немногие пользователи могут позволить себе технику Apple. Однако любой, при должном желании и наличии подробной инструкции, сможет установить Мак OS на свой персональный компьютер и попользоваться оригинальной ОС от «яблочной» компании. Далее вас ждет пошаговое руководство о том, как установить Mac OS на PC, какие подводные камни могут встретиться на пути установки и какое дополнительное программное обеспечение понадобится для этого.
Хакинтош или CustoMac
Еще несколько лет назад пользователи операционной системы Виндовс и не могли себе позволить установку Мак ОС. На сегодняшний день каждый пользователь может не только протестировать, но и полноценно использовать ОС от Эпл на своем устройстве. Подобные PC принято называть Хакинтош. Вы устанавливаете программное обеспечение от Apple на компьютер от другого производителя. Многих, конечно, будет волновать правовой аспект в данной ситуации. Установить Mac OS на компьютер – насколько это законно? Компания Apple постоянно судится с создателями подобных кастомных компьютеров, однако не предпринимает никаких серьезных мер против них.

Далее в статье пойдет речь именно о полной установке. То есть вы сможете пользоваться заветной ОС на PC без использования Виндовс. Также на нашем сайте вы можете найти инструкцию по установке mac OS с помощью виртуальной машины. Давайте начнем подготовку с аппаратных требований для Хакинтоша, без соблюдения которых у вас не получится установить Mac OS на ноутбук или персональный компьютер.
Системные требования
Главное правило при подборе конфигурации: чем больше ваша система будет похожа на конфигурацию оригинального Макбука или iMac, тем меньше проблем вы получите при и после инсталляции. Это правило абсолютно верно, поскольку различия ОС кроются в поддержке разных интерфейсов и так далее. Разберемся, какая конфигурация подойдет, чтобы установить mac os x на ПК:
- 2-ядерный процессор (минимум) от компании Intel;
- отдельный внутренний накопитель с поддержкой AHCI;
- минимум 2Гб оперативной памяти.
Чтобы исключить различные подозрения и опасения о том, что установка данной операционной системы на обычный PC приведет к каким-либо неисправностям железа и так далее, стоит сказать, что процедура вполне безобидная и простая. Чтобы поставить мак ос sierra на windows пк или ноутбук, вам потребуются следующие составляющие:
- сам персональный компьютер, подходящий по характеристикам;
- дистрибутив операционной системы Мак OS;
- загрузочная флешка;
- программа Unibeast.
Поскольку описание подходящего персонального компьютера представлено выше, необходимо переходить к дистрибутиву операционной системы для установки на PC.
Где взять Мак OS?
На выбор у вас есть два варианта получения дистрибутива для установки операционной системы:
- скачивание взломанного установщика с необходимой сборкой;
- загрузка официального инсталлятора через App Store.
Первым вариантом придется воспользоваться тем, кто хочет поставить данную ОС на PC с процессором AMD. В таком случае желательно скачать модифицированный дистрибутив (Snow Leopard) и устанавливать его.
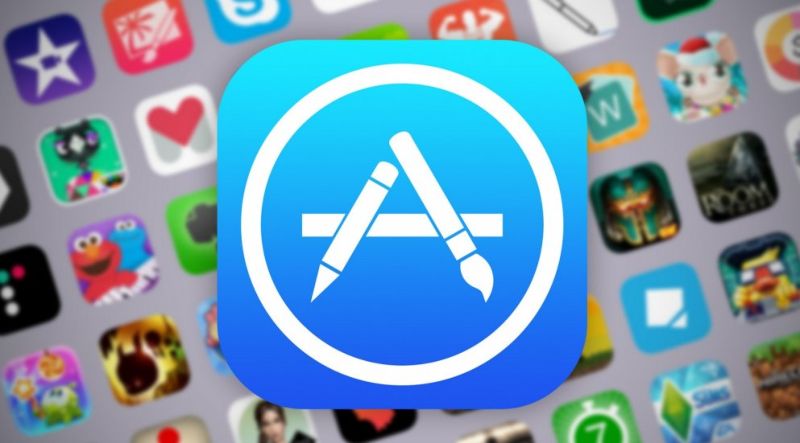
Все остальные могут воспользоваться оригинальным инсталлятором. Однако его нельзя заполучить бесплатно. Вам понадобится либо аккаунт Apple ID с купленной операционной системой, либо сам Макбук. Можно попросить ноутбук на время, если у вас нет собственного. Чтобы установить mac os x на windows pc, загрузите образ ОС по следующей инструкции:
- зайдите в App Store и авторизуйтесь с помощью Apple ID;
- зайдите на страницу с ОС и нажмите кнопку «Загрузить»;
- дождитесь окончания скачивания;
- дистрибутив будет сохранен в папке «Программы».
Теперь необходимо создать загрузочный носитель, с которого будет производиться установка чистой OS. Самый простой и доступный вариант – обычная флешка.
Создание загрузочной флешки
Перед тем, как установить mac os x на пк, займемся созданием загрузочного носителя:
Вариант если есть MacBook
- подключите флешку к Макбуку. Ее объем должен быть не менее 16Гб;
- откройте дисковую утилиту. Для этого зайдите в папку Программы и перейдите в раздел Утилиты;
- далее перейдите во вкладку Стереть;
- чтобы установить mac os на windows 10, вам понадобится отформатировать флешку в формате OS X Extended.
Теперь перейдем к работе с утилитой BootDisk, которая понадобится нам при работе в Windows:
- Вставляем нашу флешку в компьютер и нажимаем Format Disk
- После завершения форматирования у флешка разобьется на 2 раздела
- Нажимаем Restore Partition
- Выбираем образ системы в формате .hfs
- Ждем окончания создания загрузочного носителя
Весь процесс не займет более 10 минут. После этого скачайте на флешку программу MultiBeast, которая пригодится в дальнейшем, чтобы установить os x на ноутбук или PC.
Подготовка PC
Теперь нужно произвести настройки BIOS. Установите режим работы жесткого диска AHCI, а режим работы BIOS – Optimized Defaults. После этого перезагрузите компьютер.
Как установить mac os sierra на windows pc: процесс инсталляции

Подключите флешку к компьютеру через порт USB 2.0 и загрузитесь с нее при включении устройства. На экране появится Clover Boot. Выберите пункт Boot Mac OS X from USB. Далее выполняйте описанные действия:
- выберите язык будущей системы;
- отключите отправку диагностики в Apple. Помните, что данный способ неофициален,
- поэтому разработчики могут «не оценить» вашу самодеятельность;
- сотрите всю информацию с жесткого диска через дисковую утилиту. Рекомендуется использовать отдельный носитель, чтобы не удалять Windows (на случай, если установка не удастся);
- выберите раздел, в который хотите инсталлировать OS;
- дождитесь окончания процесса и перезагрузите компьютер.
Как установить mac os x вместо Windows на ноутбук или PC: пост-инсталляция
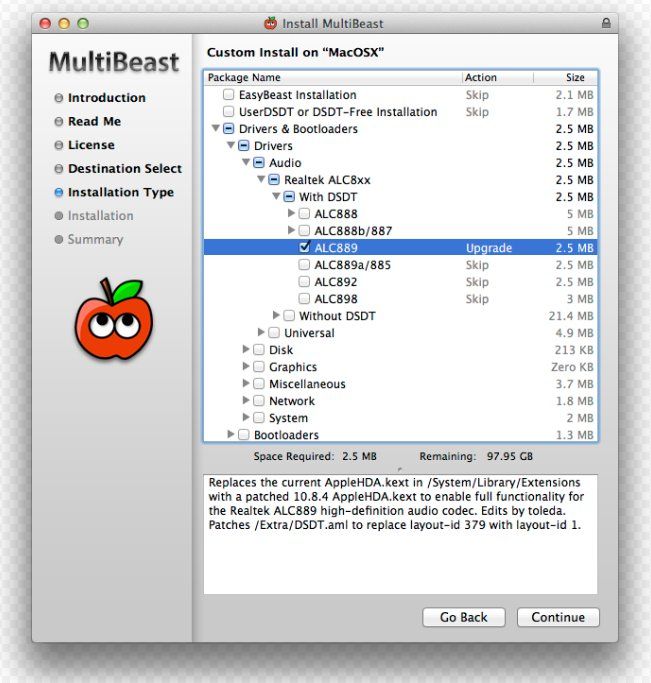
При включении компьютера снова зайдите в меню автозагрузки и выберите флешку. Завершите установку системы и инсталлируйте MultiBeast. В меню программы нажмите кнопку Quiсk Start. Далее выберите параметры звука и сетевой карты. Чтобы сохранить профиль ваших настроек, кликните по кнопке Save. В завершении нажмите кнопку Build и Install. Теперь перезагрузите компьютер.
Готово! Вы получили рабочую Mac OS на PC.
Как из Виндовс сделать Мак ОС?
Если вы не можете установить мак ос на виндовс 7, но хотите изменить внешний вид вашей системы, тогда воспользуйтесь специальной программой для изменения тем.
Сделать Виндовс похожим на Мак ОС можно с помощью тем. Скачиваются темы на различных тематических сайтах. Например, wingad.ru или http://7themes.su. Тема mac для windows 7 делает ОС от Microsoft максимально похожей на своего конкурента, при этом не меняет саму структуру программного обеспечения. Отличный вариант для тех, кому интересен только внешний вид продукции Apple.
Источник
Как переустановить ОС macOS
Используйте возможности восстановления macOS для переустановки операционной системы Mac.
Запуск из раздела восстановления macOS
Процессор Apple
Нажмите кнопку питания, чтобы включить компьютер Mac, и продолжайте удерживать ее нажатой, пока не отобразится окно с параметрами запуска. Нажмите значок в виде шестеренки (меню «Параметры»), затем нажмите «Продолжить».
Процессор Intel
Убедитесь, что ваш компьютер Mac подключен к Интернету. Затем включите компьютер Mac и сразу же нажмите и удерживайте Command (⌘)-R, пока не увидите логотип Apple или другое изображение.
Если вам предложат выбрать пользователя, пароль которого вы знаете, выберите такого пользователя, нажмите «Далее» и введите пароль администратора.
Переустановка ОС macOS
Выберите «Переустановить macOS» в окне утилит в разделе восстановления macOS, а затем нажмите «Продолжить» и следуйте инструкциям на экране.
Следуйте этим рекомендациям во время установки:
- Если установщик запрашивает разблокировку диска, введите пароль, используемый для входа в систему на компьютере Mac.
- Если установщик не видит диск или сообщает о невозможности установки на данный компьютер или том, может потребоваться стереть диск.
- Если установщик предлагает выбор между установкой на том «Macintosh HD» или «Macintosh HD — Data», выберите «Macintosh HD».
- Дождитесь завершения установки, не переводя компьютер Mac в режим сна и не закрывая его крышку. Компьютер Mac может несколько раз перезагрузиться и выводить индикатор выполнения, а экран может оставаться пустым в течение нескольких минут.
После завершения установки компьютер Mac может перезагрузиться с переходом к ассистенту установки. В случае продажи, обмена с доплатой или передачи компьютера Mac нажмите Command-Q, чтобы выйти из ассистента, не завершая настройку. Затем нажмите «Выключить». Когда новый владелец запустит компьютер Mac, он сможет ввести свою информацию при настройке.
Другие варианты установки macOS
При установке macOS из раздела восстановления вы получите текущую версию последней установленной macOS за некоторыми исключениями:
- Если при запуске компьютера Mac с процессором Intel были нажаты клавиши Shift-Option-Command-R, вам будет предложена macOS из комплекта поставки компьютера Mac или ближайшая доступная версия. Если при запуске нажаты клавиши Option-Command-R, в большинстве случаев вам будет предложена последняя версия macOS, совместимая с вашим компьютером Mac. В противном случае вам будет предложена версия macOS из комплекта поставки компьютера Mac или ближайшая доступная версия.
- Если материнская плата Mac была только что заменена, вам будет предложена только последняя версия macOS, совместимая с вашим компьютером Mac. Если вы только что полностью стерли загрузочный диск, вам будет предложена только версия macOS из комплекта поставки компьютера Mac или ближайшая доступная версия.
Возможны и другие варианты установки macOS, совместимой с вашим компьютером Mac:
- Выполните загрузку из App Store и установите последнюю версию macOS.
- Используйте App Store или веб-браузер, чтобы загрузить и установить более раннюю версию macOS.
- Используйте флеш-накопитель USB или другой дополнительный том, чтобы создать загружаемый установщик.
Источник
Создание загружаемого установщика для macOS
В качестве загрузочного диска для установки операционной системы на компьютер Mac можно использовать внешний диск или дополнительный том.
Эти расширенные инструкции предназначены в первую очередь для системных администраторов и других пользователей, имеющих опыт работы с командной строкой. Загружаемый установщик не требуется для обновления macOS или переустановки macOS, но он может оказаться удобен, если требуется выполнить установку на несколько компьютеров, не загружая установщик заново каждый раз.
Что нужно для создания загружаемого установщика:
- USB-накопитель или другой дополнительный том, отформатированный в Mac OS Extended, на котором есть не менее 14 ГБ свободного пространства;
- загруженный установщик для macOS Big Sur, Catalina, Mojave, High Sierra или El Capitan.
Загрузка macOS
- Загрузка macOS Big Sur, macOS Catalina, macOS Mojave или macOS High Sierra
Эти элементы загружаются в папку «Программы» в виде приложения с именем «Установка macOS [ название версии ]». Если после загрузки запустится установщик, завершите его работу без продолжения установки. Чтобы получить подходящий установщик, выполняйте загрузку с компьютера Mac, на котором используется macOS Sierra 10.12.5 или более поздней версии либо El Capitan 10.11.6. Корпоративным администраторам следует производить загрузку с сайта Apple, а не с сервера обновления ПО, размещенного в локальной сети. - Загрузка OS X El Capitan
В результате этого действия загрузится образ диска с именем InstallMacOSX.dmg. На компьютере Mac, совместимом с El Capitan, откройте образ диска и запустите с него установщик с именем InstallMacOSX.pkg. Приложение с именем «Установка OS X El Capitan» будет установлено в папку «Программы». Загружаемый установщик создается именно из этого приложения, а не из образа диска или установщика .pkg.
Использование команды createinstallmedia в приложении «Терминал»
- Подключите USB-накопитель или другой том, используемый для загружаемого установщика.
- Откройте приложение «Терминал» в подпапке «Утилиты» папки «Программы».
- Введите или вставьте в приложение «Терминал» одну из следующих команд. Предполагается, что установщик находится в папке «Программы», а имя MyVolume обозначает USB-накопитель или другой используемый вами том. Укажите вместо MyVolume имя своего тома в следующих командах.
Big Sur*:
Catalina*:
Mojave*:
High Sierra*:
El Capitan:
* Если на компьютере Mac установлена операционная система macOS Sierra или более ранней версии, включите аргумент —applicationpath и путь установки аналогично тому, как это делается в случае команды для El Capitan.
После набора команды
- Нажмите «Ввод», чтобы ввести команду.
- При появлении запроса введите пароль администратора и нажмите клавишу «Ввод» еще раз. При вводе пароля приложение «Терминал» не отображает вводимые символы.
- При появлении запроса нажмите клавишу Y , чтобы подтвердить удаление всех данных на томе, затем клавишу «Ввод». Приложение «Терминал» показывает прогресс по мере стирания тома.
- После стирания тома может быть отображено предупреждение о том, что приложению «Терминал» требуется доступ к файлам на съемном томе. Нажмите «OK», чтобы продолжить копирование.
- Когда приложение «Терминал» сообщит о завершении процесса, имя тома будет совпадать с именем загруженного установщика, например «Установка macOS Big Sur». После этого можно закрыть приложение «Терминал» и извлечь том.
Источник