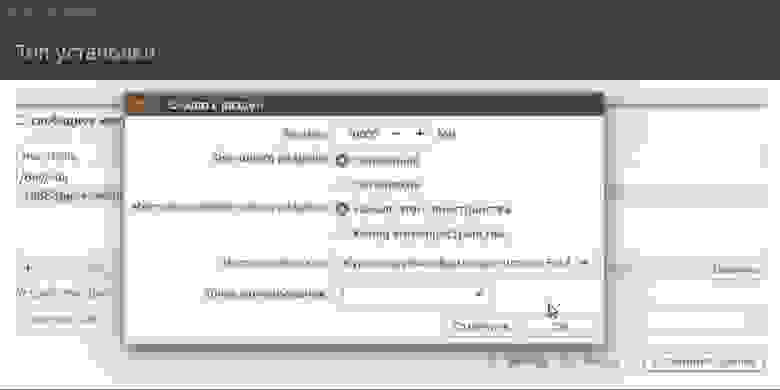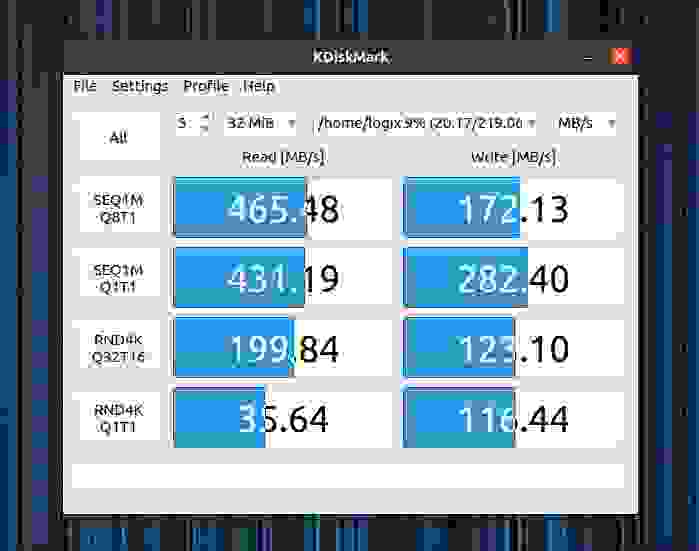- Самый актуальный гайд по установке Linux на SSD-накопители в 2021 году
- Насколько готовы современные дистрибутивы Linux к установке на SSD?
- Как подготовить SSD-накопитель к установке Linux-системы?
- О журналировании и бэкапе при выборе файловой системы
- Как настроить разделы и сколько оставить неразмеченной?
- Как следует настраивать актуальные сборки на базе Linux под SSD?
- Как измерить скорость работы SSD в Linux?
- Вердикт: смело монтируйте Linux на SSD без заморочек
- Делаем Linux терминал красивым и удобным
- Добавляем функциональность
- Командная оболочка
- Настройка Zsh
- Настраиваем внешний вид
- Настройка и оптимизация Ubuntu после установки
- Обновим систему
- Выбор ICQ-клиента
- Теперь установим Skype
- Установка Opera
- Допилим систему
- Немного оптимизируем работу ОС.
Самый актуальный гайд по установке Linux на SSD-накопители в 2021 году
Привет, Хабр! Долгие годы по сети гуляют байки о тайных умениях спецподготовки твердотельных накопителей к установке Linux-дистрибутивов. Пользователей-новичков это отпугивает — перейти на OpenSource типа Ubuntu. А давно не следящих за новинками железа — оттягивает прокачать скорость работы. В этом посте мы отбросим все мифы и неактуальные советы, прочно засевшие в топе поисковых запросов. А заодно подскажем ряд простых и эффективных советов по установке Linux на SSD-накопители. Поехали!

Недавно мы уже рассказывали о типичных ошибках использования твердотельных накопителей любителями лайфхаков и прочих улучшений. Тема ошибок при эксплуатации SSD вызвала неподдельный интерес в комментариях, где была затронута популярная байка о тонкостях и секретах настройки Linux при установке на SSD-накопители. Та самая, что активно обсуждалась в холиварах на форумах и породила множество подробных гайдов на просторах Хабра. Если вдруг кто не в курсе, можете загуглить “установку Linux на SSD”.
С большой долей вероятности, поисковая выдача отправит вас прямиком во времена доллара по 30 рублей и новейших процессоров Intel Core под Socket H2. Эх, ностальгия!
Тогда вопросы надежности и долговечности первых твердотельных дисков всерьез волновали сторонников Linux-систем. Особенно тех, кто не обращал внимание на журналирование файловых систем поколения Ext3. К примеру, важная для NAND-памяти процедура TRIM выполнялась по умолчанию лишь раз в неделю, нанося серьезный урон ячейкам в масштабах нескольких лет эксплуатации. Но главное, на что мы рекомендуем сейчас обращать внимание при чтении подобных гайдов и секретов: дата публикации. Ладно когда гайду 5-6 лет, но у большинства и вовсе скоро юбилей.
Насколько готовы современные дистрибутивы Linux к установке на SSD?
Не пытайтесь изобрести колесо. Современные дистрибутивы Linux хорошо оптимизированы под установку на твердотельные накопители и автоматически выставляют оптимальные параметры журналирования и ежедневного обновления TRIM, а также деликатно относятся к записи кэша на диск. Начиная с Ubuntu версии 14.04 твердотельные диски корректно определялись еще на этапе установки, оставляя пользователю лишь иллюзию выбора неправильной файловой системы вместо рекомендуемой Ext4. Все остальное вторично, а 99% проверяющих через консоль активность TRIM на SATA-дисках, неизменно обнаруживали корректные значения вместо нулей.
Повторимся — наш совет простой: прежде чем тратить время на чтение гайдов и лайфхаков по установке Linux-систем на SSD-диск, взгляните на дату публикации. На одном из Ubuntu-сообществ от некогда грандиозного Wiki-склада полезных команд остался лишь пяток абзацев, типа проверки активности утилиты TRIM. Все современные версии той же Ubuntu динамически отслеживают параметры работы дисковой подсистемы и по умолчанию стараются минимизировать число паразитных операций с кэшем вне оперативной памяти.
Как подготовить SSD-накопитель к установке Linux-системы?
На сегодняшний день можно смело урезать советы по подготовке твердотельного диска для Linux до советов по выбору подходящего носителя по типу и емкости. Вместо поиска альтернатив файловой системе Ext4 (стандарт де-факто) лучше потратить время на изучение отличий между NAND-чипами с QLC, TLC и другими видами компоновки ячеек. Подробнее о выборе накопителей по признаку QLC и их теоретических недостатках мы подробно рассказывали в этом посте. Если вкратце, SSD-накопители с QLC-ячейками дешевле, а TLC применяются во флагманских решениях, обеспечивая лучшую наработку на отказ и более высокую скорость передачи данных. Продукция Kingston построена на базе передовых 3D TLC и 3D NAND ячеек памяти, лишенных недостатков 4-битных QLC.
Но раскрыть потенциал памяти на ячейках 3D TLC и 3D NAND можно лишь с применением SSD-накопителей формата M.2, подключаемых напрямую к шине PCI-E x4. В линейке накопителей Kingston вы можете выбрать наиболее производительные M.2-накопители линейки KC2500 с предельной скоростью чтения/записи 3500/2500 МБ/с уже для моделей c емкостью от 500 ГБ. Ячейки выполнены по 96-слойной технологии 3D TLC, а производительность контроллера Silicon Motion 2262EN давно стала неким стандартом.
В сегменте M.2-накопителей с ячейками 3D NAND одним из самых популярных решений Kingston являются SSD из линейки A2000. Модели на 500 и 1000 ГБ демонстрируют скорость чтения/записи на отметке 2200/2000 МБ в секунду, а младшая — 2000/1100 МБ/с.
Если же планируете подключать диск по SATA, гнаться за скоростями выше 560 МБайт/с не имеет смысла — упретесь в лимит по шине. Выгоду следует искать в емкости доступного пространства. В линейках Kingston A400 и KC600 доступны твердотельные SATA-диски вместимостью до 2 ТБ. Отличия бюджетной линейки A400 от старшей кроется в использовании ячеек памяти TLC вместо 3D TLC, что напрямую влияет на цену и показатель наработки по числу записываемых байтов информации.
Рекомендовать младшие SATA-диски под систему можно с рядом оговорок, но под отдельные разделы системы и данные эти решения могут оказаться не сильно дороже компактного жесткого диска, превосходя по скорости даже RAID-массивы из винчестеров бытового сегмента.
Ориентироваться на разницу значений по наработке до отказа у твердотельных SATA-накопителей не столь важно. Как минимум, важнее заложить в бюджет обновления дискового массива качественное питание компьютера, начиная с блока питания и заканчивая сетевым фильтром и бесперебойником. Твердотельные накопители в целом довольно слаботочные решения по сравнению с жесткими дисками, и некачественное питание может свести к нулю всю выгоду от показателя в 1 миллион часов по MTBF.
О журналировании и бэкапе при выборе файловой системы
Возвращаемся к проблеме вреда от чрезмерной заботы по сохранности SSD-накопителей. Бывает, что пользователи отказываются от журналирования вовсе, или вставляют HDD-костыли для снижения паразитных операций перезаписи ячеек. Вообще, применение жестких дисков в паре с твердотельным накопителем можно советовать лишь для хранения крупных мультимедийных файлов (типа кино и музыки), ведь перенос системного кэша и логов на жесткий диск моментально сведет к нулю всю прибавку скорости SSD.
Другое дело — бэкап и все резервные копии. В отличие от сомнительной пользы RAID-массивов из твердотельных накопителей вне промышленных систем хранения данных, резервное копирование информации и образов системы напрямую влияет на сохранность ваших данных. Подстраховка жестким дискам в подобных случаях уместна, но только в случаях, когда IOPS не превышает ваш лимит по стоимости.
С резервным копированием в бытовых условиях лучшим выходом может оказаться сетевое хранилище, чье влияние на производительность операционной системы на твердотельном диске будет сведено к минимуму. С кэшем и минимизацией числа мелких обращений к ячейкам памяти, три четверти которых не превышают по размеру саму ячейку в 4 Кб, лучше всего бороться достаточным запасом свободной оперативной памяти. Современные дистрибутивы Ubuntu по умолчанию хорошо отлажены для использования оперативки под кэш, сводя выгрузку в виртуальную память до нескольких обращений за день.
Как настроить разделы и сколько оставить неразмеченной?
В вопросах эффективности разделения SSD-накопителей на массив логических разделов мы не рекомендуем пытаться искать связи с продлением срока службы носителя. Заложив изначально 25-30% хранилища свободными от данных, вы внесете максимальный вклад в срок безотказной и верной службы диска, а потому вольны свободно размечать до 4-х разделов в рамках Ext4. Другой вопрос, что современные высокоскоростные носители данных можно подключить как USB-C флешку и перекинуть туда некоторые разделы системы.
Создавать несколько логических разделов имеет смысл лишь для разнесения каталогов системы с различным характером применения. Например, системные и бинарные каталоги имеет смысл разделить от логов, как и резервные базы. А вот потребности /run лучше покрыть запасом по доступной оперативной памяти. Это наилучшим образом скажется на снижении IOPS на диск в течении длительного периода эксплуатации.
Как следует настраивать актуальные сборки на базе Linux под SSD?
На протяжении последних трех лет ответ на данный вопрос звучит до неприличия просто: отдавайте предпочтение настройкам по умолчанию. Постарайтесь отказаться от ручной корректировки параметров с помощью устаревших гайдов, а некорректное выполнение некоторых из них может привести к потере данных. Напомним, что операция удаления на SSD-накопителях гораздо честней жестких дисков и сложней по восстановлению. К тому же современные емкости в сотни недорогих гигабайт и типичная наработка на отказ в 50-70 ТБ потребует десятки лет работы Linux в домашних условиях.
Даже широко обсуждаемое включение ежедневного запуска TRIM уже несколько лет как потеряло свою актуальность. Данная процедура автоматически запускается всеми современными Linux-дистрибутивами. В этом абзаце речь идет о большей части советов, где упоминается Fstab, пользовательские наработки по которому давно стали базовой частью системы.
Выходит, что никаких отличий по настройке, при установке Linux системы на SSD и жесткий диск, нет вовсе. Можете смело доверить заботу о твердотельном накопителе системе, позаботившись запасом доступной оперативной памяти под нагрузкой. 32 ГБ гарантированно покроют этот вопрос у 99% пользователей, а проверить текущие значения потребления можно простой командой free.
Как измерить скорость работы SSD в Linux?
Если десять лет назад еще можно было встретить упоминания Phoronix test suite, на сегодняшний день стандартом бенчмарков в бытовых, рабочих и серверных машинах является утилита Fio. В умелых руках с ее помощью можно оперативно измерить окупаемость масштабирования СХД по стоимости IOPS, но в бытовых целях вас наверняка интересуют те же значения, что выдает на Windows утилита CrystalDiskMark, не так ли?
Ее аналог доступен на просторах Github под именем KDiskMark. У программы есть графический интерфейс, сводящий проверку скорости накопителей и любых дисков до пары кликов мышкой. За оболочкой скрывается вышеупомянутая Fio, итоговые значения которой наиболее точны в сравнении измерений диска на других ОС.
Вердикт: смело монтируйте Linux на SSD без заморочек
Более подробный анализ значений работы SSD-дисков требует более обстоятельного подхода и широко освещен Хабровчанами. Базовую информацию, разметку и проверку дисковых разделов можно выполнить с помощью утилиты Disks, предустановленной в Ubuntu и многих других Linux-дистрибутивах. А 99% всех рекомендаций и твиков давно утратили свою актуальность. Сегодня вы можете наслаждаться быстрой работой Linux-систем на твердотельных накопителях Kingston без дополнительных танцев с бубнами, просто выбрав установку по умолчанию.
Для получения дополнительной информации о продуктах Kingston Technology обращайтесь на официальный сайт компании.
Источник
Делаем Linux терминал красивым и удобным
Добавляем функциональность
Командная оболочка
Большинство дистрибутивов поставляется со встроенным Bash. Используя дополнения можно сделать из него все что захотите, но гораздо проще этого добиться с Zsh. Почему?
Настройка Zsh
Для начала, установим Zsh (если он уже установлен, например, как в Manjaro, можете пропустить этот пункт):
Когда вам предложат установить Zsh как оболочка по-умолчанию, нажмите Y , чтоб подтвердить.
Oh-My-Zsh — популярный и активно развивающийся фреймворк Zsh, который позволяет гибко настроить оболочку терминала. Установим его:
Подсветка синтаксиса. Гораздо проще ориентироваться по содержимому терминала, когда разные части команд подсвечены разными цветами. Например, директории будут подчеркиваться, а команды — выделяться цветом, отличным от обычного текста. Установим плагин zsh-syntax-highlighting :
Чтоб плагин заработал, его надо подключить.
/.zshrc меняем строку с plugins= :
Если такой строки нет — добавьте её.
Готово! Получаем удобный и функциональный терминал. Теперь сделаем его визуально приятным.
Настраиваем внешний вид
Скачиваем и добавляем в систему шрифт JetBrains Mono Nerd (c иконками):
Выберитеодин из списка, в папке шрифт/complete выберите шрифт без «Windows Compatible», с окончанием «Mono».
Подключаем шрифт и тему.
Если в файле эти строки уже есть — замените их.
Цвета. Важная часть оформления терминала — цветовая схема. Я перебрал много разных схем, редактировал их, остановился на Monokai Dark. Не режет глаза, но при этом приятная и яркая. Список цветов:
В разных терминалах по-разному меняется цветовая схема (обычно, это делается через настройки терминала), но порядок цветов везде одинаковый. Вы можете импортировать этот шаблон в формате Termite и экспортировать его для вашего терминала через terminal.sexy
Запускаем конфигурацию темы: p10k configure .
Настройте тему, выбирая варианты отображения, которые вам больше нравятся.
Финальный штрих — меняем конфиг темы и заменяем встроенные цвета.
Если в файле эти строки уже есть — замените их. Коды цветов можно получить командой
- Отображение только текущей директории:
Источник
Настройка и оптимизация Ubuntu после установки
В данной статье я постараюсь ответить на вопросы, которые, я думаю, возникают у каждого пользователя, впервые установившего себе GNU/Linux. Я и сам пользуюсь данными ОС только пару лет, и у меня самого возникали подобные вопросы, поэтому, думаю, что смогу немного помочь новичкам разобраться с данными системами. На первый взгляд все кажется сложным и непонятным, я же постараюсь убедить Вас, что это не так. В качестве ОС Linux для начинающих я выбрал Ubuntu, и думаю, что не ошибся, так как этот дистрибутив действительно дружественен к пользователю: его очень легко установить, он имеет удобный графический интерфейс (вне зависимости, будь то Gnome, KDE или Unity), наиболее полная локализация и конечно же Центр приложений, устанавливать софт из которого — дело нажатия одной клавиши мыши. Но после установки системы в ней имеются ряд ненужных на мой взгляд программ и настроек, которые неплохо было бы изменить и дополнить чем то более удобным и функциональным. Этим мы и займемся в этой статье. Какие действия выполнять, а какие — нет это личный выбор каждого пользователя, возможно, Вам пригодится только пара из ниже перечисленных команд, а может быть Вы настроите свой Ubuntu GNU/Linux в точности, как изложено в статье.
Я не буду описывать конкретные настройки для каждой рабочей среды (Gnome, KDE, Unity), а выложу только те настройки, которые не зависят от рабочего окружения и пригодятся всем пользователям.
Все ниже перечисленные команды нужно копировать в терминал. Терминал можно вызвать комбинацией CTRL+ALT+T.
Обновим систему
Для начала обновим список репозиториев и поиск индексов обновленных версий программ, драйверов, ядра и всего прочего:
sudo apt-get update
Теперь, собственно, установим все доступные обновления:
sudo apt-get upgrade
Установим flash, java, аудио- и видео-кодеки:
apt-get install ubuntu-restricted-extras
Теперь перенесем кнопки управления окном (свернуть, развернуть, закрыть) в привычное нам положение — справа, а не слева, как в МАКе:
gconftool-2 —set «/apps/metacity/general/button_layout» —type string «menu:minimize,maximize,close»
Убираем лишний софт:
Удаляем видеоредактор Pitivi:
sudo apt-get remove pitivi
Удаляем клиент мгновенных сообщений Empathy:
sudo apt-get remove empathy empathy-common nautilus-sendto-empathy
Удаляем Клиент микроблогов Gwibber:
sudo apt-get remove gwibber gwibber-service
Если нет необходимости в использовании UbuntuONE (хранение данных на удаленном сервере для доступа к ним из любого места), отключаем и удаляем этот сервис:
sudo apt-get remove python-ubuntuone-client ubuntuone-client python-ubuntuone-storageprotocol ubuntuone-client-gnome rhythmbox-ubuntuone-music-store python-ubuntuone
Если нет необходимости предоставлять кому-то удаленный доступ к СВОЕМУ рабочему столу, отключаем:
sudo apt-get remove vino
Удаляем стандартный клиент удаленного рабочего стола, так как с ним имеются проблемы при подключении к Windows-машинам:
sudo apt-get remove vinagre tsclient rdesktop
И ставим более функциональный клиент RDP Remmina, он позволяет подключаться по RDP к Windows, а так же к чему угодно по SSH:
sudo apt-get install remmina
Предлагаю удалить приложение по очистке системы, так как оно находится в стадии разработки и существенной пользы не несет:
sudo apt-get remove computer-janitor-gtk
Удаляем из системы все, что связано со вспомогательными технологиями, типа экранной лупы:
sudo apt-get remove gnome-accessibility-themes gnome-dictionary gnome-mag at-spi libgail-gnome- module libatspi1.0-0 libgail-common libatk1.0-data libgnome-mag2 espeak-data espeak
Если в вашем компьютере или ноутбуке нет Bluetooth-адаптера и вы не планируете его использовать, удаляем все службы и приложения с этим связанные:
sudo apt-get remove bluez-cups bluez bluez-alsa bluez-gstreamer pulseaudio-module-bluetooth
Поставим приложение gdebi для того, чтобы ставить одиночные .deb пакеты без построения зависимостей:
sudo apt-get install gdebi
Обратите внимание, что после этой процедуры необходимо восстановить соответствие открытие программой gdebi .deb файлов. Наводимся на любой .deb файл, щёлкаем правой клавишей мышки, выбираем в меню Свойства и далее во вкладке «Открывать в программе» выбираем Установщик пакетов Gdebi.
Удалим дефолтный видео проигрыватель, а так же музыкальный проигрыватель, посколю на мой взгляд они не совсем удобны в использовании, а вообще тут решать вам, конечно:
sudo apt-get remove rhythmbox totem totem-common
Взамен ставлю простой и удобный проигрыватель Deadbeef
sudo add-apt-repository ppa:alexey-smirnov/deadbeef
sudo apt-get update
sudo apt-get install deadbeef
А фильмы очень удобно смотреть через VLC:
sudo apt-get install vlc mozilla-plugin-vlc
Ставлю приятную для глаз тему и значки, тут тоже на ваш выбор, можете таким образом поставить любую тему:
sudo add-apt-repository ppa:tiheum/equinox
sudo apt-get update && sudo apt-get install faenza-icon-theme equinox-theme equinox-ubuntu-theme
Включаем отображение дополнительных значков в меню:
gconftool-2 —type boolean —set /desktop/gnome/interface/menus_have_icons true
Включаем отображение дополнительных значков на кнопках:
gconftool-2 —type boolean —set /desktop/gnome/interface/buttons_have_icons true
Ставим утилитку по управлению окружением рабочего стола Compiz:
sudo apt-get install compizconfig-settings-manager
На этом завершим первую часть наших настроек,, полюбуемся на то, что получили на выходе и перезагрузим систему.
Выбор ICQ-клиента
Еще один важный момент при переходе на Ubuntu — выбор ICQ-месседжера для ОС. И так, какой же клиент выбрать? На Windows я привык пользоваться RnQ (в простонародии — крысой). К сожалению, такого клиента под Linux до сих пор нет, так что пришлось искать аналоги. Так же я не исключал возможность запуска крысы на Ubuntu из под Wine, но раз уж мы переходим на Linux, я реширл юзать что-то из линухового. Входящий в стандартный комплект поставки Pidgin не пришелся мне по вкусу, поэтому я остановился на выборе Qutim. Почему: Его интерфейс сильно напоминает Miranda и QIP ранних версий, поэтому он пришелся как нельзя кстати, неперегруженный интерфейс, ну и прочие другие удобства. Рассмотрим 2 способа:
Переходим к процессу установки. Как обычно, запускаем терминал (Ctrl+Alt+T).
1) Добавим в системе источник программы, выполним комманду в терминале:
sudo wget linux.intonet.ru/ubuntu/qutim/hardy.list -O /etc/apt/sources.list.d/qutim.list
Теперь нужно обновить базу пакетов для этого требуется выполнить комманду:
sudo apt-get update
После обновления qutim появится в базе. Теперь установим его:
sudo apt-get install qutim
2)В этом способе рассмотрим, как скомбинировать выполнение сразу нескольких команд, не разделяя их на отдельные шаги. Одной командой добавляем репозиторий, обновляем список пакетов и устанавливаем Qutim. Данный способ предложил хабраюзер ademaro, за что ему отдельное спасибо.
Выполним в терминале:
sudo add-apt-repository ppa:qutim/qutim && apt-get update && apt-get install qutim
Можно добавить смайлы и темы:
sudo apt-get install qutim-emoticons
sudo apt-get install qutim-themes
Это все, установка завершена. Далее можно поиграть с настройками и сделать клиент похожим либо на QIP, либо на Miranda, либо даже на RnQ. Клиент и правда удобен в использовании, так что пользуемся на здоровье.
Теперь установим Skype
Как обычно, устанавливать мы его будем путем добавления Skype — репозитория через терминал. И так, приступим:
Открываем терминал и выполняем команду (Вместо gedit вы можете использовать любой другой текстовый редактор на ваше усмотрение, например, nano):
sudo gedit /etc/apt/sources.list
в появившемся текстовом редакторе дописываем строчку:
deb download.skype.com/linux/repos/debian stable non-free
Пишем в терминале:
sudo apt-get update
и ждём пока обновится информация. Далее выполняем в терминале команду:
sudo apt-get install skype
После установки программу Skype можно найти в меню Приложения > Интернет.
Установка Opera
По умолчанию в Ubuntu в качестве Интернет-обозревателя вмонтирован Firefox. Лично мне он не по нраву, он хоть и легок, но по умолчанию в нем нет некоторых функций, которые доступны в Opera. Конечно, расширить функционал можно, допилив его различными плагинами, однако от этих самиз плагинов он становится весма тяжелым и начинает ощутимо уступать в скорости Опере. Именно поэтому я рекомендую удалить Огнелиса и поставить Оперу. Приступим.
Для начала добавим репозиторий операстов в наш source.list:
deb deb.opera.com/opera stable non-free
Далее добавляем GPG-ключи для обновлений:
wget -O — deb.opera.com/archive.key | sudo apt-key add -sudo apt-get install debian-archive-keyring
Собственно, устанавливаем Opera:
sudo apt-get update
sudo apt-get install opera
Теперь проверяем наличие Opera по пути главное меню/интернет/Opera и запускаем. Принимаем лицензионное соглашение и пользуемся на здоровье.
И да, Firefox больше не нужен:
sudo apt-get remove firefox
Допилим систему
Будет выдавать уведомления о только что подключенных устройствах:
wget download.learnfree.eu/repository/skss/udev-notify-0.1.2-all.deb ;
dpkg -i udev-notify* ;
apt-get install -f ;
Поставим графический редактор Gimp c набором кистей и фильтров:
sudo add-apt-repository ppa:shnatsel/gimp-paint-studio ;
sudo apt-get update ;
sudo apt-get install gimp-paint-studio ;
Добавить в сурс лист…
ppa.launchpad.net/mars-core/ppa/ubuntu natty main
deb-src ppa.launchpad.net/mars-core/ppa/ubuntu natty main
… и поставить игрушку:
apt-get update; apt-get install marsshooter -y
Немного оптимизируем работу ОС.
Команды, начинающиеся с # означают, что требуют прав суперпользователя, для этого перед каждой командой добавляем, как и раньше в статье sudo, либо выполняем в терминале sudo su, что приведет к тому, что все последующие команды будут выполняться от имени суперпользователя, так что бди, аннон.
Настроим, чтобы своп (раздел подкачки) активировался только при полном заполнении физической оперативной памяти:
# gedit /etc/sysctl.conf
Добавьте строку в конец файла: vm.swappiness=0
Таким образом, мы наиболее эффективно будем использовать весь доступный объем оперативной памяти.
Если в системе установлен двух- и более ядерный процессор, то рекомендую выполнить следующее:
# gedit /etc/init.d/rc
найдите CONCURRENCY=none и замените на:
CONCURRENCY=shell
Это существенно добавит вашей системе производительности
Немного ускорим графику, присвоив ей приоритет 20.
# gedit /etc/rc.local
Вставьте это в конец файла перед командой EXIT
sudo renice -n -20 $(pidof X)
При создании данной статьи использовались наработки других авторов, различные блоги, форумы и официальная документация. Поскольку вся эта информация по частям собиралась с различных ресурсов, а я лишь доработал все и собрал воедино, дополнив своими идеями, мне не представляется возможным опубликовать полный список авторов. Так что если кто-то увидел тут свой авторский текст, не нужно рвать волосы и обвинять метя в копипастии, нужно лишь сообщить мне об этом, добавив ссылку на свою статью и я обязательно включу Вас в список авторов.
Материал подготовлен специально для конкурса русскоязычных статей Ubuntu.
Источник