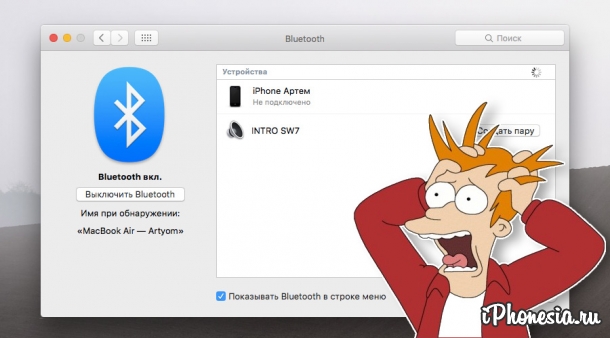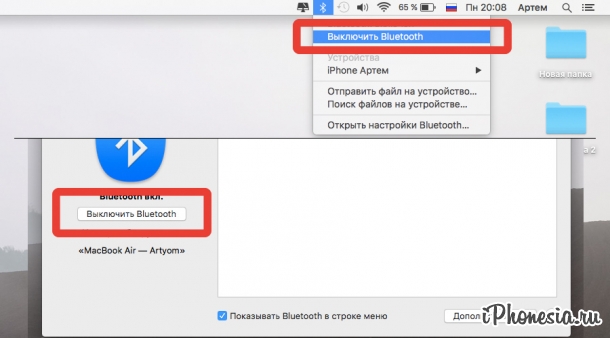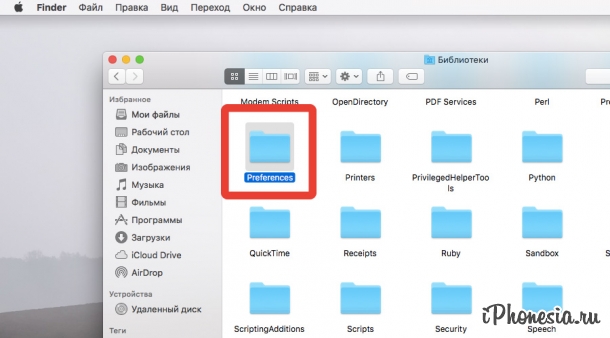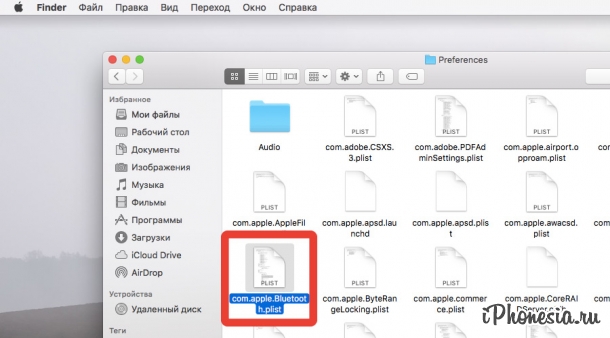- Как исправить проблемы с Bluetooth на Mac, сбросить модуль BT и т. Д.
- Как исправить проблемы с Bluetooth на Mac
- Обновление программного обеспечения, цикл питания, разрыв пары
- Устранение помех
- Сбросьте Bluetooth-модуль вашего Mac
- Удалить все устройства + сбросить модуль Bluetooth
- Есть ключ?
- Как исправить проблемы с Bluetooth на Mac
- Сбросить модуль Bluetooth
- Удалить файл настроек Bluetooth
- Сброс параметров контроллера управления системой (SMC)
- Лонгриды для вас
- Как сбросить Bluetooth-модуль Mac для устранения проблем с подключением
- Как сбросить Bluetooth-модуль вашего Mac
- iPhonesia.ru
- Как сбросить настройки Bluetooth на Mac
- Как сбросить аппаратный модуль Bluetooth в Mac OS X для устранения проблем с Bluetooth
- Доступ к скрытому меню отладки Bluetooth в Mac OS X для сброса аппаратного модуля
Как исправить проблемы с Bluetooth на Mac, сбросить модуль BT и т. Д.
Мы полагаемся на Bluetooth для все большего и большего числа устройств, и, хотя стандарт беспроводной связи очень удобен, может быть очень неприятно, когда наши периферийные устройства не работают стабильно. Прочтите пять советов и приемов по устранению проблем с Bluetooth на Mac, включая сброс модуля Bluetooth и способы устранения помех.
Проблемы с Bluetooth не являются чем-то новым, но в последнее время наблюдается волна новых проблем с Bluetooth с первыми Mac Apple Silicon M1 и macOS Big Sur. Примечательно, что надежность Bluetooth для пользователей Mac с macOS 11.2 должна быть улучшена.
Но есть ли у вас новый M1 Mac или у вас проблемы с Bluetooth на Intel, мы рассмотрим несколько подходов к устранению проблем Bluetooth на Mac.
Как исправить проблемы с Bluetooth на Mac
Обновление программного обеспечения, цикл питания, разрыв пары
Вы, наверное, пробовали эти шаги, но если нет, начните здесь:
- Проверьте, установлена ли последняя версия macOS (> Об этом Mac> Обновление программного обеспечения…)
- Убедитесь, что ваше устройство Bluetooth заряжено
- Выключите устройство Bluetooth и снова включите его, вы можете сделать то же самое с Bluetooth на своем Mac (щелкните значок Bluetooth в строке меню в правом верхнем углу экрана Mac)
- Вы также можете разорвать сопряжение с устройством Bluetooth и повторно выполнить сопряжение, чтобы увидеть, есть ли улучшения (Bluetooth в строке меню> настройки Bluetooth> наведите указатель мыши на устройство> щелкните значок «x»> выберите «Удалить»)
- Перезагрузите ваш Mac
Устранение помех
Apple отмечает в подтверждающий документ что если вы наблюдаете периодически возникающие проблемы с Bluetooth, рекомендуется проверить наличие помех. Советы включают:
- Сделайте Mac и устройства Bluetooth ближе друг к другу
- Удалите другие устройства, такие как телефоны, камеры, кабели питания и т. Д., Которые могут находиться на вашем столе или поблизости
- Переместите некоторые устройства Wi-Fi на 5 ГГц, поскольку Bluetooth и Wi-Fi используют 2,4 ГГц.
- Переместите концентраторы USB / Thunderbolt подальше от Mac и устройств Bluetooth (и не размещайте их на Mac)
- Выключите USB-устройства, которые не используются
- Наконец, между вашим Mac и устройствами Bluetooth не должно быть материалов, таких как металл, бетон.
Сбросьте Bluetooth-модуль вашего Mac
Если у вас все еще возникают проблемы с Bluetooth, вы можете сбросить модуль Bluetooth вашего Mac:
- Удерживая нажатой клавишу Option + Shift на клавиатуре, щелкните значок Bluetooth в строке меню.
- Нажмите «Сбросить модуль Bluetooth».
- В запросе подтверждения выберите «ОК».
- Ваши устройства Bluetooth отключатся на мгновение после перезагрузки модуля и должны автоматически повторно подключиться
Вот как это выглядит:
Удалить все устройства + сбросить модуль Bluetooth
Если это не сработало, вы можете удалить все свои устройства Bluetooth, а затем сбросить настройки модуля (имейте в виду, что после этого вам потребуется повторно выполнить сопряжение всех устройств Bluetooth):
- Удерживайте option + shift на клавиатуре и снова щелкните значок Bluetooth
- На этот раз выберите «Удалить все устройства»> нажмите «ОК».
- Сделайте опцию + сдвиг на Bluetooth в строке меню снова> нажмите «Сбросить модуль Bluetooth»
- Выполните повторное сопряжение устройств Bluetooth
Есть ключ?
Это не всегда идеальное решение в зависимости от вашей настройки, но если ваше устройство Bluetooth поставляется с USB-ключом для прямого подключения, это часто устраняет любые проблемы с Bluetooth, которые вы видите.
Чаще всего с USB-ключами поставляются мыши и клавиатуры сторонних производителей.
Если у вас возникли определенные проблемы с прокруткой, отслеживанием и т. Д. С помощью Apple Magic Mouse или Magic Trackpad, в разделе этот вспомогательный документ.
Источник
Как исправить проблемы с Bluetooth на Mac
Хоть Bluetooth и достаточно надежная технология, некоторые владельцы старых Mac всё еще могут сталкиваться с трудностями. Для того чтобы раз и навсегда решить проблемы с сопряжением устройств, у нас есть три эффективных способа.
Сбросить модуль Bluetooth
Перед началом нужно будет закрыть все приложения.
- Зажимаем Shift + Alt и выбираем значок Bluetooth на панели меню
- Выбираем «Отладка» -> «Сбросить модуль Bluetooth»
- После этого обязательно перезагружаем систему
Проверяем работу Bluetooth, всё должно заработать. Правда, стоит учесть, что все устройства нужно будет настроить повторно.
Удалить файл настроек Bluetooth
- Запускаем Finder
- Зажимаем комбинацию клавиш Command+Shift+G
- В окне указываем следующий путь: /Library/Preferences/
- Находим файлы настроек Bluetooth. Они могут называться «com.apple.Bluetooth.plist» или «com.apple.Bluetooth.plist.lockfile», удаляем их
- Перегружаемся, заново настраиваем сопряжение с нужными устройствами
В большинстве случаев первых двух способов достаточно. Однако если проблема по-прежнему имеет место быть, в таком случае мы можем попробовать третий метод.
Сброс параметров контроллера управления системой (SMC)
- Выключаем наш Mac
- Зажимаем клавиши Shift-Control-Option одновременно с кнопкой питания в течение 10 секунд и отпускаем
- Включаем наш Mac
SMC сброшен, осталось проверить на работоспособность Bluetooth.
Новости, статьи и анонсы публикаций
Свободное общение и обсуждение материалов
Лонгриды для вас
Выбираете Apple Watch, но не знаете, какую версию купить: большую или маленькую? На самом деле определиться не так уж и сложно. Мы разобрались, кому подойдёт модель в корпусе 40 мм, а кому — 44 мм.
Оказывается, отследить вас можно даже через электронную ✉ почту. Один маленький элемент в письме расскажет отправителю и о времени, и даже о месте прочтения послания. Разбираемся, что это за механизм и как его отключить
Нет денег на iPhone или что-то другое, а в кредите отказывают? Наверное, такая ситуация знакома многим. К счастью, с Lendsbay больше не нужно идти в банк и терпеть на себе оценивающий взгляд кредитного менеджера. Теперь займы можно получать просто на карту
Источник
Как сбросить Bluetooth-модуль Mac для устранения проблем с подключением
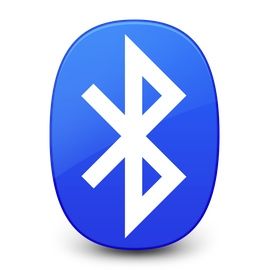
Большинство проблем можно устранить, отключив и восстановив устройство Bluetooth, заменив его батареи, перезагрузив Mac или выполнив сброс SMC. Но если ни один из этих методов не работает, вы всегда можете попробовать сбросить Bluetooth-модуль вашего Mac. Вот как это сделать в macOS, используя скрытое меню отладки Bluetooth.
Как сбросить Bluetooth-модуль вашего Mac
Прежде чем продолжить, имейте в виду, что если ваша установка использует исключительно Bluetooth для связи с клавиатурой и мышью, вы временно потеряете соединение с ними, используя следующие методы, поэтому вам может потребоваться вариант резервного устройства проводного ввода. так, на всякий случай.
- Проведение Shift + Option (Alt) клавиши на клавиатуре вашего Mac, нажмите символ Bluetooth в верхнем правом углу строки меню MacOS. (Если вы не видите его там, вам нужно проверить Показать Bluetooth в строке меню в Системные настройки -> Bluetooth.)
Найдите раскрытое подменю Debug и наведите на него курсор мыши.
Нажмите Сброс модуля Bluetooth.
Вы увидите несколько других потенциально полезных опций в подменю Debug. Сброс к заводским настройкам всех подключенных устройств Apple делает именно то, о чем идет речь — заставляет все аксессуары Bluetooth от Apple вернуться к настройкам по умолчанию, которые они поставили из коробки. Это надежный запасной вариант, если вы пытались все остальное исправить проблему с подключением, включая сброс модуля Bluetooth.
Наконец, опция «Удалить все устройства» может оказаться полезной, если вы, например, переносите мышь и клавиатуру Bluetooth на другой Mac. Тем не менее, вы также можете удалять устройства по отдельности из строки меню MacOS, пока вы удерживаете Shift + Option (Alt) прежде чем нажать на символ Bluetooth.
Удаление устройств таким способом означает, что вы также не исключаете целый ряд других установленных подключений Bluetooth, таких как динамики и т. Д., Которые вы, возможно, захотите сохранить.
Источник
iPhonesia.ru
Как сбросить настройки Bluetooth на Mac
- 16-05-2016, 20:39
- |
- оценили: 0
- |
- просмотров: 10 375
- |
- ошибка в тексте
- |
- ‹ вернуться назад
Некоторые владельцы компьютеров Mac могли заметить проблему с включением Bluetooth, возникающую после обновления операционной системы или, например, перезагрузки. В данной статье мы расскажем как восстановить работу Bluetooth-модуля на компьютерах от Apple.
Ситуации бывают разные, ровно как и проблемы с Bluetooth: у одних попросту не работает модуль, у других не работает AirDrop, а бывает и такое, что Mac видит другие Bluetooth-устройства, даже передает файлы через AirDrop, но при этом не отображается при поиске третьими, несмотря на включенное отображение при поиске.
1. Первое что надо сделать, чтобы исправить работу Bluetooth на Mac — выключить сам Bluetooth. Сделать это можно из строки меню либо через «Настройки», перейдя в раздел Bluetooth.
2. После того, как мы выключили модуль, открываем Finder и переходим в папку Preferences, располагающуюся по пути /Библиотеки/Preferences/.
3. Находим файл под именем «com.apple.Bluetooth.plist» и удаляем его. Если по соседству с ним расположен файл «com.apple.Bluetooth.plist.lockfile», проводим с ним эту же операцию.
4. Выключаем компьютер. Стоит отметить, что важно полностью отключить рабочую машину, а не перезагрузить ее — в противном случае эффекта не будет.
5. Включаем Mac, включаем Bluetooth через ту же строку меню или «Настройки».
После вышеперечисленного, у вас должен заработать модуль Bluetooth. Если же он все еще не работает, воспользуйтесь вторым способом:
1. Выключите компьютер.
2. Подсоедините адаптер питания к компьютеру Mac, если он еще не подключен.
3. Нажмите на встроенной клавиатуре одновременно клавиши Shift + Control + Option (левый) и кнопку питания.
4. Одновременно отпустите клавиши и кнопку питания.
5. Нажмите кнопку питания, чтобы включить Mac.
После проведения всех этих манипуляций Bluetooth вновь будет работать нормально. В случае, если этого не произошло, проблема, скорее всего, в самом «железе», и решить ее можно только в СЦ Apple.
Источник
Как сбросить аппаратный модуль Bluetooth в Mac OS X для устранения проблем с Bluetooth
Bluetooth позволяет использовать беспроводные устройства, такие как клавиатуры, мышь, динамики, трекпады с Mac, и, хотя они обычно работают очень хорошо, иногда могут возникать определенные трудности Bluetooth и очень расстраивать устранение неполадок. Может быть, это постоянно отключающее устройство, возможно, это устройство, которое отказывается признать конкретный Mac или наоборот. Иногда для устранения проблемы достаточно отсоединения и повторного подключения к новым батареям или устранения настроек Bluetooth и сброса SMC, но в других случаях проблемы все еще сохраняются. Вместо отказа от использования другого подхода к устранению неполадок, особенно упрямых проблем Bluetooth, необходимо сбросить модуль Bluetooth Macs с помощью малоизвестного варианта меню отладки.
Доступ к скрытому меню отладки Bluetooth в Mac OS X для сброса аппаратного модуля
Имейте в виду, что это приведет к отключению каждого устройства Bluetooth на Mac, поэтому, если у вас есть только клавиатура и мышь Bluetooth, вы временно потеряете возможность использовать эти устройства по мере сброса аппаратного модуля Bluetooth.
- На рабочем столе OS X удерживайте клавиши Shift + Option, а затем щелкните элемент меню Bluetooth, чтобы открыть скрытое меню отладки
- Выберите «Сбросить модуль Bluetooth» в списке меню «Отладка»

Вы заметите, что в меню Bluetooth Debug есть несколько других опций, включая параметры ведения журнала, возможность сброса на завод всех подключенных к BT устройств Apple и возможность удалять все связанные с BT элементы одним махом, эти параметры могут быть полезны для других сценариев, но для устранения неполадок сброс кажется наиболее ценным.
Имейте в виду, что если устройство Bluetooth находится слишком далеко от Mac, у него также могут быть проблемы с подключением к компьютеру, вы можете контролировать мощность соединения Bluetooth-устройств с помощью этого трюка, если вы не уверены в качестве сигнала.
Этого не следует делать часто, поскольку Bluetooth, как правило, довольно надежный на Mac, но мне пришлось перезагрузить Bluetooth на MacBook Pro недавно после использования контроллера PS4 с Mac, а затем попытаться добавить аналогичный контроллер PS3, который отказывался быть открытыми Mac. Сработал трюк сброса, и теперь оба игровых контроллера работают с Mac, как ожидалось.
Благодаря нашему другу Keir в MacKungFu для обнаружения доступа к меню отладки, это должно быть полезно для всех, кто искал проблемы с устранением неполадок Bluetooth.
Эти параметры отладки и сброса выглядят доступными только для последних версий OS X, но если вы обнаружите, что он работает над чем-то до El Capitan, дайте нам знать в комментариях.
Источник