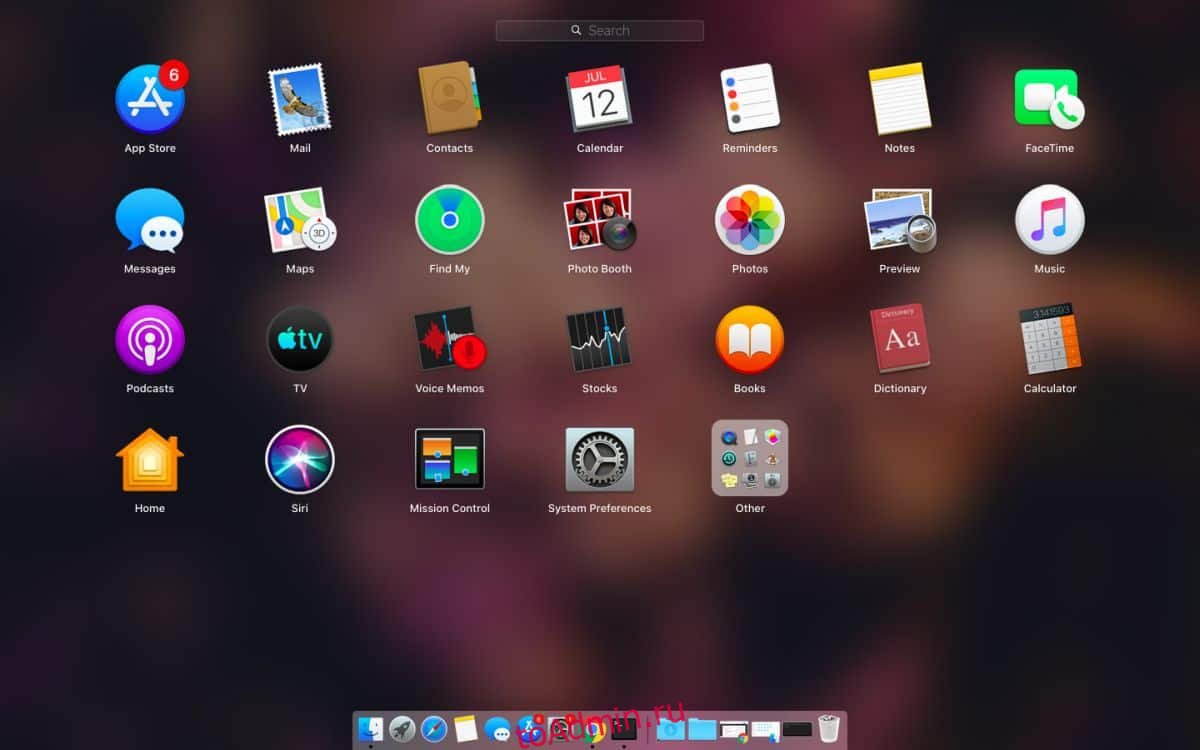- Использование Launchpad для просмотра и открытия приложений на Mac
- Открытие и закрытие Launchpad
- Открытие и поиск приложений в Launchpad
- Систематизация приложений в Launchpad
- Добавление приложений в Launchpad
- Удаление приложений из Launchpad
- Как сбросить Launchpad в macOS
- от sasza
- Сбросьте Launchpad
- Добавление приложений обратно
- Как сбросить Launchpad в Mavericks |
- How to Reset Launchpad Layout in Mac OS Catalina, Mojave, Sierra, OS X El Capitan & Yosemite
- How to Reset Launchpad Layout in MacOS Catalina, Mojave, Sierra, El Capitan, etc
- Как удалять программы на компьютере Mac
- Удаление программы с помощью Launchpad
- Удаление программ с помощью Finder
- Дополнительная информация
Использование Launchpad для просмотра и открытия приложений на Mac
Launchpad на Mac — это удобное место для просмотра и открытия приложений, установленных на Mac.
Открытие и закрытие Launchpad
Запуск Launchpad. Нажмите значок Launchpad 
Закрытие Launchpad без перехода к приложению. Нажмите в любом месте, кроме значков приложений, или нажмите клавишу Esc.
Открытие и поиск приложений в Launchpad
Поиск приложения. Введите его название в поле поиска вверху экрана Launchpad. Также можно посмотреть на другой странице Launchpad — смахните влево или вправо по трекпаду либо нажмите сочетание клавиш Command-стрелка влево или Command-стрелка вправо.
Запуск приложения. Нажмите объект.
Когда устройство не используется или Вы превысили лимит, заданный для приложений в настройках Экранного времени, значки приложений затемняются и отображается значок песочных часов
Систематизация приложений в Launchpad
Перемещение приложения на странице. Перетяните приложение на другое место той же страницы.
Переместить приложение на другую страницу: Перетяните приложение к краю экрана, затем отпустите его, когда появится нужная страница.
Создание папки с приложениями. Перетяните приложение на другое приложение.
Переименование папки. Нажмите папку, чтобы ее открыть, затем нажмите ее имя и введите новое имя.
Добавление приложения в папку. Перетяните приложение в папку.
Удаление приложения из папки. Перетяните приложение за пределы папки.
Добавление приложений в Launchpad
Приложения, загруженные из App Store, автоматически добавляются в Launchpad.
Добавление приложения, которое Вы не загружали из App Store. Перетяните приложение в папку «Программы» в Finder на Mac. После этого приложение появится в Launchpad.
Удаление приложений из Launchpad
В Launchpad нажмите значок приложения и удерживайте его, пока все значки приложений не начнут покачиваться.
Нажмите кнопку «Удалить» 
Если кнопка «Удалить» не отображается, приложение нельзя удалить из Launchpad. См. раздел Установка и удаление приложений, установленных на Mac из интернета или с диска.
Совет. Можно перетянуть приложение из Launchpad, чтобы добавить его в Dock. Приложение находится в панели Dock и в Launchpad.
Источник
Как сбросить Launchpad в macOS
от sasza
Панель запуска — это удобный способ доступа к приложениям в macOS, но это не единственный способ. Фактически, вы можете открывать приложения как из Finder, так и из Spotlight. Если вам нравится использовать Launchpad для открытия приложений, это незаменимое приложение для вас. Если у вас возникли проблемы с этим, быстрое решение — сбросить Launchpad. Вот как.
Сбросьте Launchpad
Прежде чем мы продолжим, вы должны знать, что сброс Launchpad удалит из него все нестандартные приложения. Эти приложения не удаляются, поэтому вы сможете добавить их позже. Вы потеряете макет панели запуска, то есть созданные вами папки и т. Д.
Откройте Терминал и выполните следующую команду. Нажмите Enter, и панель запуска будет сброшена.
Когда вы откроете Launchpad, он вернется к своему макету по умолчанию.
Добавление приложений обратно
Обычно, когда вы устанавливаете приложение, оно автоматически добавляется в папку «Приложения», и все приложения в папке «Приложение» отображаются в Launchpad (иногда этого не происходит).
После того, как вы сбросите Launchpad, вам нужно будет снова добавить на него приложения. Для этого откройте Finder и перейдите в папку «Приложения». Выберите приложения, которые вы хотите добавить обратно на панель запуска. Вы можете выбрать их по одному или выбрать несколько приложений, удерживая клавишу Command.
Выбрав приложения, перетащите их на значок Launchpad в Dock. Приложение будет снова добавлено на панель запуска. Теперь вы можете упорядочить их по папкам и распределить по разным страницам.
Сброс Launchpad может помочь решить более мелкие проблемы с macOS, но если у вас Mac проблема в масштабе всей системы, например, приложения не открываются из папки «Приложения» или из Spotlight, сброс Launchpad мало что поможет.
Если значки приложений, отображаемые на панели запуска, повреждены или вы не можете открывать приложения из панели запуска, сброс может решить проблему. Это также может помочь в случае, если Launchpad отказывается открываться, открывается слишком медленно, поиск не работает или он не запоминает расположение вашего приложения.
Когда вы сбрасываете Launchpad, вы в основном удаляете его базу данных, в которой хранятся приложения, которые были добавлены к ней, и их расположение. При отсутствии базы данных используется макет панели запуска по умолчанию, и когда вы добавляете в нее приложения, вы в основном добавляете ее в базу данных.
Источник
Как сбросить Launchpad в Mavericks |
Панель запуска — это панель запуска приложений, которую Apple включила в OS X с момента выпуска Lion в 2011 году. Она упрощает поиск и запуск приложений на вашем Mac независимо от того, где они установлены. Приложения, которые вы установили с помощью Mac App Store, действительно легко удалить — просто щелкните и удерживайте значок, аналогично тому, что вы делали в интерфейсе Springboard устройства iOS.
Но приложения, которые вы скачали в другом месте, могут быть немного сложнее. Иногда база данных, используемая Launchpad, может быть повреждена, и вы можете найти ссылки на «мертвые» приложения, которые больше не установлены, или пропавшие приложения, которые, как вы знаете, находятся на вашем Mac. Вот как можно решить эту проблему:
- Перейти к искатель.
- Удерживать вариант ключ и нажмите на Идти меню.
- Выбрать Библиотека.
- Ищите Поддержка приложения папка. Открой это.
- Ищите Док папка. Открой это.
- Найдите файлы, заканчивающиеся на «.db». Перетащите их в дрянь.
- Перейти к меню и выберите Запустить снова…
- Нажми на Запустить снова кнопка.
(Кроме того, вы можете просто выйти и снова войти, если хотите).
Как только ваш Mac перезагрузится, он автоматически перестроит базу данных Launchpad и снова заполнит ее точным количеством приложений, которые есть на вашем Mac.
Вот оно! Теперь вы можете восстановить Launchpad и получить новый список приложений на вашем Mac. Это помогло вам убрать паутину? Дай мне знать в комментариях.
Источник
How to Reset Launchpad Layout in Mac OS Catalina, Mojave, Sierra, OS X El Capitan & Yosemite
Launchpad serves as a quick way to open applications on the Mac from a familiar iOS-like icon grid interface.
If you’ve customized the way these app icons and arranged in Launchpad, you may decide you’d like to start from scratch and reset their order to how things appear when you first get a Mac.
Resetting Launchpad layout can also be helpful if you want to rearrange the way Launchpad icons show up, but it can also be helpful to resolve some display bugs with Launchpad, particularly if an icon doesn’t show up or is displaying incorrectly.
In prior versions of MacOS X, users were able to refresh Launchpad contents by dumping a handful of database files, but in Mac OS and MacOS X 10.10.x onward, you’ll need to use a defaults command string to reset Launchpad contents and layout instead.
How to Reset Launchpad Layout in MacOS Catalina, Mojave, Sierra, El Capitan, etc
- Open the Terminal application and enter the following defaults write command string:
defaults write com.apple.dock ResetLaunchPad -bool true; killall Dock
When you open Launchpad again, the layout will have returned to the default, placing all bundled apps onto the first screen of Launchpad, and third party apps onto the secondary (and third, if applicable) screens.
You can now rearrange the icons and layout of Launchpad as you see fit, or just keep the default layout of Apple apps on the first screen, with third party apps and additions on the later screens.
This defaults command string was found on stackexchange, though the user who mentioned it still listed the old database dumping trick as a necessary step – in testing, that latter Launchpad database removal command is not necessary to simply reset the Launchpad layout in modern versions of Mac OS from OS X Yosemite 10.10.x +.
Источник
Как удалять программы на компьютере Mac
Удаление программы приводит к ее удалению с жесткого диска компьютера Mac, и использовавшееся ею пространство становится доступно для других объектов. Программы можно удалять с помощью Launchpad или Finder.
Удаление программы с помощью Launchpad
Launchpad предоставляет удобный способ удаления программ, которые были загружены из App Store.
- Чтобы открыть Launchpad, щелкните соответствующий значок на панели Dock или откройте соответствующий файл в папке «Программы». Также можно свести вместе большой и три других пальца на трекпаде.
- Если нужная программа не отображается в Launchpad, введите ее название в поле поиска вверху экрана. Либо смахните двумя пальцами вправо или влево на трекпаде, чтобы отобразить следующую или предыдущую страницу.
- Нажмите и удерживайте клавишу Option (⌥) или щелкните и удерживайте значок любой программы, пока значки не начнут дрожать.
- Щелкните рядом с программой, которую требуется удалить, затем нажмите кнопку «Удалить» для подтверждения. Программа будет удалена незамедлительно. Программы, в которых не отображается, либо были получены не из App Store, либо обязательны для компьютера Mac. Для удаления программ, полученных не из App Store, используйте Finder.
Удаление программы не приводит к отмене каких-либо подписок, которые могли быть приобретены с помощью этой программы. Узнайте, как отменять подписки для программ, которые были загружены из магазина App Store.
Удаление программ с помощью Finder
- Найдите нужную программу в программе Finder. Большинство программ находится в папке «Программы», которую можно открыть, щелкнув «Программы» на боковой панели любого окна Finder. Либо используйте Spotlight для поиска программы, затем дважды щелкните эту программу в окне Spotlight, удерживая нажатой клавишу Command (⌘).
- Перетащите программу в корзину либо выделите программу и выберите «Файл» > «Переместить в Корзину».
- При запросе имени пользователя и пароля введите имя и пароль учетной записи администратора на компьютере Mac. Скорее всего, это имя и пароль, обычно используемые вами для входа в систему на компьютере Mac.
- Чтобы удалить программу, выберите Finder > «Очистить Корзину».
Дополнительная информация
Чтобы снова использовать программу после ее удаления, установите ее повторно или восстановите из резервной копии.
- Для повторной установки программ, которые были установлены как часть macOS, переустановите macOS. Это относится к таким программам, как Safari, iTunes, «Книги», «Сообщения», «Почта», «Календарь», «Фото» и FaceTime.
- Также можно повторно загружать программы, музыку, фильмы, телешоу и книги, установленные из App Store, iTunes Store или Apple Books.
Источник