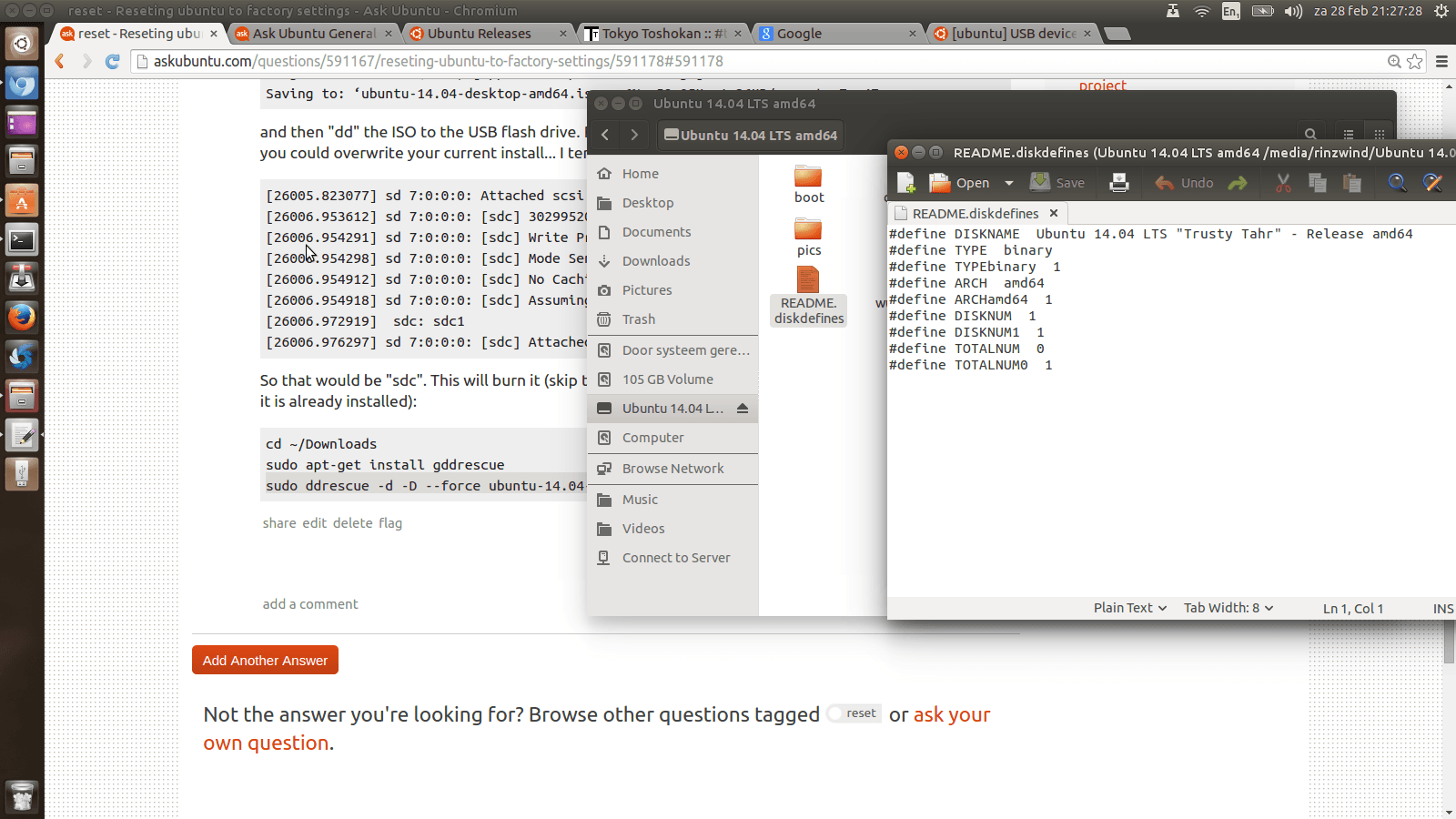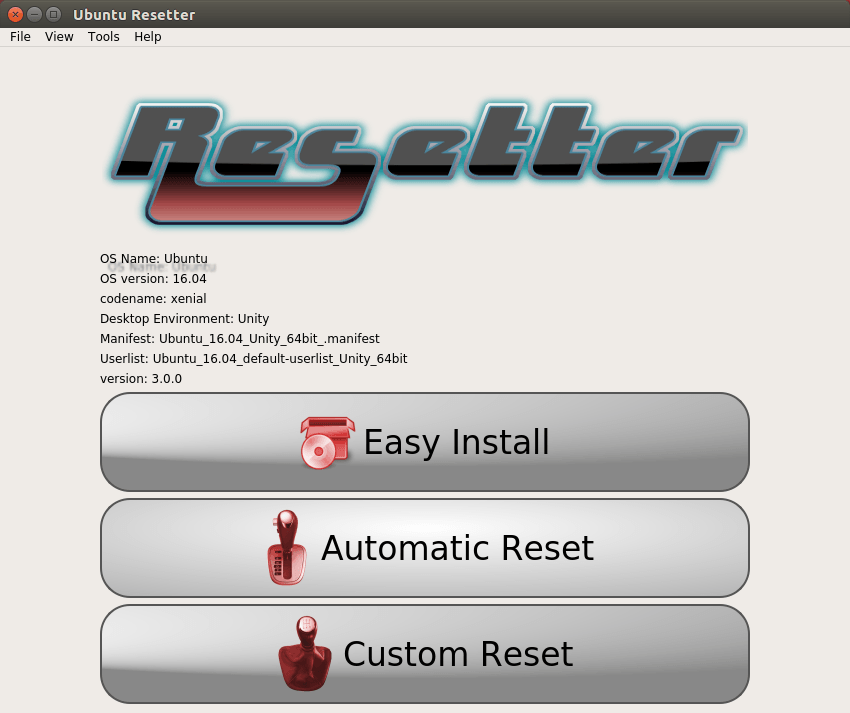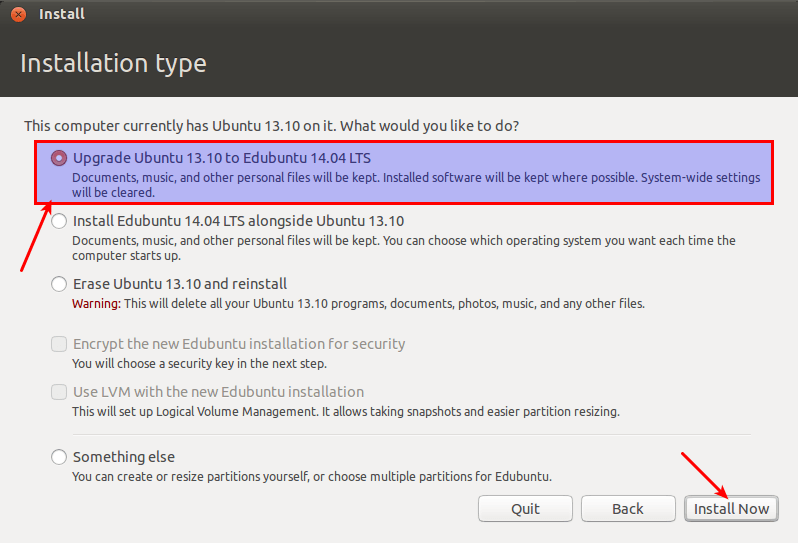- Как сбросить Линукс к заводским настройкам
- Resetter
- Без применения сторонних программ
- Заключение
- Сбрасываем Debian/Ubuntu к заводским настройкам с Resetter
- Установка Resetter
- Запуск Resetter
- Сброс настроек Ubuntu
- Сброс настроек Ubuntu
- Выводы
- Сброс Ubuntu до заводских настроек
- 4 ответа
- Вступление:
- Монтаж:
- Используя Resetter:
- Нет стандартного сброса настроек для Ubuntu
- Ваши личные файлы
- Повторная установка
- Свежая установка
- укрыватель преступника
- Сделайте раннее резервное копирование. Вам может понадобиться это в будущем
- Восстановить точки или снимки
- Переустановка Ubuntu
- Вступление
- Как переустановить Ubuntu
- Прежде чем что-то делать
- Запустите установщик Ubuntu
- Выберите правильный вариант
- После переустановки
Как сбросить Линукс к заводским настройкам
Активное пользование устройством, функционирующим на ОС Linux, нередко приводит к его поломке. Любой новичок может вывести систему из строя лишь по той причине, что делает что-то впервые, не разбираясь в этом. В идеале хотелось бы иметь возможность легко обнулить настройки, вернувшись к значениям по умолчанию. Иными словами, вернуть Линукс к заводским настройкам.
На самом деле, такая возможность уже существует. Чтобы осуществить задуманное в жизнь, можно воспользоваться специальной программой Resetter. Пользователи отзываются о данной утилите весьма положительно, однако существуют и минусы. Например, то, что Resetter поддерживает новые дистрибутивы с задержкой.
Рассмотрим сброс операционной системы Линукс на примере Debian или Ubuntu двумя способами:
- через программу Resetter;
- через терминал.
Resetter
Resetter — сторонняя программа, которая может привести Линукс к заводским настройкам. Она дает возможность выбрать два варианта:
- автоматический — полный сброс;
- пользовательский — в этом режиме доступны различные опции.
Выбираем самый последний релиз. В моем случае это 30.
Перейдем в раздел, где лежат скаченные файлы, в моем случае это «Загрузки».
Открываем терминал и вводим команды.
$ sudo bash
# apt install gdebi
# gdebi add-apt-key_1.0-0.5_all.deb
# gdebi resetter_1.1.2-stable_all.deb
Программа предлагает три варианта:
- Easy Install — выбирает приложение ресеттер. Данный метод не эффективный.
- Automatic Reset — в данном варианте удалятся домашние каталоги и пользователи.
- Custom Reset — ручной режим. Приложение покажет установленные пакеты и даст возможность выбрать пакеты, которые нужно удалить.
Выбираем второй вариант и операционная система сбросится до заводских настроек.
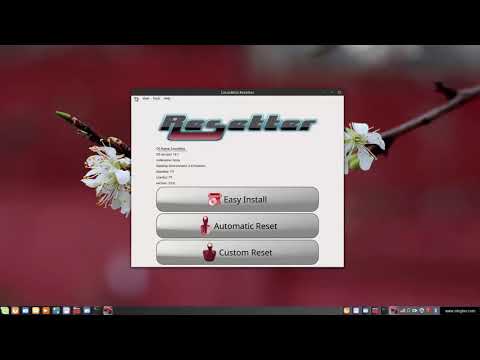
Без применения сторонних программ
Чтобы вернуться к старым настройкам, пользователю потребуется установочный диск Ubuntu. На нем содержится перечень пакетов, необходимых для установки (эти файлы помечены следующим образом: *.manifest), а также для удаления по завершению этого процесса.
Важное примечание: воспользуйтесь диском, с которого была установлена ОС изначально. Так вы сможете перестраховаться, поскольку совпадет версия системы и архитектура. Установка ОС с другого диска может привести к усугублению текущих проблем с устройством.
Откройте диск Ubuntu, воспользовавшись для этих целей менеджером архивов. Перейдите в каталог «Casper» и найдите в нем файлы, указанные ниже:
После этого вам нужно скопировать эти файлы в любую папку. В этом каталоге необходимо открыть терминал для выполнения конкретной команды. Впишите в строку терминала Линукс следующий текст:
$ join -v 1 packagelist.txt
Данная команда предназначена для выявления тех пакетов, содержащихся в первом файле и отсутствующих во втором. Теперь нужно установить всё то, чего не достает в системе. Для этого снова запустите терминал и введите:
$ sudo apt install ` cat diff.txt | grep -o ’^\S*’`
Если некоторые пакеты не смогут откатиться до старых версий, рекомендуется принять этот факт, как данность. Пользователю лучше смириться с таким положением дел. Попытка откатить пакеты повторно может нанести непоправимый урон системе.
Чтобы произвести сброс настроек рабочего окружения, воспользуйтесь специальной командой. Как и в предыдущих случаях, просто впишите в окно следующий запрос:
Заключение
Система Ubuntu/Debian не оснащена опцией сброса настроек, однако способы решения этой проблемы есть, и они представлены в данной статье. Выберите самый удобный вариант возвращения к значениям по умолчанию и подарите свой ОС вторую жизнь.
Если вышеуказанные способы сброса настроек ОС не дали нужного результата, пользователю придется применить самый радикальный метод решения проблемы – полную перестановку системы. Но не стоит бояться! Процесс переустановки Ubuntu не займет много времени. Для сравнения, та же переустановка Windows считается более затяжным процессом.
Источник
Сбрасываем Debian/Ubuntu к заводским настройкам с Resetter
Если вы часто экспериментируете со своей системой, и пользуетесь Debian, Ubuntu, Linux Mint или Elementary, то вам не обязательно переустанавливать свою систему. В случае необходимости можно воспользоваться утилитой Resetter, которая приведет вашу систему в первоначальное состояние. Resetter написана при помощи языка программирования python и pyqt. В данной утилите имеется два режима сброса вашей системы, это автоматический режим, при котором сбрасывается все, включая и файловую систему. А так же имеется и пользовательский сброс, при котором предлагаются различные настройки для сброса системы. Первым делом необходимо установить Resetter. PS на данный момент данный скрипт работает на версиях:
- Elementary OS 5.0
- Deepin OS 15.8, 15.9, 15.10
- Debian Gnome 9.6, 9.7, 9.9, 10.0
- Debian KDE 10.0
- Linux Mint Cinnamon 18.3, 19, 19.1, 19.2
- Linux Mint 18.3 Mate
- Ubuntu Gnome 18.04, 18.10, 19.04
- Ubuntu Unity 16.04
- Parrot OS Mate 4.7
По крайне мере так заявлено разработчиком, но, есть вероятность работы и на более свежих версиях систем. Ждем обновления данного скрипта для более новых систем Linux, надеюсь разработчик его не прекратит поддерживать.
Установка Resetter
Для того что бы установить Resetter, переходим на github и скачиваем deb пакет. Необходимо скачать два файла, “add-apt-key” и так же “resetter”. Там же можно скачать и исходный код Resetter. После чего необходимо установить Resetter в нашу систему. Для примера я буду устанавливать Resetter через терминал, дабы сделать инструкцию более универсальной. И так, открываем в терминал и и переходим в директорию со скаченным deb пакетом утилиты Resetter. Далее вводим команду для установки “sudo gdebi и название пакета”:
Замечу, что на момент написания данной статьи, версия Resetter 3.0.0, в вашем же случае возможно версия будет другой, так что не забудьте изменить ее при условии копирования команды с сайта:


Запуск Resetter
Запускать утилиту Resetter необходимо от root пользователя, по этому в терминале вводим команду:
После запуска у вас появится пару окон, где нажимаем “OK”, после чего запустится интерфейс данной утилиты:

Пункт “Easy Install”, как по мне, не особо важный пункт, который попросит вас выбрать приложения для установки Resetter.
Пункт “Automatic Reset” это автоматический сброс, который сбросит параметры вашей системы до заводских значений по умолчанию. Так же удалит учетные записи и домашний каталог пользователя
Пункт “Custom Reset” Выведет список всех установленных пакетов, тут вы можете выбрать какие пакеты удалить из вашей системы. В том числе ядра, которые вам не нужны.
Более подробно ознакомится с данным продуктом можно на странице github. Если вы используете Debian 10 и у вас gdebi вылетает при установки пакетов, то можно пропатчить gdebi, как это сделать, читайте в этой статье.
А на этом сегодня все. Надеюсь данная статья будет вам полезна.
С уважением Cyber-X
Источник
Сброс настроек Ubuntu
Если вы активно пользуетесь Linux и любите экспериментировать со своей системой, то скорее всего вы её не раз уже ломали. Было бы неплохо, если бы можно было без большого труда сбросить все настройки Ubuntu к значениям по умолчанию, чтобы всё было так же, как и до поломки.
Такой способ есть. Многие сайты рекомендуют утилиту Resetter, она действительно работает, но у неё есть один недостаток. Для её работы нужен список пакетов, которые есть в установленной системе и часто она не поддерживает новые версии дистрибутивов. Например, поддержка Ubuntu 19.10 появилась только после релиза 20.04, а для самой 20.04 поддержки ещё нет. Поэтому сегодня мы поговорим как сбросить настройки Ubuntu без дополнительных утилит.
Сброс настроек Ubuntu
Так или иначе нам надо знать какие пакеты в системе были установлены сразу после установки, чтобы если какие-либо из них были удалены, то мы смогли вернуть их состояние. Ещё нам надо сбросить все настройки рабочего окружения. Для того, чтобы узнать какие пакеты были установлены в Ubuntu после установки нам понадобится установочный диск Ubuntu.
На этом диске есть файлы *.manifest в которых перечислены все пакеты, которые надо установить, а также те, которые надо удалить в конце установки. Лучше использовать тот же диск с которого вы устанавливали систему, он имеет ту же версию системы и архитектуру что и установленная система. Если выбрать не тот диск, можно всё сломать ещё больше.
Смонтируйте установочный диск Ubuntu или откройте его с помощью менеджера архивов. Вам понадобится два файла из папки casper. Это filesystem.manifest и filesystem.manifest-remove:
Скопируйте их в какую нибудь папку, а затем откройте в этой папке терминал и выполните такую команду:
join -v 1
packagelist.txt
Команда выберет все пакеты, которые есть в файле filesystem.manifest и нет в filesystem.manifest-remove. Затем останется только установить пакеты, которые есть в этом файле но нет в вашей системе:
sudo apt install `cat diff.txt | grep -o ‘^\S*’`
Полный сброс Ubuntu означает и возвращение всех пакетов до более старых версий, однако таким способом этого сделать не получится. Разработчики Ubuntu время от времени удаляют устаревшие пакеты из репозиториев, поэтому попытавшись откатить версии пакетов вы можете только всё сломать, безопаснее оставить всё как есть.
Дальше останется только сбросить настройки рабочего окружения. Для этого можно выполнить в терминале:
Также сбросить настройки Gnome можно через графический интерфейс. Для этого надо установить утилиту Gnome Tweak Tools:
sudo apt install gnome-tweaks
Затем запустить её, кликнуть по кнопке со значком бутерброда и в открывшемся меню выбрать пункт Сбросить на настройки по умолчанию:
Затем надо подтвердить действие:
После этого ваша Ubuntu будет выглядеть как после переустановки.
Если вам не помог ни один из приведённых выше способов, то как последний вариант можно использовать переустановку системы. Современная система Ubuntu устанавливается очень быстро, намного быстрее, чем работает тот же сброс настроек в Windows. К тому же если ваш домашний каталог вынесен на отдельный раздел, то никаких личных файлов вы не потеряете зато получите полный сброс настроек и установленных программ.
Выводы
В этой статье мы рассмотрели как сбросить настройки Ubuntu до заводских. Как видите, по умолчанию в Ubuntu нет возможности сброса настроек, однако вы можете кое-что предпринять или переустановить систему. А что вы делаете, когда вам надо сброс настроек? Расскажите в комментариях!
Источник
Сброс Ubuntu до заводских настроек
У меня было много проблем в последнее время, и теперь у меня проблемы со входом в систему на экране входа. Я сдаюсь и просто хочу сбросить и начать все сначала. Как я могу «сбросить настройки» Ubuntu, в этой ситуации, или, для дальнейшего использования, в целом?
4 ответа
Я вижу несколько вариантов, но они зависят от того, можете ли вы получить доступ к командной строке с работающим подключением к Интернету.
- Установите другой рабочий стол.
- Запишите новый установщик USB из командной строки.
Установите другой рабочий стол
Это не гарантирует работоспособность рабочего стола. Ваша проблема может быть связана с видеокартой, а также с другими рабочими столами. Перейдите в командную строку и начните с этого:
и затем выберите ОДИН из них (чтобы установить этот конкретный рабочий стол):
Я перечислил только несколько (вы также можете установить kUbuntu, но просто получить рабочий стол для установки установочного диска может быть излишним).
Запишите новый установщик USB из командной строки
Загрузите Ubuntu из командной строки с помощью
(измените URL на нужный вам релиз. См. http://releases.ubuntu.com/ и каталоги ниже, что вам нужно). Это покажет что-то вроде этого:
а затем «дд» ISO на USB-накопитель. Обратите особое внимание на название устройства. Если вы испортите это, вы можете перезаписать вашу текущую установку. Я склонен использовать dmesg :
Так что это будет «SDC». Это сожжет его (пропустите 1-й, если вы все еще в загрузках, пропустите 2-й, если он уже установлен):
и образ только что созданного USB ISO:
Сброс настроек компьютера восстановит исходную операционную систему компьютера и удалит все пользовательские данные, хранящиеся на компьютере.
Это может быть достигнуто либо путем переустановки ОС, либо с помощью опции сброса настроек. Но в Linux нет возможности встроенного сброса настроек. Таким образом, необходимо искать альтернативы, которые могут достичь вышеупомянутых вещей.
Хотя переустановка ОС является предпочтительным методом для удаления пользователей, пользовательских файлов и пользовательских приложений, но это несколько утомительная задача. Существует инструмент под названием Resetter, который облегчает «перезагрузку Ubuntu» и делает то, что обычно происходит при сбросе с заводских настроек.
Вступление:
Resetter — это инструмент, который используется для сброса установки Ubuntu до заводских настроек по умолчанию. Система Ubuntu вернется в состояние, когда она была установлена впервые. Он находит все приложения, которые установлены после новой установки Ubuntu, и удаляет их. Не только приложения, но и удаляет пользователей. Удаление пользователей означает удаление их дома тоже, что означает все пользовательские файлы и конфигурации. Вам не нужно устанавливать все с самого начала. Просто восстановите заводские настройки Ubuntu и начните устанавливать все остальное.
Монтаж:
Загрузите последнюю версию Resetter и add-apt-key_versionX.deb с GitHub или используйте wget для прямой загрузки. На момент публикации этот ответ v3.0.0 был последней версией. Чтобы скачать с помощью wget использовать:
Установите некоторые зависимости:
Установите загруженные пакеты .deb:
Используя Resetter:
Откройте Resetter из Dash и авторизуйтесь. Аутентификация требуется для выполнения административных задач.
Чтобы сбросить Ubuntu, нажмите «Автоматический сброс». Но если вы хотите удалить несколько пакетов одновременно, нажмите на пользовательский сброс.
Нажмите «Да» для подтверждения. Вы получите диалоговое окно, в котором будут перечислены все пакеты, которые будут удалены.
Нажмите «ОК», чтобы начать. Заводской сброс начнется:
Будет создан новый пользователь для доступа к системе с правами администратора. Появится диалоговое окно, в котором будут показаны подробности об этом вновь созданном пользователе. После этого появится подтверждение перезагрузки.
Если ваша Ubuntu загружается в режиме TTY (режим командной строки / консоли), войдите в систему с учетными данными нового пользователя и снова установите среду рабочего стола.
Приветствуем нового пользователя в свежей Ubuntu. Используйте ранее предоставленный пароль для входа.
Измените Имя пользователя и Пароль согласно удобству.
Нет стандартного сброса настроек для Ubuntu
- Стандарт Ubuntu для явного сброса настроек не существует, но есть несколько методов, которые могут давать одинаковые или похожие результаты.
Ваши личные файлы
Даже если текущая система не работает, вы, вероятно, сможете скопировать или восстановить многие или все ваши личные файлы при загрузке с другого диска, например, с живого диска Ubuntu (USB-накопитель или DVD-диск).
С хорошей программой резервного копирования вы будете спокойны, даже если диск выйдет из строя физически.
Возможно, ваш системный диск или файловая система (ы) вашего Ubuntu повреждены. Вы можете проверить это и, возможно, восстановить файловую систему (-ы) по этой ссылке.
Повторная установка
Полная переустановка Ubuntu происходит намного быстрее, чем соответствующая установка Windows. Переустановите в
- тот же раздел (ы), что и раньше, или
- другой раздел (ы) или
- весь диск (если вы больше не хотите использовать двойную загрузку или мультизагрузку).
Ограниченная переустановка Ubuntu может упростить задачу.
- Наиболее типичным случаем является сохранение /home каталог, проще всего использовать отдельный «домашний» раздел.
- Может быть, вы хотите сохранить некоторые системные файлы, которые вы считаете хорошими, из /etc Дерево каталогов.
Здесь уже есть хорошие и подробные ответы, описывающие переустановку.
Свежая установка
Если есть проблемы, новая установка может быть хорошей альтернативой «возврату к заводским настройкам».
[Пере] установка может быть в исходную версию и версию Ubuntu, но это может быть и новая версия или версия сообщества, новая установка. Обратите внимание, что вы должны придерживаться той же версии Ubuntu и использовать те же идентификаторы и имена пользователей, если хотите сохранить /home ,
По сравнению с обновлением с do-release-upgrade часто это надежный и эффективный метод установки более новой версии, например, самой последней «первой версии», 16.04.1 LTS, 18.04.1 LTS . с длительной поддержкой.
Но иногда возникают проблемы с драйверами оборудования, поэтому вам лучше попробовать «Ubuntu без установки», попробуйте вживую с USB-диска или DVD-диска, прежде чем устанавливать более новую версию.
укрыватель преступника
- Использование инструмента «Сброс» описано в ответе здесь.
Сделайте раннее резервное копирование. Вам может понадобиться это в будущем
Подумайте заранее и сделайте резервную копию вашей системы Ubuntu, когда она новая (или, может быть, весь диск, если система с двойной загрузкой). Есть несколько инструментов резервного копирования. Полная резервная копия может быть клонированным [сжатым] образом всего диска, созданного с помощью Clonezilla.
Если вы хотите перезагрузить систему, восстановите ее с помощью этой резервной копии.
Восстановить точки или снимки
Вы можете создать несколько резервных копий и использовать их в качестве возможных «точек восстановления» или «снимков» системы, возможно, один или два раза в год.
Но у вас также должна быть более частая (ежедневная или еженедельная) процедура резервного копирования ваших личных файлов, по крайней мере «все, что вы не можете позволить себе потерять».
Переустановка может означать стирание всего, переформатирование раздела, потерю всех данных и установку Ubuntu с новым /home/user каталог. Это общий результат при поиске в Google.
Этот ответ о переустановке Ubuntu и сохранении /home/user каталог. Следующее от: Переустановка Ubuntu
Переустановка Ubuntu
Вступление
Иногда переустановка является самым быстрым способом решения проблемы, например, если обновление не удалось или ваш графический драйвер поврежден. При переустановке вы, скорее всего, захотите сохранить две вещи:
- /home папка с вашими файлами и настройками
- Записи в меню загрузки (если у вас установлено несколько ОС)
Как переустановить Ubuntu
Начиная с Hardy, можно переустанавливать Ubuntu без потери содержимого /home папка (папка, которая содержит настройки программы, интернет-закладки, электронные письма и все ваши документы, музыку, видео и другие пользовательские файлы). Это можно сделать, даже если /home не находится в отдельном разделе (что имеет место по умолчанию, если вы не разделяли его вручную при первоначальной установке Ubuntu). Это руководство также можно использовать для обновления Ubuntu (например, 11.04 -> 12.04 с 12.04 live-CD).
Прежде чем что-то делать
Эта операция не должна повредить ваши документы, но, в целях безопасности, сделайте резервную копию ваших документов и настроек (включая /home hidden files) на внешнем диске или DVD. (например, через CloneZilla) Примечание. Некоторые специальные настройки приложений могут находиться в системных папках, например LAMP, см. ниже в теме.
Запустите установщик Ubuntu
- Запустите UbuntuInstaller
- Следуйте инструкциям до появления меню «Тип установки» (или «Выделение дискового пространства»)
- Выберите правильный вариант, как описано ниже:
Выберите правильный вариант
Есть две возможности — выбрать ту, которая соответствует тому, что показывает установщик:
- Если доступна опция » Обновить 1X.XX до 1Y.YY » (как на скриншоте ниже), выберите ее.
- Или, если вышеупомянутая опция недоступна, выберите ручное разбиение (опция «Что-то еще»), затем выберите системный раздел Ubuntu, установите его точку монтирования как «/». Обязательно сохраните тот же тип формата, тот же размер и снимите флажок «Формат», иначе все данные в «/» будут удалены!. Также установите другие разделы (/boot, /home. см. DiskSpace), если это необходимо.
Затем завершите процесс установки. (это может занять несколько часов, как при обычной установке)
После переустановки
После переустановки учетные записи пользователей должны быть заново созданы с тем же логином и паролем.
Источник