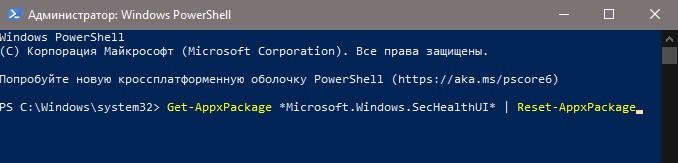- Как сбросить Безопасность Windows 10
- 1. Сброс параметров безопасности Windows
- 2. При помощи PowerShell
- 3. Переустановить и зарегистрировать в CMD
- Как сбросить настройки “Безопасность Windows” в Windows 10
- Сбросить приложение “Безопасность Windows” из меню “Пуск”
- Переустановить и повторно зарегистрировать приложение “Безопасность Windows” в Командной строке
- Сбросить приложение “Безопасность Windows” в PowerShell
- Сбросить приложение Безопасность Windows в Windows 10
- Чтобы сбросить приложение Безопасности Windows в Windows 10,
- Сброс безопасности Windows в Windows 10 с помощью PowerShell
- Сброс настроек безопасности Windows до значений по умолчанию в Windows 10/8/7
- Сброс настроек безопасности Windows
- Сбросить настройки безопасности Windows до значений по умолчанию 2021
- ÐÑÐµÐ¼Ñ Ð¸ СÑекло Так вÑпала ÐаÑÑа HD VKlipe Net
- Сбросить настройки безопасности Windows
Как сбросить Безопасность Windows 10
Если встроенный антивирус в Windows 10 «Безопасность Windows» не работает должным образом, зависает или не открывается, то его можно сбросить по умолчанию. В этом руководстве вы узнаете о трех способах, как сбросить параметры защитника Windows 10 по умолчанию, чтобы исправить различные проблемы.
1. Сброс параметров безопасности Windows
Напишите в поиске пуска «Безопасность Windows» и нажмите в правом столбце на «Параметры приложения«.
В новом окне пролистайте вниз и нажмите «Сброс«.
2. При помощи PowerShell
Запустите PowerShell от имени администратора и введите следующий апплет:
- Get-AppxPackage *Microsoft.Windows.SecHealthUI* | Reset-AppxPackage
работает не ниже 20175 Windows 10. Если у вас команда не сработала, приступите к способу 3.
3. Переустановить и зарегистрировать в CMD
Переустановим и повторно зарегистрируем приложение безопасности Windows в командной строке. Запустите командную строку от имени администратора и введите:
Как сбросить настройки “Безопасность Windows” в Windows 10
Сегодня мы рассмотрим как сбросить настройки и повторно зарегистрировать приложение “Безопасность Windows” в Windows 10.
Сбросить приложение “Безопасность Windows” из меню “Пуск”
1. Откройте меню “Пуск” => нажмите на “Безопасность Windows” правой кнопкой мыши, выберите “Дополнительно” => “Параметры приложения”.
2. Возле “Сбросить” нажмите на “Сброс”.
3. Еще раз нажмите на “Сброс”.
Переустановить и повторно зарегистрировать приложение “Безопасность Windows” в Командной строке
Сбросить приложение “Безопасность Windows” в PowerShell
Этот вариант доступен начиная с версии 20175 Windows 10.
2. Введите команду Get-AppxPackage *Microsoft.Windows.SecHealthUI* | Reset-AppxPackage и нажмите Enter.
На сегодня все, если вы знаете другие способы – пишите в комментариях! Удачи Вам 🙂
Сбросить приложение Безопасность Windows в Windows 10
Публикация: 6 Октябрь 2020 Обновлено: 6 Октябрь 2020
Последняя версия Windows 10 поставляется с новым приложением «Безопасность Windows». Приложение, ранее известное как «Панель Защитника Windows» и «Центр безопасности Защитника Windows», создано, чтобы помочь пользователю в понятном и удобном виде управлять своими настройками безопасности и конфиденциальности.
Оно включает в себя все настройки антивируса, связанные с «Защитником», и многое другое. Приложение объединяет множество полезных параметров безопасности, которые вы, возможно, захотите отслеживать и контролировать. Пользовательский интерфейс приложения «Безопасность Windows» имеет панель инструментов слева и основную область, которая занимает оставшуюся часть окна. Как только вы откроете приложение, вы увидите стартовую страницу, с настройками разделённые на категории, такими как, Защита от вирусов и угроз, Защита учетных записей, Брандмауэр и безопасность сети, Управление приложениями и браузером, Безопасность устройства, Производительность и работоспособность устройства, Параметры для семьи и многое другое.
Вы можете открыть приложение «Безопасность Windows» из меню «Пуск» или с помощью специального ярлыка. Кроме того, вы можете получить к нему доступ, используя его значок приложения в трее.
Если приложение «Безопасность Windows» не открывается, дает сбой или не работает должным образом, вы можете попробовать сбросить его, используя один из следующих способов.
Чтобы сбросить приложение Безопасности Windows в Windows 10,
Шаг 1: Откройте меню «Пуск».
Шаг 2: Найдите ярлык \ значок «Безопасность Windows» и кликните на нем правой кнопкой мыши.
Шаг 3: В контекстном меню выберите: «Дополнительно» → «Параметры приложения».
Альтернатива: Если вы введете текст «Безопасность» в поле поиска на панели задач, вы сможете напрямую открыть страницу дополнительных параметров для приложения, кликнув ссылку «Параметры приложения».
Шаг 4: Откроется страница дополнительных параметров для приложения безопасности Windows. Найдите на странице раздел «Сбросить».
Шаг 5: Здесь нажмите кнопку «Сброс» и подтвердите операцию.
Шаг 6: Теперь вы можете закрыть приложение «Параметры».
Все.
Кроме того, вы можете использовать PowerShell для сброса приложения Безопасность Windows.
Сброс безопасности Windows в Windows 10 с помощью PowerShell
Шаг 1: Откройте PowerShell от имени администратора.
Шаг 2: Введите или скопируйте и вставьте следующую команду:
Эта команда работает, начиная с Windows 10 сборки 20175, так что если она не доступна в вашей системе, используйте следующую альтернативу:
Шаг 3: Перезагрузите Windows 10. В принципе, обе команды должны работать без перезагрузки ПК.
Сброс настроек безопасности Windows до значений по умолчанию в Windows 10/8/7
Может наступить время, когда вы захотите или вам нужно сбросить настройки безопасности Windows на значения по умолчанию. Возможно, вы их испортили при настройке вручную или, возможно, ваш компьютер только что восстановился после заражения вредоносным ПО. Если по какой-либо причине вы хотите сбросить все настройки безопасности Windows 10, Windows 8, Windows 7 или Windows Vista на значения по умолчанию, вы можете сделать это следующим образом:
Сброс настроек безопасности Windows
Откройте командную строку с повышенными привилегиями и введите следующую команду:
После этого стандартные учетные записи пользователей могут больше не отображаться на экране входа в систему при перезагрузке компьютера или попытке переключения пользователей.
Это происходит потому, что стандартные учетные записи пользователей удаляются из группы «Пользователи» при сбросе настроек безопасности Windows.
Чтобы добавить учетные записи затронутых пользователей обратно в группу «Пользователи», выполните следующие действия.
Откройте командную строку с повышенными правами. В окне командной строки введите net users и нажмите Enter. Список учетных записей пользователей будет отображаться.
Для каждого имени учетной записи, указанного в командной строке, которое отсутствует в окне входа в систему или переключения пользователя, введите следующую команду и нажмите Enter.
В Windows10/8/7/Vista файл Defltbase.inf является шаблоном конфигурации безопасности для безопасности по умолчанию. Вы можете просмотреть настройки для этого файла в следующем месте:
Вы увидите все сделанные изменения во вновь созданном файле журнала, расположенном по следующему адресу:
Если вы не хотите делать это вручную, вы можете просто использовать Microsoft Fix it 50198, чтобы сделать все это автоматически.
ПРИМЕЧАНИЕ . Настройки безопасности состоят из настроек, определенных в deftbase.inf, дополненных настройками, применяемыми в процессе операционной установки и при установке роли сервера. Поскольку не поддерживается поддерживаемый процесс для воспроизведения разрешений, предоставленных установкой операционной системы, использование secedit/configure/ cfg % windir% \ inf \ defltbase.inf/ db Командная строка defltbase .sdb/verbose больше не может сбрасывать все настройки безопасности по умолчанию.
Способ сброса настроек брандмауэра Windows на значения по умолчанию также может вас заинтересовать.
Сбросить настройки безопасности Windows до значений по умолчанию 2021
ÐÑÐµÐ¼Ñ Ð¸ СÑекло Так вÑпала ÐаÑÑа HD VKlipe Net
Может потребоваться время, когда вам захочется или нужно сбросить настройки безопасности Windows на значения по умолчанию. Возможно, вы перепутали их при настройке вручную, или, может быть, ваш компьютер просто восстановился после заражения вредоносными программами. Если по какой-либо причине вы хотели бы сбросить все настройки безопасности Windows 10, Windows 8, Windows 7 или Windows Vista до их значений по умолчанию, вы можете сделать это следующим образом:
Сбросить настройки безопасности Windows
Открыть повышенную и введите следующую команду:
После запуска стандартные учетные записи пользователей может перестать отображаться на экране входа в систему при повторном запуске компьютера или попытке переключения пользователей.
Это происходит из-за того, что стандартные учетные записи пользователей удаляются из группы «Пользователи» при сбросе настроек безопасности Windows.
Чтобы добавить пострадавшие учетные записи пользователя обратно в группу «Пользователи», выполните следующие действия.
Откройте командную строку с повышенными правами. В окне командной строки введите net users и нажмите Enter. Отобразится список учетных записей пользователей.
Для каждого имени учетной записи, указанного в командной строке, отсутствующей на экране входа в систему или переключения пользователя, введите следующую команду и нажмите Enter.
В Windows10 / 8/7 / Vista файл Defltbase.inf является шаблоном конфигурации безопасности для безопасности по умолчанию. Вы можете просмотреть настройки этого файла в следующем каталоге:
Вы увидите все внесенные изменения во вновь созданном файле журнала, расположенном в следующем месте:
Если вы не хотите делать это вручную, вы можете просто использовать этот Microsoft Fix it 50198, чтобы сделать все это автоматически.
ПРИМЕЧАНИЕ : Параметры безопасности состоят из настроек, определенных в deftbase.inf, дополненных настройками, применяемыми процессом операционной установки и установкой роли сервера. Поскольку нет поддерживаемого процесса для воспроизведения разрешений, сделанных установкой операционной системы, использование secedit / configure / cfg %windir%infdefltbase.inf / db defltbase .sdb / verbose , возможно, больше не сможет сбросить все значения по умолчанию.
Как сбросить настройки брандмауэра Windows к значениям по умолчанию также могут вас заинтересовать.