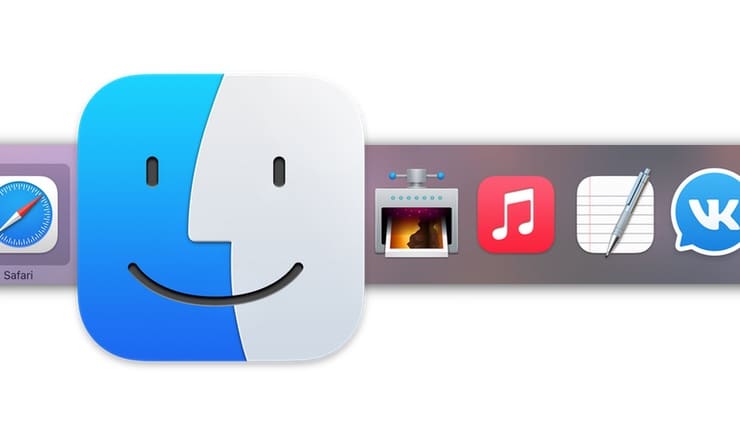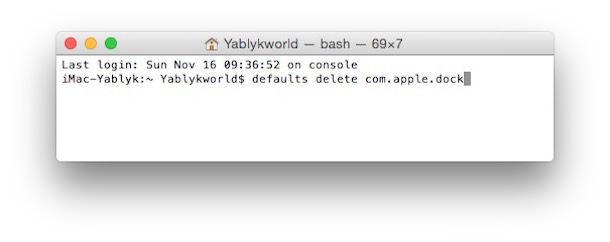- Стирание и переустановка macOS
- Изменение настроек в разделе «Строка меню и Dock» на Mac
- Строка меню и Dock
- Пункт управления
- Другие модули
- Только строка меню
- Использование Dock на Mac
- Открытие объектов в Dock
- Выполнение других действий над объектами в Dock
- Добавление, удаление или изменение расположения объектов в Dock
- Настройка панели Dock
- Как сбросить Док-панель (Dock) в macOS до заводских настроек
- Как вернуть в OS X заводские настройки док-панели (Dock)
- How to reset the Mac Dock to default
- How to reset your Dock to its default
- Video game manuals are going extinct, and need to make a comeback
- Review: Speck’s Presidio2 Grip is new and improved, now with MagSafe
- Apple manufacturers ‘scrambling’ to combat power supply issues in China
- Make sure you’re ready for your iPhone 13 Pro’s arrival with the best cases
Стирание и переустановка macOS
Можно восстановить заводские настройки Mac. Для этого выполните стирание Mac, а затем переустановите macOS, используя встроенную систему восстановления Mac — режим восстановления macOS.
Важно! При стирании тома вся информация с него удаляется. Перед этим создайте резервную копию необходимых файлов и информации на запасном устройстве.
Ваш компьютер должен быть подключен к интернету. При выполнении переустановки на ноутбуке Mac подключите адаптер питания к сети питания.
Запустите компьютер в режиме восстановления macOS.
На Mac с процессором Apple. Выберите меню Apple
> «Выключить», нажмите и удерживайте кнопку питания, пока не появится надпись «Загрузка параметров запуска», выберите «Параметры», нажмите «Продолжить», затем следуйте инструкциям на экране.
На Mac с процессором Intel. Выберите пункт меню «Apple»
> «Перезагрузить» и сразу же нажмите и удерживайте сочетание клавиш Command-R.
В окне приложения «Восстановление» выберите «Дисковая утилита», затем нажмите «Продолжить».
В боковом меню Дисковой утилиты выберите том, который нужно стереть, и нажмите кнопку «Стереть» на панели инструментов.
Введите имя тома, нажмите меню «Формат» и выберите APFS, а затем нажмите «Стереть группу томов».
Когда операция будет выполнена, нажмите «Готово», затем выберите «Дисковая утилита» > «Завершить Дисковую утилиту».
В окне приложения «Восстановление» выберите «Переустановить macOS Big Sur», нажмите «Продолжить», затем следуйте инструкциям на экране.
Источник
Изменение настроек в разделе «Строка меню и Dock» на Mac
С помощью раздела «Строка меню и Dock» в Системных настройках на Mac можно изменить внешний вид Dock и выбрать объекты, отображаемые в строке меню и Пункте управления.
Чтобы изменить эти настройки, выберите меню Apple
> «Системные настройки», затем нажмите «Строка меню и Dock».
Строка меню и Dock
Переместите бегунок для изменения размера Dock.
Увеличение значков при наведении указателя. Переместите бегунок для выбора увеличенного размера.
Расположение на экране
Выберите местоположение Dock: вдоль левого, нижнего или правого края экрана.
Убрать в Dock c эффектом
Выберите визуальный эффект при сворачивании окна.
Двойное нажатие на заголовок окна
Нажмите всплывающее меню, чтобы выбрать действие, которое должно выполняться при двойном нажатии на строку заголовка окна приложения.
Свернуть: свернуть окно приложения в Dock.
Масштаб: расширять окно для заполнения пространства между Dock и строкой меню. Если Dock находится на боковой стороне экрана, окно разворачивается и заполняет пространство ниже строки меню и сбоку от Dock.
Убирать окно в Dock в значок приложения
Сворачивать окно приложения до значка приложения в Dock. Если этот флажок снят, окно сворачивается до области в Dock.
Анимация открывающихся приложений
Скачкообразное движение значков при открытии приложений.
Автоматически показывать или скрывать Dock
Скрывать Dock, когда Вы его не используете. Для просмотра скрытого Dock наведите указатель на сторону экрана, на которой расположена панель Dock.
Показывать индикаторы открытых программ
Показывать небольшую точку под значком приложения в Dock, если приложение открыто.
Показывать недавние программы в Dock
Показывать приложения, которые недавно открывались (если они еще не добавлены в Dock), в одном из концов Dock.
Автоматически скрывать и показывать строку меню
Установите флажок, чтобы показывать строку меню только при перемещении указателя к верхнему краю экрана. Чтобы всегда показывать строку меню, снимите флажок.
Пункт управления
Список объектов, которые всегда отображаются в Пункте управления и которые можно также отобразить в строке меню
Нажмите объект в списке, например «Wi-Fi» или «Не беспокоить». Справа отображается предварительный просмотр.
Чтобы отобразить объект в строке меню, установите флажок «Показывать в строке меню» (снимите флажок, если не хотите отображать объект).
Другие модули
Список объектов, которые можно отобразить в Пункте управления или строке меню
Нажмите объект в списке, например «Команды Универсального доступа» или «Быстрое переключение пользователей», затем установите флажки «Показывать в строке меню» и «Показывать в Пункте управления» (снимите флажок, если не хотите отображать объект). Справа отображается предварительный просмотр.
Если Вы используете ноутбук Mac, Вы можете отобразить статус аккумулятора в Пункте управления или строке меню. Если Вы включили показ статуса аккумулятора в строке меню, Вы также можете включить отображение заряда аккумулятора в процентах (если статус аккумулятора показан в Пункте управления, он всегда отображается вместе с зарядом в процентах).
Только строка меню
Список объектов, которые можно отобразить только в строке меню
Нажмите объект в списке, например «Spotlight» или «Time Machine», затем установите флажок «Показывать в строке меню» (снимите флажок, если не хотите отображать объект). Справа отображается предварительный просмотр.
Для часов можно настроить параметры отображения даты и времени в строке меню. Для объявления времени вслух установите флажок «Произносить время», затем выберите время объявления и голос, который будет использоваться для объявлений.
Источник
Использование Dock на Mac
В панели Dock на рабочем столе Mac удобно собраны приложения и функции, которые могут понадобиться Вам каждый день (например, Launchpad и Корзина).
В Dock можно отображать до трех недавно использованных приложений, которые еще не добавлены в Dock, и папок с объектами, которые Вы загрузили из интернета. По умолчанию панель Dock располагается вдоль нижнего края экрана, но ее можно расположить и вдоль левого или правого края экрана, настроив соответствующий параметр.
Открытие объектов в Dock
В панели Dock на Mac можно сделать следующее.
Запуск приложения. Нажмите значок приложения. Например, чтобы открыть Finder, нажмите значок Finder 
Открытие файла в приложении. Перетяните файл на значок приложения. Например, чтобы открыть документ, созданный в Pages, перетяните его на значок Pages в Dock.
Отображение объекта в Finder. Нажмите значок объекта, удерживая клавишу Command.
Переход к предыдущему приложению и скрытие текущего приложения: нажмите значок текущего приложения, удерживая клавишу Option.
Переход в другое приложение и скрытие всех остальных приложений: нажмите значок того приложения, к которому Вы хотите перейти, удерживая клавиши Option и Command.
Выполнение других действий над объектами в Dock
В панели Dock на Mac можно сделать следующее.
Отображение контекстного меню действий. При нажатой клавише Control нажмите объект, чтобы отобразить его контекстное меню, затем выберите действие, например «Показать недавние», или нажмите имя файла, чтобы открыть файл.
Принудительное завершение приложения. Если приложение перестало отвечать, нажмите его значок при нажатой клавише Control, затем выберите «Завершить принудительно» (несохраненные изменения могут быть потеряны).
Добавление, удаление или изменение расположения объектов в Dock
На Mac можно сделать следующее.
Добавление объектов в Dock: Перетяните приложения налево от линии (или выше линии), отделяющей недавно использованные приложения. Перетяните приложения направо от другой линии (или ниже этой линии), отделяющей недавно использованные приложения. В Dock помещается псевдоним объекта.
Перетянув папку в Dock, можно просматривать ее в виде стопки папок. По умолчанию Dock содержит стек Загрузки. См. раздел Группировка файлов в стопки.
Удаление объектов из Dock: Перетяните объект за пределы Dock, пока не увидите надпись «Удалить». Удаляется только псевдоним; сам объект остается на Mac.
Если Вы случайно удалили значок приложения из Dock, его можно легко вернуть (приложение остается на Mac). Откройте приложение, чтобы его значок снова появился в Dock. Нажмите значок приложения, удерживая клавишу Control, затем выберите «Параметры» > «Оставить в Dock».
Изменение расположения объектов в Dock. Перетяните объект в новое место.
Совет. Если Вы используете Handoff, в правом конце панели Dock отображается значок Handoff для приложения, открытого на Вашем iPhone, iPad, iPod touch или Apple Watch.
Настройка панели Dock
На Mac выберите меню Apple
> «Системные настройки», затем нажмите «Строка меню и Dock».
В разделе «Строка меню и Dock» в боковом меню измените нужные настройки.
Например, можно изменить внешний вид объектов в панели Dock, настроить ее размер, расположить ее вдоль левого или правого края и даже скрыть панель Dock.
Чтобы узнать о доступных вариантах, нажмите кнопку «Справка» 
Совет. Чтобы быстро настроить размер панели Dock, наведите указатель на разделительную линию в Dock, чтобы появилась двойная стрелка, затем нажмите и перетяните указатель вниз или вверх. Можно нажать разделитель, удерживая клавишу Control, чтобы получить доступ к другим действиям в контекстном меню.
Для навигации по Dock можно использовать сочетания клавиш. Нажмите сочетание клавиш Control-F3 (на ноутбуке Mac нажмите Control-Fn-F3) для перехода в Dock. Затем используйте клавиши со стрелками влево и вправо для перемещения от значка к значку. Нажмите клавишу Return для открытия приложения.
Красная метка на значке в панели Dock означает, что Вам нужно предпринять одно или несколько действий в приложении или в Системных настройках. Например, красная метка на значке Почты в Dock означает, что у Вас есть новые письма.
Источник
Как сбросить Док-панель (Dock) в macOS до заводских настроек
Наверняка пользователи macOS хотя бы раз в жизни подумывали о том, что неплохо было бы иметь в операционной системе кнопку возврата к заводским настройкам, подобную той, что реализована в iOS.
К сожалению, в macOS такая кнопка отсутствует, однако на помощь иногда могут прийти команды Терминала, которые позволяют вернуть некоторые элементы операционной системы к их первоначальному виду.
Одним из больших преимуществ iOS является возможность с легкостью восстанавливать устройство и делать так, чтобы оно снова выглядело как «из коробки».
Благодаря описанной ниже команде Терминала то же самое можно проделать и с док-панелью macOS. Данная команда позволяет удалить все добавленные пользователем иконки и восстановить удаленные (которые были по умолчанию). Кроме того, команда позволит вернуть первоначальный размер и расположение док-панели, а также сбросить настройки масштабирования.
Как вернуть в OS X заводские настройки док-панели (Dock)
Откройте приложение Терминал, вставьте строку defaults delete com.apple.dock и нажмите на клавиатуре Ввод. Далее для восстановления заводских настроек следует ввести команду killall Dock и снова нажать на клавиатуре Ввод. После этого док-панель будет иметь первоначальный вид.
Стоит обратить внимание на то, что если пользователь деинсталлировал одно из предустановленных приложений, то после сброса настроек вместо его иконки на док-панели появится вопросительный знак. Он исчезнет, когда программа будет установлена заново, или если пользователь удалит с панели ее место размещения.
Источник
How to reset the Mac Dock to default
I’ve offered a bunch of power tips to customize the contents of your OS X Dock: Adding spaces between applications, for example, or adding recently-added apps and documents. If you went overboard, however, and your Dock is now far too disorderly for your tastes, here’s how to reset it.
Even if you haven’t heavily customized your Dock using Terminal commands, this week’s power tip can come in handy. Because this won’t just get rid of Terminal customizations. It’ll reset your Dock to its default settings, just like when you first took your Mac out of the box. Default apps will be restored to their standard locations, and preferences like magnification, hiding, and so on, will be reset.
Everything will be reset.
How to reset your Dock to its default
- Open Terminal (located in the Utilities folder).
- Type (or copy and paste) defaults delete com.apple.dock; killall Dock
- Hit return.

Your Dock will now be new as the day it shipped. Customize again with care.
Video game manuals are going extinct, and need to make a comeback
Video game manuals let developers convey their passion and help gamers grow to love their games. But these important aspects of the gaming experience seem to be disappearing. Do gaming manuals need to make a comeback?
Review: Speck’s Presidio2 Grip is new and improved, now with MagSafe
Protect your iPhone 13 Pro in a slim, grippy case without sacrificing your MagSafe accessories.
Apple manufacturers ‘scrambling’ to combat power supply issues in China
A new report says major suppliers of companies like Apple are «scrambling» to keep production on track as China is hit by power shortages.
Make sure you’re ready for your iPhone 13 Pro’s arrival with the best cases
If you’re getting the brand new iPhone 13 Pro, you’re going to want a case to protect it. Here are the best iPhone 13 Pro cases so far!
Источник