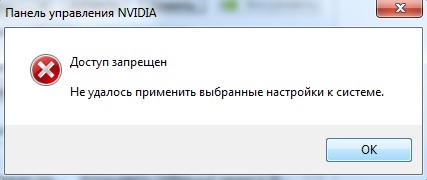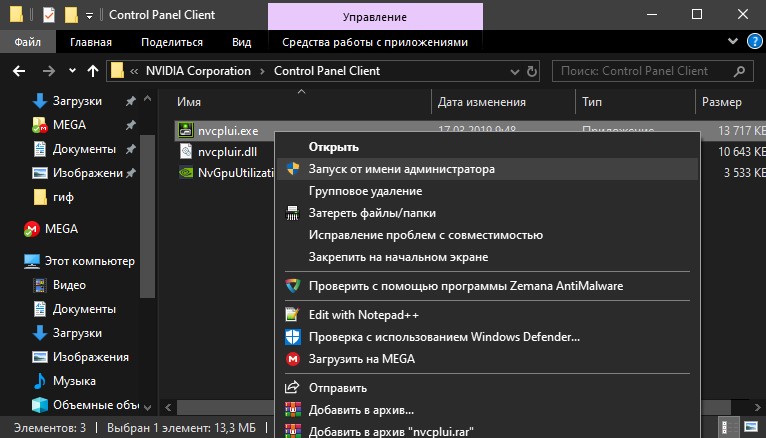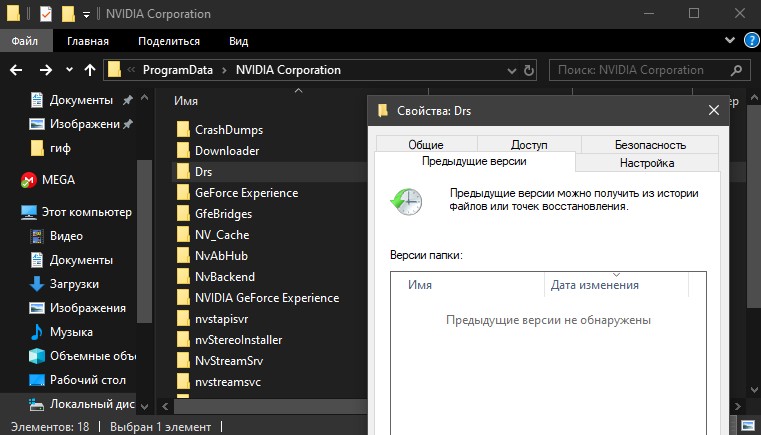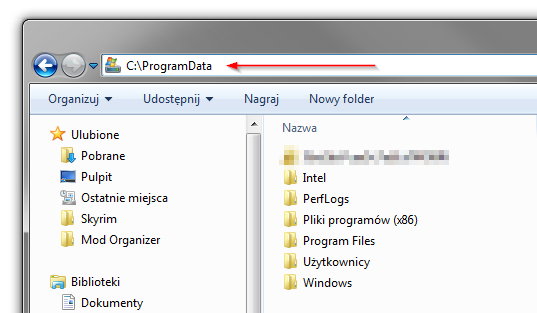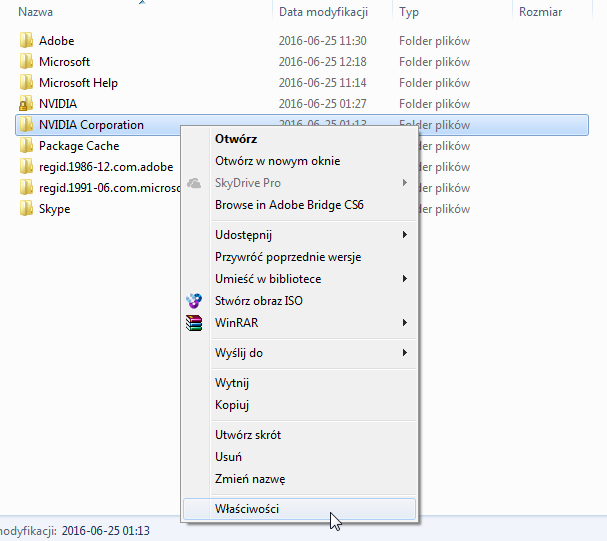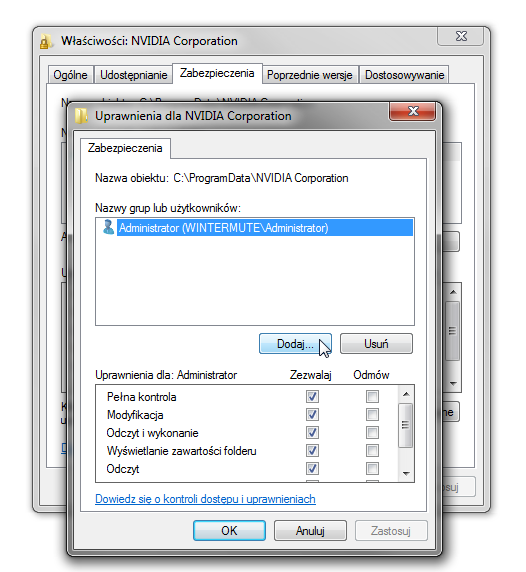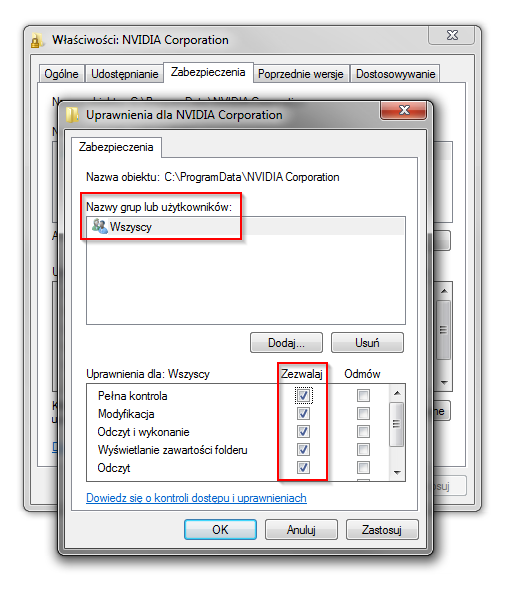- Панель Nvidia: Доступ запрещен. Не удалось применить настройки к системе
- Доступ к панели управления NVIDIA запрещен
- Как сбросить видеокарту Nvidia — Вокруг-Дом — 2021
- Table of Contents:
- Шаг 1
- Шаг 2
- Шаг 3
- Шаг 4
- Шаг 5
- ✌ Как восстановить BIOS видеокарт NVIDIA (Апрель 2021).
- Сбрасываются настройки nvidia windows 10
- Как отремонтировать панель, контролируемую NVIDIA, для сохранения настроек
- Методы решения проблем с яркостью в Windows 10 Creators Update
- Метод №1 Отключение сброса яркости в Планировщике заданий
- Метод №2 Отключение Режима низкого энергопотребления в Панели управления видеокарты Intel
- Метод №3 Обновление драйверов для видеокарты
- Метод №4 Откатиться к предыдущей сборке Windows 10
- Настраиваем видеокарту NVIDIA
- Параметры видео
- Настройки дисплея
- Параметры 3D
Панель Nvidia: Доступ запрещен. Не удалось применить настройки к системе
Панель управления NVIDIA — это центральная панель управления для видеокарт NVIDIA. Некоторые пользователи сообщают, что когда они вносят изменения в конфигурацию панели управления NVIDIA , то она выдает ошибку «Доступ запрещен. Не удалось применить настройки к системе». Давайте разберем способы, что делать и как исправить эту ошибку.
Доступ к панели управления NVIDIA запрещен
Способ 1. Запустите nvcplui.exe от имени администратора. Перейдите по пути C:\Program Files\NVIDIA Corporation\Control Panel Client, нажмите правой кнопкой по nvcplui.exe и выберите в меню «Запуск от имени администратора«.
Способ 2. Восстановить предыдущую версию папку DRS. Для этого перейдите по пути C:\ProgramData\NVIDIA Corporation, далее нажмите правой кнопкой мыши на папке DRS и выберите «Свойства«. В новом окне перейдите во вкладку «Предыдущие версии» и восстановите самую последнюю версию содержимого этой папки, если они имеются.
Способ 3. Правильно обновление драйверов должно помочь вам устранить ошибку «Доступ запрещен к панели Nvidia. Не удалось применить настройки к системе».
- Вам нужно полностью удалить драйвера Nvidia . Это руководство поможет вам.
- Затем загрузите и установите последнюю версию драйвера с официального сайта NVIDIA.
Как сбросить видеокарту Nvidia — Вокруг-Дом — 2021
Table of Contents:
Видеокарты помогают расширить возможности графического рендеринга компьютера. Они часто содержат собственную память или оперативную память и имеют процессор, выделенный для графики. Существует множество производителей чипсетов, выпускающих видеокарты, таких как ATI и NVIDIA. Карты NVIDIA обычно поставляются с набором программного обеспечения под названием «Панель управления NVIDIA», в котором вы можете настроить параметры своей карты, такие как скорость вращения вентиляторов, производительность графического процессора и т. Д. Но что делать, если вы хотите сбросить графическую карту NVIDIA к настройкам по умолчанию?
Как сбросить Nvidia Graphics Cardcredit: Top Photo Group / Top Photo Group / Getty Images
Шаг 1
Откройте меню «Пуск», нажав «Пуск» в левом нижнем углу экрана. Пользователи Vista щелкают по значку Vista, а у вас нет «Пуск».
Шаг 2
Найдите свое программное обеспечение NVIDIA в списке установленных программ. Откройте панель управления NVIDIA, выбрав ее.
Шаг 3
Выберите «Управление настройками 3D» в разделе «Настройки 3D» в меню слева. Откроется страница настроек для вашей видеокарты.
Шаг 4
Выберите вкладку «Глобальные настройки» в окне настроек 3D.
Шаг 5
Нажмите «Восстановить» в нижней части окна. ОК изменения, если будет предложено. Это сбросит настройки вашей видеокарты NVIDIA.
✌ Как восстановить BIOS видеокарт NVIDIA (Апрель 2021).
Сбрасываются настройки nvidia windows 10
Вы вносите изменения в панель управления NVIDIA, но приложение не сохраняет ваши настройки? После отключения программы все изменения удаляются, и приложение восстанавливает предыдущие настройки? Это довольно известная проблема — к счастью, ее можно легко решить.
Панель управления NVIDIA используется для управления настройками видеокарты, а также позволяет настраивать графические параметры для отдельных игр. Можно контролировать яркость экрана, гамма и насыщенность цветов на рабочем столе, а также активировать дополнительные графические трюки для отдельных заголовков. Каждая игра имеет свой профиль в панели управления NVIDIA — путем ее редактирования мы можем включить дополнительные эффекты (например, Ambient Occlusion), улучшить сглаживание края или активировать DSR, то есть более высокое разрешение с помощью так называемого. Понижение разрешения.
К сожалению, все эти настройки могут быть вне нашего диапазона, даже несмотря на то, что панель управления NVIDIA может работать нормально. Однако бывает, что на практике он не сохраняет никаких настроек. Отображается сообщение об отключенном доступе или просто изменения не запоминаются, поэтому при повторном запуске программы из NVIDIA все параметры восстанавливаются до исходных значений. Как с этим бороться?
Как отремонтировать панель, контролируемую NVIDIA, для сохранения настроек
Проблема с сохранением настроек связана с правами на папку, в которой хранятся файлы с нашими значениями и изменениями. Панель управления NVIDIA не может получить доступ к записи в этой папке, поэтому нет возможности сохранить наши изменения. Чтобы решить эту проблему, вы должны гарантировать соответствующий уровень разрешений для соответствующей папки на диске.
Выключите панель управления NVIDIA (если она включена в данный момент), откройте окно «Мой компьютер» и перейдите на диск C, затем перейдите в папку «ProgramData». Если вы его не видите, все в порядке — в окне «Проводник» щелкните левой кнопкой мыши верхнюю панель, где отображается текущий путь («Компьютер> Локальный диск (C :)»).
После нажатия вы можете отредактировать путь и ввести свой собственный. Введите следующий фрагмент и нажмите Enter:
C: / ProgramData /
Появится содержимое каталога ProgramData. Внутри вы найдете папку под названием «NVIDIA Corporation». Для него нужно изменить разрешения. Щелкните правой кнопкой мыши папку «NVIDIA Corporation» и выберите «Свойства».
В новом окне перейдите на вкладку «Безопасность», чтобы отобразить параметры безопасности для этой папки. Здесь вы можете найти группы или имена пользователей, имеющих доступ к этой папке. Выбрав один из них внизу, вы увидите информацию о том, какой уровень доступа к данной группе или пользователю будет отображаться.
Мы должны установить его таким образом, чтобы только элемент с именем «Все» был включен в список групп / пользователей и был установлен «Полный контроль». Нажмите «Изменить …», чтобы изменить разрешения.
В новом окне нажмите «Добавить …». Появится окно выбора пользователей или групп. В поле «Введите имена объектов для выбора» введите «Все» и нажмите «Проверить имена». Запись «Все» будет подчеркнута, что означает, что система нашла такую группу. Нажмите «ОК», чтобы добавить его. Элемент «Все» теперь будет отображаться в списке — вы можете выбрать и удалить остальные имена групп и пользователей.
Следующим шагом будет выбор группы «Все» в списке, чтобы отобразить подробные разрешения. Убедитесь, что флажок «Разрешить» установлен в поле «Полный доступ». Группе «Все» должен быть разрешен полный контроль. Затем нажмите «Применить», чтобы сохранить изменения, и «ОК», чтобы закрыть окно. Теперь вы можете перезапустить панель управления NVIDIA и ввести свои изменения — они будут сохранены и сохранены правильно.
Следуя за релизом Windows 10 Creators Update, многие пользователи операционной системы Windows 10, которые загрузили и установили это обновление на свои компьютеры, начали жаловаться на то, что их установка яркости сбрасывается каждый раз, как только те перезапускают свой ПК. Помимо проблем с яркостью, пользователи также столкнулись и с другими сбросами настроек дисплея и планами питания. Например, у некоторых пользователей яркость экрана при запуске компьютера сбрасывалась до 100%, что является максимальной яркостью, а у других это значение почему то выставляется на 50% или любое другое значение.
Многие люди выдвигали предположение о том, что функция адаптивной яркости в Windows 10 Creators Update может стоять у истоков проблемы, но эту теорию сразу же отмели в сторону. Некоторые из пользователей с данной проблемой даже не могут изменить яркость на желаемое значение после перезагрузки своего компьютера. Им удалось изменить параметры яркости только тогда, когда они отключали свои видеоадаптеры через Диспетчер устройств.
Изменение настроек яркости дисплея после каждой перезагрузки компьютера является довольно назойливой проблемой. К счастью, данная проблема не входит в ряды нерешаемых дилемм. Следуйте нижеуказанным пунктам, дабы решить проблему с яркостью после установки Windows 10 Creators Update.
Методы решения проблем с яркостью в Windows 10 Creators Update
Метод №1 Отключение сброса яркости в Планировщике заданий
В различных изданиях Windows 10, например, в Windows 10 Education, есть специальная задача под названием BrightnessReset, которая как раз таки и является виновником в том, что ваши параметры яркости постоянно сбрасываются после перезагрузки компьютера. Выполните следующие шаги:
- Нажмите Win+S.
- Введите в поисковую строку «Расписание выполнения задач».
- Нажмите на результат правой кнопкой мыши и выберите «Запустить от имени Администратора».
- Используя левую панель открывшегося окна Планировщика заданий, перейдите в директорию «Библиотека планировщика заданий→Microsoft→Windows→Display→Brightness».
- В правой панели окна, найдите задачу под названием BrightnessReset(если у вас нет такой задачи, то просто переходите к другому методу).
- Перейдите во вкладку «Триггеры».
- Выберите триггер «При входе в систему» и нажмите на «Редактировать».
- Уберите галочку с параметра, который отвечает за активирование этой неугодной задачи.
- Подтвердите изменения в настройках пройдя два раза по кнопкам «Ок», а затем закройте окошко Планировщика задач.
Как только закончите с настройками в Планировщике, выставьте нужные вам параметры яркости и перезагрузите свой компьютер. После перезапуска, проверьте, была ли исправлена проблема со сбросом яркости при запуске компьютера.
Метод №2 Отключение Режима низкого энергопотребления в Панели управления видеокарты Intel
Если у вас в компьютере установлена видеокарта от Intel, то проблема может заключаться в функции Панели управления Intel под именем «Режим низкого энергопотребления». Если дело в этом, то вам нужно просто зайти в Панель управления Intel и деактивировать эту функцию. Как только отключите ее, перезагрузите свой компьютер и проверьте, была ли исправлена проблема с изменяющейся яркостью в обновлении Windows 10 Creators Update.
Метод №3 Обновление драйверов для видеокарты
Вы можете испытывать трудности с яркостью своего дисплея из-за того, что с драйвера для вашей видеокарты являются устаревшими или не совсем совместимыми с Креативным обновлением для Windows 10.
Уже было определено, что такой проблеме подвергаются чаще всего пользователи именно видеокарт марки Nvidia, хотя пользователи с другими видеокартами, например, AMD или Intel, также могут испытывать трудности.
Если проблема заключается в этом, то вам просто нужно установить на свой компьютер новые драйвера для видеокарты и проблема решится сама собой. Не знаете как выполнить обновление драйверов? Что же, вот вам небольшой список шагов для осуществления этого прямо из под операционной системы:
- Нажмите Win+X и выберите пункт «Диспетчер устройств».
- Найдите в списке устройств пункт «Видеоадаптеры» и откройте его.
- Найдите свою видеокарту, нажмите на нее правой кнопкой мыши и перейдите в «Свойства».
- Перейдите во вкладку «Драйверы».
- Нажмите на кнопку «Обновить…»
- Перед вами появится окошко «Обновление драйверов». Выберите пункт «Автоматический поиск обновленных драйверов».
Вот и все. Начнется автоматический процесс драйверов для вашей видеокарты. Если найдутся подходящие драйвера, то они будут установлены. При ошибке поиска, вы можете самостоятельно скачать драйвера с сайта производителя, а затем вручную указать Диспетчеру устройств на их расположение, или же установить с помощью самого установщика — выбор за вами.
Метод №4 Откатиться к предыдущей сборке Windows 10
Если никакие из вышеописанных действий не помогли вам решить проблему со сбросом настроек яркости, то вы можете попробовать откатиться к предыдущей версии Windows 10, которая ранее использовалась и не вызывала проблем у вас. Однако, это нужно выполнить в течение 30 дневного периода, так как после этого промежутка времени необходимые файлы для отката будут удалены с вашего компьютера. Если же прошло менее 30 дней, то выполнение следующих шагов не будет представлять для вас сложность:
- Откройте меню Пуск.
- Пройдите в «Настройки».
- Кликните на пункт «Обновление и безопасность».
- Кликните на «Восстановление» в левой панели.
- Кликните на «Перезапустить сейчас» под Особыми вариантами загрузки.
- Перейдите к пункту «Диагностика» и выберите опцию, которая отвечает за откат к предыдущей сборке Windows 10.
Как только вы успешно выполните откат к более старой сборке Windows 10, можно будет просто находиться на этой версии или же откладывать установку Windows 10 Creators Update до тех пор, пока Майкрософт не смогут исправить баг со сбросом яркости.
Сейчас во многих стационарных компьютерах и ноутбуках установлены видеокарты от компании NV >
Настраиваем видеокарту NVIDIA
Как уже было сказано выше, конфигурация выполняется через специальное ПО, которое имеет название «Панель управления NVIDIA». Ее инсталляция производится вместе с драйверами, загрузка которых является обязательной для пользователей. Если вы еще не установили драйверы или задействуете не самую свежую версию, рекомендуем провести процесс инсталляции или обновления. Развернутые инструкции по этой теме вы найдете в других наших статьях по следующим ссылкам.
Попасть в «Панель управления NVIDIA» достаточно легко — нажмите ПКМ на пустом месте рабочего стола и в появившемся окне выберите соответствующий пункт. С остальными методами запуска панели ознакомьтесь в другом материале далее.
В случае возникновения трудностей с запуском программы потребуется решать их одним из способов, рассмотренных в отдельной статье на нашем сайте.
Теперь же давайте детально изучим каждый раздел программы и ознакомимся с основными параметрами.
Параметры видео
Первая категория, отображаемая на панели слева, называется «Видео». Здесь расположено всего два параметра, однако каждый из них может пригодиться пользователю. Упомянутый раздел посвящен конфигурации воспроизведения видео в различных плеерах, а редактировать здесь можно такие пункты:
- В первом разделе «Регулировка параметров цвета для видео» настраивается цвет картинки, гамма и динамичный диапазон. Если включен режим «С настройками видеоплеера», ручное регулирование через эту программу будет невозможно, поскольку оно производится непосредственно в плеере.
Для самостоятельного выбора подходящих значений вам нужно отметить маркером пункт «С настройками NVIDIA» и переходить к изменению положений ползунков. Поскольку изменения будут сразу же вступать в силу, рекомендуется запустить видео и отслеживать результат. После выбора оптимального варианта не забудьте сохранить свою настройку, кликнув на кнопку «Применить».
Перемещаемся в раздел «Регулировка параметров изображения для видео». Здесь основной акцент сделан на функциях улучшения картинки за счет встроенных возможностей графического адаптера. Как указывают сами разработчики, осуществляется такое улучшение благодаря технологии PureVideo. Она встроена в видеоплату и отдельно обрабатывает видео, повышая его качество. Обратить внимание стоит на параметры «Подчеркивание контуров», «Подавление помех» и «Сглаживание чересстрочной развертки». Если с первыми двумя функциями все понятно, то третья обеспечивает адаптацию изображения для комфортного просмотра, убирая видимые строки наложения картинки.
Настройки дисплея
Переходим в категорию «Дисплей». Пунктов здесь будет поболее, каждый из которых отвечает за определенные настройки монитора для оптимизации работы за ним. Имеются здесь как привычные всем параметры, доступные по умолчанию в Windows, так и фирменные от производителя видеокарты.
- В разделе «Изменение разрешения» вы увидите привычные варианты этого параметра. По умолчанию присутствует несколько заготовок, одну из которых вы можете выбрать. Кроме этого, здесь же выбирается частота обновления экрана, только не забудьте перед этим указать активный монитор, если их используется несколько.
NVIDIA также предлагает вам создать пользовательское разрешение. Осуществляется это в окне «Настройка» после нажатия на соответствующую кнопку.
Обязательно перед этим нужно принять условия и положения юридического заявления от NVIDIA.
Теперь откроется дополнительная утилита, где находится выбор режима дисплея, установка типа сканирования и синхронизации. Использование этой функции рекомендуется только для опытных пользователей, которые уже ознакомлены со всеми тонкостями работы с подобными инструментами.
В «Изменение разрешения» имеется и третий пункт — настройка цветопередачи. Если вы не хотите ничего менять, оставьте значение по умолчанию, выбранное операционной системой, либо поменяйте глубину цвета рабочего стола, выходную глубину, динамический диапазон и формат цвета под свое усмотрение.
Изменение параметров цвета рабочего стола также производится в соседнем разделе. Здесь с помощью ползунков указывается яркость, контрастность, гамма, оттенок и цифровая интенсивность. К тому же, справа имеется три варианта эталонных изображений, чтобы по ним можно было отслеживать изменения.
Поворот дисплея есть и в обычных настройках операционной системы, однако через «Панель управления NVIDIA» это также осуществимо. Здесь вы не только выбираете ориентацию с помощью установки маркеров, но и переворачиваете экран с помощью отдельных виртуальных кнопок.
Существует технология HDCP (High-bandwidth Digital Content Protection), которая создана для защитной передачи медиаданных между двумя устройствами. Работает она только с совместимым оборудованием, поэтому иногда важно убедиться, что видеокарта поддерживает рассматриваемую технологию. Сделать это можно в меню «Просмотр состояния HDCP».
Сейчас все больше пользователей подключают к компьютеру сразу несколько дисплеев для повышения комфортности работы. Все они соединены с видеокартой посредством имеющихся разъемов. Часто у мониторов установлены динамики, поэтому требуется выбрать один из них для вывода звука. Осуществляется эта процедура в «Установка цифрового аудио». Здесь нужно просто отыскать разъем подключения и указать для него дисплей.
В меню «Регулировка размера и положения рабочего стола» устанавливаются значения масштабирования и положения десктопа на мониторе. Ниже под настройками находится режим просмотра, где можно установить разрешение и частоту обновления, чтобы оценить результат.
Последним пунктом является «Установка нескольких дисплеев». Полезной эта функция будет только при использовании двух или более экранов. Вы указываете галочками активные мониторы и передвигаете значки в соответствии с расположением дисплеев. Детальные инструкции по подключению двух мониторов вы найдете в другом нашем материале далее.
Параметры 3D
Как известно, графический адаптер активно используется для работы с 3D-приложениями. Он выполняет генерацию и рендер, чтобы на выходе получилась необходимая картинка. Кроме того, применяется аппаратное ускорение с помощью компонентов Direct3D или OpenGL. Все пункты, находящиеся в меню «Параметры 3D», будут максимально полезны геймерам, желающим выставить оптимальную конфигурацию для игр. С разбором этой процедуры мы советуем ознакомиться далее.
На этом наше знакомство с конфигурацией видеокарт компании NV >
Отблагодарите автора, поделитесь статьей в социальных сетях.