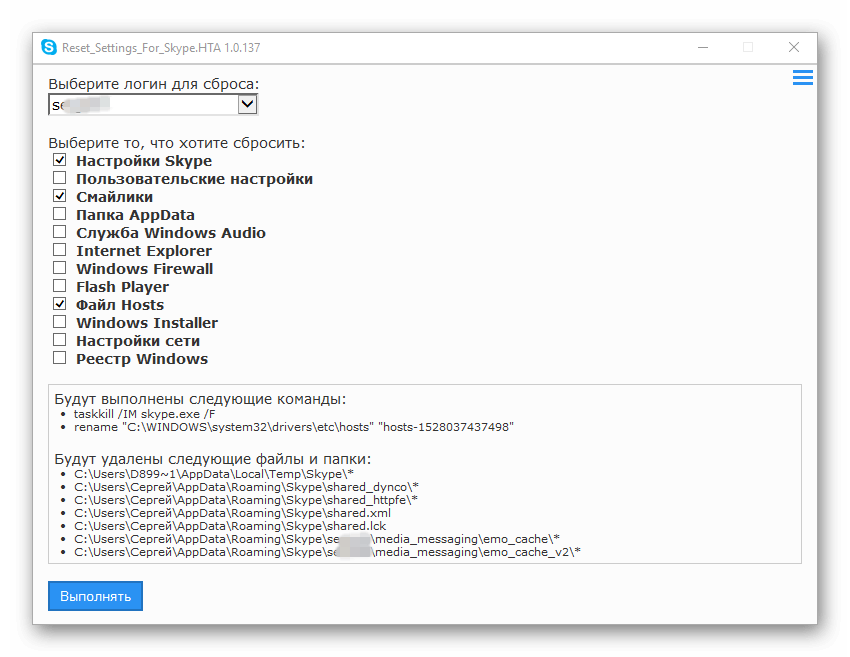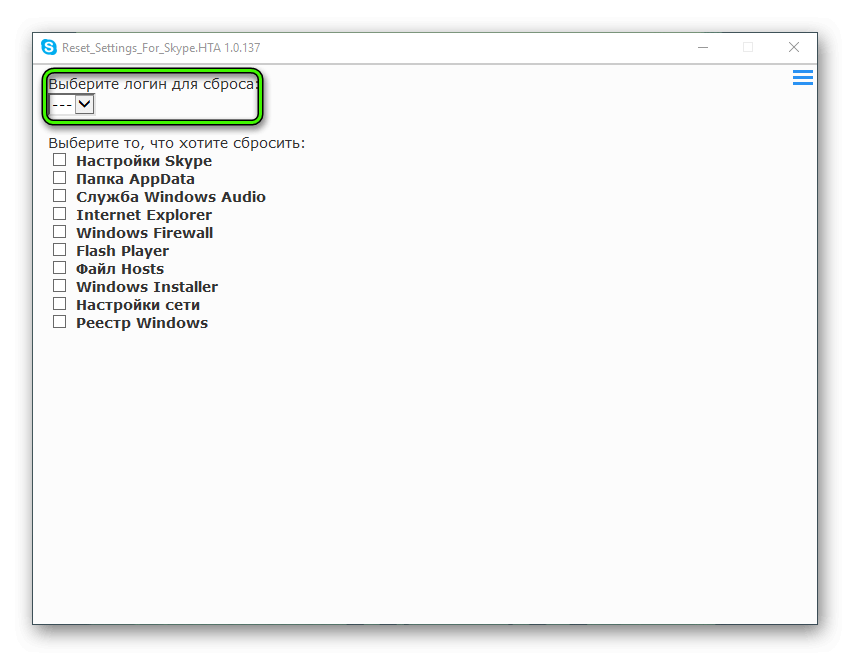- Как сбросить настройки скайпа для windows
- Скайп
- неофициальный блог
- Reset_Settings_For_Skype.HTA
- Размер файла:
- Имя файла:
- Дата создании:
- Скачиваний:
- Скайп
- неофициальный блог
- Скачать Reset_Settings_For_Skype.HTA
- Размер файла:
- Имя файла:
- Дата создании:
- Скачиваний:
- 70 комментариев
- Очистка Скайп с помощью Reset_settings_for_Skype.hta
- Обзор утилиты
- Совместимость
- Вместо заключения
- Как сбросить настройки скайпа на windows 7
- Как сбросить настройки скайпа на windows 7
- Очистка Скайп с помощью Reset_settings_for_Skype.hta
- Обзор утилиты
- Совместимость
- Вместо заключения
- Как настроить Скайп на ноутбуке с Windows 7
- Инструкция
Как сбросить настройки скайпа для windows
ОСОБЕННОСТИ ВОССТАНОВЛЕНИЯ РАБОТОСПОСОБНОСТИ SKYPE
После того, как компания Microsoft приобрела все права на программу Skype (точнее приобрела компанию разработчика « Skype Technologies ») и стала вносить свои изменения в это бесплатное программное обеспечение, у многих пользователей данной программы появилось множество проблем в ее эксплуатации. Внешне эти проблемы проявляются либо в невозможности запуска программы или невозможности входа в свою учетную запись. Почему это происходит? Возможно, из-за умышленных действий нового владельца программного обеспечения, возможно, из-за несогласованных действий технического персонала компании Microsoft, т.к. приобретенная американцами в 2011г. компания « Skype Technologies », в основном, не поменяла своего местоположения и большая ее часть продолжает функционировать в Европе, а может, и то и другое вместе взятые. Во всяком случае, перенятое от Google компанией Microsoft стремление следить за своими пользователями не идет на пользу простым пользователям компьютеров.

Итак, о возможных проблемах в работе программы « Skype » на вашем компьютере. Первый вариант – не запускается программа « Skype ». Внешне эта проблема, обычно, сопровождается появлением окна Рис.1, которое часто называют «ошибкой api-ms-win-crt-runtime-l1-1-0.dll». Этот случай детально описан в статье «ПОЧЕМУ НЕ РАБОТАЮТ НЕКОТОРЫЕ ПРОГРАММЫ (или ошибка api-ms-win-crt-runtime-l1-1-0.dll)», там же даны и рекомендации по устранению этой проблемы и восстановлению работоспособности « Skype », которые в основном сводятся к установке «важных» обновлений операционной системы Windows .

Второй по распространенности проблемой, с которой сталкиваются пользователи программы « Skype », является невозможность войти в свою учетную запись, которая по «неизвестным» причинам вдруг стала недоступна на их компьютере. Обычно это сопровождается появлением «слезливого» смайлика в окне программы « Skype », примерно как на Рис.2, с малоприятной текстовой информацией «К сожалению, не удалось подключиться к Skype ».
Примечание: В зависимости от причины возникновения проблемы у вас рисунок может несколько отличаться от представленного на Рис.2.
В случае, если вас постигла подобная неприятность, вам следует выполнить следующие мероприятия, одно из которых наверняка позволит восстановить работоспособность программы:
- Установите последнюю версию программы « Skype ».
- Если вы пользуетесь операционной системой Windows 7 и ниже, выполните сброс настроек программы «Internet Explorer».
- Если после выполнения рекомендаций изложенных в п.п. 1 и 2 проблема устранена не была, выполните сброс настроек программы « Skype ».
А теперь кратко о порядке выполнения предложенных выше рекомендаций.
Установка последней версии программы « Skype »:
Перед установкой последней версии программы « Skype » целесообразно удалить ту, которая установлена на вашем компьютере. Для тех, у кого удаление программы « Skype » вызывает затруднение, рекомендую воспользоваться статьей «КАК ВТОРОЙ РАЗ ПОЛУЧИТЬ ВОЗМОЖНОСТЬ ИСПЫТАТЬ ПРОБНУЮ ВЕРСИЮ ПОНРАВИВШЕЙСЯ ВАМ ПРОГРАММЫ. (Удаление антивируса Avast internet security)». После удаления программы с компьютера, скачайте с официального сайта Microsoft последнюю версию программы и установите ее. Если после установки последней версии программы « Skype » проблема не устранилась, перейдите ко второй рекомендации.
Сброс настроек программы «Internet Explorer»:
Как ни странно, последние варианты программы « Skype » от разработчиков Microsoft для операционных систем Windows 7 и ниже завязаны на программу «Internet Explorer». Для начала проверьте версию программы «Internet Explorer», которая установлена на вашем компьютере, и обновите ее до последней, доступной для вашей операционной системы. Для Windows 7 это будет «Internet Explorer 11». Скачивать программу необходимо с официального сайта Microsoft.

После обновления программы «Internet Explorer», произведите сброс настроек. Для этого запустите программу «Internet Explorer» и щелкните левой кнопкой мыши на пиктограмме «Сервис» (см.1 Рис.3). Перед вами откроется меню кнопки «Сервис» (см.2 Рис.3). В этом меню вы должны будете открыть пункт «Свойства браузера» (см.3 Рис.3).

В новом окне на вкладке «Дополнительно» (см.1 Рис.4) нажмите кнопку «Сброс» (см.2 Рис.4).

Перед вами откроется окно-подтверждение, в котором вас попросят подтвердить желание выполнить сброс параметров программы «Internet Explorer» (см. Рис.5). В этом окне не обязательно ставить галочку в чек боксе «Удалить личные настройки» (см.1 Рис.5). Главное – нажать кнопку «Сброс» (см.2 Рис.5).
После нажатия кнопки «Сброс» (см.2 Рис.5) перед вами откроется окно «Сброс параметров настройки Internet Explorer» (см. Рис.6), в котором вы сможете наблюдать процесс выполнения сброса параметров. После того, как появятся все три зеленые галочки, свидетельствующие о завершении процесса сброса параметров (см.1 Рис.6), вы можете закрыть это окно и попытаться вновь запустить программу « Skype ». Если проблема не устранилась, то перейдите к выполнению третьей рекомендации.
Примечание: Перед выполнением второй рекомендации необходимо закрыть (именно закрыть, а не свернуть окна) программы « Skype » и «Internet Explorer».
Сброс настроек программы « Skype »:
Для начала удалите программу « Skype » с вашего компьютера, воспользовавшись советами из первой рекомендации. Очистите реестр вашей операционной системы от следов программы « Skype ». Быстрее и легче всего это сделать с помощью программы «REGISTAR RЕGISTRY MANAGER». Как это делается описано в статье «ОЧИСТКА РЕЕСТРА ОТ СЛЕДОВ ПРОГРАММ С ПОМОЩЬЮ REGISTAR RЕGISTRY MANAGER». Если вам неохота устанавливать программу «REGISTAR RЕGISTRY MANAGER» на ваш компьютер, вы можете выполнить чистку реестра вручную, используя встроенный в операционную систему «Редактор реестра». Для этого вам будет полезна статья «УДАЛЕНИЕ СЛЕДОВ AVAST ИЗ РЕЕСТРА (Как второй раз испытать пробную версию понравившейся вам программы)», только в данном случае в качестве поискового слова вам необходимо использовать слово « skype » (без кавычек).
После чистки реестра удалите из папок «C:/Program Files» и «App Data» папки « Skype ». Чтобы выполнить чистку папки «App Data», вам необходимо включить отображение скрытых файлов. Как это делается, для Windows 7 и ниже написано в статье « ОСОБЕННОСТИ ОТОБРАЖЕНИЯ ФАЙЛОВ В ОПЕРАЦИОННЫХ СИСТЕМАХ WINDOWS (Персональные настройки компьютера) ». Для Windows 10 написано в статье « ОТОБРАЖЕНИЕ СКРЫТЫХ ФАЙЛОВ В WINDOWS 10 ».
После этого откройте папку C :/ Users / Ваша пользовательская папка/ App Data/ Roaming, и там найдите папку « Skype », которую смело удаляйте. Не переживайте, после повторной установки программы « Skype » эта папка будет вновь создана на прежнем месте.
Затем, как вы уже, наверное, догадались, как и в первой рекомендации скачайте последнюю версию программы « Skype » с официального сайта Microsoft и установите ее. После выполнения перечисленных мероприятий вы не будете иметь проблем с работой « Skype », пока представители Microsoft не придумают новых заморочек.
Скайп
неофициальный блог
Reset_Settings_For_Skype.HTA
Размер файла:
Имя файла:
Дата создании:
Скачиваний:
Приложение помогает сбрасывать следующее:
- Настройки Skype
Удаляются только общие настройки программы, и, как правило, при запуске Скайпа не нужно ничего заново настроить.
Пользовательские настройки
Настройки выбранного профиля (история переписки и переданные файлы не удаляются). При запуске придётся заново вводить пароль и настроить программу.
Смайлики
Удаляется база данных смайликов и изображения смайликов. При запуске придётся подождать пару минут, пока смайлики будут загружены заново.
Папкa AppData
Переименует папку %AppData%\Skype в %AppData%\Skype-timestamp (в случае необходимости, историю переписки можно найти в этой папке).
Служба Windows Audio
Перезапускает службу AudioSrv.
Internet Explorer
Выводит окно для сброса настроек Internet Explorer, после чего пользователь самостоятельно должен выбрать какие настройки нужно сбрасывать.
Windows Firewall
Удаляет все правила брандмауэра управляющие доступ Скайпа к сети. Также, отключает исходящие правила запрещающие доступ к удалённым серверам.
Файл Hosts
Создаёт резервную копию файла hosts (сохраняется в той же папке) и возвращает содержимое файла по умолчанию (в зависимости от версии Windows).
Flash Player
Удаляет файлы настроек программы Adobe Flash Player.
Windows Installer
Настраивает и перезапускает службу Windows Installer.
Настройки сети
Обновляет конфигурацию сетевых адаптеров и очищает кэш-память DNS.
Удаляет из реестра Windows все разделы, которые хранят настройки Скайпа.
Скайп
неофициальный блог
Скачать Reset_Settings_For_Skype.HTA
Размер файла:
Имя файла:
Дата создании:
Скачиваний:
70 комментариев
Если не работает и не помогает
то Оператор DNS заблокировал
попробуйте поставить DNS ноутбуке или роутере
первичный DNS 8.8.8.8 (Гугловский)
[Добавлено 5 авг 2017 в 13:01 ]
если не помогло программа , то вероятно ваш оператор закрыл доступ порт , или проблемы в ноутбуке \ ПК
все перечислены список очистел и поставил скайп тоже самое
РЕШЕНИЕ попробуйте DNS поставить на гугловский 8.8.8.8
адаптеры WIFI и Сетевая карта первичный DNS IP
Изменить первичный DNS IP сетевой карты
Спасибо Вам большое за столь добрые слова! Очень приятно слышать столь тёплые отзывы.
Позвольте заметить, что нельзя сравнивать мой «код» с тем, что делают разработчики Скайпа. Да, приложение помогло десяткам тысяч пользователей, но оно даже близко не стоит к полезности Скайпа. Безусловно, было бы отлично добавить в Скайпе такой функционал, но полагаю, дело не в том, что разработчики этого не умеют, а скорее в том, что перед ними ставят другие задачи.
Не могу не ответить:
Полезность Skype для всего мира
слишком высока,
чтоб недооценивать сбои в её работе,
вплоть до невозможности пользоваться Skype.
Полезность от неработающего Skype-нулевая.
А не включать такое лечение
в функционал мощной и сверхпопулярной Skype,
есть непростительное упущение талантливых разработчиков,
в творческом потенциале которых нет никаких сомнений.
И добавлю-
иметь огромный потенциал,
уметь профессионально делать полезное и насущное,
но при этом этого не делать,
не есть хорошо.
Благо
есть такие скромные работяги
как Вы.
Я больше чем уверен,
что Ваше «лечение Skype»,
рано или поздно,
появиться у монополиста,
но первопроходцем останетесь Вы.
Ps.
Skype и без такого дополнения
имеет неограниченные возможности (заявленные и скрытые)
на компьютере пользователя,
тем более,что
команду на сброс всех настроек,
в случае необходимости,
даёт сам пользователь
в здравом уме и трезвой памяти.
Было очень приятно пообщаться
с умным Человеком.
Удачи и успехов в благородном деле.
Очистка Скайп с помощью Reset_settings_for_Skype.hta
Работоспособность программы зависит от многих факторов, в том числе – от настроек настольной ОС. Существует немало факторов риска, которые могут повредить исполнительные или системные файлы. Сегодня мы поговорим о том, что такое Reset_settings_for_Skype.hta, рассмотрим характерные особенности программы, ее предназначение и совместимость с различными версиями Скайпа.
Обзор утилиты
Reset_settings_for_Skype.hta – приложение, которое используется для восстановления работоспособности популярного мессенджера. Встроенные алгоритмы синхронизируются с исходным кодом программы для решения возникших неполадок.
Функционал вышеназванного приложения позволяет сбрасывать:
- Настройки Skype – речь идет об общих параметрах, которые не влияют на процедуру авторизации или взаимодействия с устройствами ввода/вывода;
- Пользовательские надстройки – очищается история текстовых сообщений, переписки с выбранными контактами. Последующий вход потребует ввода логина и пароля;
- Internet Explorer – программа вызывает дополнительное окно в браузере, где человек определяет полномочия встроенных алгоритмов;
- Windows Firewall – игнорирует все системные настройки, отвечающие за контроль над Skype и его подключением к Сети.
- И многое другое.
Принцип использования предельно простой:
- Укажите логин в программе, с которым вы планируете работать.
- Отметьте необходимые пункты.
- Кликните на «Выполнять».
Совместимость
К сожалению, данная утилита окажется рабочей только для старой версии программы. А вот в случае использования нового Skype невозможно будет выбрать логин.
Вместо заключения
Сопроводительные утилиты облегчают задачу разработчикам, которые обязаны обеспечить пользователей достойным инструментарием. Вместо ответов на многочисленные вопросы, специалисты должны бы обратить внимание на проблемы и ошибки программной реализации.
Как сбросить настройки скайпа на windows 7
Как сбросить настройки скайпа на windows 7
ОСОБЕННОСТИ ВОССТАНОВЛЕНИЯ РАБОТОСПОСОБНОСТИ SKYPE
После того, как компания Microsoft приобрела все права на программу Skype (точнее приобрела компанию разработчика « Skype Technologies ») и стала вносить свои изменения в это бесплатное программное обеспечение, у многих пользователей данной программы появилось множество проблем в ее эксплуатации. Внешне эти проблемы проявляются либо в невозможности запуска программы или невозможности входа в свою учетную запись. Почему это происходит? Возможно, из-за умышленных действий нового владельца программного обеспечения, возможно, из-за несогласованных действий технического персонала компании Microsoft, т.к. приобретенная американцами в 2011г. компания « Skype Technologies », в основном, не поменяла своего местоположения и большая ее часть продолжает функционировать в Европе, а может, и то и другое вместе взятые. Во всяком случае, перенятое от Google компанией Microsoft стремление следить за своими пользователями не идет на пользу простым пользователям компьютеров.
Итак, о возможных проблемах в работе программы « Skype » на вашем компьютере. Первый вариант – не запускается программа « Skype ». Внешне эта проблема, обычно, сопровождается появлением окна Рис.1, которое часто называют «ошибкой api-ms-win-crt-runtime-l1-1-0.dll». Этот случай детально описан в статье «ПОЧЕМУ НЕ РАБОТАЮТ НЕКОТОРЫЕ ПРОГРАММЫ (или ошибка api-ms-win-crt-runtime-l1-1-0.dll)», там же даны и рекомендации по устранению этой проблемы и восстановлению работоспособности « Skype », которые в основном сводятся к установке «важных» обновлений операционной системы Windows .
Второй по распространенности проблемой, с которой сталкиваются пользователи программы « Skype », является невозможность войти в свою учетную запись, которая по «неизвестным» причинам вдруг стала недоступна на их компьютере. Обычно это сопровождается появлением «слезливого» смайлика в окне программы « Skype », примерно как на Рис.2, с малоприятной текстовой информацией «К сожалению, не удалось подключиться к Skype ».
Примечание: В зависимости от причины возникновения проблемы у вас рисунок может несколько отличаться от представленного на Рис.2.
В случае, если вас постигла подобная неприятность, вам следует выполнить следующие мероприятия, одно из которых наверняка позволит восстановить работоспособность программы:
- Установите последнюю версию программы « Skype ».
- Если вы пользуетесь операционной системой Windows 7 и ниже, выполните сброс настроек программы «Internet Explorer».
- Если после выполнения рекомендаций изложенных в п.п. 1 и 2 проблема устранена не была, выполните сброс настроек программы « Skype ».
А теперь кратко о порядке выполнения предложенных выше рекомендаций.
Установка последней версии программы « Skype »:
Перед установкой последней версии программы « Skype » целесообразно удалить ту, которая установлена на вашем компьютере. Для тех, у кого удаление программы « Skype » вызывает затруднение, рекомендую воспользоваться статьей «КАК ВТОРОЙ РАЗ ПОЛУЧИТЬ ВОЗМОЖНОСТЬ ИСПЫТАТЬ ПРОБНУЮ ВЕРСИЮ ПОНРАВИВШЕЙСЯ ВАМ ПРОГРАММЫ. (Удаление антивируса Avast internet security)». После удаления программы с компьютера, скачайте с официального сайта Microsoft последнюю версию программы и установите ее. Если после установки последней версии программы « Skype » проблема не устранилась, перейдите ко второй рекомендации.
Сброс настроек программы «Internet Explorer»:
Как ни странно, последние варианты программы « Skype » от разработчиков Microsoft для операционных систем Windows 7 и ниже завязаны на программу «Internet Explorer». Для начала проверьте версию программы «Internet Explorer», которая установлена на вашем компьютере, и обновите ее до последней, доступной для вашей операционной системы. Для Windows 7 это будет «Internet Explorer 11». Скачивать программу необходимо с официального сайта Microsoft.
После обновления программы «Internet Explorer», произведите сброс настроек. Для этого запустите программу «Internet Explorer» и щелкните левой кнопкой мыши на пиктограмме «Сервис» (см.1 Рис.3). Перед вами откроется меню кнопки «Сервис» (см.2 Рис.3). В этом меню вы должны будете открыть пункт «Свойства браузера» (см.3 Рис.3).
В новом окне на вкладке «Дополнительно» (см.1 Рис.4) нажмите кнопку «Сброс» (см.2 Рис.4).
Перед вами откроется окно-подтверждение, в котором вас попросят подтвердить желание выполнить сброс параметров программы «Internet Explorer» (см. Рис.5). В этом окне не обязательно ставить галочку в чек боксе «Удалить личные настройки» (см.1 Рис.5). Главное – нажать кнопку «Сброс» (см.2 Рис.5).
После нажатия кнопки «Сброс» (см.2 Рис.5) перед вами откроется окно «Сброс параметров настройки Internet Explorer» (см. Рис.6), в котором вы сможете наблюдать процесс выполнения сброса параметров. После того, как появятся все три зеленые галочки, свидетельствующие о завершении процесса сброса параметров (см.1 Рис.6), вы можете закрыть это окно и попытаться вновь запустить программу « Skype ». Если проблема не устранилась, то перейдите к выполнению третьей рекомендации.
Примечание: Перед выполнением второй рекомендации необходимо закрыть (именно закрыть, а не свернуть окна) программы « Skype » и «Internet Explorer».
Сброс настроек программы « Skype »:
Для начала удалите программу « Skype » с вашего компьютера, воспользовавшись советами из первой рекомендации. Очистите реестр вашей операционной системы от следов программы « Skype ». Быстрее и легче всего это сделать с помощью программы «REGISTAR RЕGISTRY MANAGER». Как это делается описано в статье «ОЧИСТКА РЕЕСТРА ОТ СЛЕДОВ ПРОГРАММ С ПОМОЩЬЮ REGISTAR RЕGISTRY MANAGER». Если вам неохота устанавливать программу «REGISTAR RЕGISTRY MANAGER» на ваш компьютер, вы можете выполнить чистку реестра вручную, используя встроенный в операционную систему «Редактор реестра». Для этого вам будет полезна статья «УДАЛЕНИЕ СЛЕДОВ AVAST ИЗ РЕЕСТРА (Как второй раз испытать пробную версию понравившейся вам программы)», только в данном случае в качестве поискового слова вам необходимо использовать слово « skype » (без кавычек).
После чистки реестра удалите из папок «C:/Program Files» и «App Data» папки « Skype ». Чтобы выполнить чистку папки «App Data», вам необходимо включить отображение скрытых файлов. Как это делается, для Windows 7 и ниже написано в статье « ОСОБЕННОСТИ ОТОБРАЖЕНИЯ ФАЙЛОВ В ОПЕРАЦИОННЫХ СИСТЕМАХ WINDOWS (Персональные настройки компьютера) ». Для Windows 10 написано в статье « ОТОБРАЖЕНИЕ СКРЫТЫХ ФАЙЛОВ В WINDOWS 10 ».
После этого откройте папку C :/ Users / Ваша пользовательская папка/ App Data/ Roaming, и там найдите папку « Skype », которую смело удаляйте. Не переживайте, после повторной установки программы « Skype » эта папка будет вновь создана на прежнем месте.
Затем, как вы уже, наверное, догадались, как и в первой рекомендации скачайте последнюю версию программы « Skype » с официального сайта Microsoft и установите ее. После выполнения перечисленных мероприятий вы не будете иметь проблем с работой « Skype », пока представители Microsoft не придумают новых заморочек.
Очистка Скайп с помощью Reset_settings_for_Skype.hta
Работоспособность программы зависит от многих факторов, в том числе – от настроек настольной ОС. Существует немало факторов риска, которые могут повредить исполнительные или системные файлы. Сегодня мы поговорим о том, что такое Reset_settings_for_Skype.hta, рассмотрим характерные особенности программы, ее предназначение и совместимость с различными версиями Скайпа.
Обзор утилиты
Reset_settings_for_Skype.hta – приложение, которое используется для восстановления работоспособности популярного мессенджера. Встроенные алгоритмы синхронизируются с исходным кодом программы для решения возникших неполадок.
Функционал вышеназванного приложения позволяет сбрасывать:
- Настройки Skype – речь идет об общих параметрах, которые не влияют на процедуру авторизации или взаимодействия с устройствами ввода/вывода;
- Пользовательские надстройки – очищается история текстовых сообщений, переписки с выбранными контактами. Последующий вход потребует ввода логина и пароля;
- Internet Explorer – программа вызывает дополнительное окно в браузере, где человек определяет полномочия встроенных алгоритмов;
- Windows Firewall – игнорирует все системные настройки, отвечающие за контроль над Skype и его подключением к Сети.
- И многое другое.
Принцип использования предельно простой:
- Укажите логин в программе, с которым вы планируете работать.
- Отметьте необходимые пункты.
- Кликните на «Выполнять».
Совместимость
К сожалению, данная утилита окажется рабочей только для старой версии программы. А вот в случае использования нового Skype невозможно будет выбрать логин.
Вместо заключения
Сопроводительные утилиты облегчают задачу разработчикам, которые обязаны обеспечить пользователей достойным инструментарием. Вместо ответов на многочисленные вопросы, специалисты должны бы обратить внимание на проблемы и ошибки программной реализации.
Как настроить Скайп на ноутбуке с Windows 7
Обычный пользователь, которому компьютер нужен для бытовых целей, скорее предпочтет ноутбук, нежели стационарный ПК. Это не удивительно, ведь легкие и компактные модели первых порой не уступают производительности последних, а пользоваться ими, порой, в разы проще. Как настроить Скайп на ноутбуке с Windows 7? Инструкция будет достаточно простой, ведь «семерка» — одна из самых легких в использовании операционных систем, а в переносном компьютере есть все, что нужно для работы видеомессенджера.
В чем отличие настройки Скайпа в Windows 7 для ноутбука и компьютера? Все просто. В переносной ПК уже интегрированы камера, динамики и микрофон, необходимые для звонков в Скайпе. Подключать и настраивать дополнительное оборудование нет необходимости.
Инструкция
Итак, как настроить Скайп на переносном компьютере с Виндовс 7? С чего начать? Скачать Скайп на ноутбук с любой операционной системой не составит труда.
- Первое, что нужно настройку Скайп – это скачать программу. Сделать это можно на официальном сайте, но зачем тратить время? Установочный файл, который ты скачаешь на нашем сайте, также не нанесет вреда твоему устройству.
- Открой подробную статью, где детально описано, как скачать Скайп для Виндовс 7, и сделай все по инструкции
- Скачал установочный файл? Кликни по нему и открой мастер установки. Здесь тебе потребуется выбрать место на устройстве, куда установщик разместит все распакованные данные (в некоторых случаях система делает это автоматически), определиться, нужен ли тебе ярлык на рабочем столе и в панели управления и нажать «Далее»
- Поздравляем, мессенджер успешно скачан и установлен. Теперь нужно настроить работу Skype в Windows 7.
- В первую очередь, нужно зайти в систему под своей учетной записью или зарегистрироваться. В первом случае — кликн– по ярлыку приложения и в открывшемся окне введи логин и пароль
- Во втором – зайди на страницу создания учетной записи на официальном сайте Skype.com. Здесь тебе нужно указать в качестве логина номер телефона или адрес электронной почты, придумать пароль, представиться и ввести в специальное окно код подтверждения, который поступит на телефон или e-mail. Подробнее процесс описан в другой нашей статье «Регистрация в Скайп»
- Сразу после регистрации программа предложит произвести некоторые настройки. Начни с аватара. По картинке профиля тебя будут узнавать друзья, поэтому лучше ставить реальное изображение.
- Настрой работу динамиков, камеры и микрофона. Это – три кита, благодаря которым общение в Skype становится возможным.
- Система предложит тебе настроить оборудование в самом начале работы с программой. Тебе будет доступно некое тестирование, благодаря которому можно понять, как тебя увидит и услышит собеседник, и как ты будешь слышать его
- Если времени нет, настройку оборудования можно провести позже, открыв «Настройки» . Ну а там, соответственно, «Звук» и «Видео»
- Дополни свой профиль личными данными (например, укажи свой город и дату рождения). Так тем, кто тебя ищет, будет проще опознать твой аккаунт
- При необходимости выбери желаемый язык интерфейса в Скайп.
А том, как закачать Скайп бесплатно для Windows 8, расскажем в другой статье.
В принципе, теперь твой видеомессенджер готов к работе. Попробуй совершить звонок приятелю, который, наверняка, заждался тебя в Skype