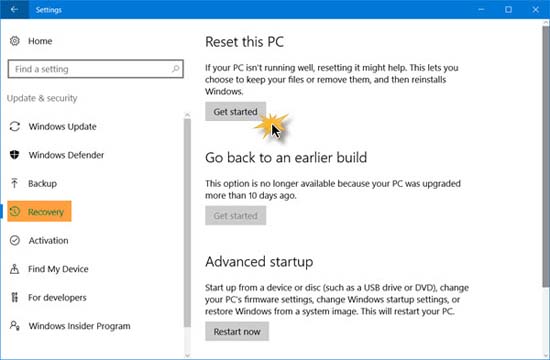- Как сбросить Windows 10 к заводским настройкам без потери данных
- Сброс настроек Windows 10
- Как вернуться к заводским настройкам Windows 10?
- Содержание:
- Как вернуться к стандартным настройкам в работающей Windows 10?
- Откат системы с помощью Refresh Windows Tool
- Как вернуться к заводским настройкам, если система не загружается?
- Восстановление данных после возврата компьютера в исходное состояние
- Часто задаваемые вопросы
- Сброс Windows 10 до заводских настроек без потери файлов.
- Как сбросить Windows 10
Как сбросить Windows 10 к заводским настройкам без потери данных

Сброс настроек Windows 10
Чтобы сбросить настройки на компьютере под управлением Windows 10, необходимо выполнить следующие действия:
- Открыть Пуск и нажать на «Параметры».
- Перейти в раздел «Обновление и безопасность».
- В левом меню выбрать «Восстановление».
- В основной части окна нажать на «Начать».
- После этого откроется окно, как показано ниже:
- Если вы хотите сбросить Windows 10 к заводским настройкам без потери данных, тогда выберите первый вариант «Сохранить мои файлы». При выборе этого параметра, Windows 10 удалит приложения и настройки, но сохранит личные файлы и данные.
- Если же вы хотите полностью очистить компьютер, тогда выберите вариант «Удалить все». Windows 10 спросит, хотите ли вы удалять файлы со всех дисков или только с диска, на котором установлена операционная система.
- После этого вы увидите окно подготовки.
- Как только Windows 10 будет готова к сбросу настроек, она покажет список приложений, которые будут удалены. Операционная система предложит сохранить список удаленных приложений на рабочем столе, чтобы вы могли установить их заново после сброса к заводским настройкам.
- У вас есть возможность отменить процесс, если вы не согласны удалять некоторые программы. Если вы готовы продолжить, нажмите кнопку «Далее».
- Затем вы увидите предупреждения и последствия сброса к заводским настройкам. После нажатия кнопки «Сброс», вы не сможете прервать процесс.
Сброс Windows 10 к заводским настройкам займет час или около того. К тому же, ваш компьютер будет перезагружаться несколько раз.
После сброса Windows 10 к заводским настройкам, все программы, драйвера и приложения, которые не поставляются с операционной системой, будут удалены. Ваши настройки будут восстановлены к заводским. Личные файлы могут быть сохранены или удалены, в зависимости от выбора, сделанного в пункте 6-7.
Кроме того, мы рекомендуем создать резервную копию персональных данных на внешнем диске, прежде чем выполнять сброс Windows 10 к заводским настройкам.
Как вернуться к заводским настройкам Windows 10?
Желаете вернуть операционную систему Windows 10 к заводским (стандартным) настройкам без переустановки? Ниже мы разберем основные способы сброса системы до изначальных параметров.
Содержание:
Функция возврата к заводским настройкам Windows была добавлена только в десятой версии операционной системой, поэтому многие пользователи банально не знают про существование такой удобной возможности. Возврат к стандартным настройкам по своей сути более всего схож с чистой переустановкой системы, но с сохранением всей информации и документов, что особо важно для пользователей, хранящих на компьютере важные данные.
Помимо сохранения всех файлов, функция возврата к заводским настройкам не требует дополнительного ПО или каких-либо сложных манипуляций с установочными флешками, загрузочными дисками и другим средствам. Таким образом можно быстро вернуть систему в первоначальное состояние, тем самым исправив ошибки и проблемы текущей ОС. Стоит отметить, что к функции возврата следует прибегать в тех случаях, когда исправлением проблем может стать только переустановка. В других случаях лучше воспользоваться менее радикальными способами, вроде отката системы через точки восстановления.
Как вернуться к стандартным настройкам в работающей Windows 10?
Если система пользователя имеет незначительные повреждения и нормально загружается, возврат к заводским настройкам можно произвести прямо из работающей ОС. Для этого нужно проследовать шагам:
Шаг 1. Нажимаем правой клавишей мыши по кнопке «Пуск» и выбираем пункт «Параметры».
Шаг 2. В открывшемся окне листаем бегунок в самый низ и выбираем пункт «Обновление и безопасность».
Шаг 3. Переходим в графе «Восстановление» и нажимаем по кнопке «Начать».
После выполнения указанных действий появится экран восстановления системы «Выбор действия», где следует выбрать вариант сброса настроек с удалением или сохранением всей информации.
На финальном окне восстановления система укажет все действия, которые будут проведены и попросит подтверждения. Для запуска возврата к заводским настройкам следует нажать кнопку «Сброс».
В ходе выполнения сброса компьютеру потребуется несколько перезагрузок, после чего система будет возвращена к заводским настройкам.
Файлы и данные с рабочего стола и системных папок предыдущей ОС будут сохранены на системном диске в каталоге «Windows.old».
Стоит отметить, что в некоторых ситуациях, восстановление системы из работающей ОС невозможно провести (как правило это происходит при удалении файлов, отвечающих за возврат системы к заводским установкам), поэтому следует прибегнуть к способу, описанному ниже.
Откат системы с помощью Refresh Windows Tool
Если первый способ не сработал, нужно воспользоваться специальной утилитой Refresh Windows Tool, которую можно получить следующим образом:
Шаг 1. Как и в первом способе, заходим в «Параметры», «Обновления и безопасность», «Восстановление» и нажимаем по пункту «Узнайте, как начать заново…».
Шаг 2. В открывшейся страница браузера необходимо опуститься вниз и нажать по кнопке «Скачать средство сейчас».
Шаг 3. После скачивания запускаем утилиту и выбираем необходимый вариант возврата системы к стандартному состоянию.
После выполнения вышеуказанных действий, система будет возвращена к предыдущему состоянию.
Стоит отметить, что после завершения установки, рекомендовано очистить компьютер о старых данных установки. Это позволит удалить вплоть до 20 гб ненужных данных. Очистку можно провести дополнительными программами для очистки или встроенными средствами Windows.
Шаг 1. Заходим в каталог «Этот компьютер», нажимаем по системному диску ПКМ и выбираем пункт «Свойства».
Шаг 2. В открывшемся окне выбираем пункт «Очистка диска».
Шаг 3. Нажимаем по кнопке «Очистка системных данных».
Шаг 4. Ставим галочку напротив «Временные файлы установки Windows» и подтверждаем действие «Ок».
Как вернуться к заводским настройкам, если система не загружается?
При сильных повреждениях операционной системы (вирусным ПО, удалением или некорректной работой элементов, отвечающих за запуск) у пользователя остается возможность произвести возврат Windows 10 к заводским настройкам.
Для этих целей понадобиться загрузочный диск, установочная флешка или другое средство, с помощью которого можно запустить среду восстановления системы. С тем как это сделать, можно ознакомиться в статье «Как восстановить загрузчик Windows 10, 8, 7 из командной строки». Зайдя в среду восстановления, необходимо проследовать шагам:
Шаг 1. На экране «Выбор действий», выбираем пункт «Поиск и устранение неисправностей».
Шаг 2. На следующем окне выбираем графу «Вернуть компьютер в исходное состояние».
Шаг 3. В последующих окнах следует выбрать вариант возврата (с удалением или сохранением личной информации), а также подтвердить процесс возврата соответствующей кнопкой.
Если данный способ не помог, это может означать о проблемах с файлами восстановления системы. В таком случае лучше произвести чистую установку ОС с официального диска Microsoft.
Восстановление данных после возврата компьютера в исходное состояние
Если Вы случайно выбрали пункт возврата системы к заводским настройкам с удалением системных файлов, следует немедленно принять меры по восстановлению информации. Для начала необходимо полностью прекратить работу с системным диском, поскольку перезапись может «затереть» остатки файлов, с помощью которых можно провести восстановление. Зная это, достаточно воспользоваться удобной утилитой для восстановления данных RS Partition Recovery. Программа обладает продвинутыми алгоритмами работы, позволяющими восстанавливать информацию после удаления, форматирования, переустановки ОС, отката системы до предыдущего состояния, поражения вирусами или другого повреждения.
Функционал RS Partition Recovery дает возможность восстанавливать медиафайлы, документы и любую другую информацию в самые быстрые сроки. Таким образом, для восстановления файлов после сброса до заводских настроек, достаточно просканировать жесткий диск утилитой и восстановить информацию из указанных системных папок:
- C:\Users\Имя Пользователя\Documents – для восстановления документов.
- C:\Users\Имя Пользователя\Desktop – для восстановления файлов с рабочего стола.
- C:\Users\Имя Пользователя\Pictures – для восстановления сохраненных изображений.
- C:\Users\Имя Пользователя\Downloads – для восстановления загруженных файлов.
Часто задаваемые вопросы
Это сильно зависит от емкости вашего жесткого диска и производительности вашего компьютера. В основном, большинство операций восстановления жесткого диска можно выполнить примерно за 3-12 часов для жесткого диска объемом 1 ТБ в обычных условиях.
Если файл не открывается, это означает, что файл был поврежден или испорчен до восстановления.
Используйте функцию «Предварительного просмотра» для оценки качества восстанавливаемого файла.
Когда вы пытаетесь получить доступ к диску, то получаете сообщение диск «X: \ не доступен». или «Вам нужно отформатировать раздел на диске X:», структура каталога вашего диска может быть повреждена. В большинстве случаев данные, вероятно, все еще остаются доступными. Просто запустите программу для восстановления данных и отсканируйте нужный раздел, чтобы вернуть их.
Пожалуйста, используйте бесплатные версии программ, с которыми вы можете проанализировать носитель и просмотреть файлы, доступные для восстановления.
Сохранить их можно после регистрации программы – повторное сканирование для этого не потребуется.
Сброс Windows 10 до заводских настроек без потери файлов.
в Windows 7/8/10 28.01.2017 0 625 Просмотров
В случае, если ваша ОС Windows 10, не хочет работать нормально и, по сути, постоянно создаёт вам проблемы, вы, возможно, захотите рассмотреть возможность использования сброса Windows 10 – это функция которая есть в наличии этой ОС. Этот учебник покажет вам, как без потери файлов сбросить Windows 10 к заводским настройкам.
Как сбросить Windows 10
Чтобы сбросить ваш ПК работающий под управлением ОС Windows 10:
Откройте Настройки
Нажмите на Обновления и безопасность
В левой панели выберите восстановление
Теперь в правой панели найдите раздел вернуть компьютер в исходное состояние, и нажмите кнопку НАЧАТЬ
Внимательно следуйте инструкциям на экране.
Читайте все подробности на скриншотах!
Открыть меню Windows 10 параметры и выберите “Обновление и безопасность” , как показано ниже.
Далее нажимаем по ссылке восстановление, которую вы увидите в левой панели. Теперь в разделе вернуть компьютер в исходное состояние, нажмите на кнопку НАЧАТЬ, которую вы увидите на правой стороне.
Вы увидите следующее окно открыть. Если Вы не хотите потерять ваши файлы и данные, выберите параметр опции сохранить Мои файлы. Когда вы выбираете эту опцию, Windows удалит все ваши настройки и приложения, но сохранит ваши личные файлы и данные останутся нетронутыми.
Если вы хотите удалить всё и начать с чистого листа, выберите вариант удалить всё. Если вы выберите опции удалить всё, Windows спросит вас, вы хотите удалить все файлы со всех дисков или только с того диска, где была установлена ОС Windows. Вам также будет предложено, отформатировать и поучить чистые диски.
Как только вы сделаете свой выбор, вы увидите следующее окно, где Windows скажет вам, что всё готово.
Когда Windows будет готова, она покажет вам список приложений, которые будут удалены. Это также сохранит список всех удаленных приложений на рабочем столе, которые вы сможете открыть после операции сброса.
Если вы хотите, у вас есть возможность отменить операцию перезагрузки. Если хотите продолжить, нажмите кнопку Далее.
Вы можете увидеть предупреждение о том, что этот компьютер был недавно обновлен до Windows 10. Если вы вернёте компьютер в исходное состояние, Вы не сможете отменить обновление и вернуться к предыдущей операционной системе Windows.
Нажмите кнопку Далее, чтобы продолжить, и вы увидите этот экран.
Нажмите на кнопку сброс, чтобы начать процесс, который нельзя прерывать, поэтому переходите только тогда, когда вы не уверены в этом.
Предполагается, что этот процесс займет час или около того, и ваш компьютер может перезагрузится пару раз.
Когда вы переустановите Windows 10 на вашем ПК, все приложения, драйверы, и программы, которые не приходят с этим компьютером будут удалены и ваши настройки вернутся по умолчанию. Ваши личные файлы могут быть сохранены или удалены в зависимости от выбора который вы сделали.
Как предостережение, я бы все-таки посоветовал вам сделать резервную копию ваших данных на HDD внешний диск на всякий случай, прежде чем вы начнёте сброс ОС Windows 10.