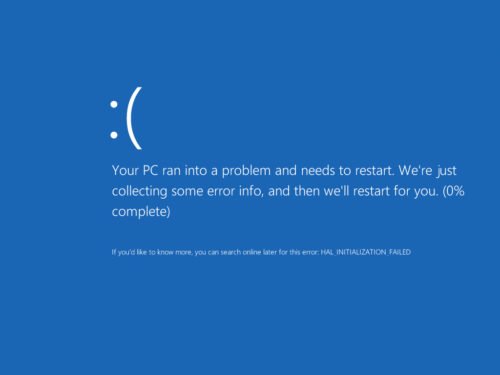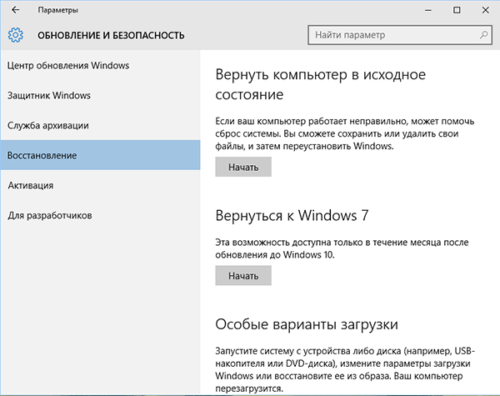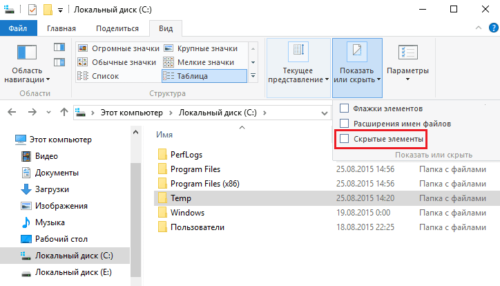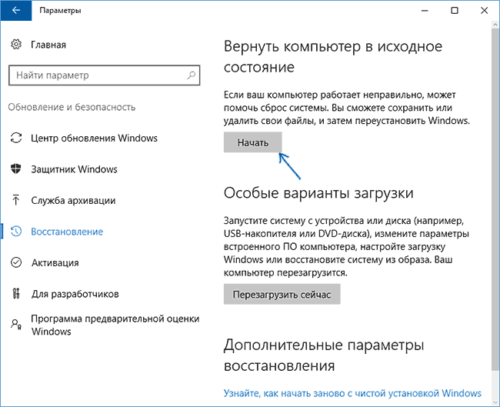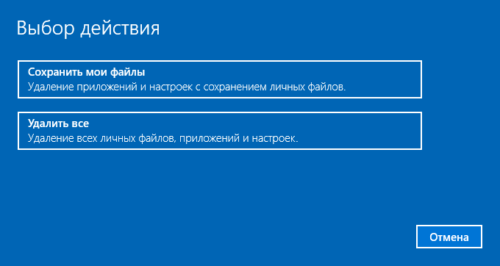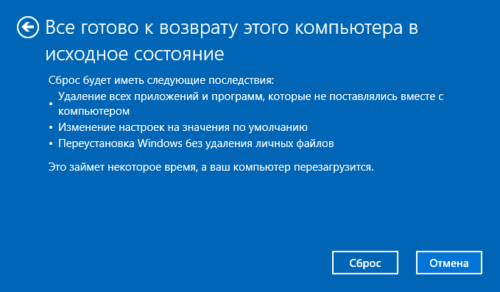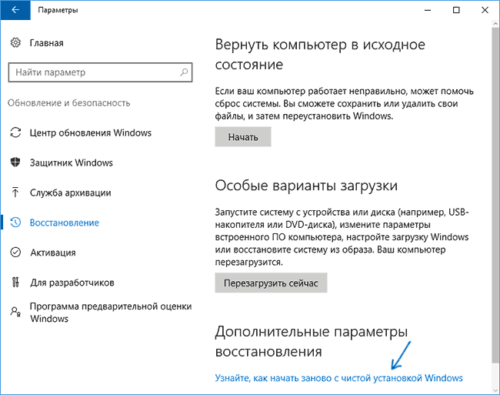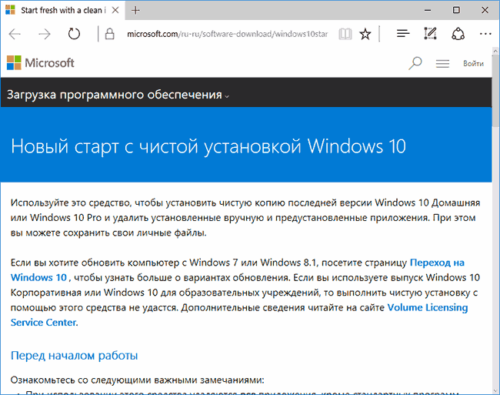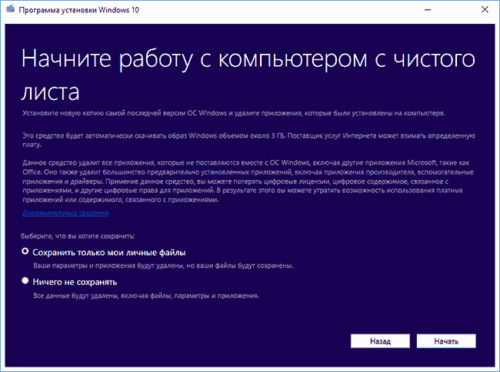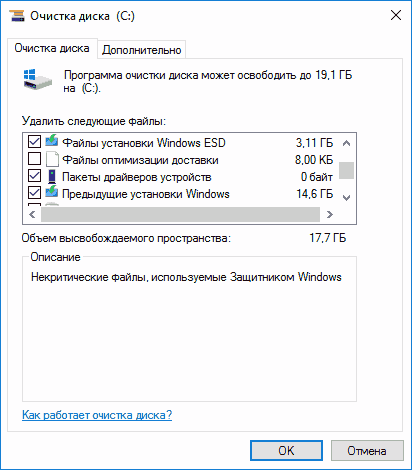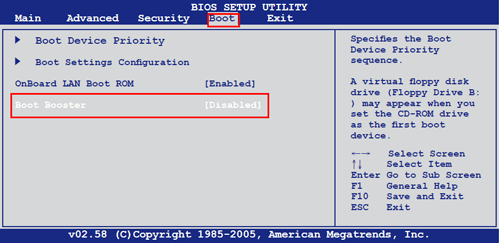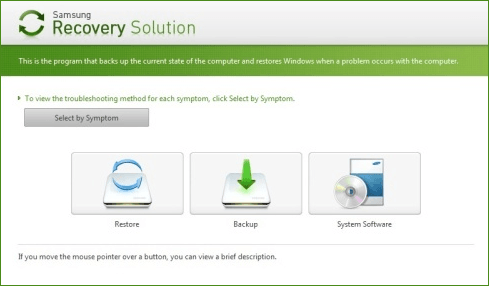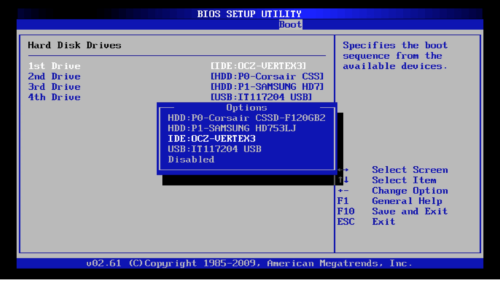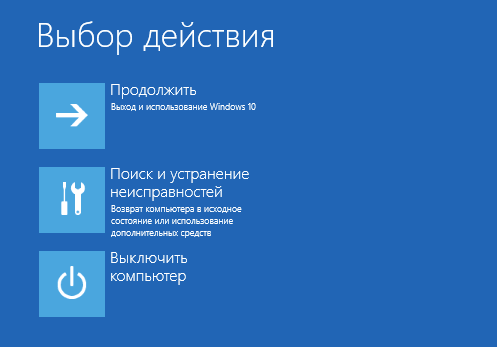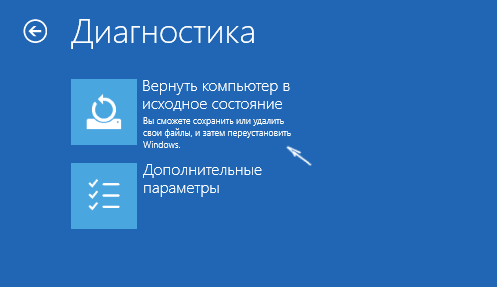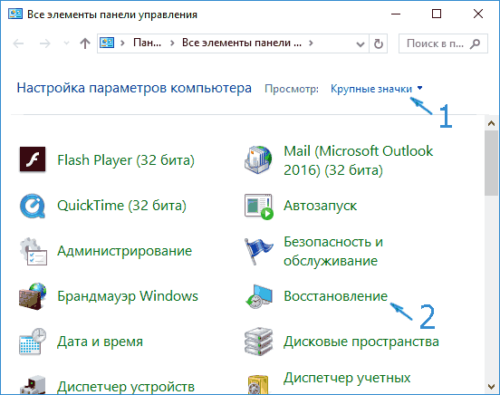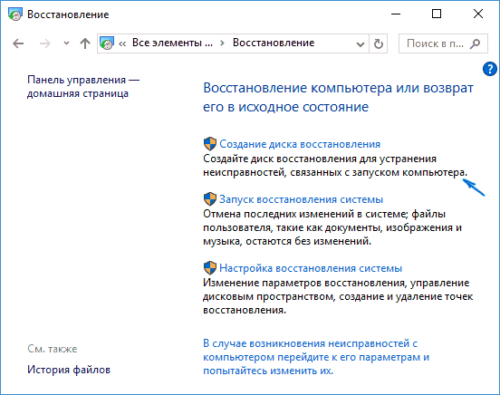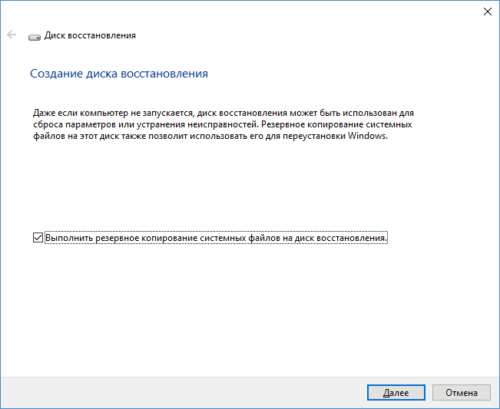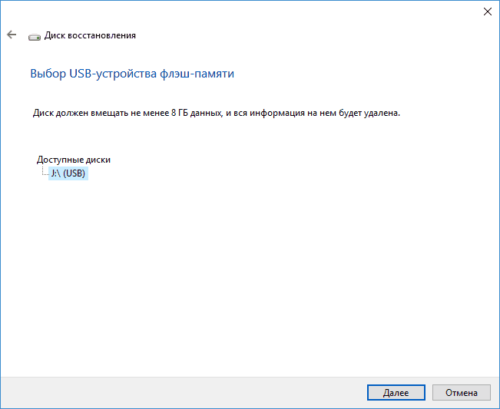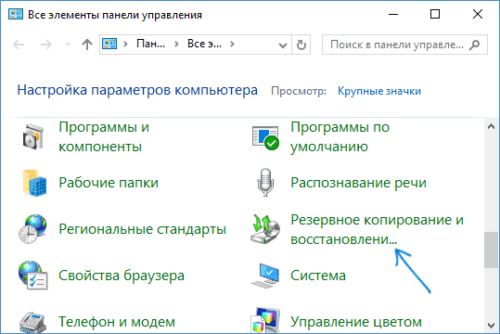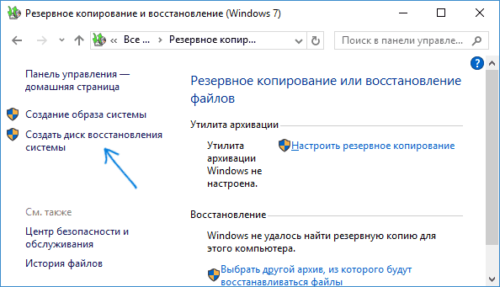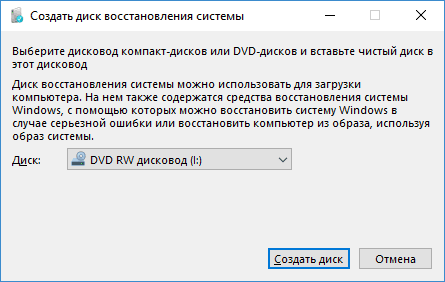- Как сбросить Windows 10 до заводских настроек
- Когда может понадобиться сброс Windows 10 к заводским настройкам
- Как сбросить Windows 10 к заводским настройкам
- Быстрый откат системы
- Видео: как откатиться с Windows 10 на предыдущую версию системы
- Сброс системы через интерфейс Windows 10
- Видео: как сбросить Windows 10 к заводским настройкам через интерфейс ОС
- Использование утилиты Refresh Windows Tool
- Сброс Windows 10, если система не запускается
- Сброс ноутбука до заводских настроек
- Видео: как сбросить настройки ноутбука Acer
- Сброс Windows 10 при помощи флешки/диска
- Создание диска для сброса на флешке
- Видео: как создать образ восстановления Windows 10 на флешке и восстановить систему из образа
- Создание диска для сброса на CD/DVD
- Видео: как создать диск восстановления Windows 10 без использования дополнительных носителей
- Возможные проблемы со сбросом Windows 10
- Как сбросить Виндовс 10 до заводских настроек
- Способ №1. Сброс настроек через стандартный интерфейс
- Способ №2. Сброс настроек с помощью встроенной программы Refresh Windows Tool
- Способ №3. Сброс настроек через BIOS (для ноутбуков)
- Способ №4. Сброс настроек с помощью съёмного носителя
- Создание загрузочной флешки
- Создание загрузочного диска
- Сброс настроек
- Быстрый откат как альтернативный способ
- Решение проблем со сбросом настроек
- Видео — Windows 10: откат или восстановление системы до заводских настроек
Как сбросить Windows 10 до заводских настроек
Если по какой-либо причине компьютер стал медленно работать, глючить или вовсе перестал загружаться, вам может помочь сброс Windows 10 до заводских настроек. Эта опция позволяет в автоматическом (иногда полуавтоматическом) режиме восстановить систему без потери важных файлов. Мы рассмотрим все способы такого сброса и укажем на вероятные проблемы и ошибки.
Когда может понадобиться сброс Windows 10 к заводским настройкам
Сброс ОС может понадобиться в следующих случаях:
- система работает неправильно и даже не запускается;
- система начинает работать со сбоями (зависания, «синий экран», конкретные ошибки системы и пр.);
- система не позволяет выполнить восстановление Windows.
Почти любую проблему с Windows 10 можно решить путём сброса
В предыдущих версиях Windows (7-й и 8-й) сбросить систему было гораздо сложнее, чем в новой 10-й. Теперь фактически любую проблему можно попробовать решить с помощью сброса. Он точно не навредит, ведь в результате удалятся только программы, ваши личные файлы останутся нетронутыми.
Как сбросить Windows 10 к заводским настройкам
Существует несколько способов сброса ОС Windows 10 до заводских настроек. Мы рассмотрим каждый из них в порядке усложнения операций. Если очередной способ сброса не помог решить проблему, или не получилось его осуществить, попробуйте следующий.
Быстрый откат системы
Если старая версия Windows (8.1 или старше) недавно была обновлена до 10-й, то есть возможность сделать откат к прежней ОС. Пользователю предоставляется 30-дневный период на «тестирование» Windows 10, после которого файлы отката удаляются (как это предотвратить, рассмотрим ниже). Чтобы вернуться к прежней версии Windows, выполните следующее:
- Войдите в «Параметры» через меню «Пуск».
- Найдите раздел «Обновление и безопасность», а затем перейдите в «Восстановление».
Откройте вкладку «Восстановление» и найдите пункт «Вернуться к Windows 7» (или другой версии)
По умолчанию ОС удалит файлы восстановления по истечении месяца использования Windows 10. Однако их удаление можно предотвратить. Для этого достаточно просто переименовать папки восстановления или сбросить их на флешку/жёсткий диск:
- Перейдите в системный диск C.
- Включите показ скрытых файлов.
Включите показ скрытых файлов и папок
WS. Именно в них находятся файлы отката.
Обратите внимание, что таким образом нельзя использовать чужие папки сброса. В них содержится уникальная информация о версии системы и ключе продукта.
Видео: как откатиться с Windows 10 на предыдущую версию системы
Сброс системы через интерфейс Windows 10
Если ОС не перестала загружаться, осуществить сброс можно прямо в интерфейсе Windows:
- Войдите в «Параметры».
- Перейдите в «Обновление/безопасность», выберите «Восстановление».
Нажмите на кнопку «Начать»
Укажите, что делать с личными файлами пользователя
Нажмите «Сброс», чтобы начать откат системы к заводским настройкам
В процессе сброса компьютер перезагрузится несколько раз. При появлении каких-либо ошибок на любом этапе, переходите к следующему варианту.
Если вы решили сохранить личные файлы, они будут помещены в папку Windows.old на диске C.
Видео: как сбросить Windows 10 к заводским настройкам через интерфейс ОС
Использование утилиты Refresh Windows Tool
Корпорация Microsoft осведомлена о том, что стандартный сброс системы работает не всегда. Поэтому в 2016 году была выпущена утилита, которая позволяет сбросить систему, если стандартный способ не сработал. Чтобы осуществить сброс системы утилитой Refresh Windows Tool:
- Откройте вкладку «Восстановление» через параметры Windows.
- Найдите ссылку «Узнать, как начать заново…»
Нажмите на ссылку внизу страницы во вкладке «Восстановление»
Ознакомьтесь с информацией об утилите и скачайте её
Выберите, что делать с личными файлами пользователя, и нажмите «Начать»
Первым делом после сброса рекомендуется очистить системный диск от временных файлов восстановления. Это может повысить производительность компьютера.
- Нажмите Win + R на рабочем столе и введите в открывшемся окне команду cleanmgr.
- Поставьте галочки напротив «Файлы установки Windows ESD» и «Предыдущие установки Windows».
Удалите файлы восстановления при поомщи утилиты «Очистка диска»
Данные восстановления могут занимать до 20 Гб свободного места, которое можно использовать для других целей.
Сброс Windows 10, если система не запускается
Если из-за каких-либо неисправностей вы не можете войти в систему, чтобы осуществить автоматический сброс, воспользуйтесь приведёнными ниже способами.
Сброс ноутбука до заводских настроек
Пользователи ноутбуков любого производителя могут осуществить полный сброс настроек системы через BIOS. Эта функция встроена по умолчанию во все ноутбуки. Однако она сработает только в том случае, если у вас была установлена лицензионная версия Windows 10.
Прежде чем приступать к сбросу параметров ноутбука, отключите опцию «Быстрый запуск». Для этого войдите в BIOS (нажав соответствующую для вашего устройства клавишу при включении компьютера, обычно это F2 или Del) и найдите параметр Boot Booster в разделе Boot. Установите значение Disabled и перезагрузите компьютер с сохранением настроек.
Отключите опцию Boot Booster через меню BIOS
В зависимости от модели ноутбука, нажмите следующие сочетания клавиш при перезагрузке:
- для моделей ASUS — F9;
- для HP — F11;
- для Acer — Alt + F10;
- для Samsung — F4.
Это действие откроет программу сброса параметров. Следуйте инструкциям: в конечном итоге будет произведён автоматический сброс всех параметров. Данные с диска C будут полностью удалены.
Нажав при перезагрузке клавишу F4 на ноутбуке Samsung, можно вызвать программу сброса параметров
Видео: как сбросить настройки ноутбука Acer
Сброс Windows 10 при помощи флешки/диска
Сбросить систему можно при помощи флешки/диска восстановления (как его создать на другом рабочем компьютере с такой же ОС, описано ниже):
- Зайдите в BIOS и выберите нужный вариант загрузки (с флешки или диска).
Выберите свою флешку восстановления в меню загрузки BIOS
Нажмите на «Поиск и устранение неисправностей», когда программа восстановления попросит выбрать действие
Нажмите на «Вернуть компьютер в исходное состояние»
После этого система будет сброшена до изначального вида. Если вы решили сохранить личные файлы, они будут в папке Windows.old.
Создание диска для сброса на флешке
Чтобы создать диск для сброса на флешке, сделайте следующее:
- Войдите в «Панель управления». Включите показ значков, а не рубрик. Найдите пункт «Восстановление».
Нажмите на «Восстановление» в «Панели управления»
Нажмите на «Создание диска восстановления»
Сделайте резервное копирование системных файлов, чтобы ускорить процесс восстановления системы в будущем
Выберите нужную флешку ин ажмите «Далее»
Дождитесь окончания процесса.
Теперь флешку можно использовать для сброса системы Windows 10.
Обратите внимание, что свободным местом на флешке можно пользоваться для собственных нужд. Это не повредит программе восстановления.
Видео: как создать образ восстановления Windows 10 на флешке и восстановить систему из образа
Создание диска для сброса на CD/DVD
Прежде чем перейти непосредственно к сбросу, рассмотрим создание диска восстановления на CD/DVD:
- Откройте «Панель управления» и перейдите в «Резервное копирование и восстановление».
Войдите в «Резервное копирование и восстановление»
Нажмите на кнопку «Создать диск восстановления системы»
Нажмите «Создать диск»
Теперь вы можете использовать этот диск для сброса параметров Windows 10.
Видео: как создать диск восстановления Windows 10 без использования дополнительных носителей
Возможные проблемы со сбросом Windows 10
Несмотря на то, что процедура сброса Windows 10 выглядит довольно простой, есть вероятность появления ошибок. Рассмотрим самые распространённые из них:
- Проблема возврата в исходное состояние. Если в процессе сброса системы на экране высветилось сообщение «Проблема возврата в исходное состояние», скорее всего, были повреждены файлы восстановления. В данном случае можно попробовать запустить сброс заново, так как ошибка может быть случайной. Если это не помогло, нужно переустановить Windows. Обратите внимание, что даже при переустановке системы вы можете сохранить личные файлы.
Ошибка «Проблема при возврате ПК в исходное состояние» возникает из-за повреждения файлов восстановления
Нужен диск восстановления. Если в процессе сброса система вывела подобное сообщение, возможно, ей не хватает каких-либо файлов или библиотек восстановления. Вставьте диск/флешку с программой восстановления или воспользуйтесь утилитой Refresh Windows Tool, чтобы решить эту проблему.
Вставьте диск восстановления или установочный накопитель для устранения ошибки
При возникновении других проблем в процессе сброса Windows 10 переходите к очередному способу из описанных выше. Если ни один из них не помог, придётся переустановить операционную систему.
Сбросить Windows 10 до заводских настроек самостоятельно нетрудно. В большинстве ситуаций предлагаемые Microsoft программы и утилиты прекрасно справляются с этой задачей. Если нет, есть возможность воспользоваться диском/флешкой восстановления. Так или иначе, можно переустановить ОС, предварительно сохранив личные данные.
Как сбросить Виндовс 10 до заводских настроек
Можно по-разному относиться к операционной системе Windows 10, однако у неё есть одно неоспоримое преимущество перед своими предшественниками – это более быстрая и лёгкая возможность сбросить ОС до заводских настроек. Этот метод – своего рода панацея, которая способна решить множество системных ошибок и неисправностей, не прибегая при этом к переустановке операционной системы. К тому же после переустановки Windows все файлы, хранящиеся на вашем системном диске, будут удалены, а при сбросе настроек они сохранятся (удалятся только установленные программы).
Сброс системы до заводских настроек способен решить следующие проблемы:
- система работает с зависаниями, лагами и так далее;
- у вас не получается выполнить восстановление системы;
- ОС Windows работает некорректно или не запускается вовсе (для такого случая вам нужно будет создать диск восстановления, но об этом позже).
Далее в статье мы рассмотрим несколько способов сброса системы до заводских настроек и разберёмся с самыми часто возникающими ошибками, с которыми вы можете столкнуться в процессе.
Способ №1. Сброс настроек через стандартный интерфейс
Если ваша операционная система загружается, то вы можете реализовать сброс настроек буквально в считанные клики. Чтобы сделать это, выполните описанные в инструкции шаги:
- Откройте меню «Параметры». Проще всего сделать это, предварительно кликнув левой клавишей по меню «Пуск».
Способ №2. Сброс настроек с помощью встроенной программы Refresh Windows Tool
К сожалению, в Windows 10 восстановление настроек посредством стандартного интерфейса не всегда проходит правильно, что подтверждает даже компания Microsoft. Поэтому в качестве альтернативы компания создала специальную утилиту Refresh Windows Tool, которая способна сбросить настройки системы. Чтобы сделать это, следуйте дальнейшей инструкции:
- Зайдите в меню «Восстановление». Как это сделать – описано в предыдущем способе.
- Кликните по ссылке, предлагающей вам узнать, как «начать заново». Она расположена в самом низу окна.
Когда вы восстановили систему до заводских настроек, в первую очередь рекомендуется провести очистку системного диска от временных файлов, которые занимают много места. Для этого проделайте следующие шаги:
- Откройте командное окно «Выполнить», нажав на комбинацию клавиш «Win + R», затем вбейте в поле ввода команду «cleanmgr» и нажмите «Enter».
Данные файлы занимают очень много места на жёстком диске (в данном примере около 18 гигабайт), и их удаление повысит производительность вашего компьютера.
Способ №3. Сброс настроек через BIOS (для ноутбуков)
Если ваша операционная система отказывается загружаться, то сбросить настройки не получится ни через стандартный интерфейс, ни через утилиту. Здесь нужно будет прибегнуть к более сложному методу, для которого нужен БИОС. Данный способ подойдёт только для ноутбуков, на которых установлена лицензионная версия ОС Windows. Итак, следуйте дальнейшей инструкции:
- Сначала зайдите в сам BIOS. Чтобы сделать это, перезагрузите компьютер и сразу после заставки, когда система ещё не загрузилась, нажмите клавишу «F2» или «Delete». Для разных моделей ноутбуков предусмотрена разная клавиша, отвечающая за вход в это меню, поэтому можете нажать их одновременно, если не знаете, какая вам нужна – ничего от этого не случится.
Способ №4. Сброс настроек с помощью съёмного носителя
Вот мы и плавно перешли к более сложному способу сброса настроек – с помощью флешки или диска. Если ваша система не загружается и встроенная утилита по сбросу настроек отсутствует, вам поможет этот способ. Для него вам потребуется свободная флешка или диск с не менее 8 ГБ памяти, а также другой компьютер с работающей операционной системой.
Создание загрузочной флешки
Чтобы иметь возможность вернуть настройки системы к заводским, используя флешку, подключите её в свободный USB-порт вашего компьютера и проделайте следующие шаги:
- Щелкните по меню «Пуск» правым кликом мыши и выберите «Панель управления», кликнув мышкой по соответствующему меню.
На заметку! Если данное меню не появится, нажмите на клавиатуре одновременно кнопки «Win+X».
Создание загрузочного диска
Аналогичную процедуру можно проделать и с CD/DVD диском. Для начала вставьте его в дисковод вашего системного блока, затем делайте всё, как описано в инструкции:
- Зайдите в «Панель управления», затем откройте меню резервного копирования. Если не помните, как попасть в «Панель управления», то прочтите ещё раз предыдущую часть статьи.
Сброс настроек
Итак, вы записали все необходимые для сброса настроек данные на ваш диск или флеш-накопитель. Теперь пора переходить непосредственно к самому процессу:
- Зайдите в БИОС, затем во вкладку «Boot». Ранее в статье были приведены инструкции, как туда зайти.
Быстрый откат как альтернативный способ
Если у вас по каким-то причинам не получается выполнить сброс настроек, то можете попробовать сделать быстрый откат системы до прежней версии. Этот способ также поможет решить вам ряд системных проблем. Однако им можно воспользоваться только в том случае, если вы недавно обновили свою операционную систему до Windows 10.
Важно! Если с момента обновления не прошло тридцати дней, то вы сможете сделать быстрый откат до прежней версии операционной системы.
Для этого следуйте дальнейшей пошаговой инструкции:
- Откройте контекстное меню «Пуск» и выберите «Параметры» левым кликом.
Решение проблем со сбросом настроек
Казалось бы, восстановления заводских настроек – процесс довольно простой, но даже он может вызвать трудности и привести к различным системным ошибкам. Рассмотрим две наиболее распространённые среди них:
- проблема при возврате компьютера в исходное состояние. Такая ошибка возникает в том случае, если файлы восстановления были повреждены (чаще всего она возникает при восстановлении настроек при помощи съёмных носителей). В таком случае попробуйте создать загрузочную флешку или диск заново, затем по новой запустить сброс настроек ОС Windows. Если это вам не помогло, значит, придётся переустанавливать операционную систему;
Пожалуй, самый ценный совет, который можно дать в данном случае – это пользоваться исключительно лицензионной версией операционной системы Windows. Это поможет вам минимизировать вероятность возникновения системных ошибок, в том числе и связанных со сбросом настроек. Многие пиратские сборки имеют откровенно плохое качество – в них порой отсутствуют нужные системные файлы, драйвера и так далее. Так что лучше не пожалеть денег и приобрести лицензионную версию, чем потом тратить массу времени на устранение системных ошибок, коими кишат «пиратки».
Итак, теперь вы знаете, как сбросить настройки ОС Windows 10 до заводских. Этот процесс несложный и полезный – он помогает устранить множество системных неполадок. Если же вам удалось сбросить настройки, но ваша проблема не решилась, тогда обратитесь к руководству по переустановке Windows.
Видео — Windows 10: откат или восстановление системы до заводских настроек
Понравилась статья?
Сохраните, чтобы не потерять!