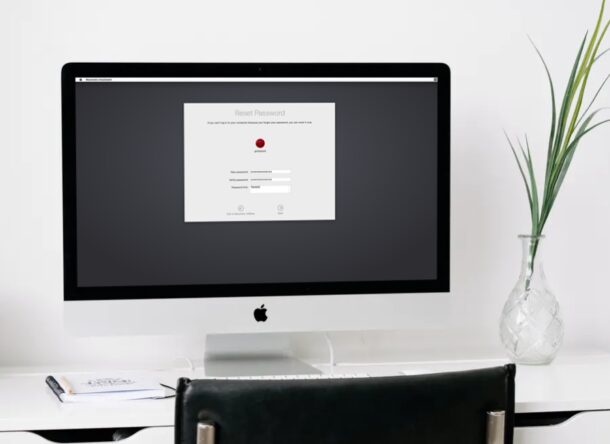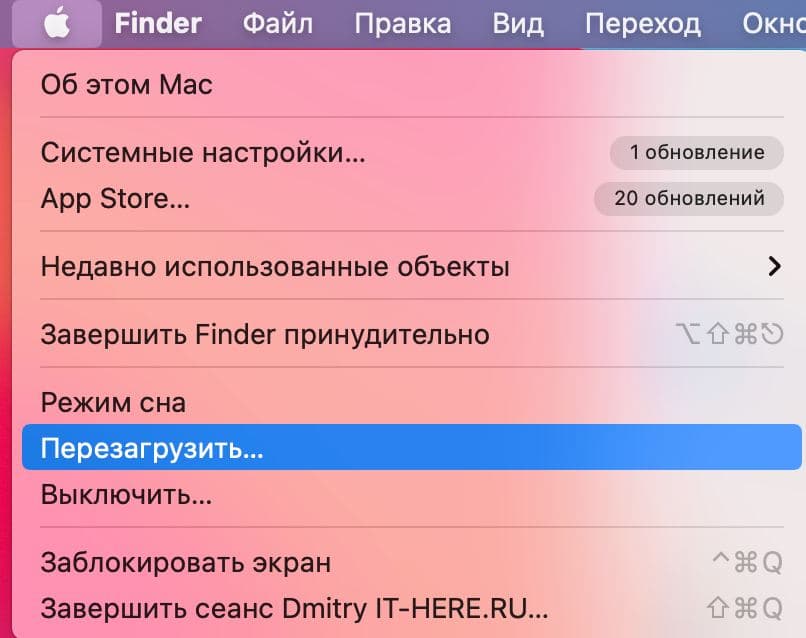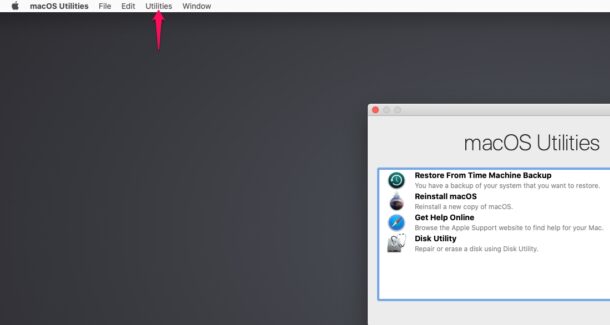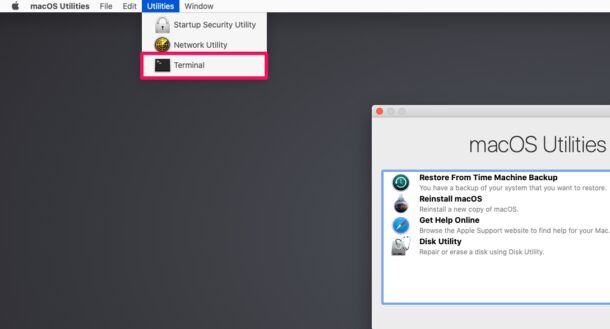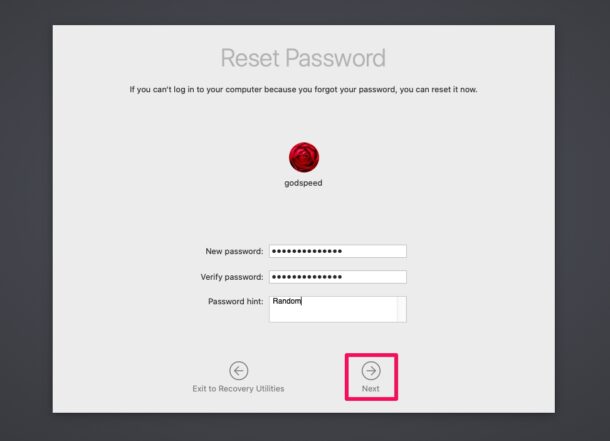- Если вы забыли пароль для входа на компьютер Mac
- Подготовка
- Выберите вариант сброса пароля в окне входа в систему
- Если отображается вариант сброса пароля с помощью идентификатора Apple ID
- Если отображается сообщение «Перезагрузить и отобразить варианты сброса пароля»
- Изменение или сброс пароля учетной записи пользователя macOS для macOS Mojave или более ранней версии
- Подготовка
- Изменение пароля
- Сброс пароля
- Сброс с использованием идентификатора Apple ID
- Сброс с использованием другой учетной записи администратора
- Сброс с помощью Ассистента по сбросу пароля (должна быть включена функция FileVault)
- Сброс с помощью ключа восстановления (должна быть включена функция FileVault)
- Создание новой связки ключей для входа, если это необходимо
- Как сбросить пароль от Mac через терминал
- Как сбросить пароль в MacOS через Терминал
- Что делать, если забыл пароль для входа в Mac OS X или как восстановить пароль учетной записи
- Сброс пароля учетной записи с помощью идентификатора Apple ID
- Сброс пароля пользователя с помощью другой учетной записи
- Сброс пароля учетной записи с помощью загрузочного диска или флешки с Mac OS
- Сброс пароля учетной записи в «Режиме восстановления» (Recovery Mode)
- Используем «Однопользовательский режим» (Single User Mode), чтобы сбросить пароль учетной записи
- «Метод обмана» и создание нового пользователя с правами администратора
- Создание новой связки ключей
Если вы забыли пароль для входа на компьютер Mac
Если вы забыли пароль для входа в учетную запись на компьютере Mac, выберите вариант сброса пароля в окне входа в систему.
Подготовка
Убедитесь в том, что ваш компьютер Mac подключен к Интернету и использует macOS Catalina или более позднюю версию. Если у вас установлена более ранняя версия macOS, следуйте указаниям по сбросу пароля для macOS Mojave или более ранней версии.
Выберите вариант сброса пароля в окне входа в систему
Чтобы отобразить следующие варианты сброса пароля, нажмите на знак вопроса рядом с полем для ввода пароля в окне входа в систему. Если знак вопроса не отображается, введите любой пароль три раза подряд.
Если отображается вариант сброса пароля с помощью идентификатора Apple ID
- Щелкните по варианту «Сброс с использованием идентификатора Apple ID», затем выполните следующие действия.
- Если компьютер Mac перезагрузился, перейдите к следующему разделу, «Если отображается сообщение «Перезагрузить и отобразить варианты восстановления пароля»».
- Если компьютер Mac не перезагружается и требует ввести учетные данные идентификатора Apple ID, введите указанную информацию и нажмите «Сбросить пароль».
- Если вам будет предложено создать новую связку ключей для хранения паролей пользователя, нажмите OK, чтобы перезагрузить компьютер Mac.
- Если вам предложено выбрать пользователя с правами администратора, пароль которого вы знаете, нажмите «Забыли все пароли?».
- Если отображается окно «Сбросить пароль» с вариантом «Деактивировать Mac», нажмите «Деактивировать Mac», затем «Деактивировать» для подтверждения.
- Введите новый пароль, затем нажмите «Далее».
Если в этом окне отображается несколько учетных записей, нажмите кнопку «Задать пароль» рядом с именем учетной записи и введите пароль для каждой из них. - Завершив сброс пароля, нажмите «Перезагрузить».
Если отображается сообщение «Перезагрузить и отобразить варианты сброса пароля»
- Щелкните по варианту «Перезагрузить и отобразить варианты сброса пароля» и дождитесь перезагрузки компьютера Mac.
- Вам будет предложено выполнить одно из следующих действий:
- Выполните вход с использованием идентификатора Apple ID. Возможно, вам будет предложено ввести код проверки, отправленный на другое ваше устройство.
- Введите ключ восстановления FileVault. Вы получили его, когда активировали функцию FileVault и выбрали создание ключа восстановления вместо использования учетной записи iCloud (идентификатора Apple ID) для разблокировки своего диска.
- Выберите пользователя, для которого хотите сбросить пароль, затем нажмите «Далее».
- Введите новый пароль, затем нажмите «Далее».
- Завершив сброс пароля, нажмите «Перезагрузить».
Источник
Изменение или сброс пароля учетной записи пользователя macOS для macOS Mojave или более ранней версии
Пароль, используемый для входа на компьютер Mac, можно изменить или сбросить, если вы его не помните.
Пароль учетной записи пользователя macOS также называют паролем для входа. Это пароль, используемый для входа на компьютер Mac и внесения определенных изменений, таких как установка программного обеспечения.
Подготовка
Убедитесь, что ваш компьютер Mac подключен к Интернету и работает под управлением macOS Mojave или более ранней версии. Если используется более поздняя версия macOS, выполните шаги по сбросу пароля в macOS Catalina или более поздней версии.
Изменение пароля
Если пароль известен и может использоваться для входа в учетную запись, его можно изменить в разделе настроек «Пользователи и группы»:
- Выберите «Системные настройки» в меню Apple, затем откройте раздел «Пользователи и группы».
- Выберите свое имя пользователя в списке пользователей.
- Нажмите кнопку «Изменить пароль» и следуйте инструкциям на экране.
Сброс пароля
Если пароль забыт или не срабатывает, возможно, его удастся сбросить одним из описанных ниже способов. Однако прежде попробуйте следующие более простые решения:
- Убедитесь, что символы вводятся в правильном регистре. Если на клавиатуре включен режим Caps Lock, в поле пароля отображается символ Caps Lock .
- Если в поле пароля отображается вопросительный знак, щелкните его для просмотра подсказки пароля, которая может помочь вспомнить пароль.
- Попробуйте выполнить вход без пароля. Если это сработает, затем можно добавить пароль, следуя процедуре изменения пароля.
- Попробуйте выполнить вход с помощью пароля идентификатора Apple ID, используемого для iCloud. Если этот пароль был только что изменен и новый пароль не срабатывает, попробуйте ввести старый пароль. Если это сработает, в дальнейшем можно будет использовать новый пароль.
Сброс с использованием идентификатора Apple ID
В некоторых версиях macOS для сброса пароля можно использовать идентификатор Apple ID. Вводите пароль на экране входа до появления сообщения о том, что пароль можно сбросить с помощью идентификатора Apple ID. Если это сообщение не появится после трех попыток, значит настройки вашей учетной записи не разрешают сброс пароля с помощью идентификатора Apple ID.
- Щелкните
рядом с сообщением об Apple ID, затем следуйте инструкциям на экране для ввода идентификатора Apple ID и создания нового пароля. По завершении будет предложено выполнить перезапуск.
- Выполните вход с новым паролем.
- Определите, требуется ли создание новой связки ключей для входа.
Сброс с использованием другой учетной записи администратора
Зная имя и пароль учетной записи администратора на компьютере Mac, можно использовать эту учетную запись для сброса пароля.
- Выполните вход с именем и паролем другой учетной записи администратора.
- Выберите «Системные настройки» в меню Apple, затем откройте раздел «Пользователи и группы».
- Щелкните
, затем снова введите имя и пароль администратора.
- Выберите свое имя пользователя в списке пользователей.
- Нажмите кнопку «Сбросить пароль» и следуйте инструкциям на экране, чтобы создать новый пароль:
- В меню Apple выберите пункт «Завершить сеанс».
- Выполните вход в свою учетную запись с новым паролем.
- Определите, требуется ли создание новой связки ключей для входа.
Сброс с помощью Ассистента по сбросу пароля (должна быть включена функция FileVault)
Если функция FileVault включена, для сброса пароля можно использовать Ассистент по сбросу пароля:
- На экране входа подождите около одной минуты до появления сообщения о том, что с помощью кнопки питания можно выключить компьютер Mac, а затем снова запустить его в режиме восстановления ОС. Если это сообщение не появляется, функция FileVault не включена.
- Нажмите и удерживайте кнопку питания, пока компьютер Mac не выключится.
- Нажмите кнопку питания, чтобы включить компьютер Mac.
- При появлении окна сброса пароля следуйте инструкциям на экране, чтобы создать новый пароль.
Если необходимо подключиться к сети Wi-Fi, переместите курсор в верхнюю часть экрана и выберите нужную сеть в меню состояния Wi-Fi . Чтобы выйти без сброса пароля, выберите меню Apple > «Перезагрузить». - По завершении щелкните «Перезагрузить».
- Если вам удалось сбросить пароль с помощью Ассистента по сбросу пароля, выполните вход в свою учетную запись с новым паролем.
- Определите, требуется ли создание новой связки ключей для входа.
Сброс с помощью ключа восстановления (должна быть включена функция FileVault)
Если функция FileVault включена и у вас есть ключ восстановления FileVault, этот ключ можно использовать для сброса пароля.
- На экране входа вводите пароль до появления сообщения о том, что пароль можно сбросить с помощью ключа восстановления. Если это сообщение не появится после трех попыток, функция FileVault не включена.
- Щелкните
рядом с сообщением. Поле пароля сменится полем ключа восстановления.
- Введите ключ восстановления. Используйте символы в верхнем регистре и дефисы.
- Следуйте инструкциям на экране для создания нового пароля, по завершении щелкните «Сбросить пароль».
- Определите, требуется ли создание новой связки ключей для входа.
Если после перезапуска компьютера Mac выполнить вход с новым паролем не удается, попробуйте выполнить следующие дополнительные действия:
- Повторите перезапуск, удерживая нажатыми клавиши Command-R или одно из других сочетаний клавиш восстановления macOS до появления логотипа Apple или вращающегося глобуса.
- Когда появится окно «Утилиты macOS», выберите в строке меню «Утилиты» > «Терминал».
- В окне «Терминал» введите resetpassword и нажмите клавишу «Ввод», чтобы открыть показанный выше Ассистент по сбросу пароля.
- Выберите «Пароль для входа в систему не работает», затем щелкните «Далее» и следуйте инструкциям на экране для своей учетной записи пользователя.
Создание новой связки ключей для входа, если это необходимо
После сброса пароля и повторного входа в учетную запись может появиться предупреждение о том, что системе не удалось разблокировать вашу связку ключей для входа. Это ожидаемо, так как пароли учетной записи пользователя и связки ключей для входа больше не совпадают. Нажмите кнопку «Новая связка ключей» в окне предупреждения.
Если предупреждение о связке ключей для входа не появилось или отображаются другие сообщения с запросом старого пароля, сбросьте связку ключей вручную:
- Откройте утилиту «Связка ключей» в подпапке «Утилиты» папки «Программы».
- Выберите пункт «Настройки» в меню «Связка ключей», затем нажмите кнопку «Восстановить мои связки ключей по умолчанию» в окне настроек. После ввода нового пароля утилита «Связка ключей» создает пустую связку ключей для входа без пароля. Нажмите кнопку «ОК».
Если кнопка «Восстановить мои связки ключей по умолчанию» не отображается, закройте окно настроек и выберите связку ключей «Вход» в левой части окна утилиты «Связка ключей». Нажмите клавишу Delete, а затем кнопку «Удалить ссылки».
Источник
Как сбросить пароль от Mac через терминал
Не можете авторизоваться на своём Mac, потому что забыли пароль? Не нужно нервничать. Вы можете за пару минут сбросить пароль.
Можно сбросить пароль Mac через свой Apple ID, но у многих эта функция отключена. К счастью, пароль можно сбросить с помощью терминал в macOS Big Sur, Catalina, Mojave, High Sierraи других недавних версиях MacOS.
Как сбросить пароль в MacOS через Терминал
- В строке меню выберите логотип Apple и нажмите «Перезагрузить». Если вы застряли на экране авторизации, опция перезагрузки будет прямо под полем для пароля.
- Intel Mac: Как только экран станет чёрным, зажмите клавиши Command + R, чтобы войти в режим восстановления.
- ARM Mac: После перезагрузки зажмите кнопку включения для активации режима восстановления, затем выберите «Опции».
- Нажмите на меню с утилитами и там выберите Терминал.
- Введите команду «resetpassword» без кавычек и нажмите клавишу Enter.
- Теперь вы можете ввести свой новый пароль. После этого Mac перезагрузится, и вы сможете использовать новый пароль для входа.
Вы потеряете доступ к данным Связки ключей, нужно будет сбрасывать и пароль и от неё. Тем не менее, способ рабочий, и теперь вы о нём знаете.
Источник
Что делать, если забыл пароль для входа в Mac OS X или как восстановить пароль учетной записи
Каждый раз при создании нового пользователя в Mac OS, будь-то на новом MacBook, iMac, Mac mini, либо на компьютере с только что восстановленной ОС, система обязательно требует от вас установки пароля учетной записи. Пароль нужен для входа на компьютер Mac, внесения изменений в систему и установки программного обеспечения. Таким образом система защищает вас от действий других лиц, требуя постоянного ввода пароля для выполнения важных операций.
Но что делать, если случилось непоправимое — Вы забыли пароль, так как вход в систему выполнялся без ввода пароля (включить такую возможность можно в Системных настройках) или же Вы приобрели новый, либо б/у Mac с уже активированной системой и созданным пользователем.
Есть несколько способов как сбросить пароль в Mac OS:
Сброс пароля учетной записи с помощью идентификатора Apple ID
Данный метод подойдет для тех пользователей Mac, которые при создании учетной записи установили галочку сброс пароля при помощи идентификатора Apple ID .
Шаг 1 На экране входа в систему вводите пароль до тех пор, пока не появиться сообщение возможности сбросить пароль с помощью идентификатора Apple ID
Шаг 2 Нажмите кнопку рядом с сообщением об идентификаторе Apple ID
Шаг 3 Введите ваш Apple ID, пароль и нажмите Сбросить пароль
Шаг 4 После этого появиться сообщение о связке ключей, нажмите OK чтобы продолжить
Шаг 5 Укажите новый пароль и нажмите Сбросить пароль
Шаг 6 Перед вами появиться диалоговое окно с сообщением, что системе не удалось разблокировать Вашу связку ключей входа. Это вполне логично, так как в связке ключей используется старый пароль. Необходимо нажать кнопку Новая связка ключей , после чего загрузиться рабочий стол
Сброс пароля пользователя с помощью другой учетной записи
Если на вашем Mac используется несколько учетных записей с правами администратора и вам известны их имя пользователя и пароль, тогда воспользуйтесь ею чтобы сбросить пароль. Если же Вы единственный пользователь, тогда вам потребуется создать нового пользователя с админ правами через «Однопользовательский режим» и потом приступить к сбросу пароля
Шаг 1 Войдите в систему, используя имя пользователя и пароль известной вам учетной записи
Шаг 2 Откройте программу «Системные настройки» и выберите раздел Пользователи и группы
Шаг 3 Нажмите кнопку в нижнем левом углу, введите пароль администратора и кликните на кнопку Снять защиту

Шаг 4 Теперь выберите пользователя для которого нужно сбросить пароль и нажмите на кнопку Сбросить пароль.
Шаг 5 Введите новый пароль и нажмите Смена пароля
Шаг 6 Завершите сеанс текущего пользователя (выполните выход из учетной записи) и войдите в свою, используя новый пароль
После смены пароля создайте новую связку ключей для входа в программе Связка ключей .
Сброс пароля учетной записи с помощью загрузочного диска или флешки с Mac OS
Если у вас есть установочный диск или загрузочная флешка с macOS, то сбросить пароль учетной записи будет очень просто. Если же флешки нет, то вы ее можете сделать по нашей инструкции.
Шаг 1 Вставьте диск или флешку с Mac OS в компьютер и перезагрузитесь
Шаг 2 После того, как Вы услышите звук загрузки операционной системы нажмите на клавиатуре:
- если используете диск — клавишу C
- если используете флешку — клавишу ⌥Option (Alt) и выберите ее среди дисков
Шаг 3 Перед вами появится установщик Mac OS X. Выберите необходимый язык (например, русский) и нажмите кнопку Продолжить
Шаг 4 Если Вы используете OS X Snow Leopard (10.6) и старее, то в строке меню выберите Утилиты (Utilities) → Сбросить пароль (Reset Password)
Если OS X Lion (10.7) и новее (Mountain Lion, Mavericks, Yosemite, El Capitan, Siera), тогда Утилиты (Utilities) → Терминал (Terminal)
Введите resetpassword и нажмите Enter
Шаг 5 Перед вами появится окно сброса пароля. Выберите диск, на котором установлена система Mac OS и пользователя для которого нужно сбросить пароль, только не пользователя root! Введите новый пароль и нажмите кнопку Сохранить
Шаг 6 Перезагрузите Mac и войдите в учетную запись под новым паролем
Сброс пароля учетной записи в «Режиме восстановления» (Recovery Mode)
Если у вас нет ни установочного диска, ни флешки, чтобы сделать ее загрузочной, тогда можно загрузить Mac в Recovery Mode и воспользоваться Терминалом, как и в предыдущем способе.
Шаг 1 Включите или перезагрузите компьютер, зажав и удерживая клавишу ⌥Option (Alt) пока не появится окно с дисками
Шаг 2 Выберите диск с названием «Recovery» или «Восстановление-. », чтобы загрузиться в среду восстановления
Шаг 3 Когда загрузиться «Режим восстановления» в строке меню выберите Утилиты → Терминал
В программе введите команду resetpassword и нажмите Enter
Шаг 5 В появившемся окне выберите диск с установленной системой и пользователя для которого нужно сбросить пароль, только не пользователя root . Введите новый пароль и нажмите кнопку Сохранить
Шаг 6 Перезагрузите Mac, нажмите → Перезагрузить
Теперь Вы можете войти в учетную запись используя только что измененный пароль
Используем «Однопользовательский режим» (Single User Mode), чтобы сбросить пароль учетной записи
Данный метод является наиболее трудоемким, так как является не графическим, а текстовым, где нужно использовать специальные консольные команды.
Шаг 1 Перезагрузите Mac, и как-только услышите звуковое приветствие зажмите на клавиатуре комбинацию ⌘Cmd + S для загрузки системы в однопользовательском режиме. Побегут строчки кода и когда Вы увидите на экране строчку localhost:/ root# – это будет означать, что компьютер загрузился
Шаг 2 Если у вас установлена OS X Snow Leopard (10.6) и ниже, тогда вводите следующее команды и после каждой нажимайте Enter :
fsck -fy
mount -uw /
launchctl load /System/Library/LaunchDaemons/com.apple.DirectoryServices.plist
dscl . -passwd /Users/ имя_пользователя пароль_пользователя
reboot
Если OS X Lion (10.7) и выше (Mountain Lion, Mavericks, Yosemite, El Capitan, Siera), тогда:
fsck -fy
mount -uw /
launchctl load /System/Library/LaunchDaemons/com.apple.opendirectoryd.plist
dscl . -passwd /Users/ имя_пользователя пароль_пользователя
reboot
Замените имя_пользователя на своего пользователя, а пароль_пользователя на новый пароль. Вы забыли не только пароль, но и имя пользователя, введите в консоли команду ls /Users , чтобы отобразить список пользователей на Mac.
Если увидете ошибку следующего содержания: не волнуйтесь пароль все-равно будет изменен
Шаг 3 После загрузки Mac OS заходите в свою учетную запись с новым паролем
«Метод обмана» и создание нового пользователя с правами администратора
Если описанные выше методы вам не помогли и на вашем Маке присутствует только один пользователь, последнее что можно сделать — это создать новую учетную запись администратора и с ее помощью сбросить пароль. Все действия нужно выполнять в «Однопользовательском режиме» (Single User Mode)
Немного о методе, этот трюк позволяет удалить из системы файл с информацией о первом запуске macOS (OS X). После чего вам придется заново пройти все шаги настроек и регистрации нового пользователя, но беспокоится не стоит, и старая учетная запись, и все данные останутся не тронутыми
Шаг 1 Чтобы загрузить систему в однопользовательском режиме — перезагрузите Mac и при запуске нажмите сочетание клавиш ⌘Cmd + S
Шаг 2 Как только Вы уведите пустую строку localhost:/ root# введите следующие команды, чтобы выполнить каждую из них нажмите Enter :
fsck -fy
mount -uw /
rm /var/db/.AppleSetupDone
shutdown -h now
Шаг 3 После последней команды ваш Mac выключится, включите его и пройдите этапы настройки и создания нового пользователя (страна, раскладка клавиатуры, подключение к интернет, имя и пароль)
Теперь на вашем Мак появилась еще одна учетная запить и Вы можете приступить к сбросу пароля с ее помощью (начиная с Шага 2 инструкции: Сброс пароля пользователя с помощью другой учетной записи)
Создание новой связки ключей
После того как пароль сброшен и выполнен вход в учетную запись c новым паролем, может появиться сообщение, что система не смогла разблокировать связку ключей для входа. Это вполне логично, так как в связке ключей используется старый пароль. Необходимо нажать кнопку Новая связка ключей
Если же такое сообщение не появилось, либо появились другие сообщения с запросом старого пароля, нужно вручную сбросить связку ключей.
Шаг 1 Откройте программу «Связка ключей», она находится в папке Программы → Утилиты
Шаг 2 Перейдите в настройки программы нажав ⌘Cmd + , и кликните по кнопке Восстановить связку по умолч. , затем введите новый пароль и нажмите OK , чтобы программа создала пустую связку ключей для входа — без пароля
Если кнопка Восстановить связку по умолч. не появилась, закройте окно настроек и в левой части окна программы выберите связку ключей «Вход», после чего нажмите клавишу Delete и кликните Удалить ссылки
Шаг 3 Теперь выйдите и заново войдите в свою учетную запись
Теперь когда Вы забудете пароль, то с легкостью сможете его сбросить.
Множество других полезных советов Вы найдете на наших страницах в социальных сетях: Facebook, Twitter и Вконтакте
Источник




 рядом с сообщением об Apple ID, затем следуйте инструкциям на экране для ввода идентификатора Apple ID и создания нового пароля. По завершении будет предложено выполнить перезапуск.
рядом с сообщением об Apple ID, затем следуйте инструкциям на экране для ввода идентификатора Apple ID и создания нового пароля. По завершении будет предложено выполнить перезапуск. , затем снова введите имя и пароль администратора.
, затем снова введите имя и пароль администратора.